Откройте приложение простым способом. Затем нажмите квадратную кнопку, чтобы открыть список ранее открытых приложений. Выберите нужное приложение.
Как разделить экран на 2 части в Андроид — способы 2019
Более новые версии мобильной операционной системы Android включают специальную стандартную опцию разделения экрана. Эта опция позволяет разделить экран устройства на две части. Это означает, что вы можете смотреть видео на YouTube и в то же время читать новости или общаться в социальных сетях. Это очень полезная функция для экономии времени.
Как же воспользоваться этой прекрасной возможностью потреблять контент из двух приложений одновременно? На самом деле, это довольно просто, и это могут сделать даже люди, находящиеся на разных устройствах. В настоящее время существует несколько способов сделать это, и в этой статье вы узнаете о самом простом методе.
Первый способ
- Нажмите и подержите кнопку многозадачности (квадратик). Здесь должен открыться список запущенных приложений;
- Из этих приложений вам нужно выбрать одно (то, которое вы хотите просматривать в одном из окон) и перетаскиваем за верхнюю часть в верхнюю или нижнюю сторону экрана (левую или правую, если телефон находится в горизонтальном режиме);
- В списке оставшихся приложений выберите необходимое вам и тапните по нему, тем самым оно окажется на второй половине экрана;
- С помощью разделителя, появившегося между двумя окнами, отрегулируйте размер приложений. Для этого нужно потянуть ползунок вверх или вниз (влево или вправо);
Теперь перейдем ко второму методу. По сути, это то же самое, что и первый метод.
Второй способ
- Откройте приложение, которым хотите воспользоваться в двухоконном режиме, обычным способом;
- После долгого нажатия на «квадратик» во второй половине экрана появится список всех запущенных приложений;
- В этом списке выберите и тапните по другому приложению, которое вам нужно;
- Снова передвигая разделитель, отрегулируйте размер окон;
- Запустите экран быстрых настроек (вызывается свайпом сверху экрана вниз);
- В этом окне зажимайте значок «Настройки» (стандартная «шестерёнка») до тех пор, пока он не начнёт вращаться. Если ничего не происходит, нужно включить режим разработчика и сделать новую попытку;
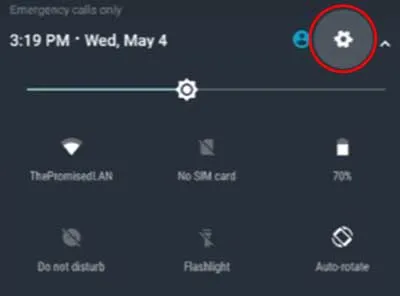
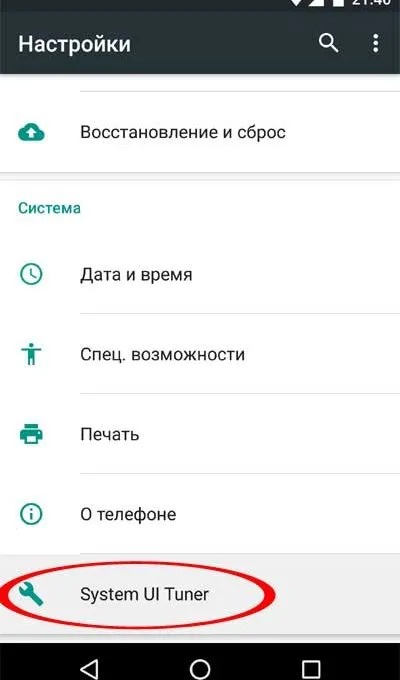
Существует два способа выйти из многооконного режима: либо нажав кнопку многозадачности, либо перетащив разделитель в верхнюю или нижнюю часть экрана (влево или вправо в альбомном режиме).
Обратите внимание, что нижняя часть экрана — это главный экран. Это означает, что при использовании кнопки «Последние задачи» окно появится в нижней половине экрана, а не в верхней.
Способ 1: С помощью быстрых настроек
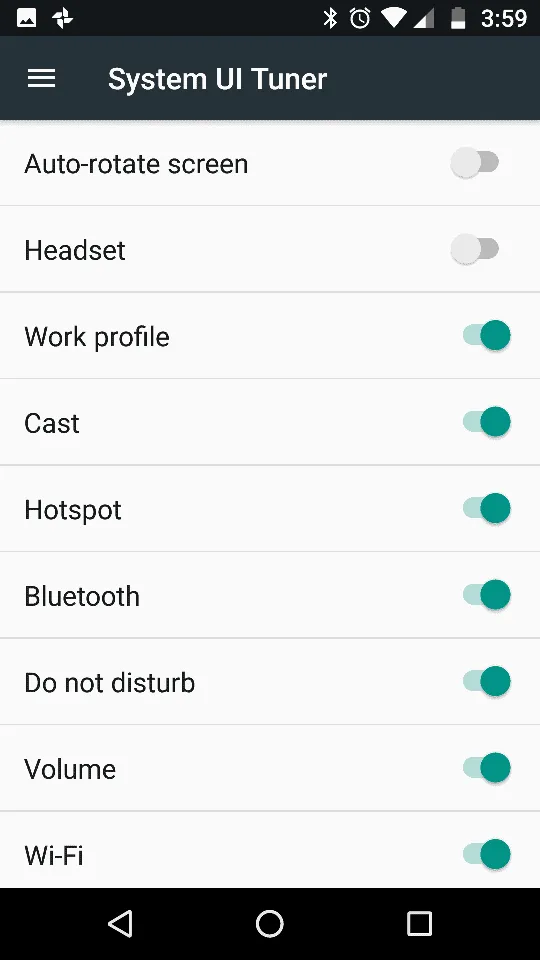
Quick Settings — это самый удобный, простой и эффективный способ разделить экран на две части. Пользователю не нужно вводить специальные меню. Для работы функции достаточно простого перетаскивания.
- Зайдите в меню быстрых настроек вашего устройства.
- Нажмите и удерживайте значок настроек до появления специального сообщения.
- В нижней части дисплея всплывет сообщение, уведомляющее об активации System UI Turner.
- Выполните переход в меню System и там выполните активацию необходимой функции разделения с помощью простого жеста.
- Проведите пальцем вверх по знаку многозадачности, в результате чего экран будет разделен пополам.
Чтобы выйти из этого режима, либо нажмите и удерживайте кнопку многозадачности, либо выдвиньте границу окна до края экрана, чтобы вернуть экран к прежнему виду.
Способ 2: С помощью программ
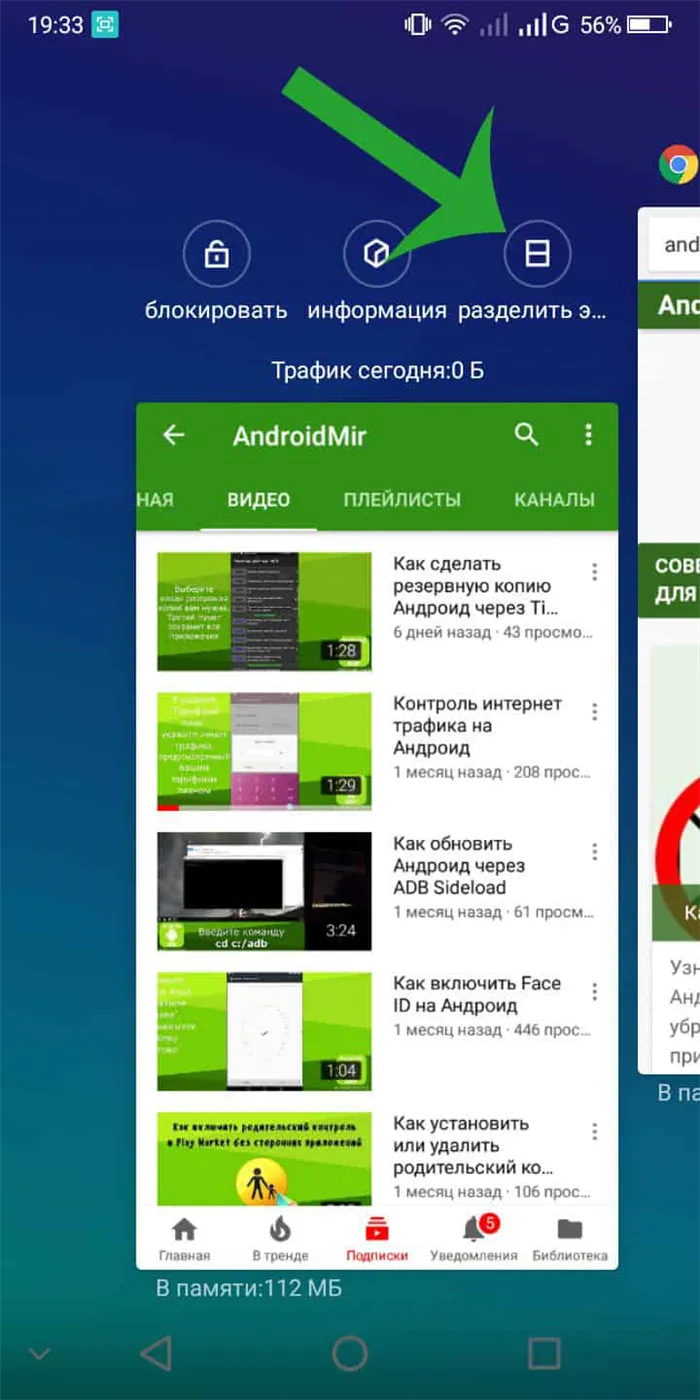
Если у вас возникли проблемы с версиями операционных систем, которые не позволяют разделить экран между настройками, доступны специальные программы. Одним из них является программа «Совместное использование экрана». Чтобы начать пользоваться услугой разделенного экрана, необходимо активировать услугу разделенного экрана. Затем активируйте службы приложений и специальных функций и проверьте их действия. После настройки приложения пользователи могут обмениваться экранами двумя способами: нажатием кнопок «Назад» и «Домой». Длительное нажатие на одну из этих кнопок создает разделенный экран, и нужное приложение необходимо перетащить.
Способ 3: С помощью тапов

Этот метод так же прост, как и предыдущий. Вам понадобится запущенное приложение и кнопка многозадачности в нижней части панели управления.
- Откройте два нужных приложения.
- Активируйте вызов кнопки многозадачности на нижней панели управления.
- Выберите необходимую вкладку и, удерживая ее, перенесите в любую часть экрана.
- Дисплей будет разделен на две части. В одной уже есть приложение, поэтому выберите для второй половины.
Вы можете отрегулировать линию между двумя окнами, чтобы изменить их размер. Кроме того, вы можете выйти из этого режима.
5. в дополнение к функции разделения экрана можно также использовать настройки плавающего приложения. Вернитесь в меню приложения и выберите один из пунктов в разделе «Установить по своему усмотрению».
Разделить экран на две части в ОС Андроид
Владельцы мобильных устройств на базе Android могут использовать функцию разделения экрана на две равные части, начиная с версии 7. В предыдущих версиях это, к сожалению, не разрешено. Размещение двух приложений на экране позволяет манипулировать ими. Это очень удобно, поскольку вы можете общаться в социальных сетях через приложения и в то же время искать информацию в браузере.
Если вы не знаете, какая версия операционной системы установлена на устройстве:.
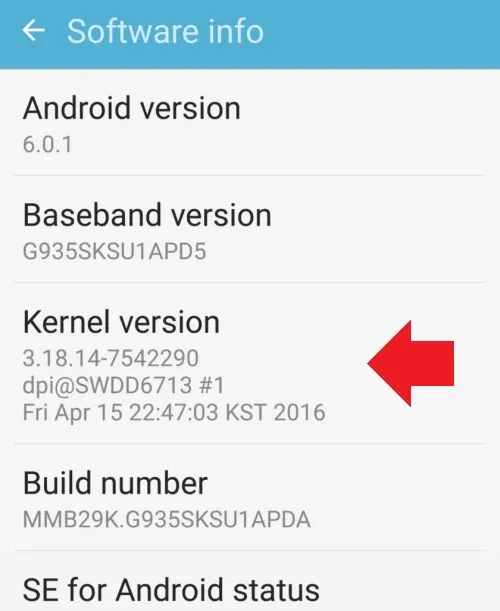
- Опустите «шторку» и выберите шестерёнку , значок настроек;
- Опустите экран в самый низ и найдите пункт « Об устройстве »;
- Выберите его. Здесь будет вся нужная техническая информация.
Как и в Windows, в Android есть несколько способов разделения экрана на две части.
Давайте рассмотрим стандартный и универсальный.
- Среди кнопок на панели смартфона есть квадратная, изображённая в виде двух горизонтальных полосок. При нажатии и удерживании её появляется список запущенных программ;
- Выберите одну из программы и перетащите вверх экрана или вниз ;
- Вторую программу расположите соответственно в противоположную часть ;
- Полосой между окнами можно регулировать их размер. Если переместить эту полосу максимально вверх или вниз (вправо, влево), можно снова вернуться в привычный полноэкранный режим.
Программа, которая будет размещена на экране слота, должна быть уже запущена. Если включена функция автоповорота, ориентацию двух экранов можно изменить, повернув смартфон.
Создаём 2 рабочих стола в Android при помощи настроек
В настройках есть специальная функция для Android версии 7 и выше.
Просто сдвиньте клавишу многозадачности на мобильном устройстве, чтобы разделить экран на две части.
Вы можете настроить свое мобильное устройство так, чтобы одним жестом открывать два приложения в одном окне. Информацию о том, как это сделать, можно найти в официальном руководстве пользователя смартфона.
Как открыть программы в одном окне на смартфоне Хонор
Очень полезно иметь на мобильном устройстве два одновременно открытых приложения. С помощью этой функции вы можете одновременно смотреть видео на YouTube и отправлять сообщение своей девушке. Смартфоны Honor также оснащены этой функцией.
Процедура очень проста.

- Откройте одно из приложений , которое нужно разместить в верхней или нижней части скрина;
- Теперь воспользуйтесь « костяшкой » пальца, потянув экран в нужном направлении;
- Размер частей можно изменять, удерживая промежуточную полосу и регулируя экраны .
Если вы только начали пользоваться смартфоном и он не работает, это не значит, что у вас нет функциональности. С первого раза может не получиться. Попробуйте еще раз. Если он снова не сработает, используйте касание двумя пальцами вместо касания «петли». Сделайте то же самое. Перетащите текущее приложение с одного конца на другой. Вы можете изменить приложение на одно из двух. Для этого закройте один и откройте новый.
Как видите, функция разделения экрана не только проста в использовании, но и удобна. Если ваш смартфон поддерживает эту опцию, вызвать ее не составит труда. Попробовав все способы, вы поймете, что это самый разумный и удобный для ваших нужд.
Как выйти из режима разделения экрана на Android
Отключить функцию разделения экрана еще проще, чем выключить ее. Чтобы удалить приложение, просто нажмите и перетащите черную полосу между приложениями в верхнюю или нижнюю часть экрана, и приложение, которое вы хотите оставить, снова займет весь экран.
Если вы хотите закрыть оба приложения, отсканируйте одно из них с экрана, а затем нажмите клавишу Home, чтобы закрыть другое обычным способом.
Обсуждайте последние новости из мира Android в официальном чате Telegram.
В век технологий нужно идти в ногу со всем и прогрессировать как можно дальше. Это часто требует переключения с одного приложения на другое. Существует множество способов и хитростей для одновременной работы со многими приложениями, но многие люди их не знают. Но пока давайте рассмотрим только основы.
Разделение экрана на Android
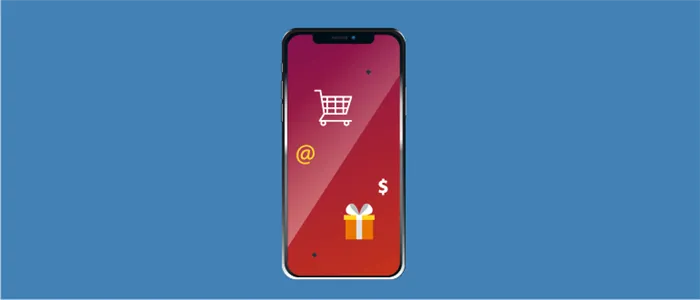
Прошли те времена, когда смартфоны имели всего 200-500 МБ оперативной памяти. Теперь возможна полная многозадачность. Это означает, что для одновременного использования двух приложений требуется режим разделенного экрана. Седьмая версия Android работает с этим очень хорошо. В этой статье показано, как разделить экран Android двумя разными способами в Android 7. Вы также узнаете, можно ли и как это сделать на более ранних версиях операционной системы.
Каким образом можно разделить экран
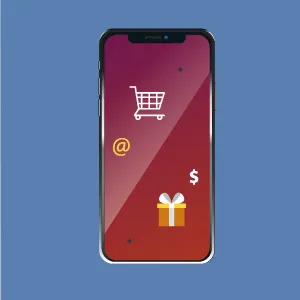
Существует четыре способа сделать это одновременно. Если установлен Android Nougat, эта функциональность реализована на уровне системы. Существуют способы изолировать экран с помощью стороннего программного обеспечения, но вы должны быть готовы к таким проблемам, как нестабильное поведение, а также выгрузка приложений из оперативной памяти во время работы.
Давайте рассмотрим все по очереди.
Приложение Multi Screen
С помощью сторонних программ можно получить двойной экран на Android, даже в более ранних версиях. В Play Store есть множество подобных приложений. На работе каждый должен иметь возможность совместно использовать экран и просматривать несколько приложений одновременно. Однако это идеальный вариант. На самом деле, есть нестабильные продукты с большим количеством рекламы.
Конечно, есть исключения, которые работают относительно хорошо, и некоторые люди хорошо выполняют свою работу. Одним из таких исключений является многоэкранность. Это позволяет разделить экран на две части, как в Android 7, даже при наличии более ранней версии операционной системы.
Без последней версии Android даже самые стабильные многоэкранные симуляторы могут испытывать проблемы. Возможно, ему не хватает мощности или оперативной памяти.
Тем не менее, это стоит проверить. Вы можете быть довольны своим заявлением, но не надейтесь на это.
Кнопка многозадачности
Это самый простой способ. Как и в остальных случаях, требуется Android 7. Чтобы поделиться своим экраном, выполните несколько простых шагов.
- Откройте два или несколько приложений.
- Когда будете находиться в одном из них, нажмите и удерживайте кнопку многозадачности.
- Экран разделится на две равные части, а внизу появится список из открытых программ.
- Нажмите на любое приложение из списка, и оно будет размещено на второй части экрана.
Одновременно запускайте на экране два приложения. Они отделены от полосы, которую можно перемещать для изменения размера окна. Можно также изменить ориентацию экрана. В этом случае, как и при обычном режиме работы, изображение инвертируется. Работа с горизонтальными позициями с помощью этой функции более удобна при телефонных пропорциях.
Настройка System UI Tuner
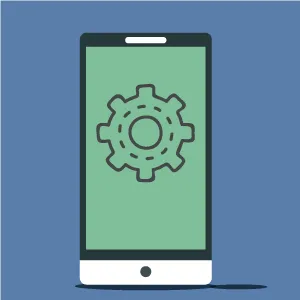
Эта функция появилась в Android 6 и представляет собой набор скрытых настроек для персонализации устройства. Его нет в главном меню настроек по умолчанию, но его очень легко включить. Сделайте следующее:.
- Включите режим разработчика.
- Откройте шторку уведомлений.
- Задержите палец на несколько секунд на шестеренке настроек вверху, пока последняя не начнет вращаться.
Успешный сигнал приведет к появлению уведомления в нижней части экрана о том, что настройка System UI Tuner доступна.
Теперь, чтобы иметь возможность создавать два приложения на одном дисплее Android, необходимо зайти в UI Tuner Settings System System и включить там режим жестов Septinado.
Оконный режим
Помимо стандартного разделения рабочего пространства, существуют скрытые приложения. Это интересно тем, что вы можете иметь многооконный вид и ощущения, похожие на Windows. Для этого необходимо следующее
- Включить режим разработчика (7 раз тапните по версии прошивки в настройках).
- Зайти в настройки данного режима.
- Если ползунок возле оглавления неактивен, включить его.
- Пролистать меню в самый конец, где отыскать пункт «Изменение размера в многооконном режиме».
- Активировать его и перезагрузить телефон.
- Установить программку Taskbar.
- Перейти на пустой рабочий стол.
- Запустить Taskbar и свернуть его.
дополнительные значки меню, позволяющие щелкать по приложениям, которые отображаются в виде Windows, а не растягиваются на весь экран. Пока достаточно оперативной памяти, вы можете запускать столько приложений, сколько захотите. Его можно позиционировать, изменять размер и разворачивать на весь экран.
Таким образом, в некоторых случаях гидроизоляция может быть применена к устройствам с более старыми версиями Android, а не с версиями до Android 5.
В век технологий нужно идти в ногу со всем и прогрессировать как можно дальше. Это часто требует переключения с одного приложения на другое. Существует множество способов и хитростей для одновременной работы со многими приложениями, но многие люди их не знают. Но пока давайте рассмотрим только основы.
Быстрое переключение между 2-мя последними приложениями
Если вы хотите вернуться к двум недавним приложениям, вам поможет кнопка многозадачности. При длительном нажатии на нее вы вернетесь к приложению, которое ранее было открыто на телефоне.
Не секрет, что в телефоне появились такие функции, как разбивание экрана на две части. Эта функция позволяет работать с каждым из них одновременно, но с меньшим разрешением. При необходимости вы можете отрегулировать их размер. Это можно сделать разными способами.
1 способ
Нажмите кнопку многозадачности, чтобы открыть ранее выполненную программу. В этом списке выберите приложение и перетащите его от верхнего края в любую точку экрана. Это разделит их. Внизу уже открытой программы вы увидите список других программ. Все, что вам нужно сделать, — это выбрать один из них.
2 способ
Откройте приложение простым способом. Затем нажмите квадратную кнопку, чтобы открыть список ранее открытых приложений. Выберите нужное приложение.
Ярлык, позволяющий запускать 2 программы одновременно
Хороший способ сделать это — использовать приложение «Экран». Он полностью заменяет процесс открытия двух окон.
Для создания ярлыков на рабочем столе можно использовать два приложения. Вы можете предварительно выбрать их.
Для этого загрузите и откройте приложение. Под ‘+’ находятся два окна. Нажмите на них и выберите программу. ‘Краткое имя’ — это кнопка для написания имени. ‘Создать ярлык’ — это кнопка для создания ярлыка.
Режим «картинка в картинке»
Он синхронизируется с наиболее распространенными приложениями. С его помощью вы можете одновременно смотреть видео и работать или читать в другом приложении.
- открыть видео или запустить приложение;
- нажать кнопку главного экрана или значок «картинка в картинке»;
- после чего откройте другую программу;
- чтобы выйти, смахните окошко вниз.























