Нежелательные программы не контролируются. В этом списке вы, вероятно, найдете Utorrent, Skype, Вайбер и Telegram. Если на ваш компьютер загружены daemon tools, dropbox и т.д., автоматическая загрузка отключается только в настройках.
Как увеличить ФПС в играх?
Компьютерные игры уже давно стали еще одной многомиллиардной индустрией развлечений. Разработчики все чаще предлагают новые решения, способные удовлетворить даже самых требовательных пользователей. Однако многие любители игр заметили негативную тенденцию. Если раньше создатели игр боролись за публику динамичными и логичными сюжетами, то теперь идет битва за графику. Не уделяется внимания ни сюжету, ни персонажам, ни даже логике их действий. Одним из ключевых показателей качества игры является ее FPS. Что это такое и как можно увеличить представленные параметры?
Аббревиатура FPS появилась в результате добавления первой буквы в формуле «кадров в секунду». Эта фраза переводится как «кадры в секунду». Указывает скорость кадров в единицу времени. Если цена слишком низкая, пользователь может отложить игру или пропустить некоторые кадры.

ВНИМАНИЕ: Очень высокий FPS может привести к мерцанию. Это происходит при запуске старых игр на мощных компьютерах или ноутбуках.
Минимальное комфортное значение FPS равно 30 единицам. Опытные игроки утверждают, что эта цена не должна быть ниже 50. Профессиональные игроки, предпочитающие более быстрые действия, считают минимальным значением 100 кадров в секунду. Высокая цена FPS особенно важна для быстрых игр, таких как шутеры и экшн-игры. Для стратегических игр, основанных на сериях, этот критерий менее важен.
Как повысить ФПС в играх?
Этот параметр можно найти разными способами. Например, в играх Counter-Strike есть специальная консольная команда — CL_SHOWFPS. В других случаях окончательное значение индекса можно узнать, загрузив необходимое программное обеспечение. Существует множество способов увеличить FPS. Увеличение этого параметра иногда проще, чем установка ISO игры или исправление ошибки 0xC000007B во время работы игры.
Апгрейд железа
Установка более мощных материалов — самый надежный и «мощный» способ повысить FPS. На ум сразу приходит замена видеокарты, но необходимо знать полную функциональность компьютера. В некоторых случаях причиной проблем с частотой кадров может быть процессор, жесткий диск или оперативная память.
Оптимизация драйверов
На FPS влияют как настройки самого видеодрайвера, так и его версия. Новое программное обеспечение часто бывает «сырым». Это негативно сказывается на многих параметрах видеокарты. Прежде чем сделать окончательный вывод, рекомендуется опробовать одновременно несколько вариантов программы вождения.
Режим Turbo Boost
Владельцам компьютеров и ноутбуков с процессорами Intel Core i3 (8 поколение), i5 или i7 рекомендуется проверить режим Turbo Boost. Turbo Boost увеличивает тактовую частоту процессора, когда это необходимо для обеспечения большей мощности. Процедура выполняется автоматически. Этот совет особенно важен для владельцев ноутбуков. Нередко системы отключают многие опции, такие как Turbo Boost, для экономии энергии.
Настройка графики
Многие игры реалистичны с различными добавками:.
Однако это приводит к увеличению нагрузки на видеокарту. В результате FPS снизится. Отключение этих эффектов в настройках игры может повысить FPS. Частоту кадров можно также увеличить, уменьшив разрешение экрана. Это отрицательно сказывается на качестве изображения, но повышает динамичность.
Проверка нагрузки на диск
Во многих случаях игра зависает из-за повышенной нагрузки на диск (приложения, работающие в фоновом режиме, множество открытых вкладок или торрентов в браузере). Чтобы проверить это, зайдите в «Управление задачами» и закройте ненужные процессы. Вы также можете набирать текст, нажимая Ctrl + Alt + Delete. В эту же категорию можно включить советы по отключению антивируса. Рекомендуется предварительно проверить компьютер на наличие угроз, затем остановить программу и запустить игру.
Примечание: Многие современные антивирусы имеют специальную функцию воспроизведения. Их активация автоматически повышает FPS в игре.
Удаление мусорных файлов
Простая очистка от мусора может увеличить FPS примерно на 10-15%. В этом случае рекомендуется удалить специальное программное обеспечение. Например, CCleaner показывает эффективность.
Чистка ПК от пыли
Низкая производительность видеокарты часто вызвана незначительной пылью. Он засоряет холодильник и снижает эффективность тепловой индукции, что приводит к повышению температуры. В результате пользователь наблюдает снижение частоты кадров. Для удаления пыли необходимо следующее
- Отключить системный блок от питания и выдернуть все провода.
- Открыть корпус.
- Выдуть пыль при помощи пылесоса, работающего в режиме реверса. Если такой возможности нет, то выдуть грязь можно при помощи баллона с сжатым воздухом.
Основным фактором, влияющим на количество FPS в игре, является материал, установленный в компьютере. Если есть возможность заменить устаревшие материалы на современные, эффективные, рекомендуется предварительно ознакомиться с техническими характеристиками продукции. Особое внимание следует уделить видеокарте.
Оптимизация работы видеокарты
Видеокарта компьютера напрямую отвечает за количество FPS. Именно поэтому игроки, разбирающиеся в настройке и регулировке своего компьютера, очень часто работают с графикой. Кстати, для видеокарт AMD и NVIDIA рекомендации различаются в зависимости от конкретного программного обеспечения и наличия различных элементов на устройстве.
Настройка видеокарты Nvidia
1. щелкните правой кнопкой мыши на рабочем столе и выберите «панель управления nvidia».
2. выберите вкладку Manage (Управление) в разделе Configuration Management (Управление конфигурацией).
3. отключите тройную буферизацию.
4. выберите опцию «Более высокая производительность» в разделе «Фильтрация текстур».
5. выберите Нет напротив пункта Масштабируемые текстуры.
6. построение пределов сглаживания и расширения.
7. практиковать отрицательное отклонение UD и фильтрацию текстуры (последнее иногда называют «анизотропной оптимизацией»).
8. анизотропная фильтрация, тройная оптимизация и V-синхронизация (последнюю иногда называют «вертикальной синхронизацией»).
Настройка видеокарты AMD
В целом, процесс установки здесь такой же, как и выше, с некоторыми отличиями
1.Войдите в Catalyst Control Centre с рабочего стола или панели управления.
2. минимизировать уровень анизотропной фильтрации.
3. ожидает искусственный интеллект.
4. минимизировать адаптивную нормализацию, детализацию и вертикальную эскалацию.
5. отключите настройки OpenGL на вкладке OpenGL Settings.
Если эти настройки не оказывают существенного влияния на FPS, вам необходимо настроить программное обеспечение.
Оптимизация работы Windows
Обычно самой большой проблемой, с которой сталкиваются наши компьютеры, является большое количество ненужных и нежелательных приложений, запущенных вместе с игрой. Поэтому количество приложений, запускаемых при старте Windows, должно быть сведено к минимуму. Это позволит значительно сократить расходы на программное обеспечение и сам компьютер.
Для этого рекомендуется загрузить стартовую программу. Это покажет вам приложения, запущенные в настоящее время и запускаемые при старте системы. После загрузки программы перейдите на вкладку «Службы», чтобы посмотреть, что не нужно запускать. На вкладке Автозапуск удалите список выполняемых программ.
Пойдите дальше и отключите бесполезные визуализации Windows.
1. Щелкните правой кнопкой мыши на «Мой компьютер» и перейдите к пункту «Свойства».
2.Выберите «Дополнительные настройки системы».
3. перейдите в раздел «Производительность» и выберите «Настройки».
4. установите флажок напротив опции «Улучшенная производительность».
5. нажмите OK, чтобы выйти из настроек.
Теперь вам нужно перезагрузить компьютер, чтобы изменить эффект. Запустите игру и посмотрите, улучшилась ли производительность игры.
Обновление драйверов
Как ни банально звучит, обновление программы вождения до последней версии может решить множество проблем. Сюда входят новые настройки, которые содержат файлы, улучшающие взаимодействие компьютерного материала с игрой, тем самым повышая производительность вашего компьютера.
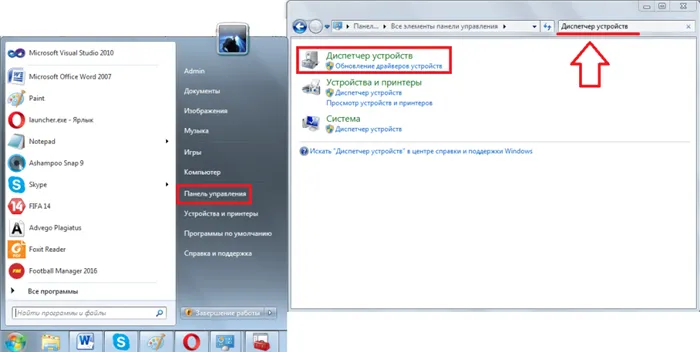
Чтобы обновить программу вождения, выполните следующие действия: 1.
- Открываем панель управления.
- Выбираем «Диспетчер устройств».
- Переходим в закладку «Видеоадаптеры».
- Напротив всех пунктов, находящихся в данной закладке, нажмите правой кнопкой и выберите «Обновить драйвера».
После этого компьютер автоматически найдет и установит новые драйверы. Затем рекомендуется перезагрузить компьютер и посмотреть, улучшится ли показатель FPS в игре.
Во-первых, вам нужно знать, кто создал видеокарту в вашем компьютере. Кроме того, за подсчет FPS отвечает видеокарта — ее количество, мощность и производитель.
Максимальная разгрузка операционной системы
Чтобы улучшить FPS в игре, необходимо максимально разрядить операционную систему. Самым мощным потребителем системных ресурсов, особенно оперативной памяти, является Chrome или его клоны, особенно основанные на Chrome или Chromium (Opera, Vivaldi, Яндекс.Браузер). А Mozilla Firefox, полный расширений и открытых вкладок, уже не так безобиден, как несколько лет назад. Во время игры браузер должен быть закрыт. Во время игры следует остановить все программы, не связанные с Windows — мессенджеры (Skype, ICQ), торренты (Utorrent, Bittorrent, Zona и т.д.), загрузчики (Download Master, Flash Get). Evernote), которые постоянно синхронизируют заметки в Интернете.
Антивирус — еще один потребительский ресурс компьютерных систем. Антивирус нельзя игнорировать, он обеспечивает реальную защиту и сканирует различные файлы на наличие угроз во время игры. Это создает соответствующую нагрузку на систему. Нагрузку системы можно проверить во время игры и следить за FPS благодаря защите от вирусов REAL -TIME, отключенной во время игры. Если влияние антивируса критично, следует рассмотреть возможность его постоянного отключения на время игры или полного перехода на стандартный антивирус операционной системы — Windows Defender. Он потребляет некоторые системные ресурсы. При грамотной работе в Интернете стандартного антивируса Windows достаточно для защиты вашего ноутбука.
Переключение между двумя видеокартами ноутбука
3.1. Энергоэффективное решение + производительное решение
Некоторые современные игровые ноутбуки оснащаются двумя видеокартами. Это система «эффективная мощность + эффективное решение». Это также относится к некоторым планшетам и смартфонам с двумя установленными процессорами. Один работает в режиме экономии батареи при низкой нагрузке, а другой автоматически активируется, когда производительный процессор работает над ресурсоемкой задачей. То же самое относится и к видеокарте в игровых ноутбуках. Интегрированные видеокарты продлевают время автономной работы благодаря минимизации работы фоновых служб и задач, не требующих интенсивных ресурсов. Дискретные видеокарты также активны, если первая карта не справляется с нагрузкой. Например, при запуске ресурсоемких компьютерных игр или серьезных программ.
На ноутбуках с дискретными видеокартами AMDRadeon можно вручную переключиться с интегрированной видеокарты на дискретную в настройках драйвера AMD Catalyst. Однако дискретные видеокарты с определенными технологиями Nvidia Optimus могут автоматически переключаться на встроенную видеокарту Intel при увеличении рабочей нагрузки. По возможности они будут это делать, но это не всегда удается. В этом случае менеджер драйверов Nvidia предоставляет возможность вручную выбрать видеокарту (встроенную Intel или дискретную Nvidia) для работы отдельных программ и игр.
Это происходит, если производительность игрового ноутбука снижается в играх, особенно при низком FPS, если в ноутбуке установлены две видеокарты и не включена функция Discrete Performance. Как переключиться на разные видеокарты Nvidia и Radeon на ноутбуке, объясняется чуть ниже. Во-первых, проверьте, действительно ли в ноутбуке установлены две видеокарты, и учтите тонкие различия при установке графических драйверов.
3.2. Как узнать, сколько видеокарт установлено на ноутбуке
Чтобы проверить, сколько видеокарт установлено на вашем ноутбуке, зайдите в Диспетчер устройств Windows. Нажмите Win + X для быстрого доступа в системах Windows 8.1 и 10.
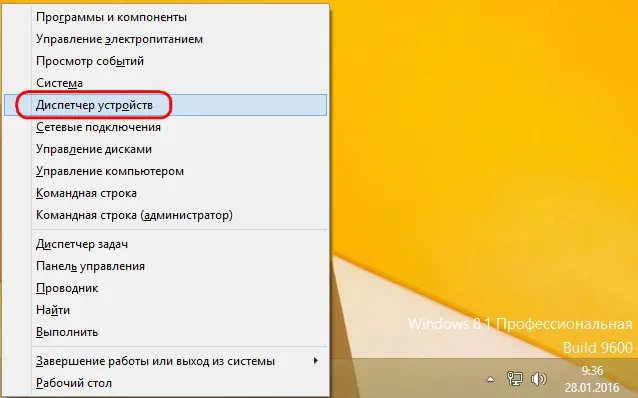
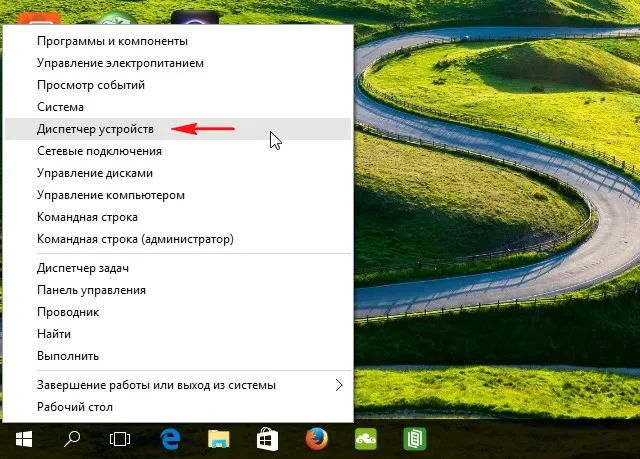
В Windows 7 можно выполнить поиск в меню «Пуск».

В окне Диспетчер устройств откройте раздел Видеоадаптеры. Если в ноутбуке установлены две видеокарты, их названия появятся в выпадающем списке.

В результате наличие видеокарты в списке означает, что ноутбук не удалось переключить на другую, более мощную видеокарту.
3.3. Драйвер для дискретной видеокарты
Одного лишь наличия в аппаратной части ноутбука отличительной видеокарты недостаточно. В Windows должен быть установлен отдельный драйвер видеокарты. Если другой драйвер видеокарты не установлен, его необходимо установить. Драйверы видеокарты можно загрузить с сайта производителя и установить вручную. Процесс поиска и установки драйверов видеокарт уже описан на этой странице; вы можете прочитать соответствующие статьи о видеокартах Nvidia и Radeon. Установка драйверов видеокарты может быть автоматизирована с помощью самого диспетчера устройств Windows или специального программного обеспечения (Driver Installation Manager). Более подробно об этом рассказывается в следующей статье.
Обновление драйвера видеокарты
В некоторых случаях FPS может увеличиться после обновления драйвера видеокарты. Не всегда можно найти последнюю версию видеодрайвера в базе данных программы установки драйверов, особенно тех, которые перечислены в разделе 3.3 этой статьи. Для получения последних версий драйверов рекомендуется посетить сайт производителя видеокарты, загрузить дистрибутив и установить его вручную. Эти процедуры подробно описаны в статьях сайта, посвященных обновлению видеокарт Nvidia и Radeon.
Снижение графических настроек может повысить FPS в игре. Конечно, не стоит отказываться от роскоши видеть идеальные текстуры, если вы не испробовали все вышеперечисленные методы борьбы с низким FPS. Однако, если в составе аппаратного обеспечения вашего компьютера установлена видеокарта с низкой производительностью или в вашем ноутбуке нет мощной второй дискретной видеокарты, вам придется отказаться от повышения FPS при высоком качестве графики в вашей игре.
Качество графики можно снизить непосредственно в настройках игры (клиент игры). Эти пункты меню иногда называют «Графика», «Качество графики» и т.д. Для повышения FPS в играх на ПК с низкой производительностью рекомендуется установить следующие настройки графики: 1.
3. GameGain ускоряет работу даже на самых слабых компьютерах. Достаточно новая программа с ограниченной функциональностью (демо-версия + платная версия).
Обновить драйвера видеокарты, скачать драйвера для Steam
Независимо от типа видеокарты, установленной в системном диске, ее драйверы должны быть актуальными. Поэтому перед запуском Steam следует посетить сайт производителя и проверить, не выпущены ли новые драйверы.
После установки драйвера необходимо перезагрузить компьютер, чтобы исключить сбои. Также обратите внимание, что многие старые видеокарты не имеют новых драйверов.
Для некоторых игр производитель видеокарты выпустил специально оптимизированные драйверы. Ищите их в разделе новостей Steam — мы обычно пишем о них. Вы также можете проверить сайт производителя видеокарты.

Изменить параметры электропитания
По умолчанию компьютер переведен в режим энергосбережения. На некоторых ноутбуках компьютер переводится в режим энергосбережения для более длительной работы.
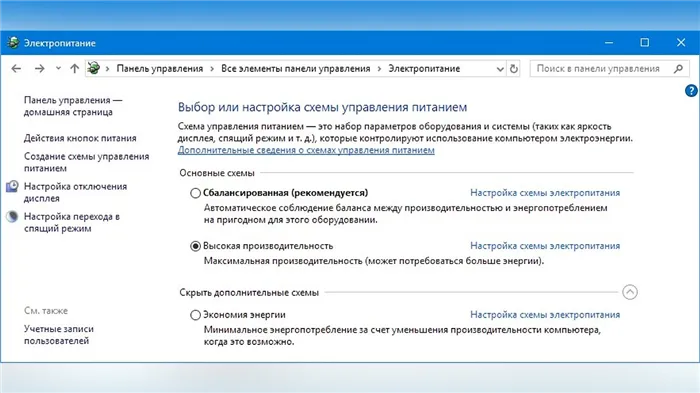
Это не позволяет компьютеру использовать функциональность Steam в полной мере. Поэтому первое, что вам нужно сделать, это открыть панель управления, которую можно найти с помощью поиска. Далее вам необходимо сделать следующее
- Выбрать режим просмотра «Мелкие значки»;
- Кликнуть на «Электропитание»;
- На экране найти опцию «Настройка схемы электропитания», кликнуть на нее;
- Кликнуть на «Изменить дополнительные параметры питания»;
- В открывшемся окне найти выпадающий список;
- В списке выбрать «Высокая производительность»;
- Нажать кнопку «Применить», затем кликнуть «ОК».
Включить режим производительности Nvidia
После установки драйвера видеокарты Nvidia вы можете использовать функцию рендеринга для ускорения работы Steam. Это несколько упростит графику игры, но повысит FPS. Обратите внимание, что этот метод можно использовать только в том случае, если вы используете видеокарту с чипом Nvidia. Послушайте, как это сделать:.
- В нижнем правом углу экрана, в трее, нажать правой кнопкой мыши на иконку «Настройки NVIDIA»;
- В открывшемся окне справа выбрать вкладку «Параметры 3D»;
- Нажать на опцию «Регулировка настроек изображения с просмотром»;
- Справа поставить флажок напротив «Пользовательские настройки с упором на:»;
- Передвинуть «ползунок», который находится ниже, в крайнюю левую позицию «Производительность»;
- Снизу нажать на кнопку «Применить».
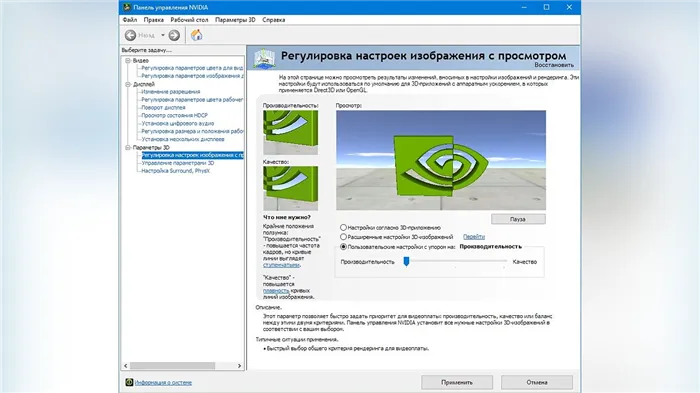
Затем следует запустить Steam и проверить, что все отображается правильно. Если возникают проблемы, необходимо выбрать ‘Настройки в соответствии с 3D-приложением’ вместо ‘Пользовательские настройки, ориентированные на’.























