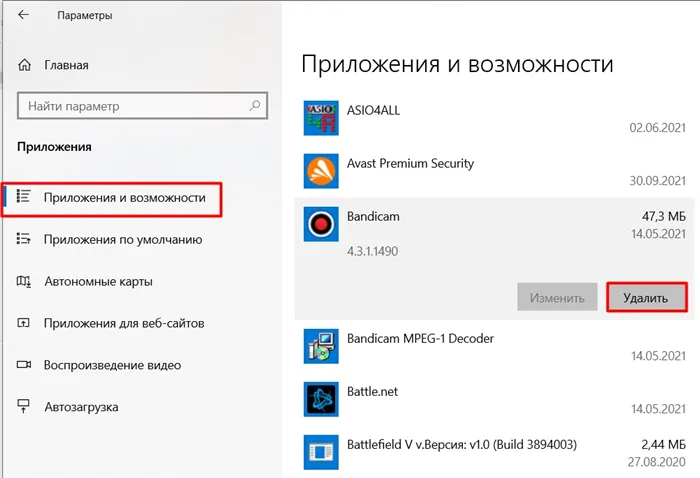В этом случае вы можете уменьшить его размер, открыв командную строку или PowerShell как менеджер и введя команду PowerCFG /H /Type Reducted. Чтобы сбросить размер по умолчанию, замените «Уменьшить» на «Полный».
Как очистить диск С: подробная инструкция
Компьютеры настолько интегрировались в нашу жизнь, что мы не можем представить себе мир без них. Однако многие пользователи не знают, как ухаживать за своим «железным конем». Например, не все знают, как чистить C
заполнение дисковых накопителей системы, что может привести к разного рода трудностям. Если места на диске C недостаточно, могут возникнуть следующие проблемы
- Нельзя установить новые программы;
- Нет места для обновлений операционной системы;
- Снижается скорость работы ПК.
Первую проблему легко решить. Если на диске C недостаточно места, можно установить новые программы на другие разделы (D, E и т.д.). Но как насчет второго и третьего пунктов? Есть только одно решение. Необходимо удалить системный диск. Как вы это делаете? Как освободить место на диске C? Ответы описаны в этой статье.

Как освободить место на системном диске?
Многие люди не знают, как очистить свои локальные диски. Люди ошибочно полагают, что это очень сложно. Чистка компьютера — это быстрый и простой процесс, не требующий специальных знаний в области информационных технологий. Однако этот процесс не следует игнорировать. Не реже одного раза в месяц следует очищать системный диск.
Существует множество способов очистки испорченного компьютера. В этой статье мы рассмотрим наиболее эффективные из них. Прежде чем начать, следует отметить, что для очистки блока C от нежелательных файлов в Windows 10, Windows 7 и других версиях этой операционной системы можно использовать следующие методы.
Удаление ненужных программ вручную
Конечно, это программное обеспечение занимает больше всего места. Поэтому, если вы хотите очистить диск C от ненужных объектов, первое, на что следует обратить внимание, — это программное обеспечение.
Как очистить диск C от ненужных файлов? Для удаления программы необходимо использовать встроенную вспомогательную программу Windows. Для этого войдите в меню Пуск и выберите Панель управления на выпадающей вкладке. Затем перейдите к разделу Удаление программы.
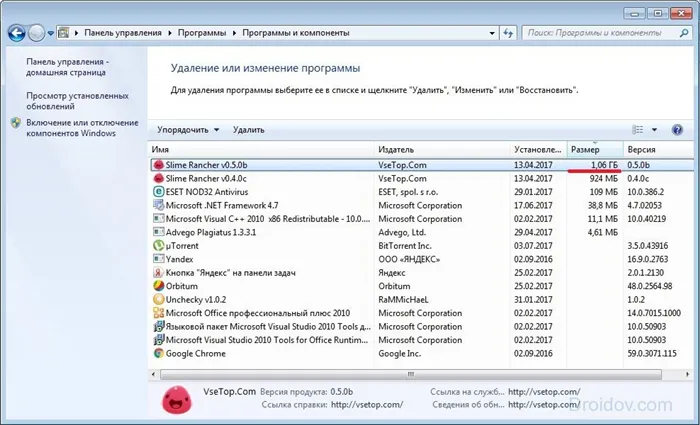
Откроется новое окно, содержащее информацию обо всех программах на вашем компьютере. Вы можете сортировать их по размеру, дате или имени. Что я могу удалить? Первым удаляется то программное обеспечение, которое вообще не используется. Обычно это завершенные игры. Чтобы удалить программу, щелкните по ней, и появится соответствующая вкладка.
Встроенная утилита Windows
Ваш компьютер можно освободить от мусора с помощью стандартной вспомогательной программы Windows. Это очень просто. Вам нужно перейти в раздел Компьютер и щелкнуть на диске, который вы хотите очистить. В выпадающем списке нажмите «Свойства», после чего откроется новое окно с информацией о разделении памяти. Вас, как правило, интересуют вкладки. Перейдите туда и нажмите кнопку Очистка диска.
Читайте также: как найти потерянный смартфон, даже если он выключен: самые эффективные методы и приложения для Android и iOS
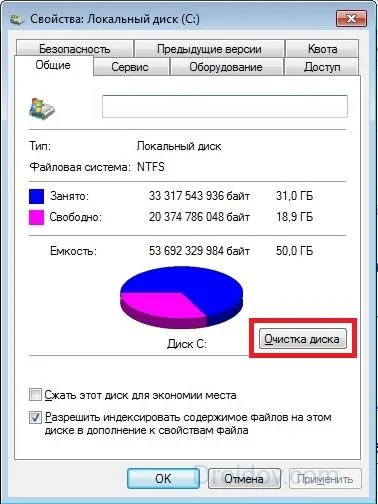
Встроенная вспомогательная программа начнет анализ данных и поиск нежелательных файлов. Это может занять некоторое время. По мере того как программа анализирует память компьютера, она выводит список нежелательных файлов. Они устали, и вы должны нажать «ОК».

Это не освобождает много памяти, но экономит десятки мегабайт.
Временные файлы
Временные файлы создаются на вашем компьютере для обеспечения правильной установки или обновления программ, вирусов и т.д. Операционная система хранит их в папке Temp на диске C. Временные файлы не требуются для повседневной работы программы. Поэтому программное обеспечение, использующее временные ресурсы, автоматически удаляет их после завершения установки или обновления.
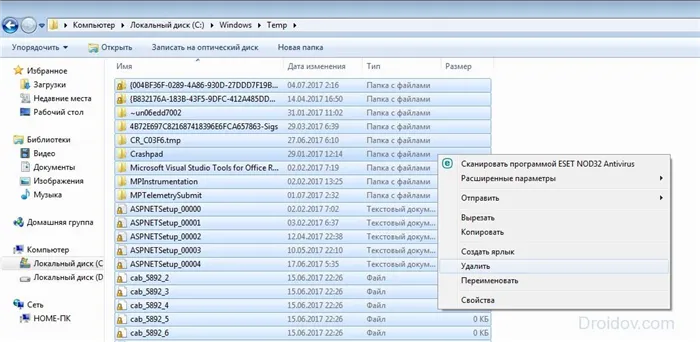
Однако могут произойти сбои, из-за которых временные файлы не будут удалены. Это приводит к тому, что папка Temp постепенно засоряется и занимает все больше места на системном диске. Чтобы исправить это, промежуточные файлы необходимо удалить вручную. Это очень просто. Необходимо перейти к папке Temp, расположенной в Компьютер > Диск C > Папки Windows. Чтобы освободить память на диске C, необходимо удалить содержимое этой папки.
Не стоит беспокоиться, так как будет удалено только то, что утверждает система, а все необходимое останется нетронутым. Мы постарались объяснить это как можно более подробно, но если у вас возникнут какие-либо проблемы, напишите нам в разделе комментариев, и мы будем рады помочь.
Как почистить диск С на Виндовс 7
Жесткие диски становятся все больше и больше, но почему-то кажется, что они всегда заполнены, что бы ни случилось. Это особенно актуально для твердотельных накопителей (SSD), владельцам которых доступно меньше памяти, чем владельцам традиционных «механических дисков». Если вам нужно пространство, то следующие приемы помогут вам получить необходимое пространство. Сначала мы обсудим инструменты и методы очистки компьютера от мусора, такие как удаление дубликатов файлов и глубокая деинсталляция программ.

Способ 1. Стандартные средства очистки диска
Операционная система Windows включает встроенные утилиты, которые могут решить большинство задач для среднего пользователя. Очистка диска также является одной из таких проблем, которая не требует немедленного запуска и установки сторонних приложений.
Чтобы начать работу, выполните следующие действия. Этого может быть достаточно.
-
Откройте проводник на вкладке «Компьютер» (эта та, где отображаются все имеющиеся диски).
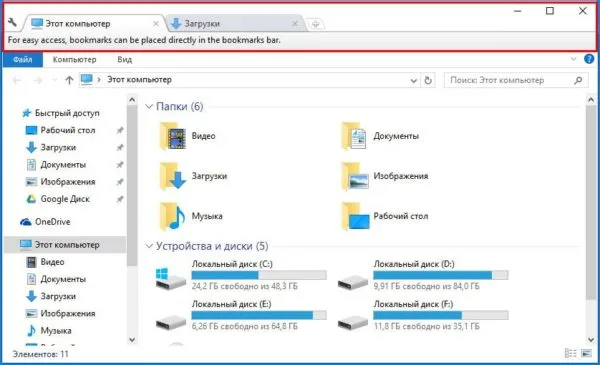
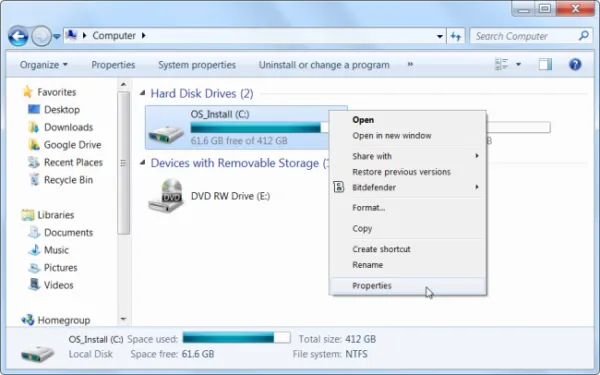
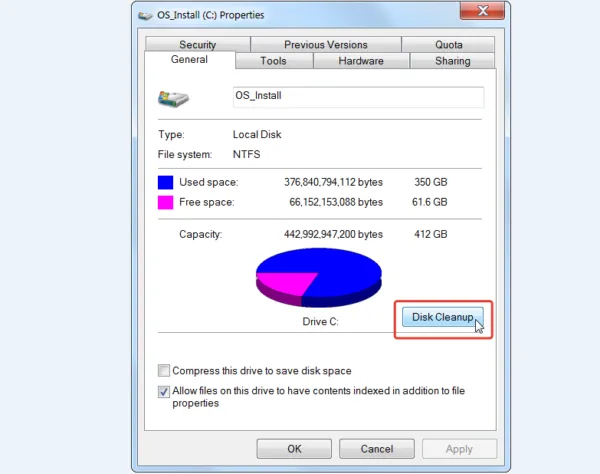
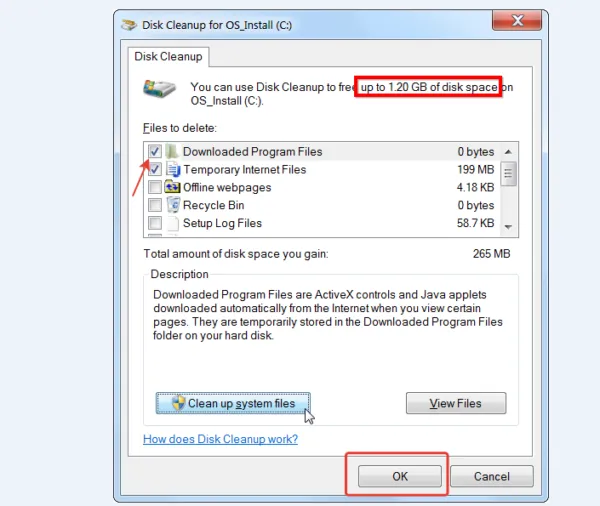
Установите флажки, которые кажутся подходящими, нажмите на двухцветный щит Очистить системные файлы и нажмите OK.
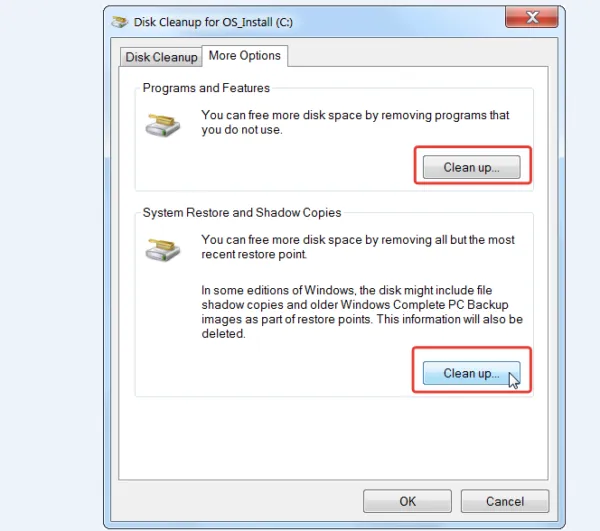
Это означает, что такие файлы следует удалять с осторожностью. Всегда оставляйте запущенной хотя бы одну копию системы.
Вы благополучно удалили ненужный файл. Поздравляю! Теперь приступим к удалению программы.
Шаг 1: Проанализируйте свою систему. Чтобы выяснить, что именно заставляет ваш жесткий диск работать на износ, вы можете просканировать систему на наличие более тяжелых файловых разделов. Отличным решением здесь является WinDirStat. Она быстро анализирует и информирует вас обо всем, что касается памяти вашего компьютера.
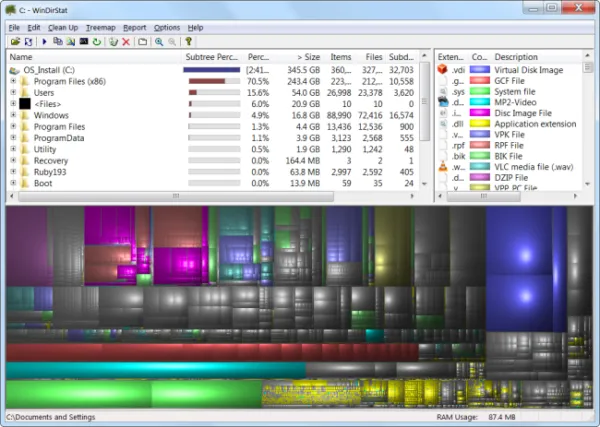
Программу можно бесплатно скачать из Интернета. После установки вам будет предложено провести тест. Затем вы можете запустить его вручную или автоматически с помощью других программ.
Шаг 2: Удалите временные файлы. По общему мнению, лучшей программой для быстрой очистки «тяжелых» квартир от скрытого мусора является программа CCleaner компании Piriform.
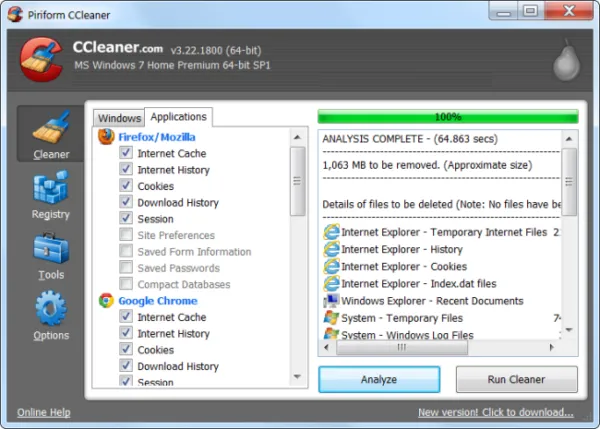
Его можно загрузить как с официальных, так и со сторонних сайтов. В обоих случаях вы должны заплатить пошлину. Тем не менее, он достаточно стабилен и бесплатен. После загрузки CCleaner выберите раздел ‘Cleaner’, отметьте галочками те пункты, которые считаете нужными, и нажмите кнопку ‘Run Clean’. Затем следуйте инструкциям для алгоритма вычитания.
Шаг 3: Удаление дубликатов файлов. Часто в памяти компьютера содержится множество одинаковых файлов, расположенных в разных местах. Для безопасного удаления такого мусора используйте DuplicateCleanerPro. Он просканирует память компьютера и покажет все дубликаты файлов, чтобы вы могли избавиться от них и там.
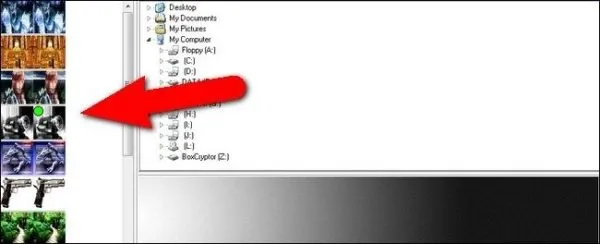
Таким образом, в Windows 7 есть как встроенные, так и сторонние решения для очистки от нежелательных объектов. Вы вольны выбирать, что вам лично больше нравится и что удобнее.
Видео — Как очистить диск от мусора
Если вы не можете изменить свойства в окне (если поле диска темное), выключите опцию Автообмен размером файла.
Удаляем временные файлы
Временные файлы хранятся в папке ‘Temp’ и являются ненужным мусором, который засоряет компьютер. Эти файлы остаются после установки, обновления и т.д. программ. Вы можете удалить из них все, не видя того, что там находится.
Сначала откройте папку Temp. Откройте ‘DriveC’, затем ‘Windows’ и откройте папку ‘Temp’. Используйте клавиши ‘Ctrl’ + ‘A’, чтобы выделить все файлы и удалить их.
Windows может сообщить вам, что удалять можно только определенные файлы с правами администратора. Нажмите Да/Продолжить.
Если вы используете Windows XP, перейдите к следующему пункту; если вы используете Windows 7-10, выполните следующие шаги
В панели поиска наберите ‘%temp%’ и откройте папку.
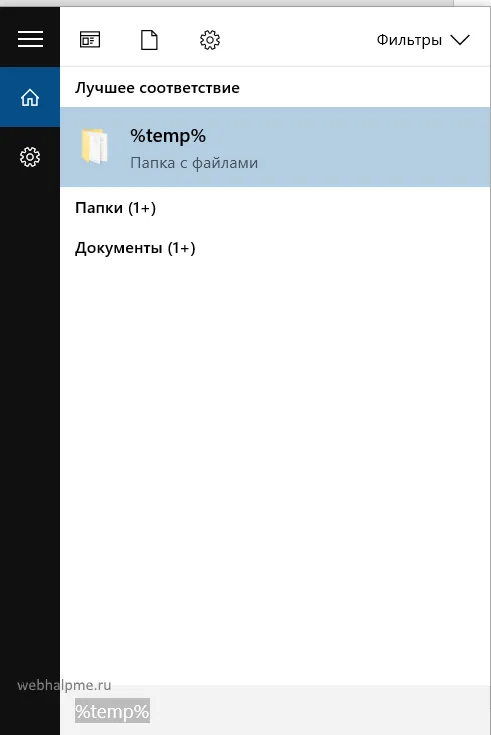
Или же в адресной строке введите ‘C:ዄ Users \ UserName \ AppData \ Local\Temp}’. Где в поле ‘UserName’ нужно ввести имя пользователя компьютера.
В этой папке удалите все, что можно удалить. Лично у меня за один месяц накопилось почти 2 ГБ временных файлов.
Проводим чистку утилитой Ccleaner
Рекомендуется использовать программу ‘ccleaner’. Это очень мощная утилита, которая делает половину вышеперечисленного, но также очищает кэш, историю браузера и т.д. Если вам не нужна очистка истории браузера и т.д., вы можете отключить ее в настройках.
В любом случае, я рекомендую всем использовать его, поэтому давайте рассмотрим, где его можно скачать и как им пользоваться:.
Зайдите на официальный сайт https://download.ccleaner.com/ccsetup541.exe и скачайте программу.
Установите и запустите программу. Во время установки снимите флажки со всех нежелательных программ (например, Avast).
Перейдите на вкладку Параметры, затем Настройки и выберите Русский вместо Английский.
Выберите вкладку Очистить и отмените выбор всего, что вы не хотите очищать (например, историю браузера). Затем нажмите кнопку Очистить.
После очистки программы вы будете приятно удивлены, увидев, сколько мегабайт освободилось на вашем компьютере.
Удаляем ненужные программы
Со временем в программе накапливается большое количество программного обеспечения, которое фактически не используется. Вы сами себе установили, сами себе установили (вирусы типа mail.ru, avast…). Ранее я уже писал о том, как удалить avast, поэтому давайте рассмотрим это на примере.
Таким образом, удалите все программы, которые вы не используете. Не удаляйте ничего, с чем вы не знакомы, особенно Adobe и Microsoft. Остальные не так важны.
Сначала откройте папку Temp. Откройте ‘DriveC’, затем ‘Windows’ и откройте папку ‘Temp’. Используйте клавиши ‘Ctrl’ + ‘A’, чтобы выделить все файлы и удалить их.
Очистка кэша
Современные браузеры сохраняют страницы, которые вы видите в Интернете. Другими словами, они хранят их копии в памяти. Это полезная операция, поскольку она ускоряет загрузку часто посещаемых веб-сайтов. Со временем память засоряется, и информация о новых страницах не сохраняется в кэше, что замедляет загрузку сайта. Интернет работает медленнее, чем обычно. Фотографии и видеоролики приходится долго ждать загрузки. Все эти данные должны быть удалены.
Функция очистки кэша удаляет копии страниц со старого сайта. Однако, как только старые страницы сохраняются в кэше, новые страницы удаляются. Однако это нормально. Обновленный сайт будет сохранен снова.
Самый простой способ очистки кэша — использовать CCleaner, как описано выше. Стоит отметить, что очистка кэша удаляет информацию о логинах и паролях, если не удален фрейм ‘Logins-Passwords’.
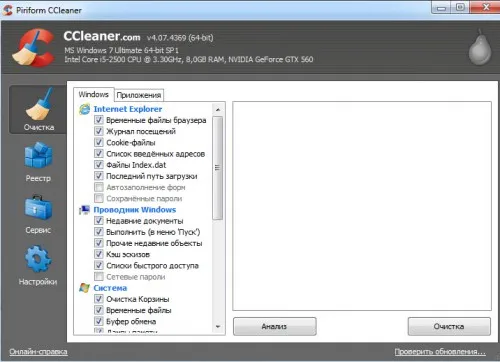
Собственный кэш браузера может быть очищен. В разных браузерах это делается по-разному. Давайте рассмотрим их все.
Браузер Google Chrome
Последовательность действий: 1. Одновременно нажмите Ctrl + Shift + Del. 2.В появившемся окне выберите файл для удаления.
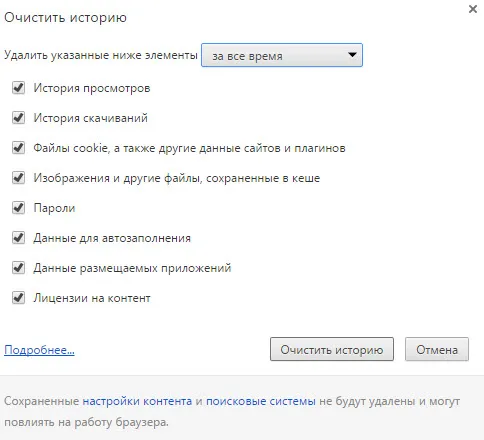
3.Удалить историю.
Браузеры Opera и Mozilla Firefox
Команды и действия в этих двух браузерах похожи, как и в Google Chrome.
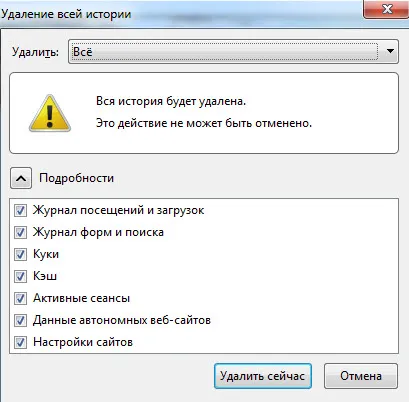
Internet Explorer
1. найдите «Службы» в таблице браузера и щелкните по ней мышью. 2.Появится меню, в котором нужно найти «Свойства браузера», «Общие» и «История просмотров» в таком порядке. 3. установите флажок и нажмите Удалить.
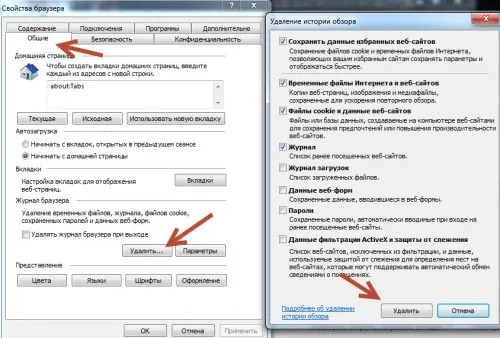
4. 4. Откройте флажок Check in Window и снова нажмите Delete.
Удаление контрольных точек восстановления
Контрольная точка создается как операция по умолчанию операционной системы компьютера для восстановления предыдущей ситуации. Это необходимо, если случайно произошел сбой, или если по ошибке не были пристегнуты определенные драйверы, или если компьютер заразился вирусом при получении бесплатной дополнительной программы.
Контрольную точку можно использовать для восстановления компьютера в предыдущее состояние из данных, которые операционная система сохранила на жестком диске (c :)) без потери важных документов.
В зависимости от конфигурации контрольные точки могут создаваться с завидной частотой — от одного до нескольких раз в день. Со временем это блокирует диск информацией, которая больше не актуальна. Другими словами, если компьютеру пять лет, нет смысла хранить ненужные файлы о состоянии компьютера пять лет назад. Операционной системе нужны только точки, созданные за последние месяц-два или за последние день-два, в зависимости от ситуации. Поскольку они могут занимать более 14 ГБ, остаток можно удалить.
Чтобы выполнить операцию и освободить компьютер от мусора в дополнение к последним точкам, необходимо: 1. пуск 2. мой компьютер 3. свойства 4. защита системы 5. конфигурация 6. деинсталляция 7. да 7.
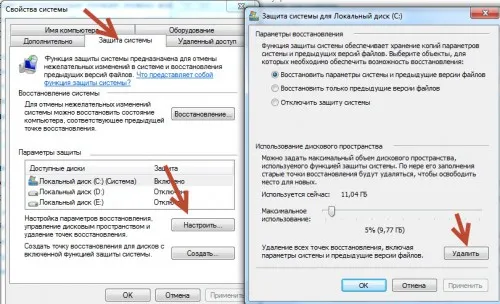
Удаление ненужных программ и компонентов
Этот метод подходит для опытных пользователей, но может быть опробован и менее опытными пользователями, поскольку компьютер можно перезагрузить из последней точки сохранения.
Удаление неиспользуемых программ или игрушек освобождает огромное количество места.
Вам нужно выбрать: 1. Пуск, 2. Панель управления, 3. Программы, Удалить программу.
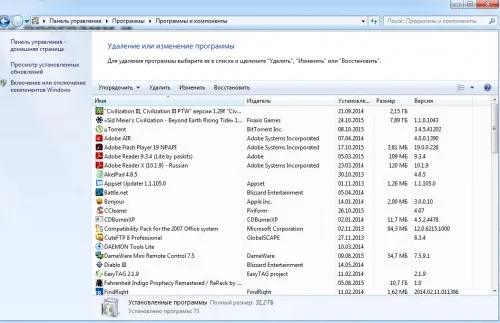
Отобразится список программ. Вам необходимо проанализировать программы и удалить все те, которые не используются в течение длительного времени.
Не все программы собирают материал при деинсталляции, поэтому для удаления всех программ необходимо пройти по списку вручную.
При анализе каждой программы многие руководствуются размером файла и удаляют только самые большие. В некоторых программах не указывается их размер. Это создает ложное впечатление, что их вес равен нулю кб и не вызывает особого раздражения. Рекомендуется удалять их, когда они не используются, так как они могут весить несколько Гб и замедлять работу компьютера.
Рекомендуется сохранять контрольную точку сразу после удаления программы или компонента. Это может быть полезно, если нужный вам компонент был удален. Восстановите компьютер в прежнее состояние, но не слишком давно. В противном случае несколько часов работы по деинсталляции могут быть потеряны.
Шаг 2: Удалите временные файлы. По общему мнению, лучшей программой для быстрой очистки «тяжелых» квартир от скрытого мусора является программа CCleaner компании Piriform.
ШАГ 4: Папка загрузки
Включите компьютер и перейдите в папку загрузки. В этой папке содержатся все файлы, загруженные из Интернета, а, как вы знаете, все эти данные хранятся на диске C.
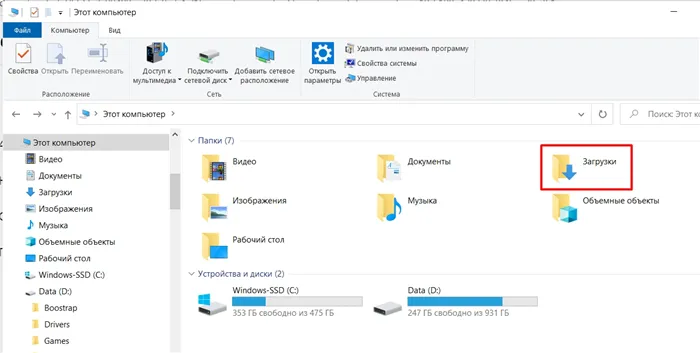
Что вы можете сделать дальше? Вам необходимо проверить файлы и удалить все ненужные файлы. Если вам ничего не нужно, выделите все (Ctrl + A) и удалите. Опять же, используйте Shift+Delete, так как вам нужно удалить его с компьютера, а не переместить в корзину.
Однако это еще не все. Как вы могли заметить, все остальные папки (Видео, Документы, Изображения, Музыка, Рабочий стол) также находятся на диске C, поэтому мы рекомендуем переместить их туда и удалить все ненужное. Если вы храните там важные фотографии, музыку или видео, перенесите их на второй диск D.
ШАГ 5: Рабочий стол
Все, что вы сохраняете на рабочем столе, находится на диске C. Теперь вы понимаете. Вот почему вы ДОЛЖНЫ очистить его. Многие люди сохраняют важные файлы, изображения или видео на рабочем столе. Это определенно не очень хорошая идея. Почему; — Все системные администраторы знают, что в случае сбоя операционной системы трудно восстановить эти данные, пока операционная система установлена на чистый диск C, т.е. пока с диска все удалено.
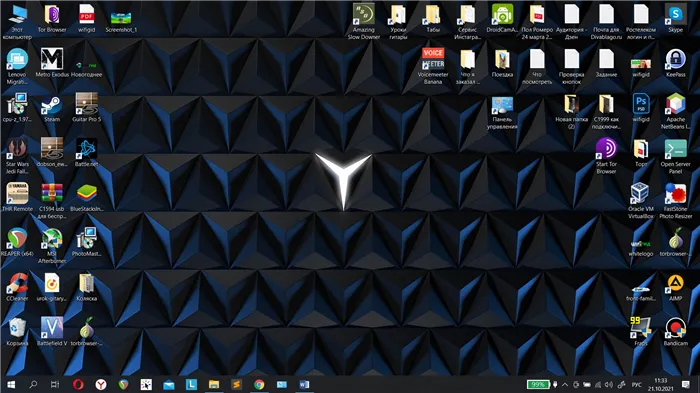
Да, конечно, вы можете установить систему сверху, но в вашем случае на диске недостаточно места. Что делать дальше:.
- Удалите папки и файлы, которые вам не нужны. На всякий случай еще раз повторю, нужно именно удалить, а не перенести их в корзину – как это делать, я уже писал ранее.
- Если у вас хранятся очень важные документы, фотографии или видео – перенесите их на второй диск D.
ШАГ 6: Удаление лишних программ и приложений
По умолчанию большинство программ устанавливается непосредственно в папку ProgramFiles на диске C. Как правило, пользователи не используют их все; многие из них забываются. Здесь вы можете просмотреть все программы и удалить те, которые вам не нужны. Существует два способа удаления программ в Windows.
Через панель управления
В Windows 7 доступ к Панели управления можно получить из меню Пуск. В Windows 10 проще нажать +R и ввести «Control». Перейдите в раздел «Программы и функции».
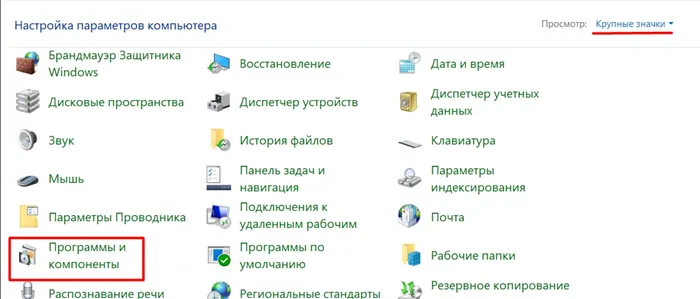
Здесь вы можете просмотреть все программы и удалить те, которые вы не используете. Для этого щелкните правой кнопкой мыши и выберите Удалить.
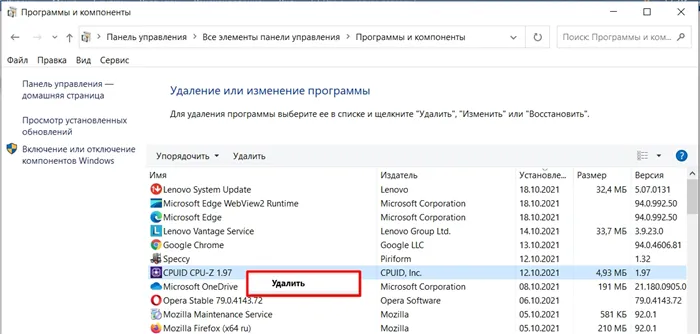
Через параметры Windows 10
Это делается аналогично, только путь к списку установленных приложений немного отличается.
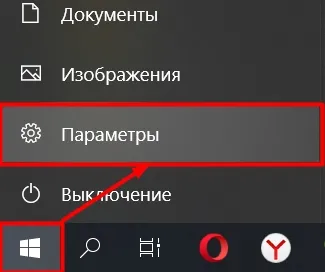
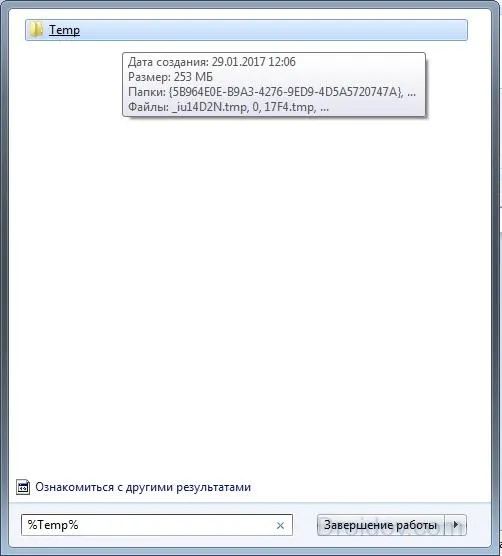
- В первом же пункте «Приложения и возможности» просматриваем все установленные программы и удаляем лишние.