Если вы используете программное обеспечение и драйверы RealTek, поменяйте их на устройство с высоким разрешением и наоборот.
Компьютер не видит наушники в Windows 10: есть решение
Привет всем! При использовании Windows 10 для подключения наушников и наушников к компьютерам и ноутбукам проблемы возникают редко. В 99% случаев операционная система автоматически получает драйверы и переносит их на новое аудиоустройство. Однако аксессуары не издают звук, закрываются каждые 5-10 минут, не страдают от шума или помех. Поэтому самое время выяснить, почему ваши наушники не работают с компьютером под управлением Windows 10 и как исправить ситуацию.
- Невнимательность. Категория переполнена банальностями, связанными с недостаточно серьезным подходом к делу. Часто при подключении мешают перепутанные разъемы на материнской плате (3,5 мм провод вставляется в интерфейс из-под микрофона, а не наушников) или не до конца защелкнутые переходники и удлинители. Порой мешаются гарнитуры со специальными пультами управления, где регулируется громкость звука (из-за выкрученного в «ноль» ползунка не услышать и музыку) и выбирается рабочий режим. Подобные мелочи желательно проверить дважды, иначе дело дойдет до переустановки Windows и обращения в техническую поддержку.
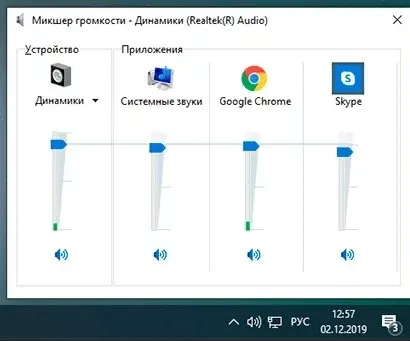
- Физические повреждения. Перетертые провода, расшатанные разъемы компьютера, продавленные амбушюры наушников и пережатые шнуры: причин, почему компьютер не видит наушники Windows 10 – масса. И лишь своевременный визуальный осмотр, и диагностические процедуры способны спасти ситуацию. И, если уж распознать поломку получилось сразу, то дальше лучше довериться профессионалам – попытки лично взяться за изоленту и отвертку могут ухудшить ситуацию.
- Драйвера и настройки. Последний список причин сосредоточен преимущественно вокруг позабытых драйверов, несовместимого ПО или неправильно выбранных настроек в операционной системе.
Настройка наушников в Windows 10 и средство исправления неполадок
Если после правильного подключения аксессуара к компьютеру звук не появился, пора продолжить поиск причины проблемы.
Опции и инструменты
Нажмите на значок рога на диске Windows 10, чтобы вызвать меню среды, и выберите «Открыть параметры аудио», чтобы увидеть рабочую среду, предназначенную для наушников и устройств вывода и устройств вывода.
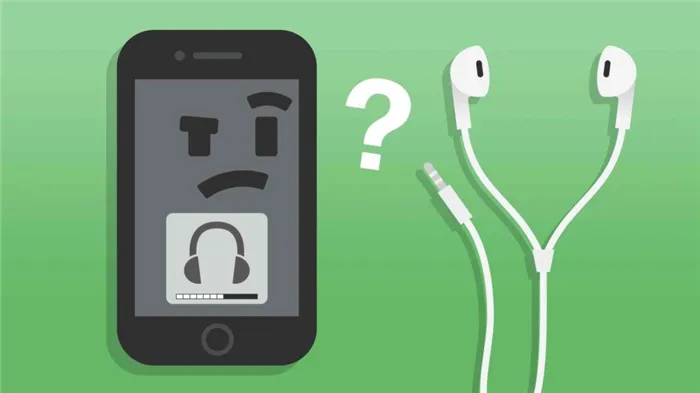
Часто проблема возникает именно отсюда, потому что она некорректна. Важно предварительно отсортировать как источник звука (список открывается вверху — рекомендуемый вариант не требует колонок или экрана, а подключаются наушники или наушники), так и дополнительные опции.
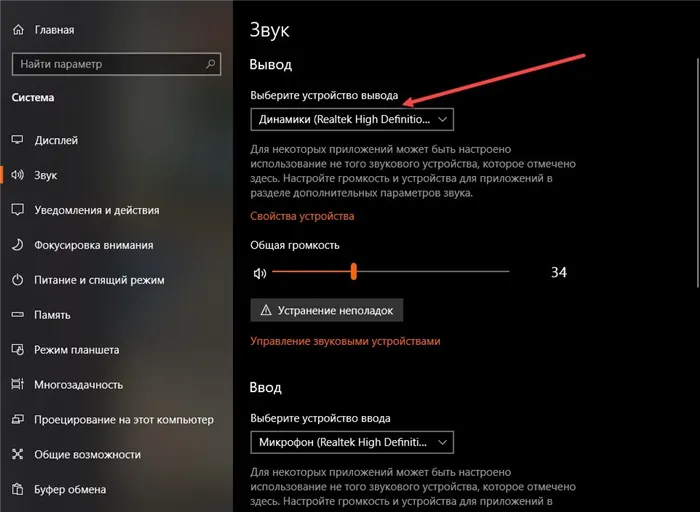
В качестве опции список расширенных добавок предлагает пространственное звучание, регулировку баланса и эффекты.
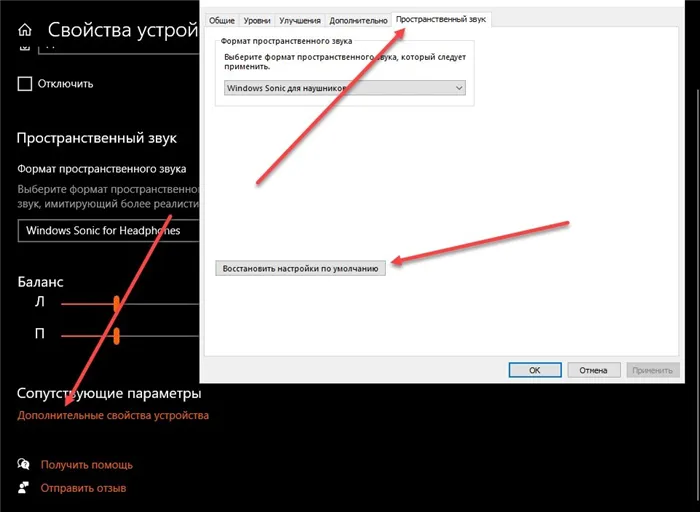
Также, если нужное устройство появляется в категории Output, баланс установлен, но звук еще не воспроизводится. Стоит обратиться к опции «сброс по умолчанию». Сброс экономит много времени и может позволить вам вернуться в исходную точку, где проблема еще не возникла.
Диагностика и поиск неполадок
Чуть ниже раздела, где вы выбрали источник звука, находится кнопка «Устранение неполадок». После этого Windows 10 запустит службу «Воспроизведение звука». Он старательно диагностирует как аппаратные, так и программные ошибки.

Процесс занимает от 5 до 15 минут — в зависимости от количества подключенного материала. Если ошибка не может быть найдена сразу, необходимо добавить дополнительные сведения. Служба попросит вас уточнить, в чем именно заключается проблема.
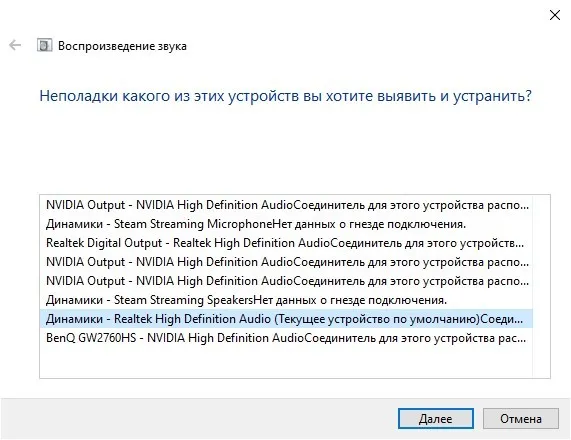
Наушники и наушники не появляются в списке? Возможно, был выявлен страх физической травмы. В противном случае пробки могут быть перепутаны, а водители забыты.
Загрузка драйверов и обновлений
Если наушники не работают на компьютере с Windows 10 при воспроизведении музыки, вы можете не слышать странных шумов на заднем плане, или проблема часто скрывается в неустановленных или неправильно установленных драйверах. Подробнее о том, как устранить проблему, читайте ниже.
Поиск недостающих файлов через «Диспетчер устройств»
Наушники и головные телефоны появляются в разделе «Аудио-, игрушечные и видеоустройства» в виде удобного интерактивного списка.
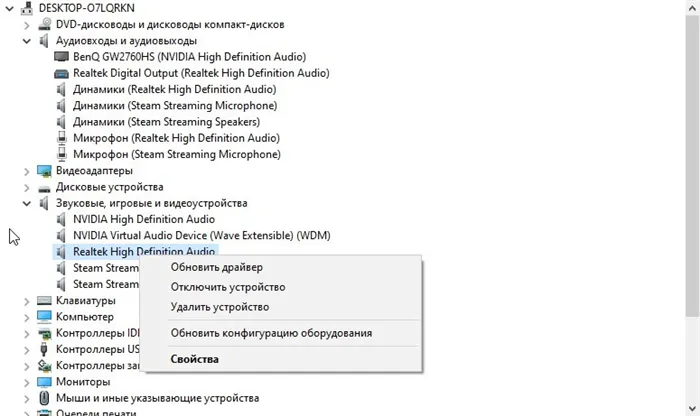
Найденные аксессуары обновляются, отключаются и «забываются» системой, которая также обеспечивает обновление конфигурации, если другие действия не привели к желаемому результату.
Во многих случаях «проблемный» материал приведет к тому, что система выдаст ошибку (значок с восклицательным знаком), и вам нужно будет найти драйвер. Эта задача выполняется Windows автоматически, но не без посещения официального сайта производителя. И дело не обязательно в наушниках. Возможно, потребуется обновление плат материнских плат и комплектующих ноутбука.
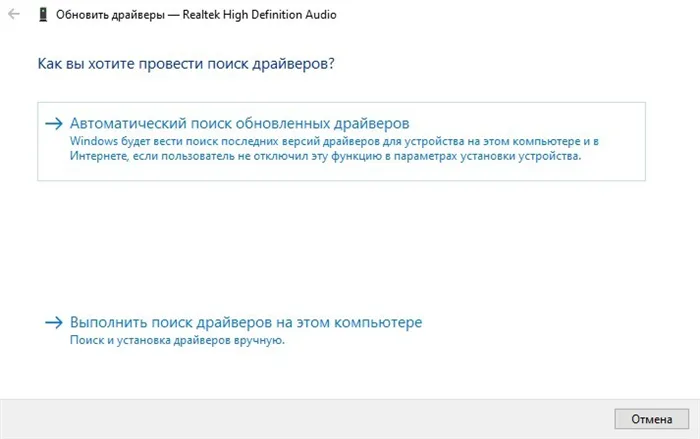
Загрузка обновлений сторонними средствами
Если автоматический поиск не дал результата и файл обновления для конкретной модели аксессуара потерян на официальном сайте производителя, ситуацию должен спасти специальный сервис, такой как DriverBooster.
В течение нескольких секунд этот мастер найдет недостающий драйвер, восстановит техническую функциональность интерфейса и соединения и сообщит вам о проблемном оборудовании и его стадии. Процесс поиска занимает не более пяти минут, а результаты видны сразу.
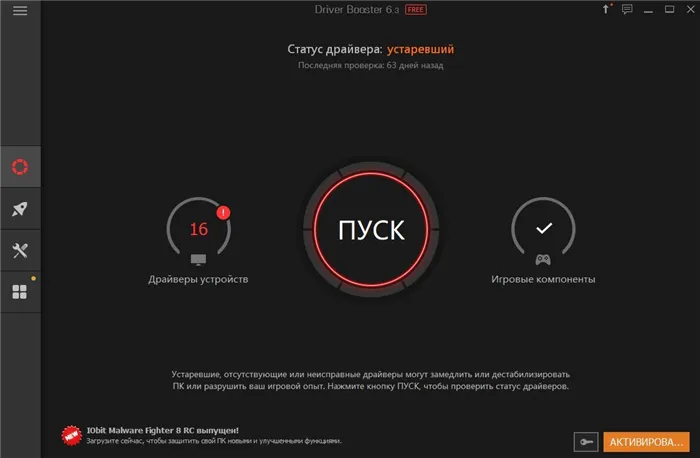
Использование официального софта от производителя
В редких случаях могут возникать проблемы с гарнитурами (в том числе беспроводными), когда аудиооборудование обходит специальное программное обеспечение и подключается напрямую к компьютеру.
Razer и SteelSeries рекомендуют использовать собственные инструменты для регулировки громкости, загрузки обновлений и контроля производительности. Кроме того, если ваши наушники не работают после долгих экспериментов, почему бы не рискнуть и не загрузить ‘RazerSynapse’ или ‘SteelSeriesEngine’? В результате минутного поиска вы получите чистый, широкий звук без необходимости вручную проверять неработающие настройки или спрашивать, почему ноутбук не распознает гарнитуру Windows 10.
Если наушники не работают на компьютере с Windows 10 при воспроизведении музыки, вы можете не слышать странных шумов на заднем плане, или проблема часто скрывается в неустановленных или неправильно установленных драйверах. Подробнее о том, как устранить проблему, читайте ниже.
Причины неисправности наушников и способы их устранения
Если ваши проводные наушники перестали работать без видимых причин или звук неадекватен, вам необходимо применить комплексный подход к поиску проблемы. Типичные проблемы включают.
Вдруг один из наушников перестает играть. Действия.
- Зарядите оба устройства, поместив их в футляр.
- Откройте настройки Bluetooth на iPhone.
- Тапните по иконке «I» возле значка Airpods.
- Жмите «Забыть это устройство» и подтвердите действие.
- Вставьте беспроводные наушники в футляр и закройте на полминуты.
- Зажмите и удерживайте кнопку настроек, пока индикатор состояния не замигает белым цветом.
- Повторно сопрягите АирПодс и Айфон.
Кроме того, очистите решетки динамиков и микрофон.
Наушники не подключаются, один из них не обнаруживается
iPad или iPhone может не обнаружить устройство.
- Убедитесь, что оба устройства заряжены либо поместите их в футляр на подзарядку.
- Проверьте, включён ли Bluetooth на телефоне, если нет – включите в настройках.
- Выберите их как аудиоустройство по умолчанию.
- Если не помогло, поместите затычки в футляр и закройте на 15 секунд.
- Зажмите и удерживайте кнопку настроек на протяжении 10 секунд (замигает белый индикатор).
- Сопрягите оборудование: откройте крышку футляра, поднесите его к смартфону с включённым Bluetooth.
Для Mac: AirPods второго поколения совместимы с macOS и Sierra версии 14.4. Гарнитура обнаружена, но связь не осуществляется.
- В настройках Bluetooth выберите AirPods и кликните по иконке крестика для удаления.
- Там же в параметрах Блютуз найдите и добавьте оборудование заново.
- Поместите аксессуары в футляр и закройте.
- Откройте крышку в зоне действия Blueooth.
- Отыщите в перечне обнаруженного оборудования AirPods и жмите «Подключить».
Через несколько секунд устройство подтвердит, что оно работает правильно.
Влага
Многие люди задаются вопросом, почему их гарнитура не работает после намокания смартфона, плеера или устройства. Соединители и штекеры изготавливаются из коррозионностойких материалов, но при воздействии влаги металл начинает окисляться. Эти окисления снижают качество контакта. Очистите окислы с вилки (зубочисткой) и с разъема (ластиком).
Конечно, эта проблема не возникает при использовании беспроводных наушников. Особенно если сами наушники водонепроницаемы. Например, вы можете использовать беспроводные наушники CGPods от компании Chumeni. Они не боятся грязи и влаги. CGPods гораздо легче чистить. Их просто промывают под проточной водой. В то же время цена CGPods составляет четверть от стоимости наушников Apple, которые не защищены от влаги.

CGPods 5.0 поставляется в чрезвычайно прочном корпусе, изготовленном из профессионального алюминия авиационного типа. Для уточнения: точно такой же материал используется для постройки «Боинга». Корпус выдерживает нагрузку 220 кг. Для сравнения, корпус Apple может выдержать до 84 кг. Кроме того, чехол помогает держать CGPods 5.0 полностью отключенными от розетки в течение 17 часов (в четыре раза более дорогой Apple находится в розетке 25 часов).
Кстати, CGPods — практически единственные российские беспроводные наушники, не продающиеся в розничных сетях. CGPods можно приобрести только напрямую через интернет-магазины по честной прямой цене производителя (в обычных магазинах дополнительные расходы сделали бы цену CGPods 6-7 тысяч рублей вместо 3,5 тысяч рублей). Естественно, бюджетный, но функциональный CGPod буквально захватил все ТОПы и рейтинги продаж в 2020 году.
Программные неполадки
На компьютере (на примере Windows 10) наушники могут быть не слышны, искажаться, иметь разную интенсивность каналов, быть прерывистыми или заблокированными. Это связано с настройками программного обеспечения.
Убедитесь, что на компьютере нет усилителя или усилителя звука.
Звука нет
После переустановки Windows аудиодрайверы не всегда устанавливаются. Переместите курсор на динамики на диске. Если рядом стоит красный крестик (драйвер недоступен), его необходимо загрузить с официального сайта (не рекомендуется из Центра обновления). Белый — объем равен нулю — увеличить.
Громкость на нуле, сторонние звуки
Отрегулируйте громкость, щелкнув правой кнопкой мыши по значку динамика на диске и выбрав Открыть громкость.
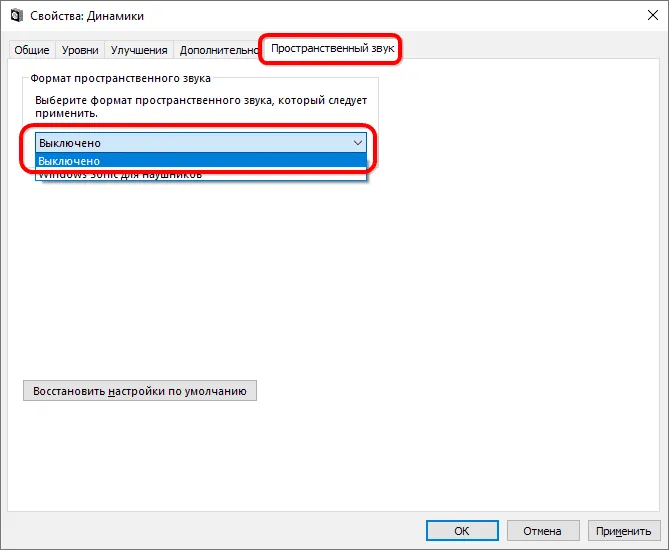
Если к компьютеру подключено несколько устройств, убедитесь, что операционная система выводит звук на нужный проигрыватель.

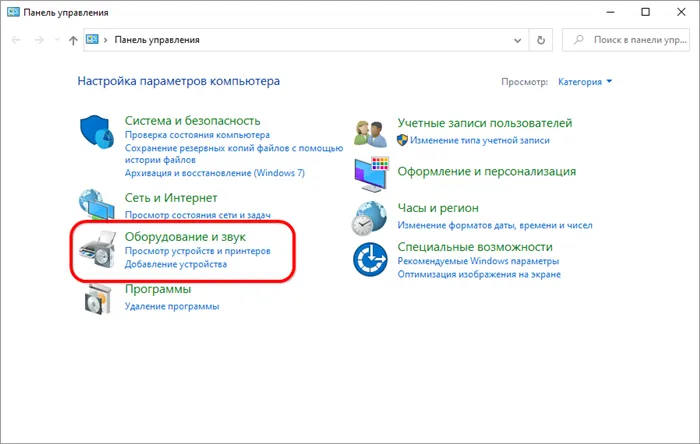
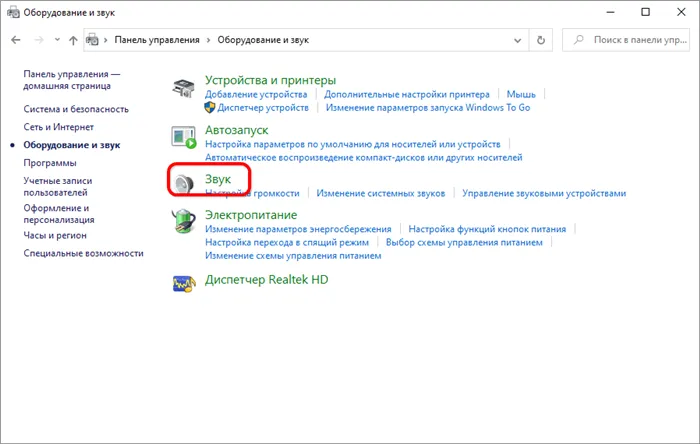
Гарнитуры можно подключить к компьютеру через входы на передней панели, которые часто отключены от материнской платы.
Не запущен сервис Windows Audio
Другая возможность заключается в том, что служба Windows audio, отвечающая за аудиодвижок, отключена.
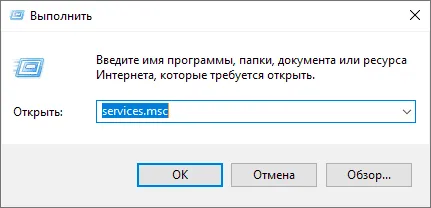
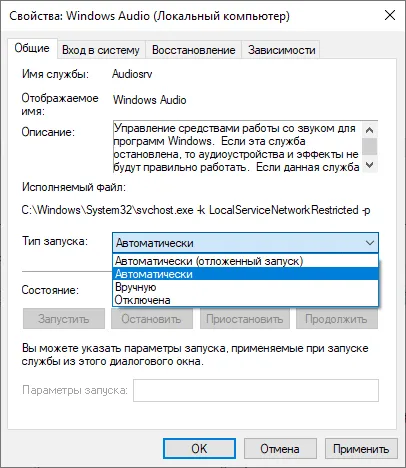
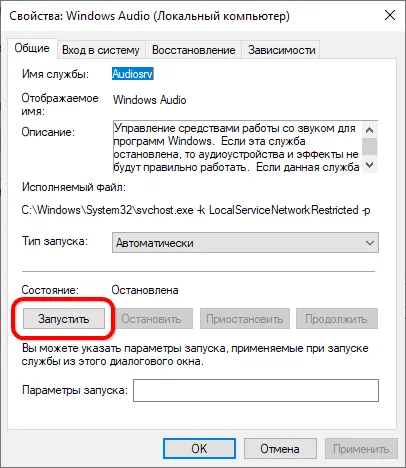
Некачественное звучание, неверный баланс
При появлении шума или искажений следует отключить фильтр, отрегулировать эквалайзер, отказаться от опции моделирования окружающей среды или выбрать другую опцию по умолчанию.
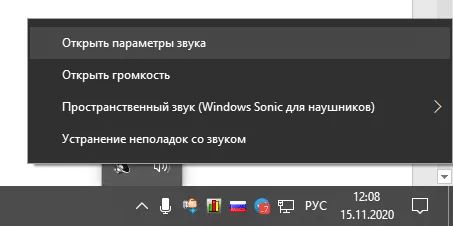
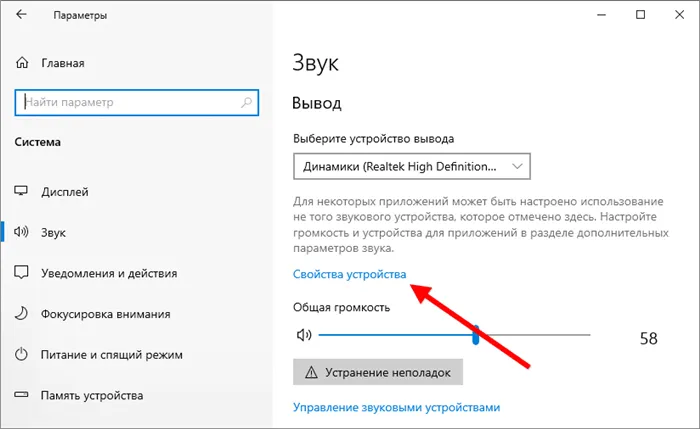
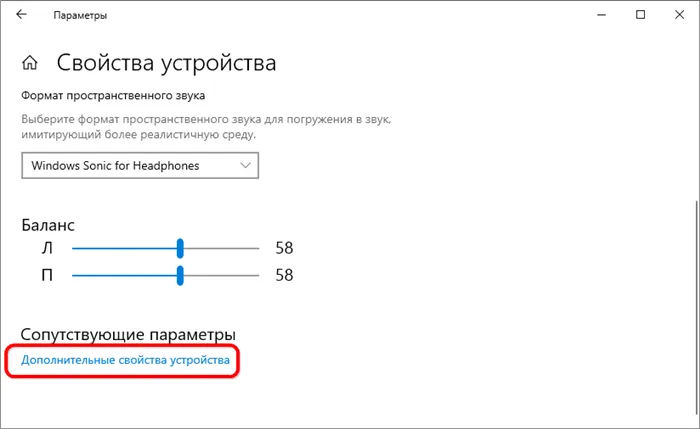
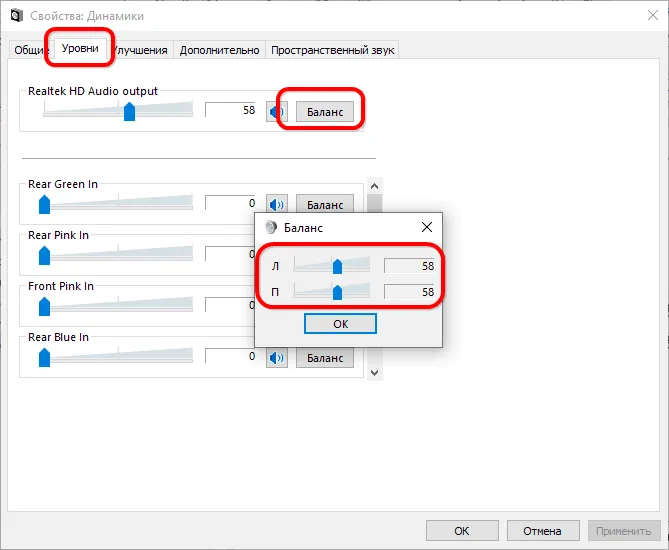
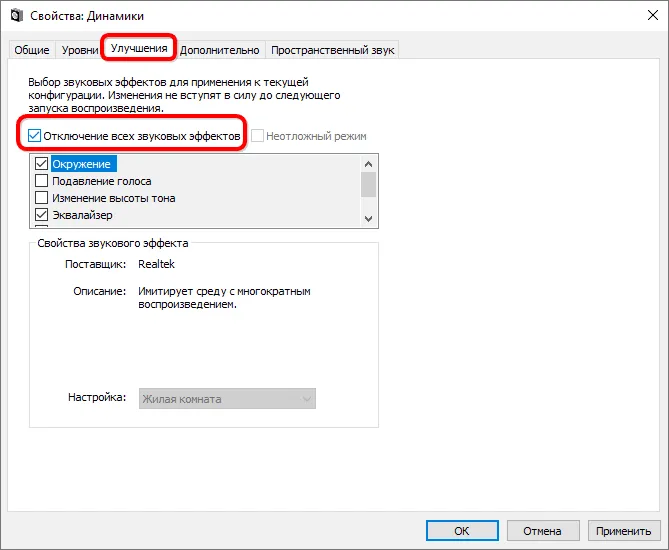
- Вкладка «Дополнительно»: в выпадающем списке выберите «24 бит, 48000 кГц» и примените параметры одноимённой кнопкой.
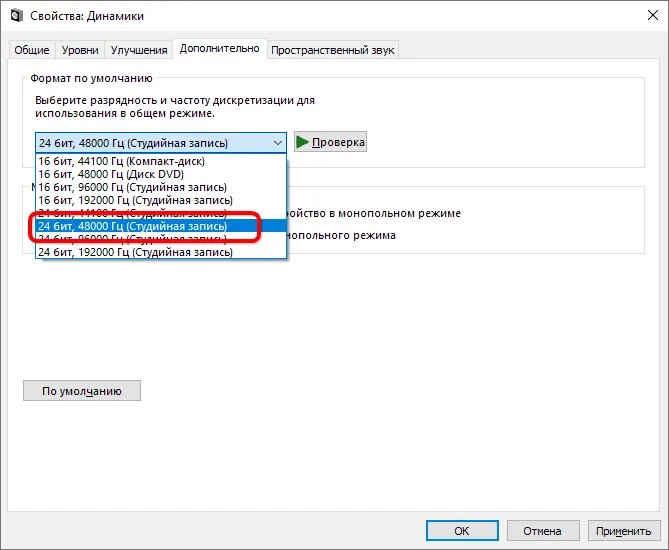
Распространенными сценариями использования смартфонов являются общение в наушниках, прослушивание музыки и просмотр фильмов со звуком через наушники. Однако этот компонент может перестать работать без видимых причин. В этой статье объясняется, почему это может произойти и что необходимо предпринять в этом случае.
Проверка наушников мультиметром
Мультиметры — это специальные приборы для контроля электронного оборудования, с помощью которых можно легко обнаружить большинство неисправностей. Их можно приобрести в любом магазине электротоваров.
Перед началом работы необходимо правильно настроить прибор для проверки проводимости. Для этого вам понадобится резак, чтобы вскрыть изоляцию кабеля. Регулировки выполняются следующим образом.
- мультиметр устанавливается на проверку электропроводности посредством круглого рычага на корпусе – какая из отметок соответствует необходимому режиму, можно узнать из руководства пользователя;
- черный щуп вставляется в отверстие с пометкой COM;
- красный щуп вставляется в гнездо, помеченное соответствующим значком или буквам мА.
После выявления причины неисправности можно приступать к ремонту. В зависимости от места повреждения сложность ремонта будет различной. Кабели и штекеры можно без проблем отремонтировать самостоятельно, но с колонками не все так просто.
Ремонт кабеля
Во-первых, необходимо найти неисправность в кабеле, по которому сигнал передается от источника звука к динамику. Самый простой способ сделать это — использовать мультиметр или оптический Если кабель поврежден механически, все очень очевидно. Если нет мультиметра и кабель выглядит неповрежденным, неисправность можно обнаружить, согнув кабель на нескольких участках. Точка, в которой слышен звук после поворота, является точкой, в которой присутствует ошибка.
Если звук слышен, когда вы начинаете сгибать шнур, подключенный к вилке, следует отремонтировать саму вилку.
Если неисправен сам кабель, его можно отремонтировать, просто разрезав и восстановив проводку. Это можно сделать и путем гадания — процесс довольно простой, но для получения аккуратного и более-менее долговечного результата необходимо соблюдать инструкции:.
- Счистите изоляцию провода в месте поломки. Сделать это можно специальными кусачками или обычным канцелярским ножом. Под оплеткой можно будет найти три провода – два изолированных, передающих акустический сигнал, и оголенный – заземление.
- Разрежьте провод пополам и снимите изоляцию с концов примерно на полтора сантиметра. Необходимо сделать это таким образом, чтобы края проводов имели одинаковую длину.
- Оголенные провода одинакового цвета скручиваются любым удобным способом – спирально или линейно. В любом случае получится надежное соединение, но во втором случае оно будет менее громоздким. Впрочем, для его выполнения нужен опыт.
- Скрутку желательно дополнительно укрепить пайкой – на соединение капается немного припоя при помощи паяльника. При этом расплавится прозрачная защита проводов – пары вдыхать не стоит.
- Провода изолируются изоляционной лентой по отдельности. Если каналы и заземление будут контактировать, звук будет постоянно наполняться помехами и искажениями.
- Сверху наматывается еще один слой изоленты или же надевается термоусадочная лента, которая затем нагревается феном и плотно утягивается, облегая скрутку. Результат получается весьма аккуратным.
Медный провод, используемый в наушниках, очень тонкий, поэтому необходимо соблюдать осторожность, чтобы не повредить его еще больше.
Починка штекера
Если штекер поврежден, его можно отремонтировать, открыв пластиковую втулку и приклеив поврежденные контакты. Однако гораздо проще купить новый штекер и подключить его к существующему кабелю; миништекеры 3,5 мм стоят очень недорого. При покупке обратите внимание на количество штырьков. Они должны иметь тот же номер, что и оригинальный штекер. Обычно их два (по одному на канал), но может быть и больше, если гарнитура предназначена для телефонного использования. Имеется дополнительное подключение микрофона.

Разъем для наушников 3,5 мм для подключения кабеля наушников.
В некоторых случаях можно просто отсоединить старый штекер от кабеля наушников. Однако для этого нет никаких оснований. Скорее всего, проблема не в самом штекере, а в кабеле, который непосредственно прилегает к нему. Поэтому безопаснее удалить несколько дюймов от кабеля и отсоединить старый мини-штекер.
Конечно, новый штекер не будет иметь собственного кабеля, который можно было бы скрутить, как это произошло бы в случае обрыва кабеля. Однако есть контакт, к которому подключен старый кабель. Чтобы это стало возможным, отсоединенные провода необходимо зачистить и вставить в корпус нового разъема, чтобы впоследствии их можно было собрать.
На основании штекера имеются две клеммы для стереонаушников и три — для наушников. Кабель должен быть подключен. Это делается следующим образом.
- оголенные провода скручиваются;
- заземление подключается к гильзе – длинной полоске металла;
- каналы подключаются к коротким контактам в любом порядке – работать все будет и в случае ошибки, просто каналы поменяются местами;
- провода припаиваются к контактам;
- корпус штекера собирается.
Если наушники не работают, возможно, нарушена изоляция кабеля. Штекер необходимо разобрать, чтобы убедиться, что медные провода не соприкасаются друг с другом.
Поэтому ремонт поврежденных или сломанных кабелей и замена разъема для наушников не представляет сложности. Для этого не требуется никаких специальных навыков. Для этого нужно лишь немного внимания, паяльник и немного времени.























