Как отключить веб-камеру на ноутбуке в Windows встроенными средствами системы: с помощью диспетчера задач и в настройках Windows 10.
Как выключить веб-камеру на ноутбуке в Windows
Наверное, многие пользователи задумывались о том, как отключить камеру на ноутбуке, чтобы обеспечить свою безопасность и конфиденциальность. Есть вероятность, что хакеры смогут пробить барьер брандмауэра (брандмауэр, брандмауэр) и подключиться к веб-камере вашего устройства.
Видео, снятые камерой вашего компьютера, могут быть доступны посторонним. Люди не всегда сидят за компьютером в полной одежде, личные или еще хуже конфиденциальные документы могут просочиться.
понятно, что целью хакерских атак в основном являются известные люди (звезды, политики, бизнесмены и так далее), но никто не застрахован от потери личных или конфиденциальных данных. Поэтому пользователи ищут ответ на вопрос, как отключить веб-камеру на ноутбуке, чтобы не шпионить за собой.
Почему на ноутбуке? Так как это портативное устройство имеет встроенную веб-камеру и на настольном ПК камера подключается как внешнее устройство.
На стационарном компьютере проблем с отключением веб-камеры нет; все, что вам нужно сделать, это отсоединить кабель от USB-разъема, чтобы физически отключить устройство. При использовании ноутбука со встроенной камерой это решение не подходит.
Как отключить веб камеру на ноутбуке в Диспетчере задач — 1 способ
В Windows 7, Windows 8, Windows 8.1, Windows 10 для отключения веб-камеры пользователь может использовать стандартный инструмент операционной системы — Диспетчер устройств.
Выполните следующие последовательные действия:
- Нажмите клавиши «Win» + «R».
- В диалоговом окне «Выполнить» введите команду «devmgmt.msc», нажмите кнопку «ОК».
- В окне «Диспетчер устройств» найдите раздел «Камеры».
На разных ноутбуках в Диспетчере устройств разделы поиска веб-камеры могут отличаться. Камеру можно найти в разделе «Устройства обработки изображений», «Устройства HID», «Аудио», «Игровые» и «Видеоустройства». В любом случае, ориентируйтесь на слово «Камера» или «Cam» в названии устройства, камера может называться «USB-видеоустройство».
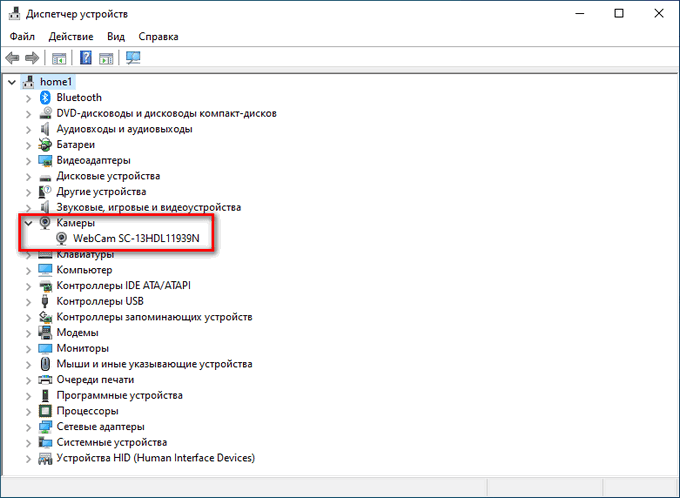
- Щелкните правой кнопкой мыши устройство веб-камеры.
- В открывшемся контекстном меню выберите «Отключить устройство».
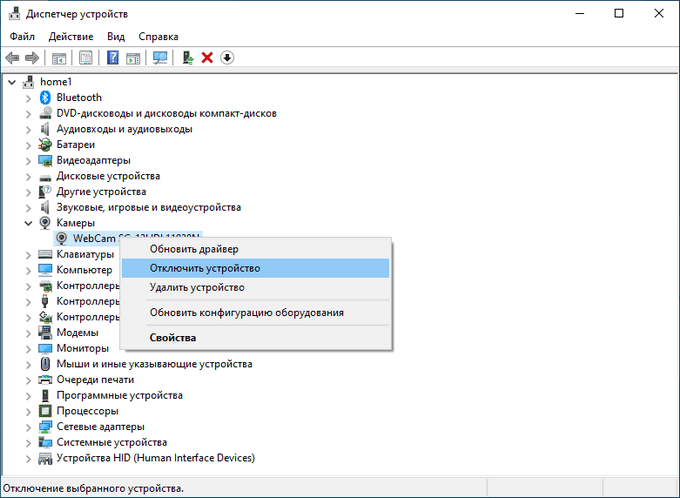
Чтобы включить камеру, выполните обратную процедуру: выберите камеру в Диспетчере задач и в контекстном меню нажмите на пункт «Включить устройство».
Если вы беспокоитесь о защите своей конфиденциальности, следующие инструкции покажут вам, как отключить веб-камеру и микрофон на ноутбуке под управлением Windows 10
Проведите сканирование компьютера на наличие угроз
Если вы подозреваете, что ваш компьютер может быть заражен вредоносным ПО, прежде всего, запустите полное сканирование системы. Даже если ваша веб-камера и микрофон отключены, вы не можете точно знать, какая угроза завладела вашим компьютером.
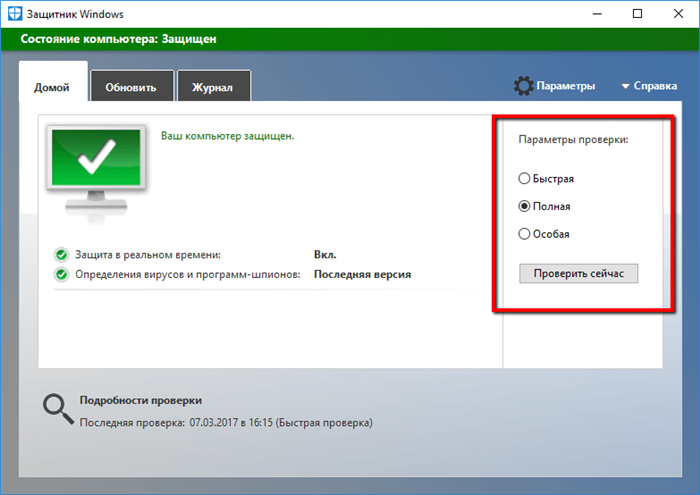
Защитник Windows уже встроен в Windows 10, так что это отличное место для начала. При желании вы можете воспользоваться бесплатным сторонним антивирусом или антивирусным сканером.
Отключение веб-камеры и микрофона в Диспетчере устройств
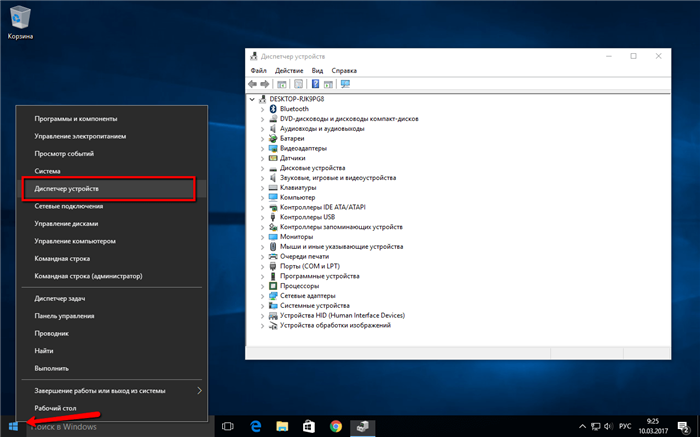
Отключение камеры и микрофона в Диспетчере устройств — самый быстрый, но не самый безопасный способ: скрытое вредоносное ПО может разбудить устройства без ведома пользователя. Однако полезно знать, как отключить веб-камеру и микрофон с помощью диспетчера задач.
Как отключить веб-камеру
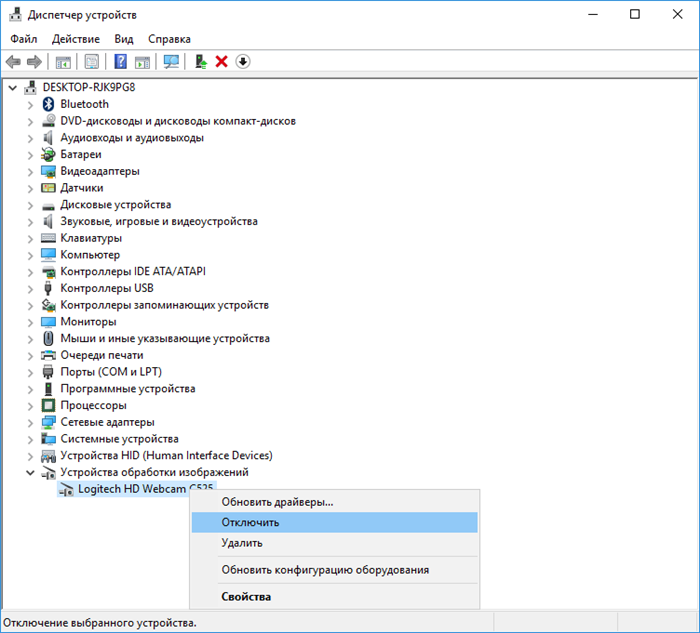
Есть всего несколько простых шагов, чтобы отключить веб-камеру.
- Щелкните правой кнопкой мыши кнопку «Пуск”.
- Выберите «Диспетчер устройств”.
- Разверните раздел «Устройства обработки изображений”.
- Щелкните правой кнопкой мыши пункт «Встроенная камера» (на разных устройствах название может отличаться).
- Выберите Деактивировать.
- Выберите Да в окне подтверждения.
Чтобы повторно активировать веб-камеру, повторите эти шаги, просто выберите «Включить» вместо «Отключить”.
Как отключить микрофон
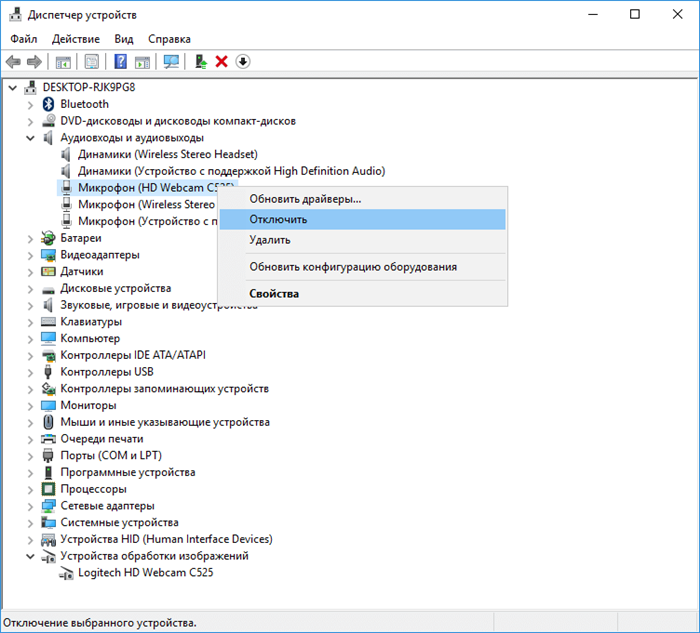
Чтобы отключить веб-камеру, нужно выполнить те же действия, что и при отключении камеры.
- Щелкните правой кнопкой мыши кнопку «Пуск”.
- Выберите «Диспетчер устройств”.
- Разверните раздел «Аудиовходы и выходы”.
- Щелкните правой кнопкой мыши пункт «Встроенный микрофон» (название может отличаться в зависимости от устройств).
- Выберите Деактивировать.
- Выберите Да в окне подтверждения.
Чтобы повторно активировать микрофон, повторите эти шаги, выберите только «Включить» вместо «Отключить”.
Камера ноутбука всегда в рабочем состоянии. Иногда необходимо его отключить. Этот процесс можно осуществить несколькими простыми способами.
Способ 2: Отключение веб-камеры в браузере
Теперь некоторые сайты запрашивают разрешение на использование веб-камеры. Чтобы не давать им это право, или просто избавиться от навязчивых уведомлений, можно отключить оборудование через настройки. Давайте посмотрим, как это сделать в популярных браузерах, начиная с Google Chrome:
Запустите веб-браузер. Откройте меню, нажав на кнопку в виде трех вертикальных точек. Выберите здесь строку «Настройки».
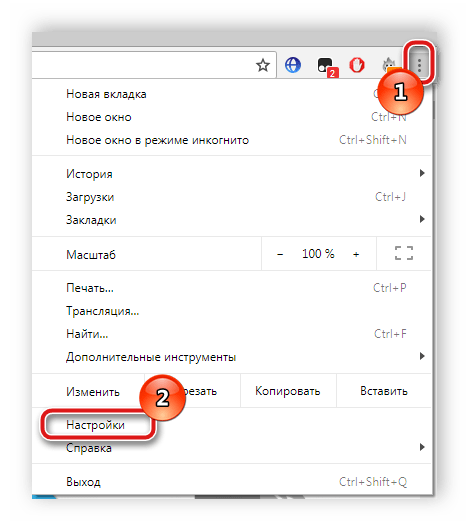
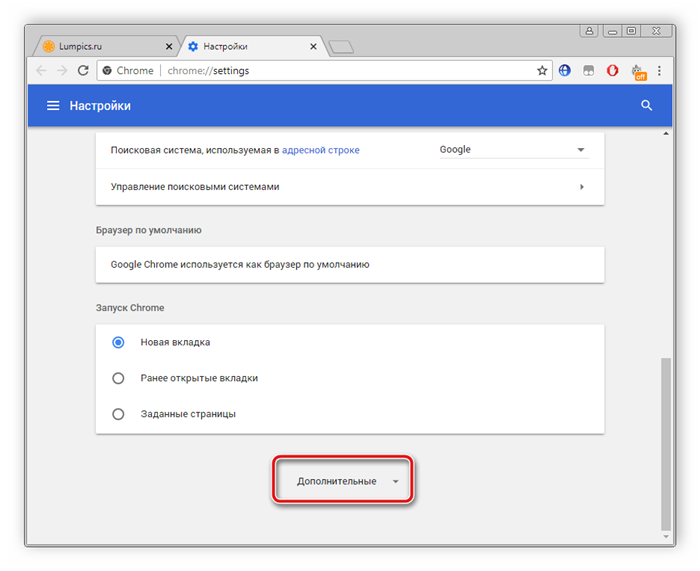
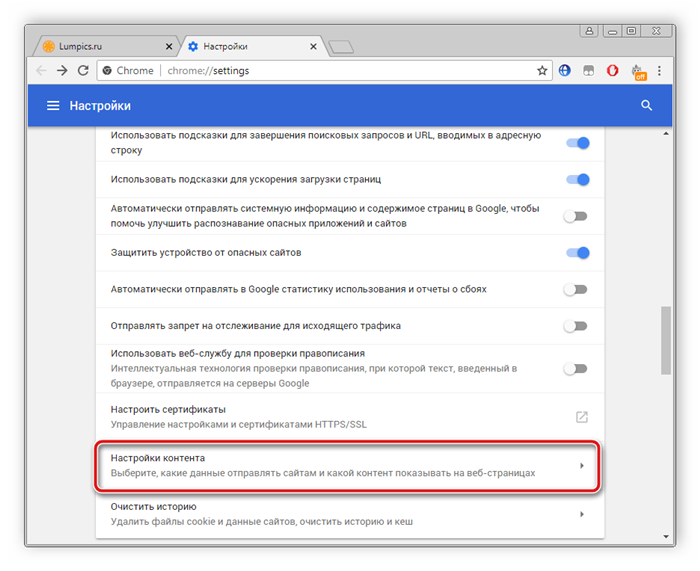
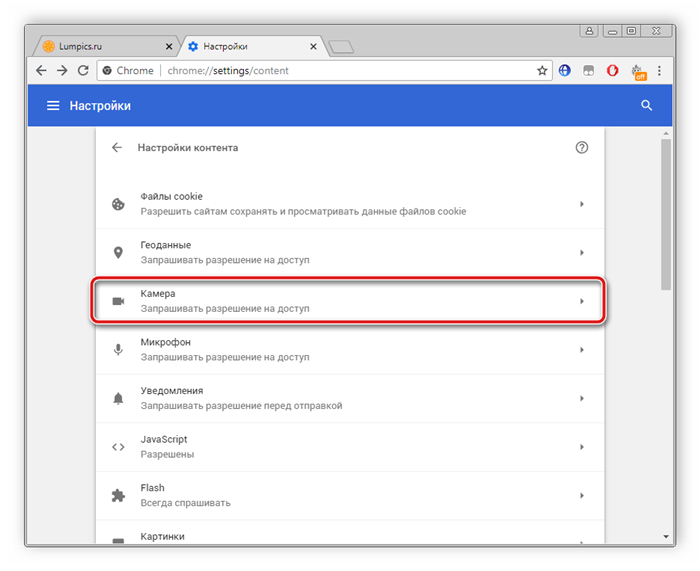
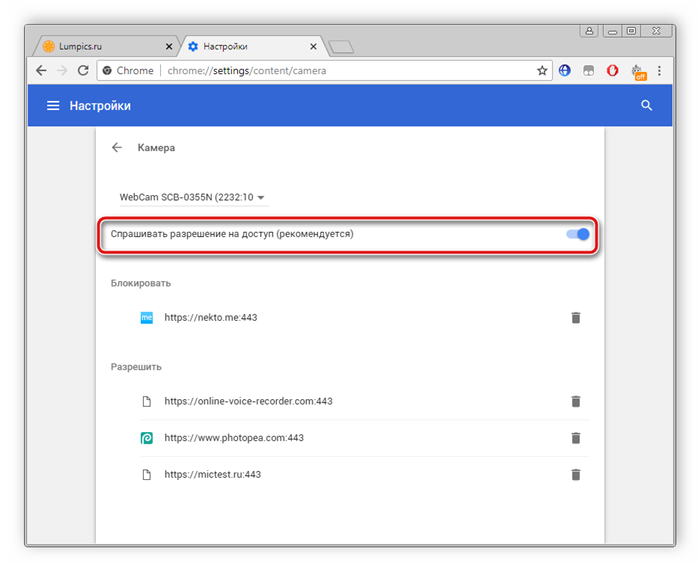
Владельцам браузера Opera придется выполнить примерно те же действия. Отключить легко, просто следуйте инструкциям ниже:
Щелкните значок меню, чтобы открыть всплывающее меню. Выберите «Настройки».
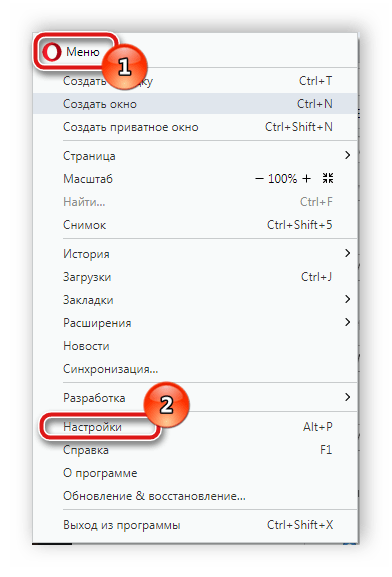
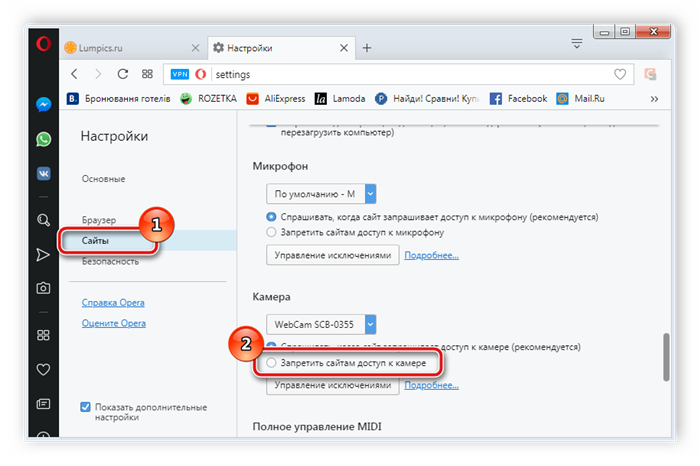
Как видите, выход из системы происходит буквально в несколько кликов, с этим справится даже начинающий пользователь. Что касается браузера Mozilla Firefox, то процесс выключения практически идентичен. Вам нужно будет сделать следующее:
Разверните меню, нажав на иконку в виде трех горизонтальных линий, которая находится в правом верхнем углу окна. Перейдите в раздел «Настройки».
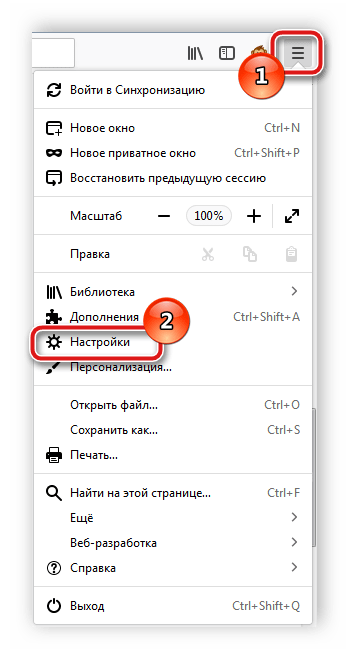
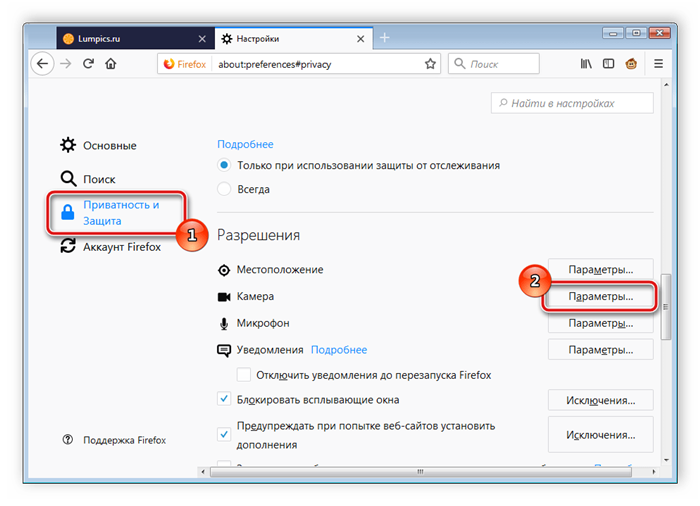
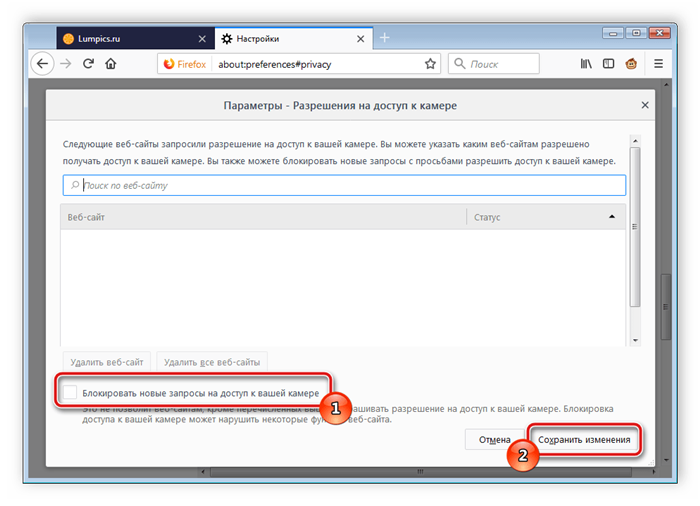
Еще один популярный веб-браузер — Яндекс.Браузер. Он позволяет изменять множество параметров, чтобы сделать вашу работу более комфортной. Среди всех настроек есть и конфигурация доступа к камере. Выключается следующим образом:
Откройте всплывающее меню, щелкнув значок с тремя горизонтальными линиями. Затем перейдите в раздел «Настройки».
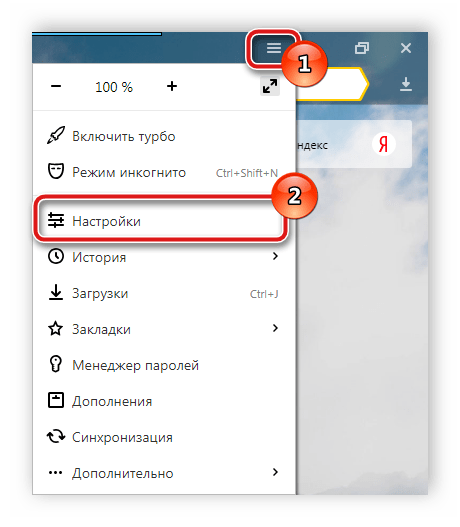
В случае, если вы уверены, что злоумышленники активно интересуются вашей персоной…
Как отключить камеру на ноутбуке через BIOS
В настройках материнской платы часто можно найти опции для отключения встроенных устройств. Если говорить о ноутбуках, то речь идет об интегрированной звуковой карте, клавиатуре, тачпаде и, в том числе, камере.
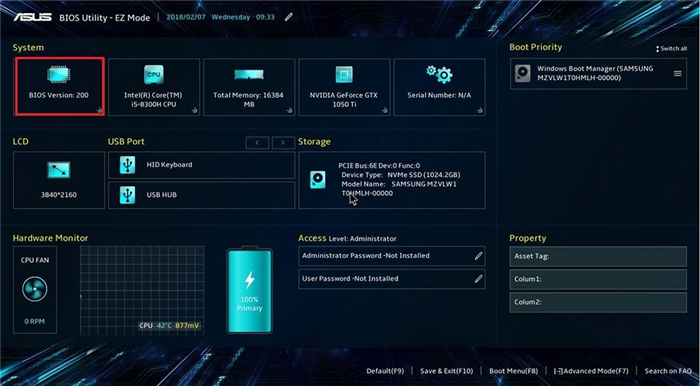
Чем современнее ваш ноутбук, тем больше вероятность, что вы найдете эту настройку в BIOS. Конечно, все зависит от конкретной модели и производителя материнской платы. А вот на старых материнских платах диапазон настроек очень скудный. Этот способ является наиболее практичным, и вредоносное ПО не может активировать камеру без вашего ведома, так как настройки BIOS имеют приоритет над настройками операционной системы.
Что делать, если вы не хотите постоянно чувствовать взгляд своей камеры? Явно выключи. Узнайте, как отключить камеру на ноутбуке из нашей статьи! Фото + видео.
macOS
Поговорим о камерах корпорации Apple. Эта компания всегда шла своим путем и даже простая камера называется iSight. Запомни это слово.
Шаг 1. Нам нужен скрипт отключения isight. По этому имени, вбитому в любой поисковик, вы сможете найти искомый скрипт.
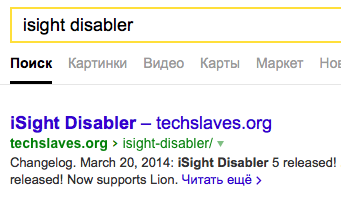
Шаг 2. После запуска скрипта вы увидите небольшое окошко с двумя кнопками: включить веб-камеру и выключить.
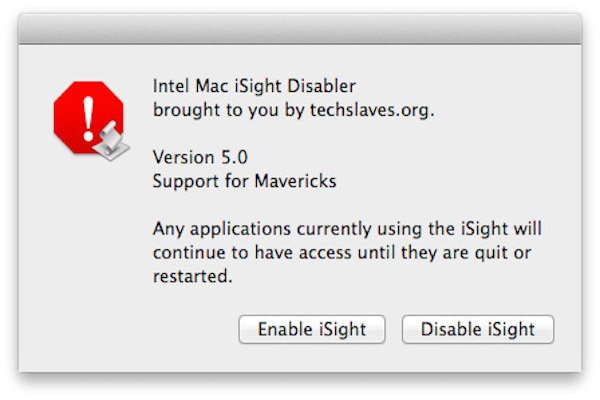
Нажмите вторую кнопку. Что-либо! Камера выключилась.
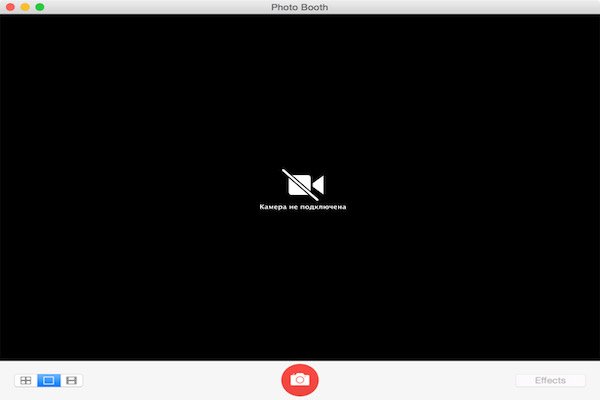
Примечание! Если в момент выключения было запущено приложение, использующее камеру, просто закройте его, выбрав пункт предупреждения в контекстном меню приложения в Доке. Затем процесс выключения и отключения камеры завершится. Это все.
Для отключения веб-камеры можно использовать специальную утилиту или встроенные в компьютер средства.
Отключаем камеру через параметры системы
Если вы не хотите полностью отключать камеру, вы можете настроить права доступа к этому устройству. Это также не самое практичное решение по причине, описанной в предыдущем пункте. Однако можно заставить браузеры, например, не совать нос куда не следует. Для этого выполните следующие действия:
- На рабочем столе щелкните правой кнопкой мыши меню «Пуск».
- Выберите «Параметры»
- Перейдите в раздел «Конфиденциальность».
- Теперь откройте меню настроек «Микрофон».
Источники
- https://vellisa.ru/how-to-disable-webcam
- https://www.comss.ru/page.php?id=3788
- https://lumpics.ru/how-to-disable-webcam-on-laptop/
- https://ichip.ru/sovety/ekspluataciya/kak-otklyuchit-kameru-v-noutbuke-s-windows-10-729102
- https://pc-consultant.ru/noutbuk/kak-vy-klyuchit-kameru-na-noutbuke/
- https://naiti-ludei.ru/posts/kak-otklyuchit-veb-kameru-i-indikator-svetodiod-na-noutbuke/























