Эти порты всегда имеют одинаковый цвет и обозначаются LAN1, LAN2, LAN3 и т.д. Подключите патч-корд к одному из этих портов и протяните другой конец к настольному компьютеру или ноутбуку. В компьютерах слот для сетевой карты расположен на задней панели корпуса. На ноутбуках они расположены на левой или задней стороне.
Как подключить и настроить новый Wi-Fi роутер самостоятельно — инструкция с картинками
Многие пользователи боятся устанавливать Wi-Fi роутер самостоятельно, поэтому при покупке Wi-Fi роутера они устанавливают его одновременно с заказом услуги по подключению к нему.
На мой взгляд, цена на эту услугу во многих магазинах очень высока (иногда до половины стоимости роутера), ведь многие могут справиться с этой функцией сами (достаточно немного разобраться 👌).
Я бы также добавил, что если в будущем вам понадобится изменить пароли или настройки доступа в Интернет (или что-либо еще), вам придется войти в настройки маршрутизатора и разобраться в них самостоятельно.
По этой причине я «разработал» эту небольшую образовательную статью с фотографиями и описанием каждого шага. Надеюсь, это пошаговое руководство поможет вам понять, как и что делать.
👉Добавление!
Вы также можете обратиться к другим статьям о том, как подключить и настроить маршрутизатор Tenda FH456 (N301, F3) с нуля.
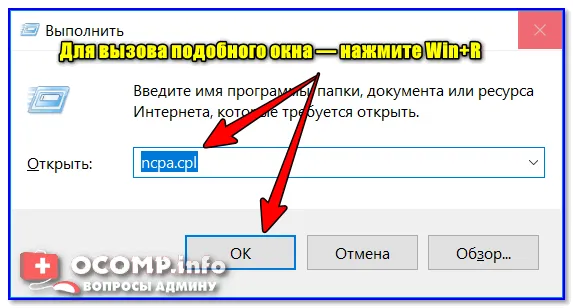
Пошаговая инструкция: подключение и настойка Wi-Fi роутера
Одна из ошибок, которую допускают многие пользователи, заключается в том, что они не обращают внимания на место установки маршрутизатора. Нет, это не так важно для тестирования и начальной настройки, но при постоянной работе устройства это подходит не во всех случаях.
Факт, что в зависимости от места установки Wi-Fi роутера уровень приема сети в разных уголках дома может значительно отличаться. К важным факторам, которые могут ухудшить сигнал Wi-Fi, относятся. Толстые опоры стен, зеркала, металлические двери и т.д.
Поэтому маршрутизаторы следует располагать так, чтобы они были примерно равноудалены от всех устройств, подключенных к сети (и располагать их так, чтобы помехи для сетевого сигнала были минимальными).
На следующей схеме показан пример маршрутизатора, который невозможно установить в трехкомнатной квартире.
О выборе маршрутизаторов и размещении их на одном уровне
В целом, послание ясно. В зависимости от местоположения маршрутизатора влияет качество сигнала, скорость и ошибки в сети.
Подключение роутера к компьютеру
Типичный дистрибутив маршрутизатора состоит из следующего (пример на рисунке ниже).
- самого роутера;
- блока питания;
- сетевого кабеля (обычно длиной 1-2 м.). Используется для подключения роутера к ПК (ноутбуку) и настройки;
- инструкция о эксплуатации;
- антенны (антенны может и не быть — в некоторых роутерах она встроена в корпус устройства).
Другими словами, все необходимое для начала подключения и настройки устройств.
Само соединение можно описать следующим образом
- соединить роутер сетевым кабелем (который идет в комплекте к роутеру) с компьютером или ноутбуком. Кстати , обратите внимание, что на роутере, как правило, для этого есть 4-порта LAN (помечаются, чаще всего, желтым цветом). На некоторых роутера маркировка вместо LAN может быть Ethernet;
- отключить интернет-кабель (идущий от провайдера) от системного блока компьютера и подключить его к роутеру: к порту WAN или Internet (помечается, обычно, синим цветом) ;
- подключить к роутеру питание и включить устройство;
- если все сделано правильно — на устройстве начнут мигать различные светодиоды.
Типичная задняя панель маршрутизатора
Например, Wi-Fi роутер выступает в роли своеобразного посредника между компьютером и интернет-кабелем от провайдера (см. изображение ниже).
Важно: Для первоначальной настройки устройства маршрутизатор должен быть подключен к компьютеру (ноутбуку) с помощью сетевого кабеля. Затем кабель можно отсоединить, а маршрутизатор разместить в более удобном месте.
План подключения 2 — использование ноутбука
Эти порты всегда имеют одинаковый цвет и обозначаются LAN1, LAN2, LAN3 и т.д. Подключите патч-корд к одному из этих портов и протяните другой конец к настольному компьютеру или ноутбуку. В компьютерах слот для сетевой карты расположен на задней панели корпуса. На ноутбуках они расположены на левой или задней стороне.
Как подключить маршрутизатор к компьютеру с помощью сетевого кабеля
Подключение самого маршрутизатора очень простое. Процесс одинаков для всех моделей маршрутизаторов, будь то TP Link, ASUS, D-Link или ZyXEL, и понять его будет очень просто. Что делать:»>Что такое маршрутизатор простыми словами, поэтому давайте разберем, как правильно его подключить.
Как подключить маршрутизатор к компьютеру с помощью сетевого кабеля
Подключение маршрутизатора очень простое и понятное, так как процесс будет одинаковым для всех моделей маршрутизаторов, которые могут быть TP Li nk, ASUS, D-Link или Zyxel. Что делать:.
Распределите провода
Сначала подключитесь к интернет-провайдеру и передайте кабель на объект при доступе к сети. Он передается в точку, где находится маршрутизатор. Если вы хотите подключить свой компьютер или ноутбук исключительно по кабелю, чтобы получить более высокую скорость и стабильное соединение, вы уже прокладываете кабель от маршрутизатора к устройству.

Для более высокой скорости передачи данных и фиксированного соединения рекомендуется подключать компьютер через кабель. Не все модели маршрутизаторов обеспечивают отличную скорость и качество сигнала WiFi. Многие проходят сквозь стены квартир на этапе ремонта.
Подсоедините устройство
Подключите кабель к Интернету и к порту WAN на маршрутизаторе. К синему/голубому, желтому порту LAN подключите кабель с одной стороны, а с другой, сопровождающей само устройство, к компьютеру, ноутбуку или другому устройству.

На компьютере сетевая карта имеет правильный размер и находится за корпусом, а на ноутбуке вы сразу заметите нужный порт. Также не забудьте подключить маршрутизатор к розетке.
Например, Wi-Fi роутер выступает в роли своеобразного посредника между компьютером и интернет-кабелем от провайдера (см. изображение ниже).
Установка роутера для работы
Первоначально необходимо определить положение маршрутизатора. Однако вам не придется делать выбор, так как кабель провайдера доступен. В целом, это зависит от вас. Однако рекомендуется устанавливать маршрутизатор выше.
Затем необходимо подключить маршрутизатор к источнику питания с помощью адаптера. Вскоре вы поймете, что маршрутизатор начал работать с яркой адаптации. Если они не горят, на маршрутизаторе должна быть кнопка питания — нажмите ее.
Теперь необходимо развести соответствующий кабель к маршрутизатору. При подключении маршрутизатора к компьютеру необходимо сначала подключить кабель от поставщика интернет-услуг к порту WAN (обычно одного цвета на устройстве, обычно синий или черный). Затем возьмите стандартный сетевой кабель из коробки маршрутизатора и подключите один конец к порту LAN на компьютере, а другой конец — к одному из четырех портов LAN маршрутизатора.

Если вы не хотите или не можете подключить маршрутизатор к компьютеру, просто подключите его к розетке и подсоедините кабель от интернет-провайдера.
Если вы выполнили все описанные выше действия, ваш маршрутизатор уже должен был создать беспроводную точку доступа Wi-Fi. Однако это подключение осуществляется с помощью стандартного имени и пароля. Это должно быть указано на коробке или корпусе самого устройства.
Для подключения к сети, созданной с любого устройства с блоком Wi-Fi, необходимо активировать устройство и ввести пароль и соединительный разъем.
Вход в веб-интерфейс установленного роутера
Чтобы настроить параметры установленного маршрутизатора, необходимо войти в веб-интерфейс, который содержит все различные настройки этого устройства. Все, что вам нужно сделать, это ввести корпус маршрутизатора в поле IP-адреса или программы просмотра, указанное в поле. 192.168.1.1, затем перейдите к.
Мы также хотели бы отметить, что для перехода по этому адресу пока не требуется подключение к сети. Это означает, что конфигурация может быть выполнена без подключения к сети.
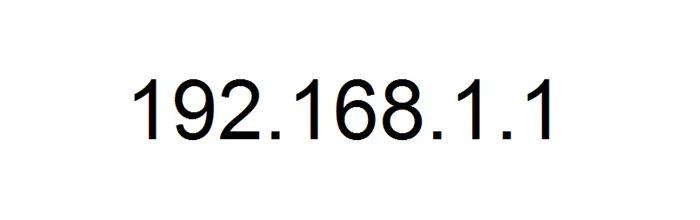
Для настройки действительно необходим компьютер, подключенный к маршрутизатору с помощью кабеля, или устройство, подключенное к сети Wi-Fi, созданной маршрутизатором.
Поэтому мы нашли адрес, по которому нужно войти в веб-интерфейс маршрутизатора. Должен появиться экран с логином и паролем. Как упоминалось ранее, эту информацию можно легко найти на коробке маршрутизатора или на самом маршрутизаторе. Стоит также отметить, что в некоторых случаях пользователю даже не нужно ничего вводить, т.е. роутер не защищен, и человеку вскоре самому придется задавать логин и пароль.
Настройка маршрутизатора через веб-интерфейс
Вот он в конфигурации маршрутизатора. Честно говоря, впервые попав туда, можно запутаться из-за огромного количества вкладок в рабочей веб-среде и множества настроек в этих вкладках.
Однако не стоит беспокоиться, так как почти у всех производителей маршрутизаторов есть специальные опции и быстрая настройка. Хотя они могут казаться разными, их значение одинаково — настройка устройства как можно быстрее и проще.
Вы можете найти эту опцию на главной странице веб-интерфейса или на одной из вкладок. Например, на маршрутизаторах Netis (не самый популярный бренд маршрутизаторов, но он должен подойти) можно создать быструю конфигурацию параметров прямо со стартовой страницы. Ниже показан снимок экрана онлайн-среды Netis.
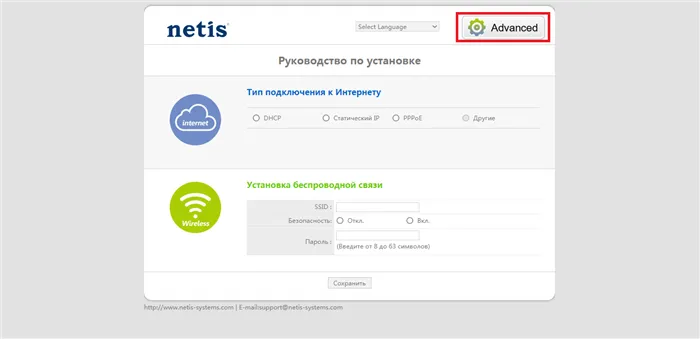
Как видите, вы просто выбираете один из типов интернет-соединения и вводите данные (если требуется) в нужные поля. Если вам нужны более сложные настройки, нажмите Дополнительно; если вам нужны более простые настройки, нажмите Быстрая настройка. На странице Быстрая настройка можно изменить сетевые подключения и пароли, распространяемые маршрутизатором.
Следует сразу отметить, что каждый маршрутизатор отличается от другого, так как принципы настройки этих устройств одинаковы, но это не должно стать проблемой. Начните с быстрой настройки, при необходимости используйте расширенные параметры.
Для использования устройства необходимо создать сеть Wi-Fi и подключение к Интернету. Для обеспечения безопасности веб-интерфейса маршрутизатора рекомендуется изменить заводской пароль по умолчанию. Существуют и другие настройки, которые не являются обязательными для каждого пользователя.
Наконец, мы хотели бы упомянуть основные причины проблем с активацией маршрутизатора и рассказать, что с ними делать.

- Неверный пароль — в этом случае перепроверьте вводимые данные, также можно сделать сброс;
- Отсутствуют необходимые драйвера. Нужно просто скачать нужные и установить их.
- Неполадки со стороны провайдера — увы, но в этой ситуации придется просто подождать.
- Поломка самого устройства — здесь поможет только мастер по ремонту или покупка нового оборудования.
В этой статье мы подробно описали эти проблемы и их решения, поэтому предлагаем вам читать дальше!
Теперь вы знаете, как подключить новый маршрутизатор и заменить им старый или установить новое устройство в первый раз. Используйте обзор для создания исходной конфигурации и начала использования сети.
Как подключить роутер : 5 комментариев
У меня есть Wi-Fi роутер, как подключить Wi-Fi и начать пользоваться сетью? Я не знаю, как подключить кабель — что мне делать?
Привет, Мэтт Бэй. Все очень просто. Подключите синий кабель от провайдера к синему порту WAN или Интернета. Для подключения маршрутизатора к сетевой карте компьютера или сетевой карте ноутбука необходим желтый порт с индикатором LAN.
Я не могу подключиться к маршрутизатору, в чем причина?
Основные трудности заключаются в следующем. Ввод неправильного пароля или установка неправильной конфигурации. Также стоит убедиться, что у вас есть все необходимые драйверы.
Привет, Мэтт Бэй. Все очень просто. Подключите синий кабель от провайдера к синему порту WAN или Интернета. Для подключения маршрутизатора к сетевой карте компьютера или сетевой карте ноутбука необходим желтый порт с индикатором LAN.
Как подключить роутер ТП-Линк на компьютере без диска?
Самый простой способ — открыть браузер и ввести IP-адрес, на котором находится таблица управления маршрутизатора. На TP -Link в большинстве случаев это 192.168.0.1, но на некоторых моделях это может быть 192.168.1.1 — что можно определить по наклейке внизу. Там же будут находиться соединение и пароль.

Находясь в панели управления, запустите драйвер быстрой установки, чтобы пройти процесс подключения к Интернету.
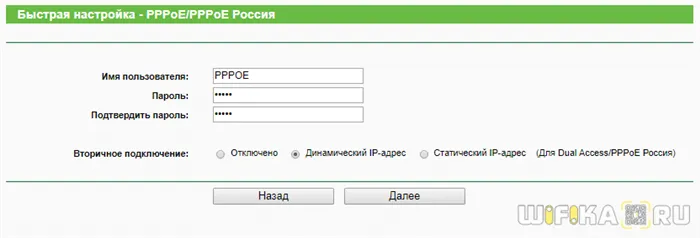

Подробнее об установке маршрутизатора TP Link без диска через браузер компьютера или ноутбука вы можете прочитать в следующей статье
Прежде чем приступить к настройке Wi-Fi роутера, необходимо правильно настроить сетевую карту (особенно если есть настройки, отличающиеся от предыдущих значений по умолчанию).
Настройка подключения к интернету
Для использования устройства необходимо создать сеть Wi-Fi и подключение к Интернету. Для обеспечения безопасности веб-интерфейса маршрутизатора рекомендуется изменить заводской пароль по умолчанию. Существуют и другие настройки, которые не являются обязательными для каждого пользователя.
При правильной настройке устройства вы сможете без проблем пользоваться Интернетом. На панели управления имеется «Руководство по быстрой настройке» или «Быстрая настройка». Обычно он открывается сразу после входа в систему. Выполнив эти шаги, вы сможете быстро и легко настроить свой маршрутизатор.
Настройка домашней беспроводной сети
Теперь вам следует выбрать подходящие стандарты безопасности и защитить свою домашнюю сеть. В меню найдите раздел, отвечающий за Wi-Fi. Подумайте о надежном пароле. Запомните или отметьте его, и вам нужно будет вводить этот пароль при подключении нового устройства к домашней сети. Установите безопасность на WPA2-PSK. Теперь сохраните сделанные изменения.
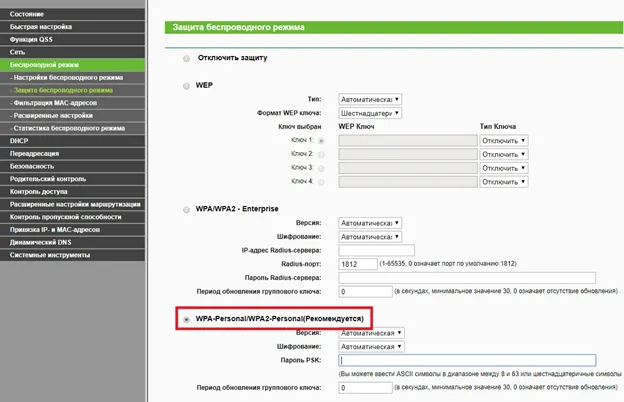
Смена пароля для входа в настройки маршрутизатора
Вы можете ограничить доступ к настройкам маршрутизатора. Для этого необходимо заменить стандартный пароль на свой собственный. В разделе меню найдите пункт, отвечающий за безопасность, укажите соответствующий пароль и сохраните изменения.
Если ваш ноутбук/компьютер оснащен беспроводным устройством, отсоедините кабель после завершения настройки. Затем подключите маршрутизатор к устройству через Wi-Fi.























