В качестве второстепенной ноты! Номер хоста не имеет значения. Загрузочные жесткие диски распознаются установленным на них программным обеспечением.
Как подключить жесткий диск к компьютеру
Жесткие диски и твердотельные накопители могут быть внутренними или внешними и различаются по формату интерфейса и типу. В этой статье описаны особенности подключения различных типов дисковых устройств к компьютеру или ноутбуку.
Перед подключением внутреннего накопителя необходимо указать форм-фактор и интерфейс подключения. Старые жесткие диски используют интерфейс IDE, а современные диски — интерфейс SATA2/SATA3. В отличие от IDE, все версии интерфейсов SATA имеют обратную связь. Основные формальные коэффициенты — 2,5″ и 3,5″. Для сравнения размеров смотрите изображения в разделе «Соединения ноутбуков».

Если вы подключаете старый жесткий диск IDE к современной родительской плате, не имеющей соединения IDE-SATA, вам необходимо приобрести адаптер IDE-SATA. Однако использовать жесткие диски с интерфейсами старого типа в современных компьютерах не имеет смысла. Единственное исключение — если вам нужно перенести данные на более новый жесткий диск.
Чтобы установить устройство, выключите компьютер (из розетки/сетевого разъема или переключите на питание) и снимите боковую крышку. Установите лоток в слот HDD и установите пень (не забудьте про блок питания). Прочно закрепите устройство винтами с обеих сторон — это продлит срок службы устройства за счет снижения нежелательных вибраций. Для жестких дисков рекомендуется использовать не менее четырех винтов; для твердотельных накопителей достаточно четырех, так как в них нет движущихся частей. Если жесткий диск или SSD имеет форм-фактор 2,5″, рекомендуется приобрести и установить салазки.

Обратитесь к руководству пользователя родительской карты или к веб-сайту производителя, чтобы определить ссылки для соединения устройств.
Подключения жесткого диска IDE

Подключения жесткого диска SATA /SSD
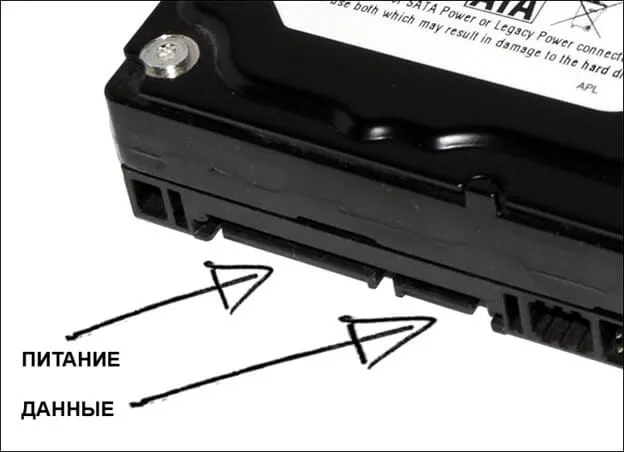
Как подключить внутренний жесткий диск или SSD к ноутбуку
Если для подключения жесткого диска в ноутбуке требуется разборка, рекомендуется обратиться к специалисту или обратиться к подробной инструкции для данной модели.
Важно: В ноутбук невозможно установить 3,5-дюймовый жесткий диск; поддерживаются только 2,5-дюймовые.

Однако если вам нужно открутить винты или снять крышку только для того, чтобы установить в ноутбук жесткий диск или SSD с помощью механизма snap-in, алгоритм действий не будет сильно отличаться от установки такого устройства в компьютер. Используйте соответствующий слот.

Как подключить mSATA или M.2 SSD к компьютеру
MSATA — это компактный интерфейс SSD, обычно используемый в ноутбуках. Для центральных плат компьютера устройства MSATA могут быть подключены к стандартным разъемам SATA через адаптер, если центральная плата в компьютере не имеет разъема SATA.

Диски M.2 SSD — еще один вариант компактных дисков SSD. Они используются как в компьютерах, так и в ноутбуках и могут быть просто импортированы в приемную.
Сегодня существует три типа дисководов M.2: B, M и B&M. Первые два типа могут быть подключены только к одному каналу связи одного типа, в то время как последний тип может быть подключен к любому каналу связи.
Совет: Перед покупкой SSD M.2 проверьте технические характеристики устройства и родительской платы, чтобы убедиться в совместимости. Если вы сомневаетесь, вы можете обратиться к форуму профессиональных советов.

Буквально на днях я никак не мог заставить свой компьютер работать. Я думал, что сломалась материнская плата, а потом потерялся жесткий диск. Я пытался установить жесткий диск IDE 40 гиг. Оказалось, что в компьютере была установлена флэш-память, и операционная система не могла загрузиться.
Предварительная настройка
Диск должен отвечать нескольким требованиям, чтобы Windows можно было легко подключить и настроить.
- Форм-фактор внутреннего жесткого диска для системного блока 3.5. Если на руках винчестер форм-фактором 2.5, в целом не страшно, но крепить его в нужную секцию без дополнительно приобретенного кармана будет проблематично.
- Современный интерфейс подключения – SATA 3. Конструкционно, отличий между предшествующими SATA , SATA 2 и SATA 3 нет. Разница в пропускной способности, то есть в скорости обмена данными. Если же материнка поддерживает SATA 2, а диск SATA 3 – возможна несовместимость.
Есть еще несколько моментов, связанных с уникальным интерфейсом подключения.
- Ultra3 SCSI на жестких дисках компании IBM .
- Устаревший интерфейс IDE с подключением по широкому 40-pin кабелю.
- Проверенный временем последовательный компьютерный интерфейс SAS (SCSI).
Каждый интерфейс подключения требует соответствующего заглушки. Разумеется, материнская плата также должна поддерживать этот интерфейс.
Жесткие диски получают питание от блока питания через блок питания SATA или прием Molex (старые жесткие диски). Для подключения к блоку питания используйте переходник SATA-Power-Molex.
Для стационарных компьютеров рекомендуется выбирать жесткий диск 3,5 с разъемом SATA III.
В случае замены HDD
Убедитесь, что дата подключения питания и дата заменяемого дисковода совпадают с датой заменяемого дисковода. Для устройств SATA II убедитесь, что материнская плата поддерживает SATA III или что можно приобрести жесткий диск с интерфейсом SATA II. Если дисковые блоки одинаковые, используйте одинаковые соединительные кабели. Если нет, используйте ту же ссылку для дисков SATA 3.
В случае установки дополнительного диска
В этом случае вам может понадобиться дополнительная секция в корпусе системного блока, дополнительный кабель SATA III, дополнительный аналогичный порт на материнской плате и шнур питания Molex с двумя SATA. Вероятно, других разъемов Molex нет.
Как подключить
Все подключения и отключения должны выполняться при выключенном компьютере. Помимо отключения, важно также отключить центральную плату. Это означает отключение электропитания от сети.
Это можно сделать, выдернув вилку из выключателя, подключенного к источнику питания, межличностной стороны внешнего соединения или розетки.
Шаг 1. Определение места размещения
Поищите раздел, где могут находиться жесткие диски. Для этого в нижней части стойки обычно имеется секция, предназначенная для жестких дисков. Если места нет, их можно установить сверху, где есть место для блока DVD. В качестве альтернативы замените один из дисков.
Не стоит ослаблять жесткий диск или оставлять его на дне корпуса. Ему не нравится «бить» его.
Шаг 2. Установка диска в системном блоке (Видео)
Он должен быть закреплен в секциях специальными винтами, которые поставляются вместе с системным блоком и блоком HHD и свободно продаются в розничных магазинах.
Убедитесь, что он расположен так, чтобы дверь была обращена к вам. В противном случае только один хирург может соединить компоненты компьютера вместе.

Если диск раздела «очень маленький», это, вероятно, диск типа ноутбука 2.5. Убедитесь, что для данного средства форматирования имеется подходящая опорная база диска. Если нет, вам понадобится дополнительное ведро-адаптер.
Шаг 3. Подключение к материнской плате
После установки подключите жесткий диск.
- SATA III кабель (1) подключите к соответствующему разъему жесткого диска (1) и материнки (1). Маркировку SATA 3 на материнской плате можно опознать по названию « SATA 6 Gb / s ».
- SATA III кабель питания (2) с помощью переходника SATA -питание – Molex -папа (3) соедините с Molex -мама (3) – 4 Pin (4), что подключен уже к блоку питания (4).
Если блок питания более старый, он может иметь соединение Molex-Mama (3-4 кабельных провода) и поставляться без возможности подключения (4). Если жесткий диск имеет гнездо Molex, не рекомендуется подключать к нему блок питания, так как это может привести к повреждению жесткого диска. Подключайте все только с помощью адаптера.

Более удобное соединение можно использовать с помощью кабеля Molex + SATA.
Если требуется второй или третий диск, используйте неиспользуемый разъем Molex-Mother.
И, конечно, не забудьте подключить SATA к материнской плате.
Настройка Windows
Если это ваш первый жесткий диск, вам необходимо установить систему. Установите Windows с помощью загрузочного USB-накопителя или установочного диска. Процесс установки рекомендован в отдельной статье.
Если подключены дополнительные диски без установленной системы, они должны быть обнаружены системой.
Windows 7
Необходимо назначить букву диска (метку тома) и настроить Windows на использование нового диска.
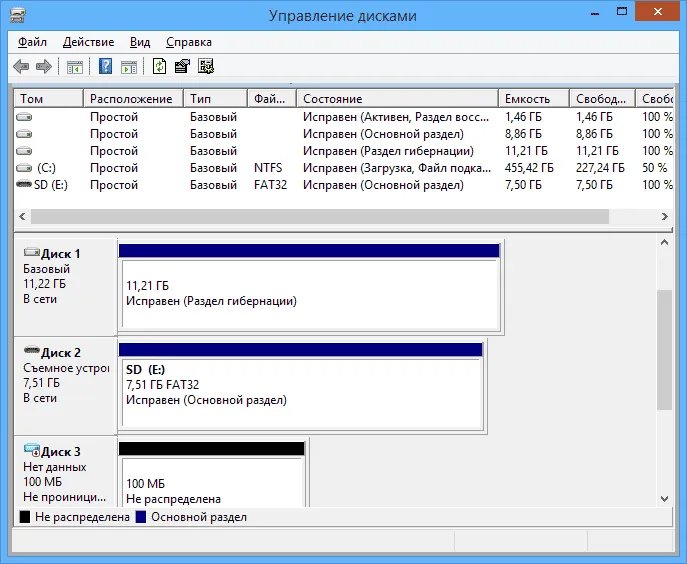
- С помощью команды diskmgmt.msc через строку «Выполнить» запустите «Управление дисками».
- Полосу прокрутки опустите вниз и щелкните по нераспределенной области (она того размера, на сколько ваш новый HDD ).
- Нажмите ПКМ и выберите «Задать метку тома» .
- Выберите букву из предложенных и жмите ОК.
- Можете сразу отформатировать в нужную файловую систему (например, NTFS ).
- Готово. Диск отображается в «Мой компьютер» и готов к записи.
Windows 10
Выполните ту же процедуру в Windows 10.
Главное помнить, что нужно быть осторожным при подключении. Когда вы подключаете кабель к каналу связи, его бывает трудно вставить в гнездо. Не нужно нажимать на него, вы можете установить его с неправильной стороны. Поэтому поверните вилку на 180° и попробуйте установить ее снова.
Подключение жёсткого диска к материнской плате
Винт закреплен, теперь переходим к кабелю и тросу. гнездо к материнской плате и используйте его для подключения жесткого диска к материнской плате.
Они различаются в зависимости от типа жесткого диска — ATA (IDE) или SATA. Первый из них старше, второй моложе, но оба все еще доступны.
Жесткие диски IDE шире, поскольку они подключаются к материнской плате с помощью кабеля с многочисленными контактами. Кабель оснащен замком для предотвращения случайного подключения. Поэтому ошибиться невозможно. Подключите жесткий диск к материнской плате с помощью кабеля IDE.
Жесткий диск SATA HDD подключен к узкому кабелю. Перепутать гнездо подключения родительской карты невозможно, так как SATA устанавливается только в правильный слот. Для подключения жесткого диска к материнской плате необходимо использовать кабель SATA.

ATA (IDE) и SATA на материнской плате.
Подключение жёсткого диска к питанию
Жесткие диски IDE и SATA имеют разные кабели питания. Большинство источников питания включают в себя обе розетки или специальные адаптеры.

Соединения SATA с жесткими дисками.

Соединения ATA (IDE) с жесткими дисками.
Подключайте жесткие диски IDE с помощью 4-контактного регионального разъема питания. Разъемы питания SATA для жестких дисков SATA. В обоих случаях не бойтесь ошибиться, так как вы не сможете испортить соединения.
Отличия подключения жёстких дисков IDE и SATA
Хотя процесс подключения выглядит одинаково, на самом деле IDE несколько отличается от SATA. Это связано с тем, что положение короткого замыкания требует регулировки SO -CALLED JUMPER.
На материнских платах обычно предусмотрены разъемы для IDE-устройств, и к каждому разъему можно подключить два устройства. В каждой паре есть одно основное и одно дополнительное устройство; вы не можете иметь два одинаковых устройства. При запуске Windows блок жесткого диска должен находиться в положении ведущего. Второе устройство в том же соединении должно быть ведомым.

Короткое замыкание привода.
Если это трудно понять, просто замкните ведущее устройство, если в компьютере только один жесткий диск.
Карту короткого замыкания можно найти в самом корпусе жесткого диска.
Это не проблема SATA. Положение ведущего и ведомого устройства настраивается BIOS. Если подключен жесткий диск SATA, его необходимо настроить в качестве загрузочного устройства, если установлена операционная система.
Похожие статьи:
Тип силовых соединений, если вы их не предвидели …
Подключения материнской платы по отдельности очень интересны. В конце концов, разные модели могут иметь …
Тип силовых соединений, если вы их не предвидели …
Несколько слов предостережения! Конструкция рассчитана на определенный форм-фактор, т.е. 2,5″ диски не помещаются в 3,5″ ревизоры жестких дисков.
Подключение SATA
Более молодые и быстрые жесткие диски SATA подключаются короткими черно-красными кабелями, внедрение которых значительно снижает нагрузку на внутренние компоненты компьютера.
- Отключите питание и снимите боковую стенку ПК.
- Подсоедините винчестер к материнской плате двумя черными проводами – один отвечает за электричества, а второй за передачу данных. Вы легко узнаете провода – они сильно отличаются от других в корпусе и легко подсоединяются к HDD.

- Подключить второй жесткий диск к компьютеру через разъем SATA немного труднее, чем через IDE – понадобиться дополнительный провод как для питания, так и для даты.
В любом компьютерном магазине можно приобрести дополнительные адаптеры для различных комбинаций SATA и IDE. Рекомендуется устанавливать систему на SATA-блок, чтобы сократить время загрузки Windows или Linux.
Подключение HDD от ноутбуков к ПК
Если вы ищете информацию на своем ноутбуке, но не можете ее активировать, решением проблемы является соединение между компьютером и жестким диском. Вам потребуется приобрести корпус адаптера для крепления жесткого диска HDD, извлеченного из ноутбука. Обычные дисковые устройства SATA или IDE могут быть подключены таким же образом. Обратите внимание, однако, что такие адаптеры могут потребовать дополнительного питания через розетку.

Установка внешних жестких дисков
Такие жесткие диски наиболее просты в обращении и полезны там, где нет другого места в корпусе или где пользователю необходимо обмениваться информацией между двумя столами или ноутбуками. Он полезен, когда необходимо быстро скопировать информацию с основного жесткого диска или когда нужно избавиться от файлов длительного хранения.

Все современные устройства -Of -Out -of -Drive автоматически подключаются к компьютерам и ноутбукам — просто подключитесь через USB. Если по какой-то причине после активации устройство недоступно, вы можете проверить на сайте производителя, не предлагают ли они получить дополнительные драйверы.
Подключение к ноутбуку
Для ноутбуков сложность установки нового жесткого диска зависит от производителя и конкретной модели. Жесткий диск находится либо рядом с корпусом, либо в задней части рамы. Обычно, если жесткий диск доступен для самостоятельного извлечения, в нижней части рамки имеется специальный корпус, который легко снимается обычной отверткой. Однако если жесткий диск находится глубоко в раме и его трудно установить, рекомендуется посмотреть инструкции на YouTube или обратиться к специалисту.
Подключайте жесткие диски IDE с помощью 4-контактного регионального разъема питания. Разъемы питания SATA для жестких дисков SATA. В обоих случаях не бойтесь ошибиться, так как вы не сможете испортить соединения.
Подключение жесткого диска форм-фактора 2,5 дюйма с помощью адаптера 3,5 дюйма
Диски 2,5″ обычно используются в ноутбуках. Разъем ничем не отличается от гнезда для блока 3,5, но жесткие диски для ноутбуков подключаются к блоку с помощью специальной обоймы (салазок).

Шаг 1: Снимите салазки и любой другой материал с жесткого диска.

Шаг 2: Выполните действия для подключения жесткого диска 3,5 с помощью адаптера.
Подключение жесткого диска форм-фактора 2,5 дюйма с помощью соответствующего адаптера
Если вы используете специальный адаптер жесткого диска 2,5, снимать подошву не обязательно. Эти адаптеры, как правило, не имеют внешнего питания и получают энергию от порта компьютера.

Шаг 1: Подключите адаптер к жесткому диску.

Шаг 2: Подключите оба конца USB-кабеля от адаптера к двери компьютера.
Важно: Оба конца кабеля необходимы, так как один конец содержит информацию, а другой подает ток на адаптер.























