Установите клиент облачного хранилища и запустите его. Пройдите процедуру авторизации. В главном окне коснитесь иконки в виде плюса и выберите пункт «Из приложений».
Как перекинуть фото с телефона на ноутбук – пошаговая инструкция
В наши дни почти все телефоны оснащены высококачественными камерами, позволяющими снимать фото и видео с высоким разрешением. Конечно, по многим параметрам они отстают от профессиональных фотоаппаратов и видеокамер, но это не мешает использовать их в домашних условиях. Она предназначена для запечатления интересных моментов или съемки селфи. Хотя существуют специальные приложения для просмотра фотографий и изображений на смартфонах, интереснее наслаждаться плодами своего творчества на большом экране компьютера или ноутбука.
Кроме того, память телефона — не самое лучшее место для хранения фотографий из-за ее небольшого размера, за исключением случаев переноса файлов на более крупные карты памяти. Тем не менее, для редактирования материала или создания слайд-шоу часто необходимо перенести фотографии с телефона на ноутбук. Сегодня существует несколько способов осуществления этого вида перевода. В этой статье мы покажем вам самый удобный из них.
USB-кабель
Сначала рассмотрим, как загрузить фотографии с мобильного телефона на ноутбук через кабель (или дата-кабель). Обычно такой кабель поставляется вместе с мобильным устройством и имеет два порта USB: один — микропорт для телефона, а другой — обычный кабель, который подключается к зарядному устройству или, при необходимости, к компьютеру.

Чтобы перенести фотографии с мобильного устройства на ноутбук, выполните следующие действия
- Подключаем с помощью шнура гаджет к ноутбуку, а потом выбираем режим MTP и отладку по USB;
- В Проводнике Windows следуем по пути Этот компьютер – Название устройства – Внутренняя память – DCIM – Camera ;
- Копируем средствами Проводника фотографии на ноутбук.
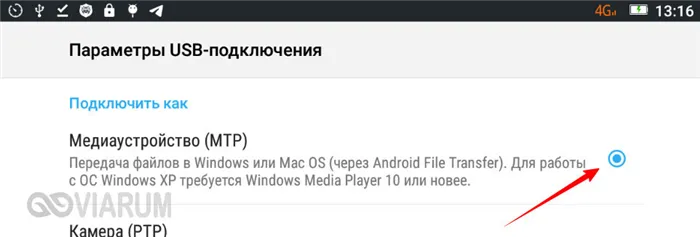

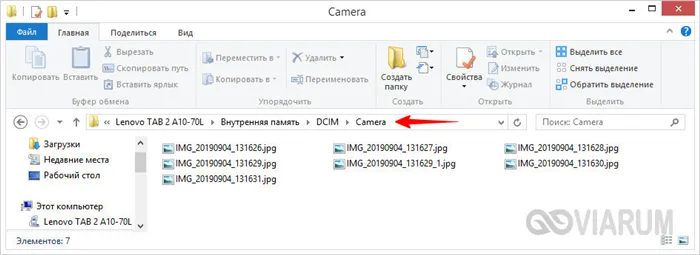
Разные модели могут иметь разные пути к каталогу DCIM, содержащему фотографии. SD-карта — DCIM или другая. В любом случае найдите папку с именем DCIM, в которой Android хранит фотографии по умолчанию. Если вы используете стороннее приложение для камеры, проверьте, не отличается ли путь хранения данных от пути по умолчанию.
Карта памяти
Еще один способ перенести фотографии с мобильного телефона на ноутбук — использовать обычную карту памяти microSD. Чтобы вставить карту в ноутбук, требуется устройство чтения карт. В остальном это почти то же самое, что подключить гаджет напрямую к ноутбуку.
- Вставьте в телефон карту памяти и скопируйте на нее из папки DCIM фотографии;
- Извлеките карту памяти из мобильного устройства и вставьте ее в карт-ридер;
- Подключите картридер к ноутбуку, зайдите через Проводник на съемный диск и скопируйте с него фотографии.

Если имеется USB-адаптер, можно попробовать подключить к телефону USB-накопитель и скопировать на него данные, но при этом могут возникнуть проблемы с ограничениями на запись.
Современные смартфоны всегда поставляются со стандартным кабелем для зарядки. Помимо возможности заряжать устройство от сети с помощью кабеля, телефон также можно подключить к ноутбуку. Это один из вариантов переноса фотографий с телефона на ноутбук.
Как с телефона скинуть фото на компьютер
Современные мобильные телефоны с тех пор расширили границы простого средства связи. Они полностью объединили в себе функции фотоаппарата и видеокамеры, ориентируются на местности, выступают в качестве диктофона, считывающего устройства и т.д. Поэтому после съемки сотен фотографий пользователям может понадобиться загрузить их на компьютер. Эта статья поможет таким людям и подробно расскажет, как скопировать фотографии со смартфона на компьютер, какие инструменты для этого существуют и как использовать их функции.

Лучшие способы перенести фотографии с мобильного на компьютер
Для отправки фотографий с одного устройства на другое рекомендуется использовать приведенный ниже список инструментов.
Способ №1. Электронная почта
Самый простой способ отправить фотографии с мобильного телефона на компьютер — по электронной почте. Этот метод идеально подходит, если вам нужно перенести одну или две фотографии на компьютер. Просто создайте учетную запись мобильной электронной почты (обычно gmail.com), напишите письмо на свое мобильное устройство, прикрепите нужные фотографии и отправьте это письмо с учетной записи мобильной электронной почты на свою обычную учетную запись электронной почты.
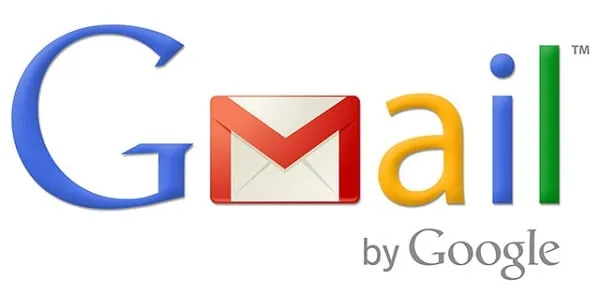
После этого фотографии можно хранить и просматривать на компьютере.
Способ №2. Кабель USB
Один из самых распространенных способов передачи фотографий со смартфона на компьютер — это подключение мобильного устройства к компьютеру с помощью USB-кабеля. После подключения телефон появляется на моем компьютере как отдельное устройство. Мне нужно войти в систему, найти папку DCIM телефона (которая обычно содержит фотографии и видео) и скопировать (или перенести) нужные фотографии на компьютер. (вся папка DCIM на вашем компьютере).
Для корректного просмотра содержимого телефона может потребоваться активировать опцию Использовать как USB-накопитель или соответствующую опцию в настройках телефона.
Это также позволяет использовать утилиты, которые часто поставляются вместе с устройством (например, Samsung Kies, LG PC Suite, iTunes).
Способ №3. Специализированный кабель
Если устройство поставляется со специальным кабелем для подключения к компьютеру, вы можете легко скопировать фотографии, как и в предыдущем случае, но с небольшими шансами на успех. Для полноценного подключения к компьютеру необходимо установить соответствующее программное обеспечение (например, уже описанное в предыдущем способе) и с его помощью перенести фотографии с телефона на компьютер.

Способ №4. Bluetooth
Подключение Bluetooth также поможет вам перенести фотографии с телефона на компьютер. Просто включите Bluetooth на смартфоне и компьютере, назначьте пароль, выберите фотографии, которые нужно скопировать на телефон, выберите компьютер в качестве места передачи данных и включите соединение Bluetooth.
Скорость передачи данных в устройствах довольно низкая, поэтому вероятность передачи больших объемов данных невелика.

Способ №5. Card Reader
Еще один очень простой способ копирования фотографий со смартфона на компьютер — извлечь фотографии с внешней карты памяти телефона, вставить ее в картридер компьютера, а затем скопировать фотографии на жесткий диск.
Этот метод очень быстрый, но имеет некоторые недостатки. Некоторые телефоны требуют снятия крышки и аккумулятора, и не все компьютеры имеют встроенный кардридер. Считыватели карт необходимо приобретать отдельно.
Беспроводной — если у вас нет доступа к Интернету. Основное предположение заключается в том, что компьютер оснащен передатчиком Bluetooth. Поэтому этот метод обычно подходит для ноутбуков (часто там уже есть встроенный передатчик). Для настольных компьютеров адаптеры необходимо приобретать отдельно.
Скидываем фото через облачный сервис
Мы рекомендуем лучшие смартфоны для покупки здесь
Android основан на реализации виртуальной машины Google и поэтому использует ее сервисы. В частности, Google Фото. Если вы не знаете, это облако Google Cloud, в котором вы можете хранить свои фотографии. Для Android это стандартное приложение, которое автоматически загружает файлы (во время синхронизации).
Чтобы сохранить эти фотографии на ноутбуке, необходимо получить доступ к этому облаку с той же учетной записи на ноутбуке. Для удобства пользователей эта услуга предоставляет как индивидуальные, так и массовые фотографии с помощью блока управления. В облачном сервисе хранятся видеофайлы, а также изображения.
Скинуть фото через Wi-fi
Как ни странно, без технологии Wi-Fi никуда не деться, даже для решения простого вопроса «как передать фотографии с телефона на ноутбук».
Приложение AirDroid
AirDrop — это специальная утилита, которая позволяет получить удаленный доступ к ноутбуку с мобильного телефона. Программа имеет множество функций.
- Управление приложениями.
- Управление музыкальными файлами.
- Доступ к контактам и журналу вызовов.
- Возможность удаленно управлять лэптопом.
- Получать актуальную информацию об устройстве.
- Передавать и сохранять данные.
В этом случае нас интересует только передача данных.
Мы рекомендуем лучшие смартфоны для покупки здесь
Для использования программы она должна быть установлена на обоих устройствах. Настольную версию можно загрузить из интернета, а мобильная версия доступна в Google PlayMarket.
После установки программы необходимо отсканировать QR-код с помощью камеры телефона (в приложении). Это появится на экране ноутбука (в приложении). Теперь два устройства будут «работать вместе». Утилита работает не только когда телефон и ноутбук находятся рядом, но и удаленно.
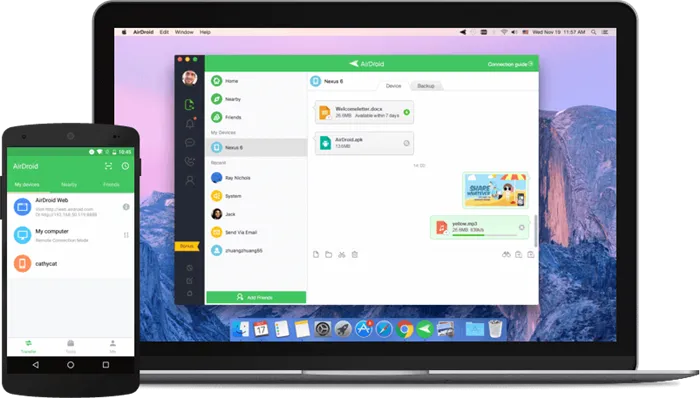
Программа myphoneexplorer
Эта программа является более специализированной с точки зрения многих пользователей. Идентичные скриншоты с одного устройства могут быть переданы на другое сопряженное устройство. Для этого также требуются утилиты на обоих устройствах.
Мы рекомендуем лучшие смартфоны для покупки здесь
Сначала необходимо синхронизировать ноутбук и телефон. Это можно сделать только через Wi-Fi соединение (настройка версии для ПК). Вы можете «заблокировать» соединение, чтобы другие не могли вмешиваться в работу гаджета.
Чтобы скопировать фотографии и видео с мобильного телефона, найдите раздел «Файлы» в настольной версии программы, где вы увидите хорошо известную папку «DCIM». Скопируйте саму папку или ее содержимое в удобное место на ноутбуке.
Скинуть фото через Bluetooth
Старый добрый адаптер Bluetooth вернулся. Хотя этот метод уже считается устаревшим и неэффективным, его стоит рассмотреть как вариант.
Для передачи изображений через Bluetooth вам потребуется следующее.
- Включаем на обоих устройствах блютуз.
- Находим «друг друга» в настройках функции.
- Сопрягаем ноутбук и телефон между собой (вводим идентичный номер).
- В меню «Мой компьютер» должен появиться доступ к телефону, заходим в него.
- Аналогично остальным методам, находим папку с фото со смартфона и копируем ее на «борт» переносного компьютера.
- После окончания сеанса отключаем Bluetooth.
Это далеко не все методы. Обладая воображением и поверхностным пониманием современных технологий, вы можете найти новые способы переноса фотографий с телефона на ноутбук или настольный компьютер. Это может быть не так удобно, но это работает.
Чтобы скопировать фотографии и видео с мобильного телефона, найдите раздел «Файлы» в настольной версии программы, где вы увидите хорошо известную папку «DCIM». Скопируйте саму папку или ее содержимое в удобное место на ноутбуке.
Способ 4: Передача по почте
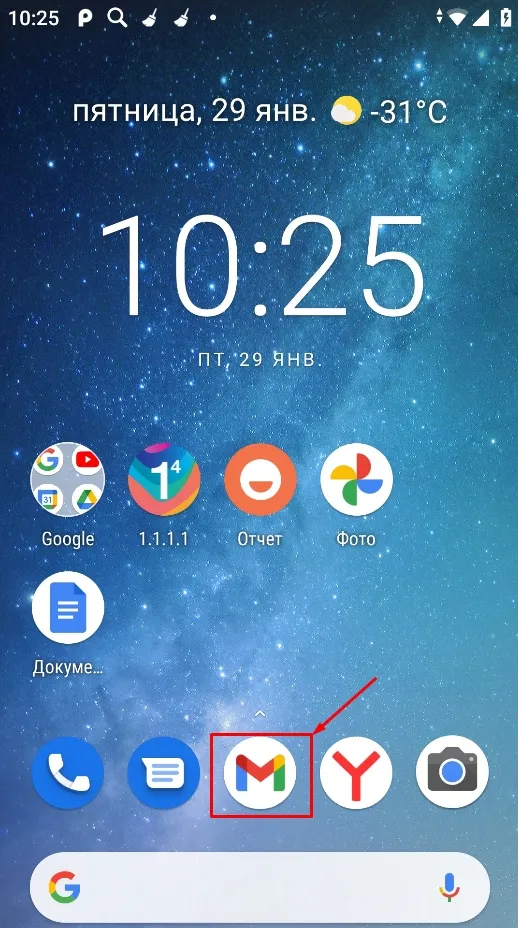
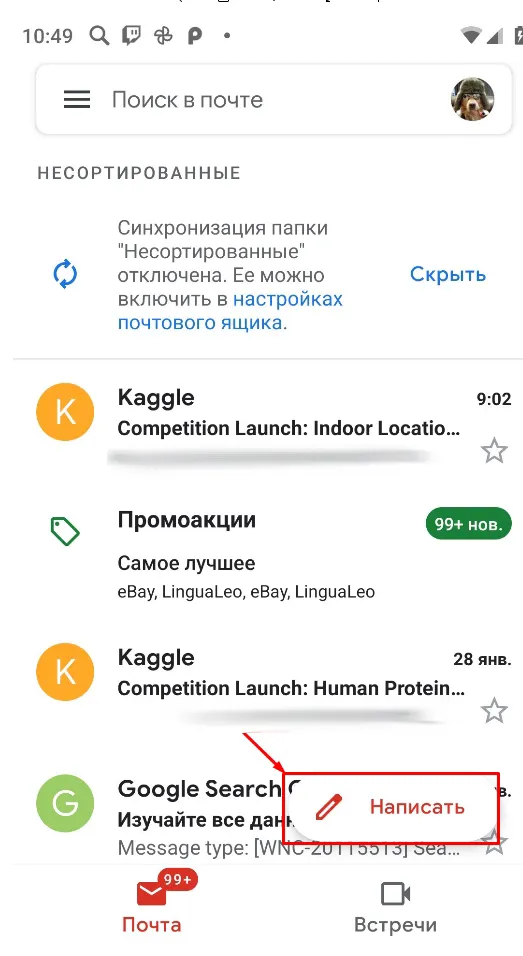
- Теперь в строке «Кому» вводим почту, на которую вы хотите скинуть. Кстати, вы можете ввести ту же самую почту. Для добавления фото, нужно нажать по значку скрепки. В самом конце просто отправьте данные на нужный ящик.
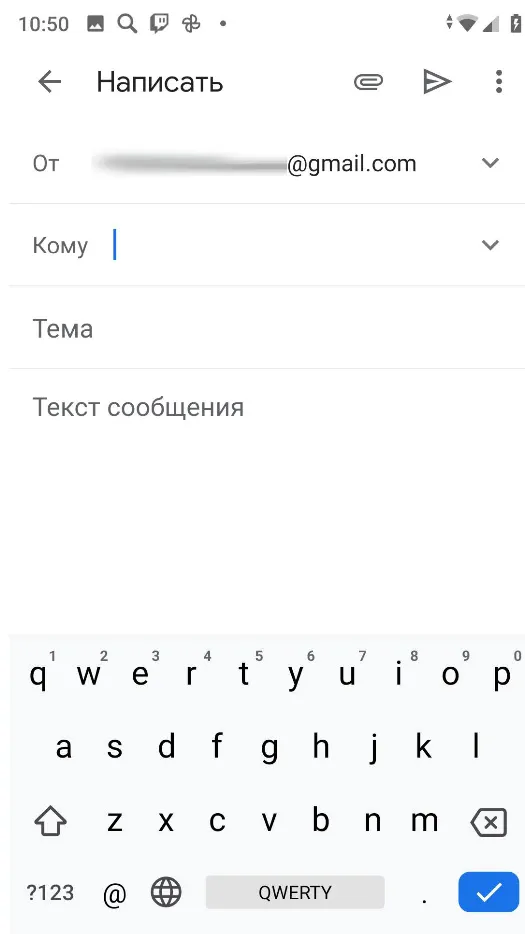
Способ 5: Через приложение AirDroid
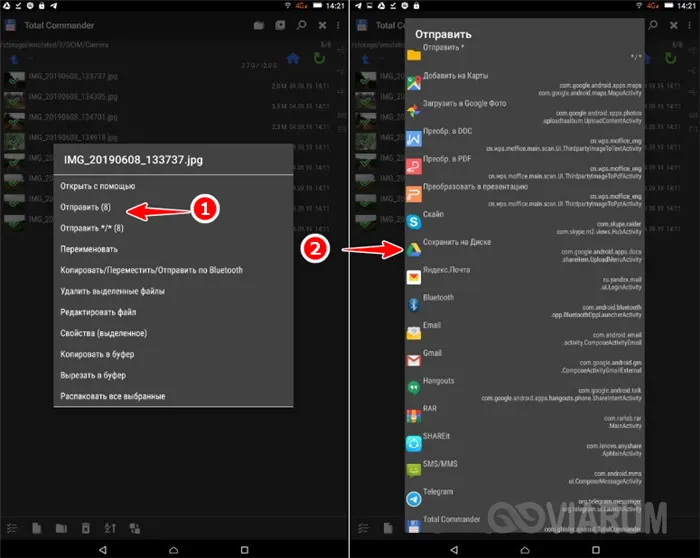
Судороги преподавателя текстовых и технических работ. Главное крутые очки и крутой галстук-бабочка. Сертифицированный специалист по Wi-Fi.
Обратите внимание, что автором статьи является Бородач. Однако он попросил меня войти в его творение и разделить его путь. Я сам люблю записывать фильмы на телефон для вечерних сеансов и долгого ожидания на парковках. И самый быстрый способ для меня — это загрузка файлов через Wi-Fi с помощью приложения AirDroid. Этот метод (приблизительно) не является универсальным. Вам необходимо подключиться к одному и тому же маршрутизатору (ноутбук/ПК и телефон) и приложению AirDroid на Android.
- Подключаем ваши ноутбук/компьютер и смартфон к одной сети (к роутеру, по Wi-Fi или проводу).
- На телефон скачиваем приложение AirDroid (ищем в Google Play):
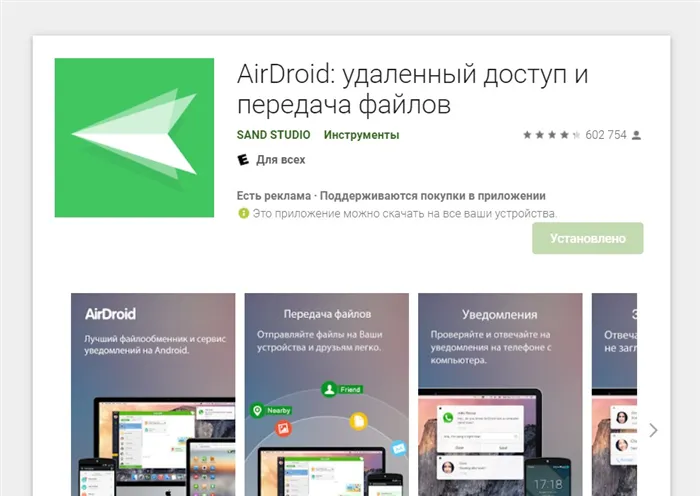
- У самого приложения много разных возможностей, но нас интересует только база. На главной странице приложения щелкаем сюда:
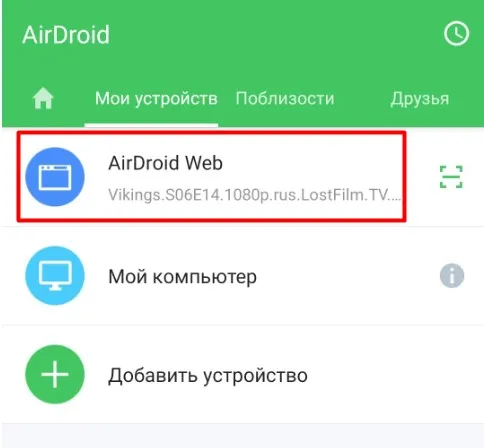
- Он нам сразу пишет инструкцию, как подключиться к телефону. Способ 1 – с использование их собственного сайта (лично мне лень такое делать). Способ 2 – с использование локальной сети (наш случай).
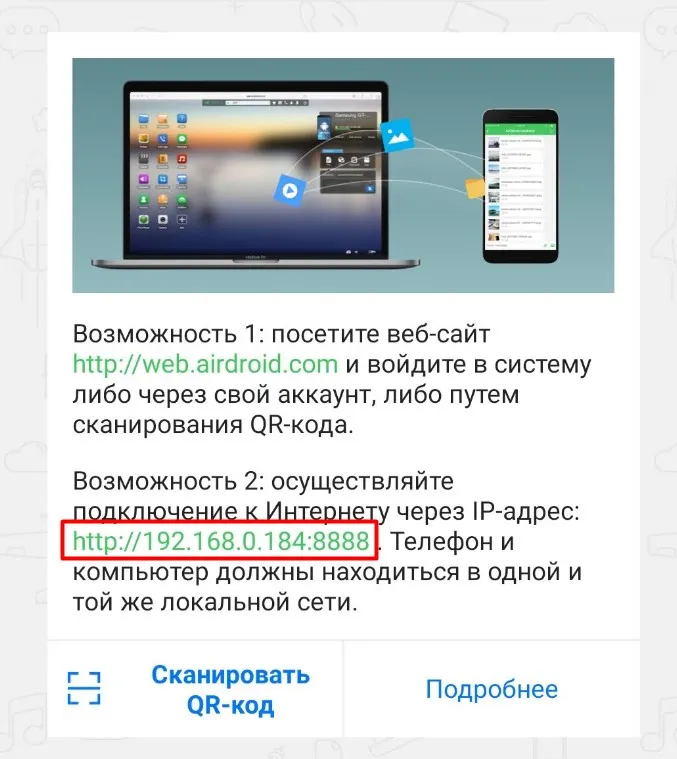
- Видите, он нам написал уже нужный адрес (у вас будет свой)? Переходим по нему в браузере нашего ноутбука. Сразу же на телефоне должен всплыть запрос на разрешение подключения. Разрешаем.
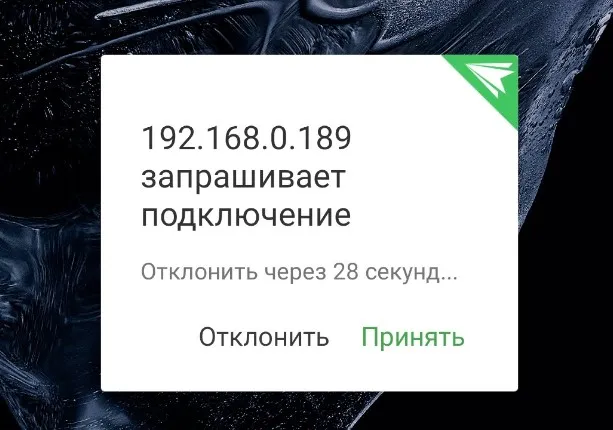
- А в браузере откроется наш телефон. Можно, например, открыть папку Files, выбрать нужную папку и методом простого перетягивания закачать нужные. И через сеть это происходит ОЧЕНЬ быстро (у меня в разы быстрее, чем по проводу, особенно на 5 ГГц Wi-Fi).
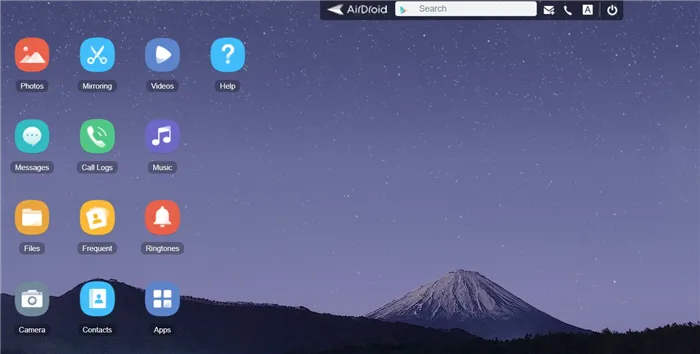
Если вы не хотите устанавливать дополнения, войдите в компьютер и откройте хранилище телефона как обычный флеш-накопитель через проводник Windows.
Перенос фото на macOS
Mac OS — это операционная система персонального компьютера Macintosh компании Apple. Восстановление файлов также очень просто и может быть выполнено несколькими различными методами. Первый вариант — использовать приложение iPhoto для iPhone. Шаг — пошаговая инструкция:.
- Соединить смартфон и Mac посредством шнура.
- Запустить iPhoto.
- Кликнуть Импорт, чтобы перенести все. Если предварительно выделить рисунки и нажать Импортировать выбранные, то будут скопированы только некоторые из них.
- Нажать Удалить или Сохранить перенесенные фото.
Второй способ предполагает использование приложения iCloud Photo Library или режима потоковой передачи «Мои фотографии». Это позволяет отправлять изображения в облако, а затем хранить их на компьютере.
Прежде чем вставлять материал в эту опцию, необходимо загрузить изображение в максимальном разрешении вашего телефона.
- Настроить программу для ноутбука и мобильника.
- Включить Wi-Fi на 2 аппаратах.
- На iPhone открыть Настройки, перейти в аккаунт Apple ID.
- Зайти в iCloud, далее — Фото. Включить Медиатеку.
- Открыть Системные настройки Мас OS.
- Так же запустить iCloud и опцию Фотографии. Зайти в Библиотеку.
Для изображений удобно использовать следующие клавиши прямого доступа CTRL+A (дополнительно), CTRL+X (CUT) и CTRL+V (Paste).
Третий метод использует захват изображения.
- Соединить приборы кабелем.
- Открыть приложение.
- Выбрать снимки, кликнуть Импортировать.
Перенос фотографий с помощью Wi-Fi
Если устройство 2 является настольным компьютером, актуальным является кабельное соединение. Однако если устройство имеет встроенный Wi-Fi, этот метод используется чаще всего.
Шаги компьютера выполняются последовательно.
- Создать папку для новых изображений, вызвать ее Свойства правой кнопкой мышки.
- Во вкладке Доступ нажать Общий доступ.
- Кликнуть на боковую стрелочку в строке и выбрать Все. Рядом должна появиться надпись Чтение и запись.
- Кликнуть Поделиться для разрешения использовать папку.
Далее необходимо найти и запомнить IPv4-адрес компьютера. Откройте консоль и введите команду: ipconfig. enter.
Подключение смартфона к ноутбуку:.
- Открыть проводник, в нем — Удаленные службы.
- Перейти в графу Локальная сеть.
- В поле Хост ввести компьютерный IP. Также написать имя пользователя и пароль.
- В открывшуюся папку можно перекидывать фотки.
Гораздо удобнее передавать изображения через Wi-Fi.
Перенос фотографий на ноутбук через блютуз
Вы также можете передавать изображения на два устройства через Bluetooth или другие спецификации беспроводной связи. Во-первых, вам нужно найти радиоприемник на вашем ноутбуке. Обычно он находится в строке быстрого рабочего стола. Если он не активен, то его не существует.
Чтобы активировать передатчик, необходимо
- Зайти в Пуск, далее — Панель Управления.
- Нажать на Центр управления сетями и общим доступом.
- В меню слева выбрать графу Изменение параметров адаптера.
- Правой кнопкой нажать на Сетевые подключения Bluetooth. Включить опцию.
Мобильный телефон, а также ноутбук должны поддерживать Bluetooth. Если нет, вам придется рассмотреть другой вариант копирования или приобрести внешний адаптер.
После активации Bluetooth можно передавать материал на устройство.
- Нажать Принять файл на компе.
- Открыть фотогалерею смартфона. Отметить картинки.
- Кликнуть по Bluetooth на телефоне. Начнется сканирование ближайших электронных приборов.
- Когда отобразится ПК, нажать по иконке — произойдет автоматическая передача материалов.
- Завершить процедуру, щелкнув Готово.























