1. сначала подключите самый большой штекер со звездой 20 или 24. На материнской плате есть слот, соответствующий этой ссылке. Обычно они сделаны из белого пластика, нажмите на предохранитель двумя пальцами и вставьте штекер в гнездо.
Как подключить блок питания к компьютеру?

Привет всем. В этой статье описано, как подключить блок питания к компьютеру. Это один из самых важных компонентов вашего компьютера. Он обслуживает все ваши устройства, и без него ваш компьютер вообще не сможет работать. Подключить источник питания несложно. Однако многим людям это дается с трудом. Это связано с тем, что существует так много кабелей, идущих от вещей, которые часто путают и пугают пользователей.
Блок питания представляет собой небольшую стальную коробку, расположенную внутри системного блока. Расположение источника питания зависит от проекта дома. К блоку питания подключено множество кабелей, через которые он подает питание на остальные компьютеры.

Как отключить старый блок питания компьютера
При замене блока сначала отсоедините и снимите старый блок. Следуйте процедуре, которую я вам представил.
- Полное отключение компьютера от питания. Отключите кабель питания и ждите 2-3 минуты перед дальнейшими действиями.
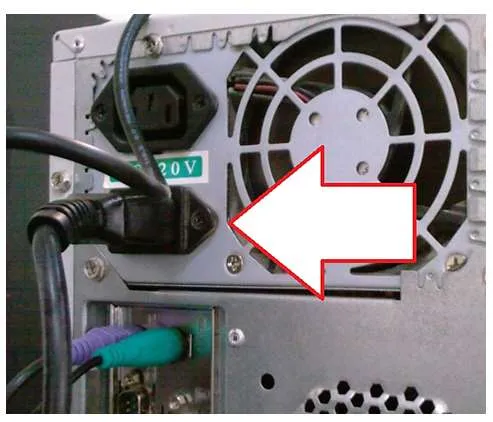
- Отключение проводов от блока питания. Следует открыть крышку сбоку и отсоединить все подсоединённые к блоку провода, такие как кабель питания, жёстких дисков, провод питания материнской платы, питания видеокарты и другие.
- Снятие прежнего блока. Снимите четыре винта, удерживающие блок питания, а затем вытащите сам блок. В большинстве блок питания снимается отдельно от прочих компонентов.

Как подключить блок питания к компьютеру
Подключение устройств также не является сложным процессом.
- Установка новейшего блока в корпус. Осуществите установку блока с аккуратностью, наблюдая за тем, дабы углы блока не царапали составляющие ПК. Зафиксируйте блок винтами сзади корпуса.
- Подключение компонентов к блоку. Подключите провода, ведущие к компонентам ПК. Не стоит опасаться несоответствия коннекторов, так как у каждого из них уникальная форма, что невозможно перепутать. Какие же бывают коннекторы?
- Питание материнской платы. Имеет 20+4 контактов и подсоединяется к материнской плате.

- Питание процессора. Подсоединение – к материнской плате. Имеет 4 либо же 6 контактов.

- Питание видеокарты. Подсоединение – к видеокарте. Имеет 6 или 8 контактов. Визуально схож с предыдущим коннектором.


В старых дисковых «путах» используются четыре штырька и соединение «Molex».

Если на устройстве есть надпись «SATA», а на блоке — «Molex», используйте переходник «SATA».

- FDD либо же кардридера. Представляет собой небольшой разъём с четырьмя контактами.

- Включение компьютера. После подключения всех разъёмов включите питание и сам ПК.
Мой друг, все, что вам нужно сделать, это найти пробку, которая подходит ко всем пробкам. Если у вас возникли проблемы, напишите мне в комментариях. Я помогу вам подключить источник питания. Вы также можете посмотреть соответствующее видео.
Друзья, друзья! Советую вам прочитать полезные статьи на моей странице о том, как войти в одноклассники или как обеспечить WiFi с iPhone, а также о том, почему флеш-плеер не работает в Opera. Также не пропустите, как активировать клавиатуру ноутбука, как найти питание для компьютера или как переустановить Windows 7 на ноутбуке.
Таким образом, блок питания подключается к процессору и «матери», обозначаемой 24 + 4 (соответственно 20 + 4 на старых компьютерах). Это поможет при выборе источника питания, чтобы устройству не пришлось долгое время углублять свою функциональность.
Подключение блока питания к компьютеру
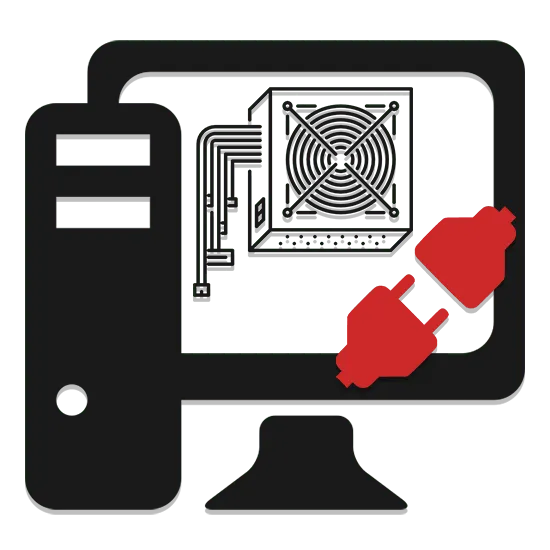
Блок питания является важной частью каждого компьютера, поскольку он распределяет напряжение сети на другие компоненты. Поэтому проблема подключения питания всегда актуальна.
Подключение блока питания к ПК
При подключении электропитания необходимо тщательно соблюдать отклонения, чреватые фатальными последствиями. Кроме того, каждый шаг может быть использован для обратного действия — разъединения.
Шаг 1: Монтаж и подключение материнки
Сначала необходимо закрепить аксессуар для подключения к компьютерному блоку с помощью соответствующего разъема. Далее следуйте одной из инструкций для подключения кабеля к материнской плате.

Обратите внимание, что подключаемое устройство должно соответствовать другим материалам.
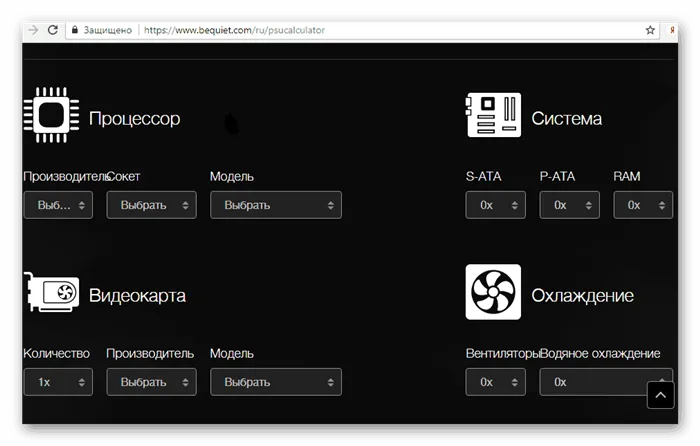
Шаг 2: Подключение видеокарты
Видеокарта и материнская плата также должны быть подключены непосредственно к установленному блоку питания. Более подробно этот вопрос рассматривается в отдельной статье.

Примечание: Блок питания должен подключать видеокарту только к соответствующему разъему, необходимому для дополнительного блока питания.
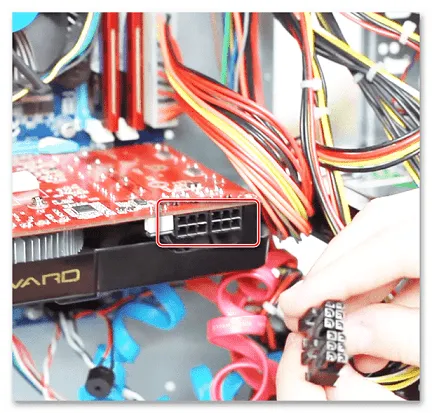
Шаг 3: Подключение диска
Помимо подключения к материнской плате, жесткие диски или твердотельные устройства также требуют подключения к блоку питания.

Шаг 4: Подключение дисковода
Хотя спрос на визуальные носители относительно ограничен, почти все компьютеры по-прежнему оснащены накопителями. Процесс подключения этого аксессуара не сильно отличается от процесса установки жесткого диска.

Заключение
После подключения всех компонентов к источнику питания необходимо дважды проверить правильность выполнения процедуры и надежность контактов.
Мы рады, что помогли вам решить вашу проблему, и надеемся на сотрудничество с вами в будущем.
Помимо этой статьи, на сайте есть еще 12842 полезные инструкции. Добавление lumpics.ru в закладки (ctrl+d), безусловно, полезно.
Помогла ли вам эта статья?
Еще статьи по данной теме:
Задавайте вопросы или оставляйте свои отзывы.Отменить комментарий.
Если вы не можете самостоятельно заменить блок питания (или провести диагностику), вы всегда можете рассчитывать на квалифицированную поддержку и советы сервисного центра Compraexpress. Вы также можете заказать «запасной блок питания» из Москвы, оставив Лорда дома или в офисе.
Подключение процессора
Для питания процессора через 4-контактный разъем подается напряжение 12 вольт. Для мощных процессоров иногда используется разборное соединение с четырьмя дополнительными контактами (под названием 4 + 4). Материнские платы имеют такие разъемы только на кабелях, соответствующих системному блоку.
Они должны быть подключены так же, как и на «материнской плате». Осторожно нажмите на гнездо, пока оно не зафиксируется. Извлеките таким же образом — нажмите на защелку, чтобы освободить кронштейн, и осторожно потяните кабель.
Если конструкция материнской платы и корпуса позволяет, блок питания можно подключить к процессору до установки материнской платы, разместив кабели за ней и освободив место в корпусе перед материнской платой.
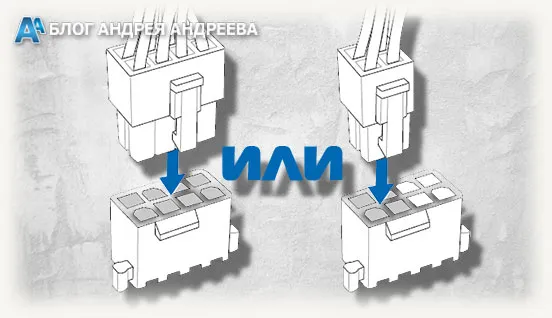
Кроме того, некоторые блоки питания, например, 500-ваттный Chieftec, могут иметь аналогичный разъем на видеокарте. Его трудно спутать с кабелем процессора, поскольку здесь есть как минимум шесть шипов, и очевидно, что их невозможно поместить в неправильные порты.
Немного об mAtx и Mini-ITX
Таким образом, блок питания подключается к процессору и «матери», обозначаемой 24 + 4 (соответственно 20 + 4 на старых компьютерах). Это поможет при выборе источника питания, чтобы устройству не пришлось долгое время углублять свою функциональность.
Соединения на материнских платах MATX и MINI -ITX не сильно отличаются. Как правило, используются аналогичные схемы.
Разница заключается в несколько меньшей функциональности последних двух типов. Эти изменения обычно меньше, чем ATX, и поэтому на них размещаются различные двери и интерфейсы.
Однако если компьютер изготовлен в этом форм-факторе, проверьте систему питания, используемую с такими материнскими платами. Вам может понадобиться совершенно другой тип источника питания.
Видео не мое. Это потому, что я не вижу смысла повторять одно и то же. Но я буду следить за тем, чтобы все было сделано правильно. Смотрите, наслаждайтесь и будьте внимательны.
Помните, что в этом популярном интернет-магазине вы можете найти все аксессуары для ПК по самым выгодным ценам.
Спасибо за внимание, друзья, и еще раз с праздником! Огромное спасибо всем, кто поделился этой публикацией в социальных сетях. До завтра!
Мощность блока питания измеряется в ваттах и должна быть рассчитана исходя из оставшегося материала компьютера. Вы можете использовать спецификации компьютеров или производителей в Интернете, чтобы найти лучший источник питания, который вам нужен.
Что делать, если компьютер не включается
Если компьютер не отвечает на попытки активации после замены блока питания, возможно, что-то пошло не так. Кабели подключены не полностью или все принадлежности не подключены к источнику питания.
Важно убедиться, что все аксессуары правильно подключены, и обратить внимание на кнопки на самом блоке питания. Он должен быть активирован.
Подключите другие электрические устройства и проверьте напряжение в сети. Если напряжение слишком низкое или очень высокое, могут активироваться модели с усиленной защитой от повышенного кровяного давления, например, Proton 850W.

Стоит открыть корпус и визуально осмотреть «внутренности», чтобы убедиться в безопасности и правильности подключения компонентов системы. Попробуйте отключить все периферийные устройства и перезагрузить компьютер.
Совет: Рекомендуется регулярно очищать компьютер от пыли. Это препятствует охлаждению, что может привести к нестабильной работе. Иногда он может просто засорять контакты, препятствуя подаче питания на материнскую плату.
Как видите, подключить устройство к «материнской плате» компьютера или другим внутренним компонентам несложно. Главное — действовать осторожно и помнить, для чего предназначен каждый кабель.
Для питания процессора через 4-контактный разъем подается напряжение 12 вольт. Для мощных процессоров иногда используется разборное соединение с четырьмя дополнительными контактами (под названием 4 + 4). Материнские платы имеют такие разъемы только на кабелях, соответствующих системному блоку.
Замена старого блока питания в системном блоке на новый
Замена старого блока питания в новой системе требует разборки корпуса, извлечения старого блока питания и установки нового. Компьютерные блоки питания используются для питания различных компонентов. Если блок питания заменяется впервые, для удобства рекомендуется сфотографировать места подключения кабелей к гнездам для аксессуаров. Это облегчит подключение.

Вот как выглядит стандартный блок питания на блоке ПК. Держатель блока питания выполнен в виде шкафа с проводкой для различных розеток питания аксессуаров.
Как снять блок питания с системного блока компьютера
Извлечь блок питания из системы ПК очень просто. Необходимо выполнить следующие действия
Прежде чем приступить к извлечению старого блока питания, убедитесь, что компьютер выключен (нажмите кнопку на блоке питания, см. рисунок), а шнур питания отсоединен.
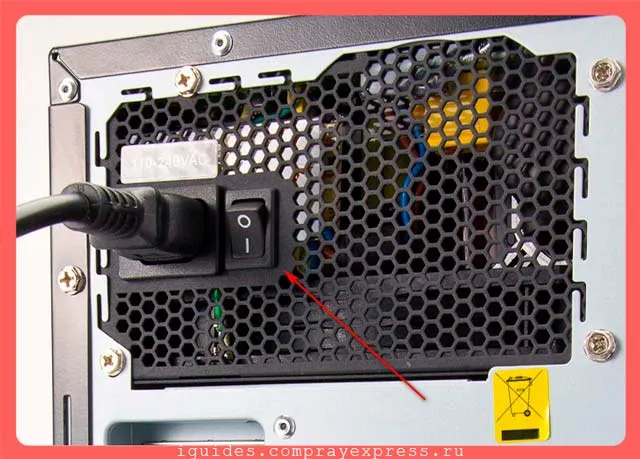
Выключите системный блок компьютера, нажмите кнопку питания на блоке питания и отсоедините кабель питания.
- 1. Отсоедините кабель сетевого питания от системника (черный толстый кабель), а также другие, которые идут к монитору, клавиатуре, мышке и пр.
- 2. Снимите боковую крышку корпуса системного блока ПК. Обычно для доступа к внутренней части корпуса нужно отвинтить крепежные винты на задней стороне корпуса и сдвинуть боковую панель. Проще всего работать, когда системник лежит горизонтально на боку, а компоненты смотрят вверх.
- 3. Далее нужно отключить все подсоединенные провода от блока питания к комплектующим (материнская плата, процессор, видеокарта, жесткий диск, дисковод, вентиляторы и др.)

Подключение питания компьютера
- 4. Открутите 4 винта , которыми блок питания прикручен к корпусу. Придерживайте его другой рукой, чтобы он не упал внутрь корпуса на другие комплектующие, если вы производите демонтаж в вертикальном положении.

Как проверить блок питания компьютера на работоспособность
Как проверить блок питания компьютера без компьютера? Чтобы разместить адаптер питания без компьютера, необходимо закоротить две клеммы штекера материнской платы (20 или 24 ком.). Для этого можно использовать коннектор или обычный провод.
Зеленый кабель (PS-ON) отвечает за включение компьютера и должен быть подключен к черному кабелю (земля, заземление). Важно отметить, что источник питания не должен находиться без нагрузки, так как ненагруженный источник питания с прерывистым питанием может генерировать очень высокое напряжение и может повредить сам источник питания. Например, в качестве нагрузки можно использовать блоки DVD-ROM или жесткие диски.

Фото: Как проверить блок питания на работоспособность — чтобы активировать блок питания, зеленый кабель PS-on необходимо соединить с черным кабелем заземления.
- Подключив нагрузку, а затем замкнув контакт PS-ON, можно подключить блок питания к сети и нажать кнопку-тумблер «Включение» на БП.
Вращающийся вентилятор (если только блок питания не имеет пассивного охлаждения) и характерный жужжащий звук указывают на то, что блок питания работает. Таким образом, с помощью простого разъема можно проверить, правильно ли функционирует источник питания.
Однако этот тест не означает, что источник питания на 100% свободен от проблем. Это только показывает, что блок питания может включаться и работать. Выполните следующие тесты, чтобы проверить правильность работы устройства
Стоит открыть корпус и визуально осмотреть «внутренности», чтобы убедиться в безопасности и правильности подключения компонентов системы. Попробуйте отключить все периферийные устройства и перезагрузить компьютер.
Полезные рекомендации
В заключение следует дать несколько дополнительных полезных советов. Они помогут при выборе, подключении и последующей эксплуатации источника питания.
- Обратите внимание на модульные БП. Это устройства нового поколения, которые выгодно отличаются от классических решений. Вместо коробки с пучком разных проводов предлагается корпус БП, а также отдельно полный комплект подключаемых кабелей и набор стяжек. За счёт этого можно подключить лишь те кабели, которые нужны. Практика показывает, что в обычных БП остаются незадействованными некоторые провода, которые и вводят в заблуждение новичка при сборке. Они не понимают, почему остаются лишние разъёмы, и куда их нужно вставлять.
- Заранее обдумайте вопрос мощности. Приобретать БП всегда нужно хотя бы с минимальным запасом. Но можно выбрать и универсальный путь. Если у вас обычный ПК для работы, лёгких игр, Интернета без особо мощных компонентов, БП на 500 Вт будет более чем достаточно. Самые простые модели компьютеров со встроенной видеокартой и вовсе обходятся БП на 300 Вт. Под мощные игровые ПК рекомендуется брать блоки на 700-750 Вт. Больше уже зачастую нет смысла покупать.
- Аккуратно распределяйте проводку, не перекручивайте кабели. Желательно использовать стяжки, не позволяя кабелям от разных компонентов перекручиваться;
- Периодически очищайте БП и системный блок от накапливающейся пыли. Как ни странно, но именно пыль становится главной причиной перегрева и преждевременного выхода из строя питающих блоков. Устройства просто перегреваются, поскольку нарушается циркуляция воздуха и вентиляция. Они не могут нормально дышать, образно говоря. Удалить пыль не сложно. Для этого можно взять обычный пылесос, либо же купить баллончик со сжатым воздухом. Продувать устройство рекомендуется хотя бы раз в 2-3 месяца.
Даже если вы новичок в компьютерном деле, замена и установка блока питания не должна быть проблемой. Важнее сначала проверить наличие неисправностей, приобрести подходящую модель для замены и правильно ее подключить.
Большинство людей могут найти одну или две отвертки. А сам процесс обычно занимает не более 30-60 минут. Нет никаких особых причин обращаться в сервисный центр. Только если неисправность блока питания вызвана другими, более серьезными проблемами с компьютером.























