Решение. Приблизьте USB-порт беспроводной мыши и проверьте. В качестве альтернативы переподключите адаптер к переднему порту компьютера (только системные блоки), чтобы уменьшить расстояние и избежать дополнительных препятствий между устройством и мышью.
Мышь зависает и двигается рывками
Практически непрактично работать на компьютере, если курсор мыши вас не слышит. Мышь является основным средством взаимодействия пользователя с интерфейсом операционной системы и поэтому должна работать без непредсказуемых сбоев. В нашей статье подробно описаны программные и аппаратные проблемы, которые могут вызывать прерывистое движение и зависание мыши.
Проблемы могут возникать на двух уровнях.
- Аппаратный. Сюда относится все, что связано с подключением мыши к компьютеру.
- Программный. Сюда относятся проблемы, связанные с работой операционной системы или программного обеспечения.
Каждый уровень ошибок включает в себя ряд стандартных вопросов. Каждый из них должен быть рассмотрен.
Зависает или двигается рывками мышь из-за аппаратных проблем
Сначала рассмотрим материальные проблемы, то есть проблемы, вызванные материалом.
Аккумуляторная батарея
Если мышь подключена к компьютеру беспроводным способом, через Bluetooth или радио, задержка часто может быть вызвана разряженной батареей. Если мышь имеет встроенный аккумулятор, попробуйте зарядить мышь. Если используется съемная батарея, замените ее новой батареей.
Примечание: Почти все беспроводные мыши поставляются с программным обеспечением, которое показывает уровень заряда батареи.
Проблемы с кабелем
Для проводных мышей распространенной материальной проблемой является неисправный кабель. Он может быть задействован или поврежден, что приведет к неисправности устройства ввода.
Примечание: Проблемы с кабелем не всегда визуально заметны.
Вы можете попробовать провести диагностический тест, чтобы определить, связана ли проблема с кабелем. Просто подключите другую мышь к тому же разъему компьютера (это важно). Если он замерзает или дрожит во время работы, проблема не в кабеле. В противном случае вероятность его присутствия выше.
Плохой сигнал
Для беспроводной мыши важен хороший сигнал. Существует два варианта подключения.
- Через Bluetooth. В таком случае нужно проверить, чтобы на пути от мыши до передатчика сигнала Bluetooth не было ничего лишнего, особенно предметов отражающих сигнал.
- Через USB-приемник (радиомодуль). Аналогично, нужно проверить, чтобы сигнал мог стабильно проходить. Например, если USB-приемник вставлен в задний USB-разъем компьютера, а сам компьютер находится под столом, велик риск нарушения стабильной передачи сигнала.
Примечание: Некоторые модели компьютерных мышей поддерживают возможность подключения по двум протоколам — Bluetooth и радио. Если мышь заедает и дрожит при использовании одного из этих протоколов, попробуйте перейти на другой.
Неисправности мыши или передатчика
Исключите возможность того, что сама мышь закрывается по какой-либо причине. Например, линза может быть загрязнена или поверхность, на которой работает устройство (отражения, негативно влияющие на работу), может быть выбрана неправильно. Также может быть неисправность самого передатчика.
Хороший способ блокировать это — попробовать использовать мышь на другом компьютере. Если он нормально работает на этом компьютере и правильно подключен, маловероятно, что проблема вызвана устройством ввода.
Проблемы в USB-подключении
Рекомендуется подключать мышь к разъему USB, который не использует канал другого устройства. Например, если компьютер имеет два гнезда USB на передней панели, к одному гнезду подключена мышь, а к другому — внешний жесткий диск, копирование данных с внешнего жесткого диска приведет к насыщению канала USB, в результате чего мышь будет дрожать или замерзнет. быть замороженными.
Также не рекомендуется подключать мышь к USB-распределителю из-за множества других подключенных к нему устройств.
Неисправность жесткого диска
Проблемы, которые невозможно исключить, могут быть не связаны с мышью и ее подключением к компьютеру. Это неисправный жесткий диск. Если с дисками, особенно с системным диском, произошел сбой, это может привести к замедлению работы всей системы. Замедление минимально и может быть незаметно при работе, но будет заметно при перемещении мыши.
Зависает или двигается рывками мышь из-за программных проблем
Далее рассмотрим аспекты программного обеспечения, которые могут привести к проблематичной работе мыши.
Неправильная настройка ПО мыши
Современные устройства ввода имеют почти все собственное программное обеспечение. В большинстве случаев это приложение, позволяющее настроить основные параметры мыши. К ним относятся дополнительные клавиши перемещения, скорость и чувствительность курсора.
Неправильное программное обеспечение мыши может привести к проблемам — она может зависать, дергаться и тормозить. Первое, что нужно попробовать сделать с настройками программного обеспечения мыши, — это сбросить настройки по умолчанию.
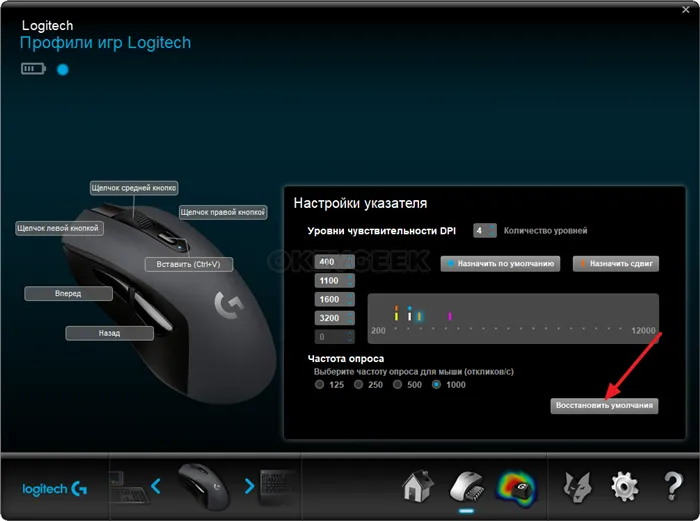
Также рассмотрите возможность установки частоты опроса (лучше всего выбрать максимальное значение).
Если в настройках программного обеспечения мыши есть функция энергосбережения, отключите ее. Мышь может время от времени переставать работать.
Настроить параметры энергосбережения Windows
Настройки энергосбережения могут быть адаптированы к Windows, а также к специальным приложениям мыши. При неправильной настройке мышь иногда может зависать во время работы. Давайте рассмотрим, что вам нужно сделать, чтобы решить эту проблему.
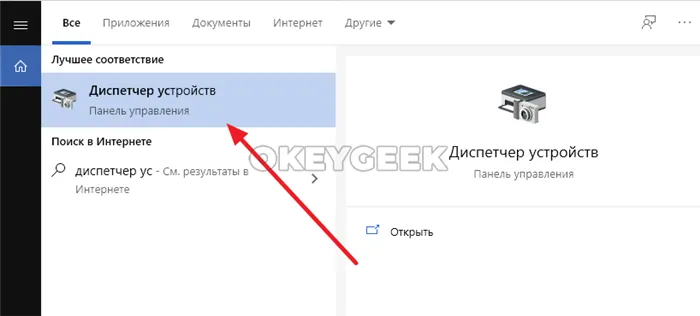
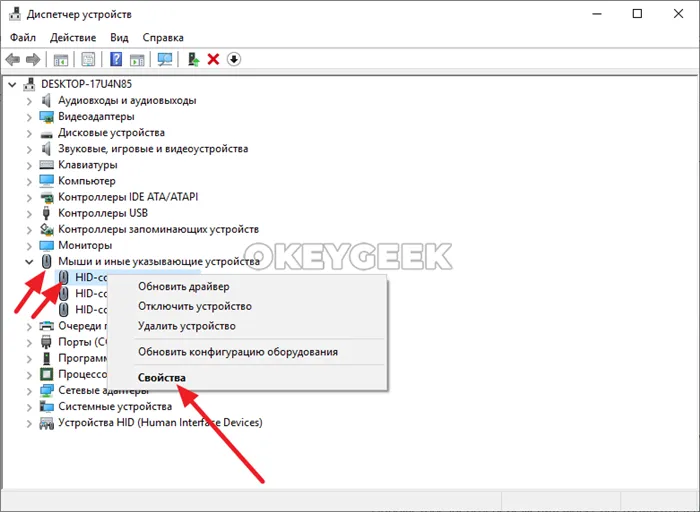
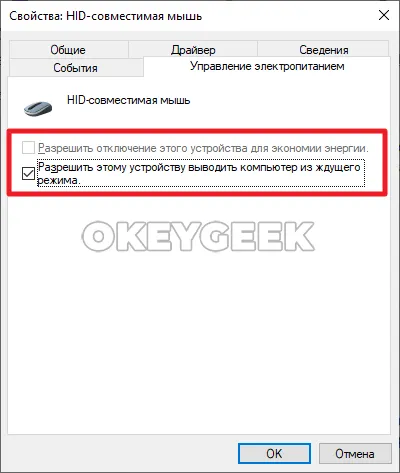
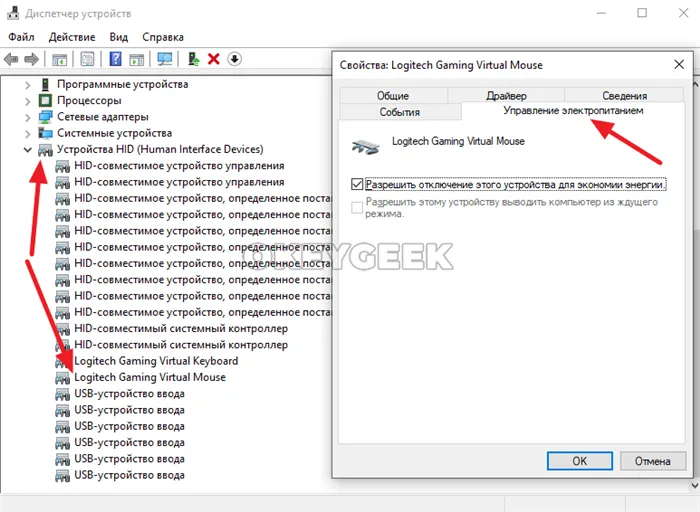
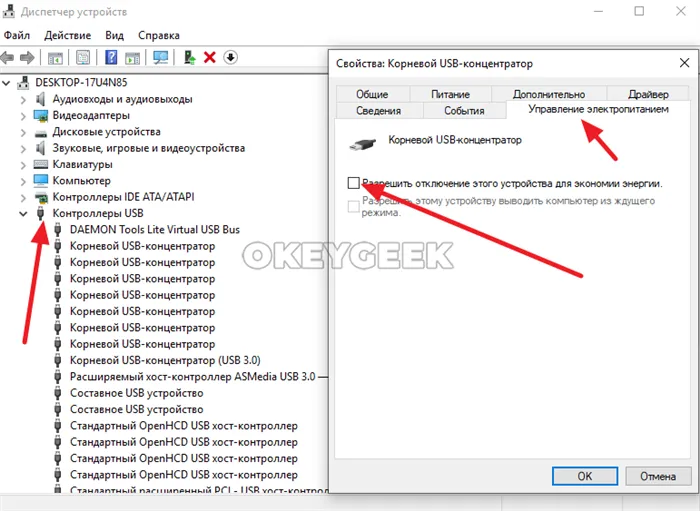
Примечание: Если вы используете мышь, подключенную к компьютеру через Bluetooth, проверьте настройки питания устройств, подключенных по этому протоколу, по отдельности.
Это возможно только на компьютерах, не подключенных к Интернету. Операционная система автоматически устанавливает необходимые библиотеки и файлы при подключении к сети.
1 причина неудовлетворительной работы курсора мыши
Ваш компьютер очень загружен, и система не может предоставить достаточно ресурсов для бесперебойной работы курсора мыши.
Как правило, в такой ситуации замедляется не только бегунок мыши, но и сама операционная система и интерфейс запущенных в ней программ.
Решение: перезагрузите компьютер. Обычно этого достаточно, чтобы вернуть курсор мыши в нормальный режим. Если это не помогает и не восстанавливает прежнюю производительность компьютера, следует воспользоваться инструментом сброса настроек, чтобы вернуть операционную систему к ситуации, когда все функционирует без задержек.
2 причина возникающих «глюков» курсора мышки
Все современные мыши оснащены визуальными датчиками, которые определяют, когда пользователь перемещает курсор. Однако не все поверхности подходят для этих мышей. На некоторых поверхностях визуальная система, используемая мышью, не всегда адекватно определяет движение ротора. Это может привести к таким проблемам, как задержки, замерзание и т.д.
Решение: попробуйте использовать мышь на другой поверхности. Если проблема решена, следует использовать ее на поверхности или приобрести коврик для мыши, который почти гарантированно будет правильно работать с каждой визуальной мышью.
3 причина, по которой может тормозить и глючить курсор мыши
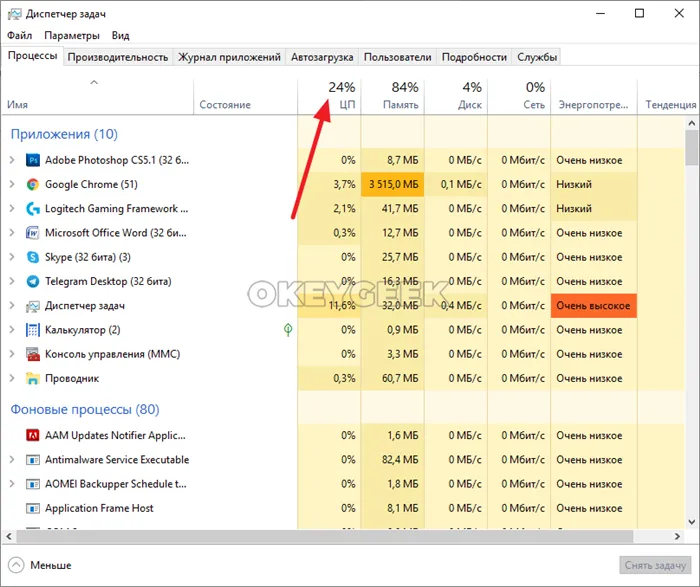
Ошибка с самой мышью. Дело в том, что кабель, соединяющий мышь с компьютером, со временем изнашивается. Нормальный электрический контакт внутри него нарушается, и курсор мыши может работать со сбоями и даже исчезнуть из системы.
Решение: подключите мышь к другому компьютеру и протестируйте ее. Если он по-прежнему нестабилен, возможно, он поврежден. В этом случае его следует отремонтировать или заменить на новый.
Если в настройках программного обеспечения мыши есть функция энергосбережения, отключите ее. Мышь может время от времени переставать работать.
Способ 3: Изменение чувствительности мыши в Windows 10
Мыши, очень чувствительные к операционной системе, вибрируют всего на миллиметр даже в неподвижном состоянии. Кроме того, на это может повлиять активированная функция точности указателя, поскольку курсор перестает точно реагировать на действия пользователя и самостоятельно перемещается на несколько сантиметров в нужную точку. Эти параметры можно проверить и изменить следующим образом
-
Откройте «Пуск» и перейдите в «Параметры».
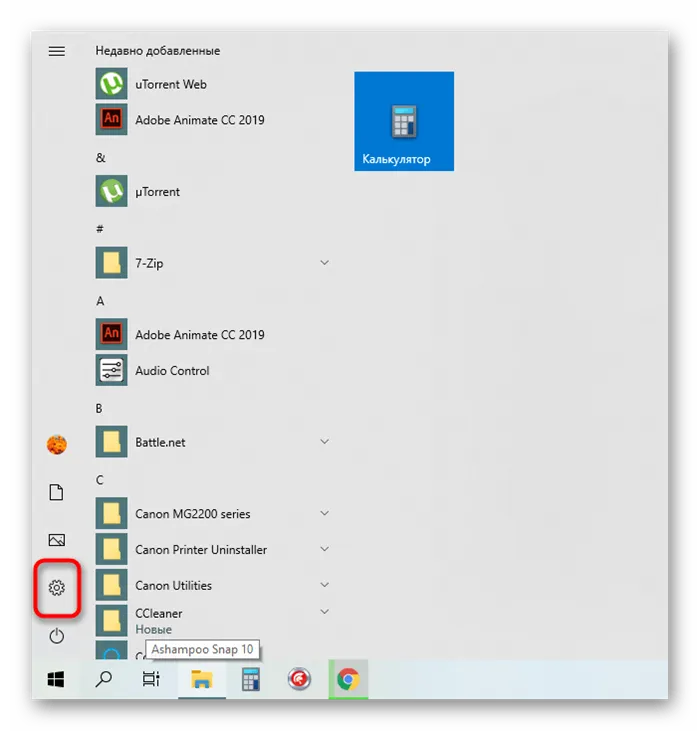
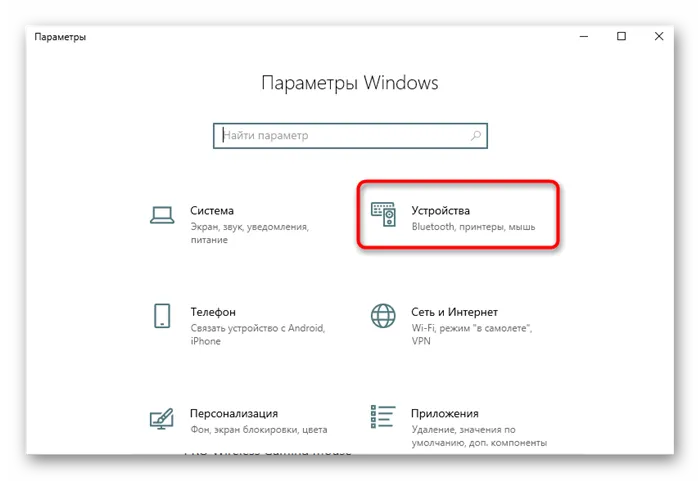
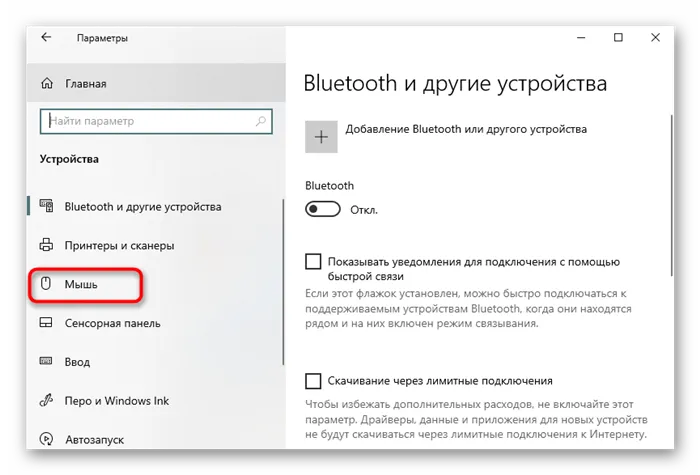
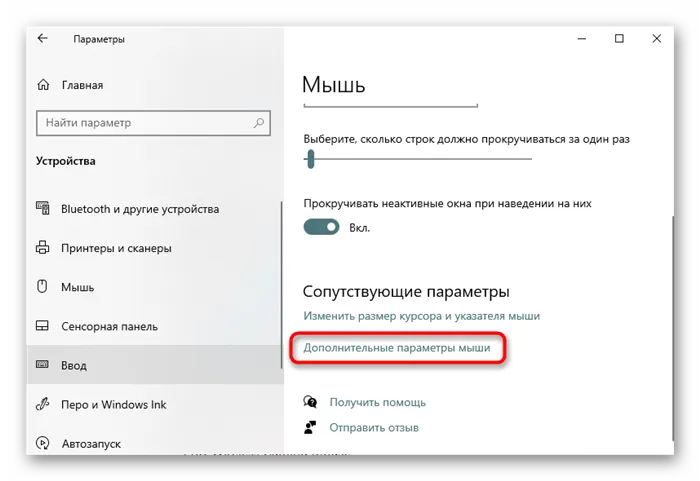
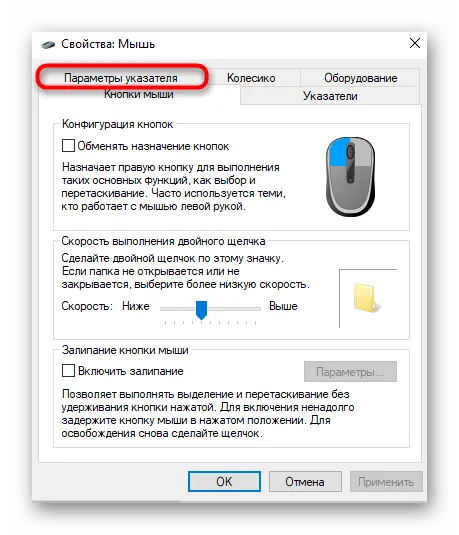
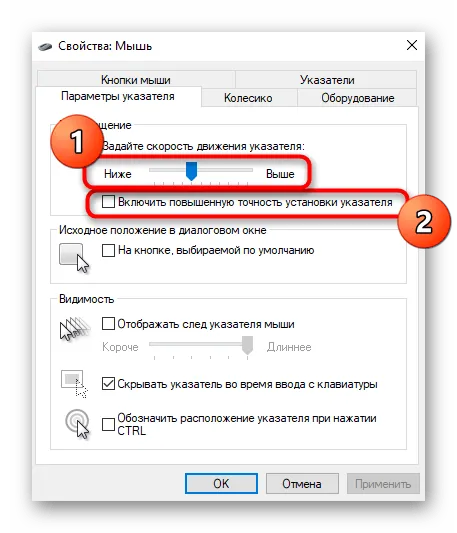
Всегда применяйте изменения до проверки эффективности этого метода.
Способ 4: Изменение DPI в драйвере мыши
Если вы приобрели мышь с настройкой DPI (чувствительности), то для изменения DPI вам придется использовать специальное программное обеспечение или нажать кнопку мыши, так как изменения, внесенные в саму операционную систему, могут мало повлиять на конечный результат. Специальные кнопки. Сама мышь (обычно находится под колесиком).
Если вы не установили программное обеспечение, прочитайте следующую статью, чтобы узнать, как использовать периферийные устройства Logitech.
Дополнительная информация: установка драйверов мыши Logitech

- После успешной установки драйвера с графическим интерфейсом его значок должен отображаться на панели задач. Нажмите по нему, чтобы перейти к дальнейшей настройке.

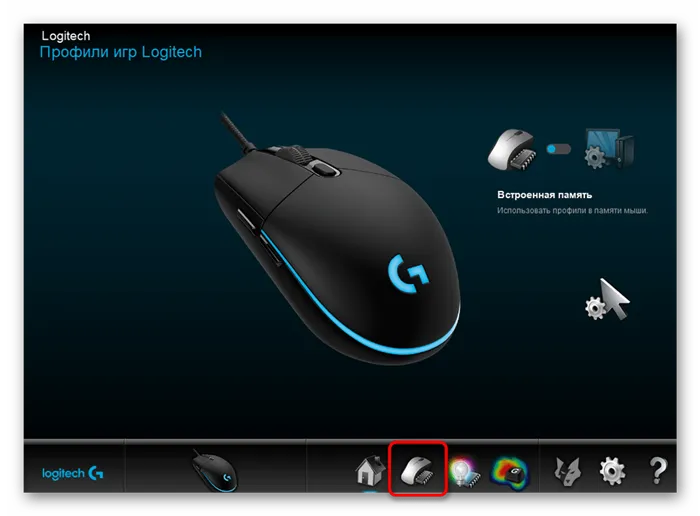
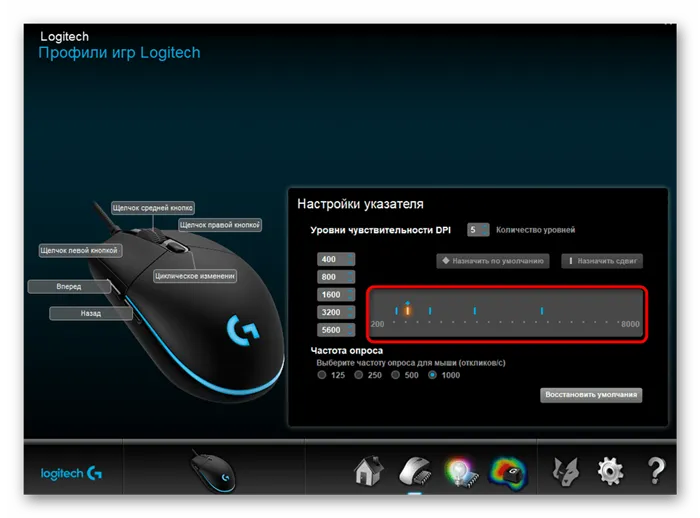
Если вы не можете найти программное обеспечение для своей мыши, просто нажмите кнопку , чтобы изменить чувствительность в соответствии со значениями, указанными производителем. В противном случае эффективен предыдущий метод, так как DPI нельзя настроить с помощью мыши.
Способ 5: Обновление драйверов
Перейдем к методам, которые редко бывают эффективными, но заслуживают внимания. Первое — обновить драйвер мыши. В некоторых случаях системные проблемы могут привести к сбою курсора.
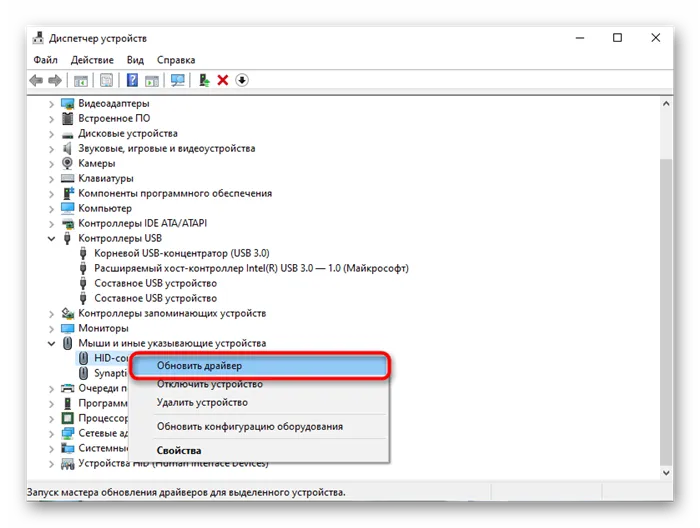
В режиме 4 вы увидите ссылку на инструкцию по установке драйвера. Вы также можете обновить их, перейдите по ссылке, выберите понравившийся вариант и следуйте инструкциям.
Если в настройках программного обеспечения мыши есть функция энергосбережения, отключите ее. Мышь может время от времени переставать работать.
Почистите от пыли и мусора
Прибор, особенно нижнюю оптику, следует регулярно чистить. Если на этот датчик попадет хотя бы кусочек волоса, мышь может работать со сбоями, не реагировать или неправильно реагировать на движения. Самый простой способ: взорвите устройство вверх дном. Вы можете очистить датчик с помощью пинцета.
Возможно, потребуется полностью разобрать устройство и протереть кнопки, колеса и контакты. В противном случае может возникнуть та же проблема. Существует также вероятность того, что оптический датчик может застрять внутри. Это менее распространено, но более актуально, если у вас, например, есть домашние животные.

Уберите помехи для сигнала
Часто маршрутизатор работает на той же частоте, что и мышь, и мощность его сигнала намного выше. Стоящая рядом мышь может привести к таким же плохим результатам, когда беспроводная мышь тусклая. Кроме того, помехи могут возникать от клавиатуры, наушников и т.д., а сигналу могут препятствовать стены. Обычно это не проблема, но чтобы проверить, работает ли она, отключите все беспроводные устройства и попробуйте использовать мышь. Если это действительно помехи, причину проблемы следует определить экспериментально. Мышь плохо реагирует на движение рядом с гаджетом.

Замените драйвера
Если гаджет плохо реагирует на движение и это не связано с внешними факторами, его программное обеспечение обязательно нужно переустановить.
- Найдите драйверы на официальном сайте бренда и скачайте.
- После этого удалите девайс из Диспетчера устройств. Для этого нажмите правой кнопкой на «HID-совместимой мыши» и выберите пункт «Удалить».
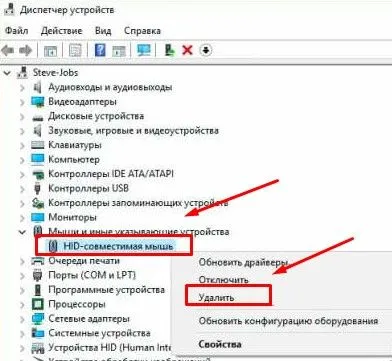
Прибор, особенно нижнюю оптику, следует регулярно чистить. Если на этот датчик попадет хотя бы кусочек волоса, мышь может работать со сбоями, не реагировать или неправильно реагировать на движения. Самый простой способ: взорвите устройство вверх дном. Вы можете очистить датчик с помощью пинцета.
Тормозит беспроводная мышь — курсор движется рывками
Каждый пользователь наверняка сталкивался с тем, что мышь тормозит. В какой-то момент этот дефект начинает вас раздражать, и вы начинаете задумываться о покупке новой мыши. Однако избегайте поспешных действий и попытайтесь решить существующую проблему с помощью беспроводного устройства ввода.
Существует несколько причин, по которым бегущие мыши терпят крушение из-за задержек:.
- Расстояние.
- Питание беспроводной мыши.
- Поверхность стола.
- Мусор в сенсоре.
- Загруженность Windows или комплектующих.
Причины задержек перечислены в порядке убывания частоты и периодичности возникновения. Теперь давайте рассмотрим список последовательно.
Расстояние
Каждое беспроводное устройство имеет диапазон сигнала, за пределами которого соединение теряется. Чем дальше устройство находится от радиоприемника или блока Bluetooth, тем хуже становится сигнал, создается отпуск, и мышь начинает грустить.
Решение. Приблизьте USB-порт беспроводной мыши и проверьте. В качестве альтернативы переподключите адаптер к переднему порту компьютера (только системные блоки), чтобы уменьшить расстояние и избежать дополнительных препятствий между устройством и мышью.
Если у вас уже есть ковер, его следует встряхнуть и протереть тряпкой, чтобы удалить все остатки. В целом, рекомендуется заменить блестящие ковры тканями или специальными материалами.
Проверка мыши
Прежде чем приступить к решению проблемы, убедитесь, что сама мышь работает правильно. После подключения к ноутбуку рабочей, хорошо известной мыши или тачпада, если указатель плавно перемещается на экран, проблема кроется в устройстве. Однако если он продолжает зависать в течение нескольких секунд, попробуйте переустановить драйвер. Для этого выполните следующие действия
Справа — нажмите кнопку Пуск, чтобы открыть меню Среда, и выберите Управление устройствами.
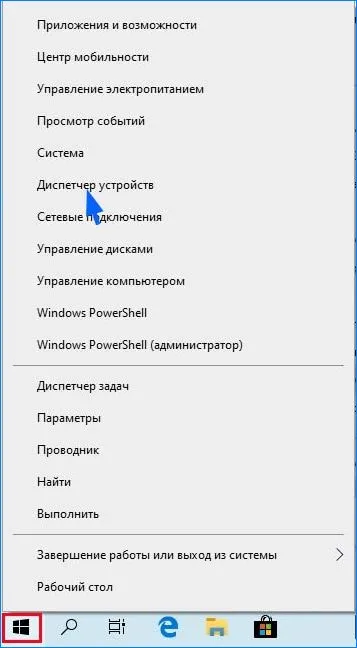
Разработайте вкладку «Мыши и указательные устройства». Установите курсор на название мыши, которую вы хотите использовать, нажмите Shift + F10, чтобы открыть меню и выберите Удалить.

Перезагрузите компьютер, и драйвер автоматически переустановит окно при запуске.
После перезапуска, если мышь все еще не работает или у вас мышь с дополнительными функциями, посетите веб-сайт поставщика, чтобы загрузить совместимые с Windows 10 драйверы.
Обновление драйвера видеокарты
Часто после обновления Windows возникают проблемы с совместимостью драйверов. Посетите веб-сайт поставщика видеокарты, чтобы загрузить новейшее программное обеспечение.
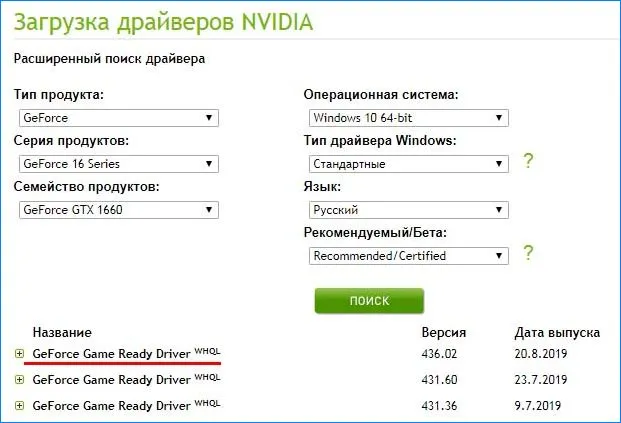
Проверьте, не зависает ли курсор после установки.
Если курсор по-прежнему запаздывает, установите разрешение и частоту обновления в настройках видеокарты вместо стандартных настроек Windows 10.
Настройки локальной сети
Может быть возможно убрать задержку курсора мыши после замораживания микрокомпьютера и отключения локальной сети.
Откройте окно «Выполнить» с помощью сочетания клавиш Win + R и введите «Панель управления», чтобы войти в панель управления.
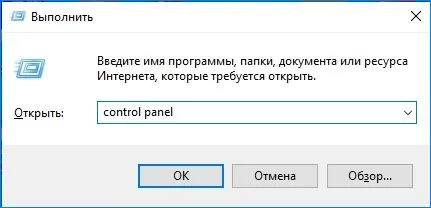
Измените вид на крупные или мелкие значки и перейдите в раздел Центр управления сетями и общим доступом.
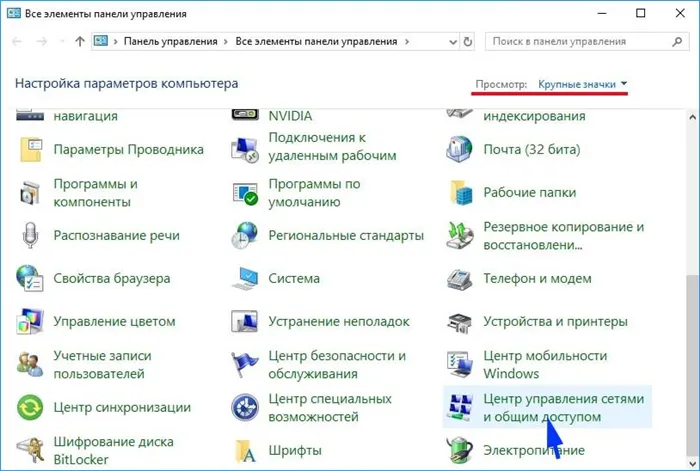
В левой части окна нажмите Change adapter settings (Изменить параметры адаптера).
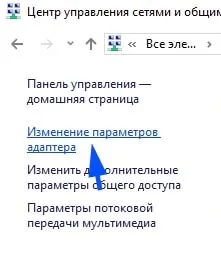
Справа щелкните LAN Connections и выберите Log On.

Проверьте механизм мыши. Если курсор не отстает во время движения и при использовании ноутбука, попробуйте подключиться к Интернету через Wi-Fi. Задержка также может быть устранена путем обновления драйверов сетевой карты или при наличии встроенных драйверов материнской платы.























