App Store, официальный магазин приложений и развлечений Apple, ломится от многофункциональных почтовых клиентов, облегчающих работу с любыми электронными ящиками. Но, если же выбирать действительно лучший приложения почты, то остановиться стоит на трех вариантах:
Пошаговое руководство настройки любой почты на iPhone за несколько минут
«Mail» – знаменитый инструмент компании Apple, позволяющий взаимодействовать с электронными ящиками в компактном клиенте, где доступна умная сортировка писем, интерфейс нагляден, а новые аккаунты разрешают вводить хоть до бесконечности – важные сообщения придут. Так, по крайне мере, дела обстоят с Google и Yahoo, но как быть, если понадобились отечественные сервисы? Все просто! Итак, как настроить почту на iPhone.
Общий алгоритм
Любое взаимодействие со сторонними сервисами во встроенном в iOS инструменте «Почта» начинается из меню «Настройки», а если точнее – из раздела «Учетные записи и пароли», где, во-первых, хранится информация о логинах и паролях, сохраненных в системе для авторизации, а во-вторых, доступна специальная платформа для взаимодействия с iCloud и «электронными ящиками».
Сразу после перехода в раздел нужно нажать на пункт меню «Добавить учетную запись», а дальше останется действовать по указанному, в зависимости от добавляемого сервиса (mail, yandex, gmail), алгоритму.
Иногда настройка новой рабочей или корпоративной почты занимает не более десяти секунд, порой придется вводить с десяток дополнительных значений, выбирать сервера и узлы, настраивать протоколы. Даже при сильном желании заплутать при настройке невозможно – даже новички, впервые работающие с инструментом «Почта» сразу же разберутся во всех нюансах и получат действительно многофункциональную, а главное тотально настраиваемую платформу для личного и корпоративного общения в сети.
Яндекс почта на телефоны Apple iPhone настраивается несколькими способами. Каждый способ предполагает использование нового протокола. Далее будут подробно рассмотрены эти методы.
Добавление учетной записи электронной почты на устройство iPhone, iPad или iPod touch
Существует два способа настроить учетную запись электронной почты на устройстве iOS с помощью приложения «Почта»: автоматически и вручную. Узнайте, какой способ вам больше подходит.
Если вы пользуетесь такими почтовыми сервисами, как iCloud, Google или Yahoo, приложение «Почта» может автоматически настроить учетную запись после ввода адреса электронной почты и пароля. Вот как использовать эту функцию:
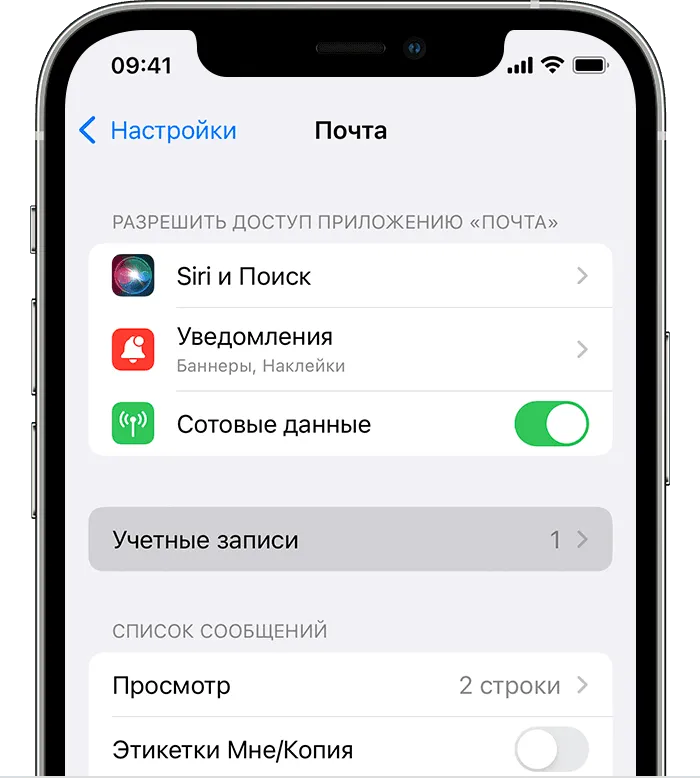
- Перейдите в раздел «Настройки» > «Почта», затем нажмите «Учетные записи».
- Нажмите «Новая учетная запись» и выберите почтовый сервис.
- Введите адрес электронной почты и пароль.
- Если отображается сообщение «Далее», нажмите «Далее» и дождитесь, пока приложение «Почта» подтвердит вашу учетную запись.
- Если вы видите «Сохранить», нажмите «Сохранить».
Если нужный сервис отсутствует в списке, нажмите «Другое», чтобы добавить учетную запись вручную.
Настройка учетной записи электронной почты вручную
Чтобы настроить учетную запись электронной почты вручную, понадобятся настройки электронной почты, используемые для вашей учетной записи. Если нужные настройки неизвестны, попробуйте найти их или обратитесь к поставщику услуг электронной почты. Затем выполните указанные действия.
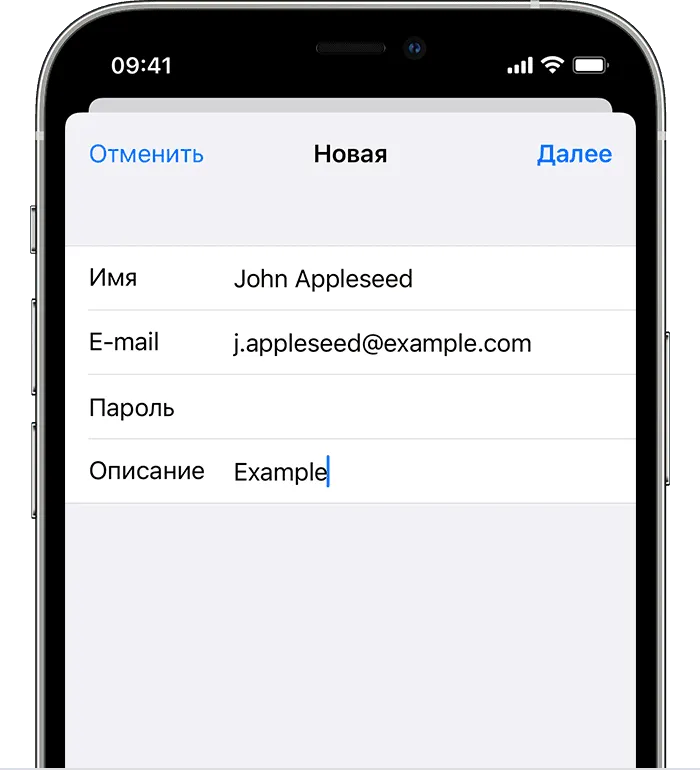
- Перейдите в раздел «Настройки» > «Почта», затем нажмите «Учетные записи».
- Нажмите «Новая учетная запись», «Другое» и «Новая учетная запись».
- Введите свое имя, адрес электронной почты, пароль и описание учетной записи.
- Нажмите «Далее». Приложение «Почта» предпримет попытку найти нужные настройки электронной почты и завершить настройку учетной записи. Если нужные настройки электронной почты найдены, нажмите кнопку «Готово», чтобы завершить настройку учетной записи.
Ввод настроек учетной записи вручную
Если приложению «Почта» не удастся найти настройки электронной почты, необходимо будет ввести их вручную. Нажмите кнопку «Далее» и выполните следующие действия.
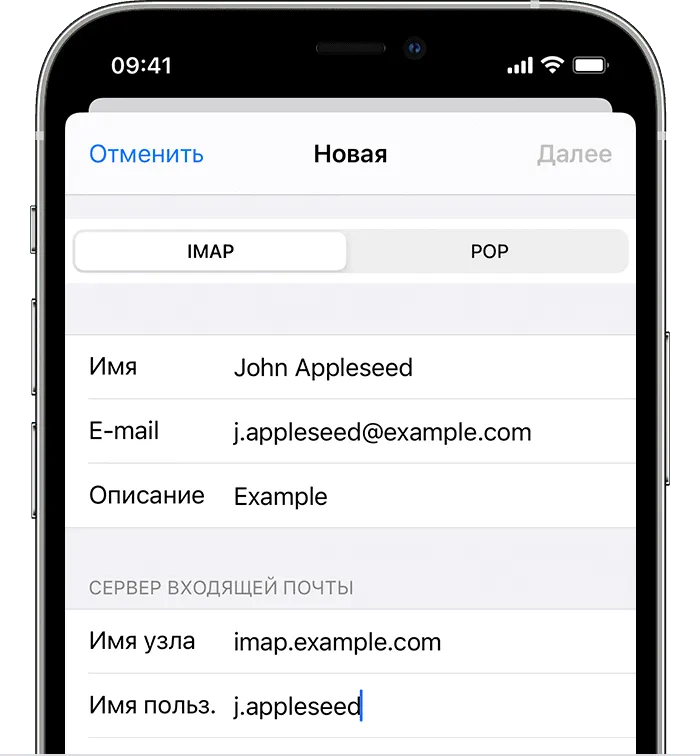
- Выберите тип новой учетной записи — IMAP или POP. Если вы не уверены, какой тип следует выбрать, обратитесь к представителям почтового сервиса.
- Заполните поля «Сервер входящей почты» и «Сервер исходящей почты». Затем нажмите кнопку «Далее». Если эти данные неизвестны, попробуйте найти их.
- Если введенные настройки верны, нажмите кнопку «Сохранить» для завершения. Если настройки электронной почты неверны, будет предложено изменить их.
Если вам по-прежнему не удается настроить учетную запись электронной почты или сохранить настройки, обратитесь к поставщику услуг электронной почты.
Адрес почтового сервера для входящей почты — pop.yandex.ru или pop.yandex.com;
Переключатель «Использовать SSL» в разделе Дополнительно — включен;
Порт сервера — 995.
Настройка учетной записи по протоколу POP3
Перед настройкой убедитесь, что разрешен доступ к почтовому ящику с помощью клиента.
Протокол POP3 синхронизирует только входящие письма и позволяет работать в почтовом клиенте независимо от почтового ящика на сервере. Это означает что все созданные папки в почтовом клиенте или отправленные письма из него будут только доступны вам с устройства, на котором настроен клиент. Если вы не установите в клиенте галочку сохранять письма на сервере, они будут скачиваться клиентом и удаляться с сервера, то есть в почтовом ящике на сайте входящие письма вам будут недоступны.
Для сохранения писем на сервере зайдите в Настройки учетной записи — Дополнительно — Удалять с сервера — Никогда.
Параметры для настройки клиентов
Сервер входящих писем POP3
Сервер: pop.rambler.ru
Шифрование: SSL, порт 995
Сервер исходящих писем SMTP
Сервер: smtp.rambler.ru
Шифрование: SSL, порт 465
Поля, которые заполняются автоматически
Поля, которые нужно заполнить
Сервер входящей почты
Имя узла (сервер pop.rambler.ru)
Имя пользователя (полный адрес электронной почты)
Пароль (от почты)
Сервер исходящей почты
Имя узла (сервер smtp.rambler.ru)
Имя пользователя (адрес почтового ящика полностью)
Пароль (от почты)
После заполнения, нажмите кнопку Сохранить, система проверит данные, и вы увидите следующую страницу c информацией о настройке вашей Учетной записи.
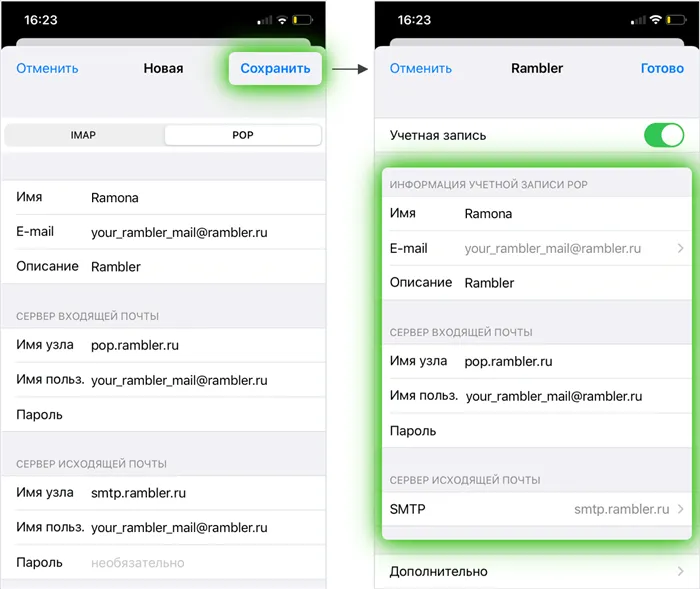
Здесь вы можете проверить настройки Сервера исходящей почты.
Переключатель Использовать SSL должен быть включен. В разделе Дополнительно можно настроить подпись в ваших письмах и выбрать график удаления старых сообщений. После проверки вернитесь назад, нажав кнопку Rambler в верхнем левом углу, и нажмите Готово в верхнем правом углу.
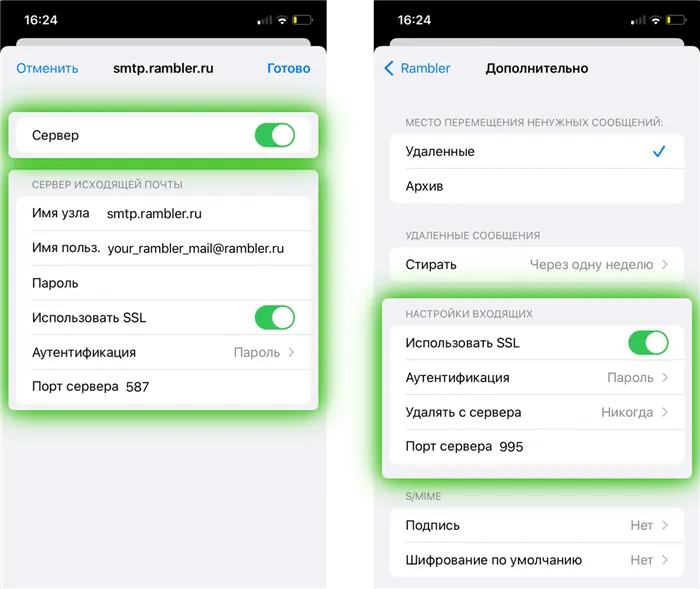
Если у вас возникли проблемы с получением или отправкой писем, посмотрите советы в разделе Возможные ошибки при настройке клиента.
Возможные ошибки при настройке клиента
Имя узла IMAP или POP3 заполнены с ошибкой.
Например, вы хотите настроить получение почты через IMAP, но в поле имя узла указали адрес севера POP3. Вы увидите ошибку: «Не удается подключиться, используя SSL». Если нажать Да, ошибка исчезнет, но почтовый ящик останется пустым. На старых версиях iOS может появиться ошибка «Сервер IMAP pop.rambler.ru не отвечает. Проверьте сетевое подключение…»
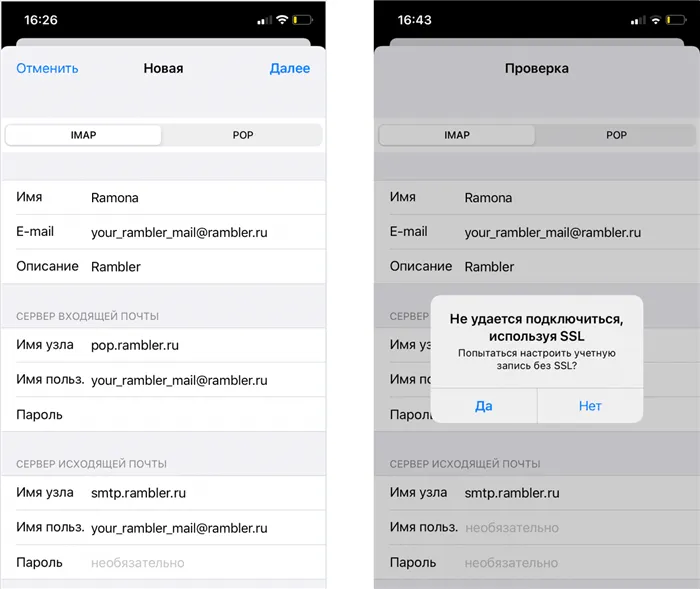
Вторая самая частая ошибка возникает в конце настройки вашей учетной записи: «Сбой доставки почты…», в случае, когда вы забыли включить доступ к почтовому ящику с помощью почтовых клиентов в веб-интерфейсе. Перейдите в настройки вашего почтового ящика и включите доступ.
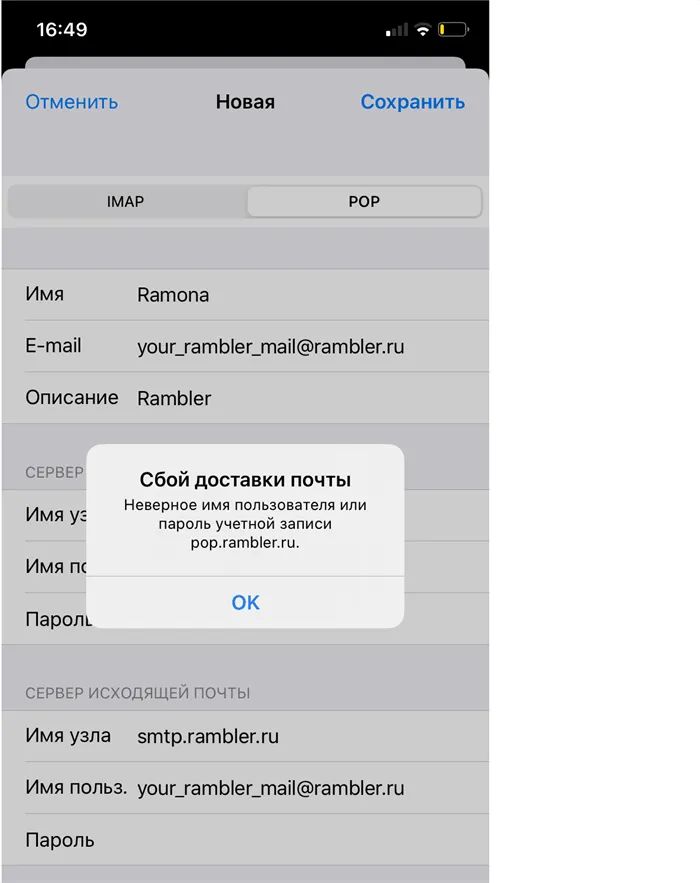
Также, может возникнуть ошибка Сбой отправки сообщения: Адрес отправителя был не верным.
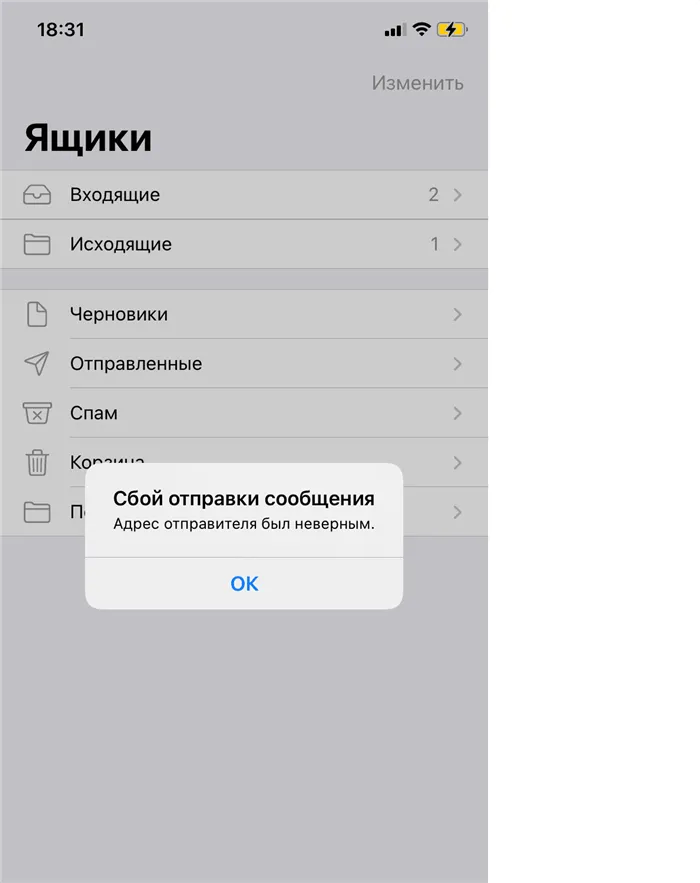
Это означает, что в настройках учетной записи вы заполнили не все поля в Сервере исходящей почты. Поля указаны как необязательные, но для корректной работы клиента их всё же следует заполнить.
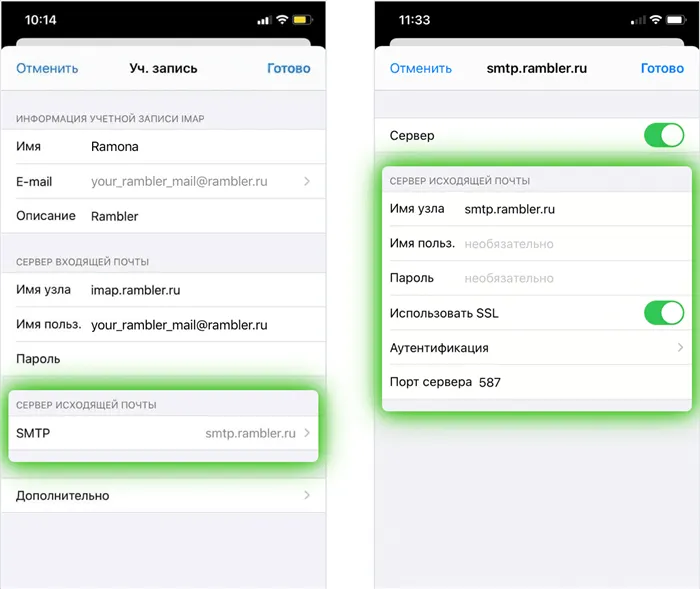
Если всё настроено правильно, в приложении Почта вы увидите свои папки и письма.
Если эта статья не помогла вам решить проблему с доступом к почтовому ящику, напишите нам об этом через форму обратной связи.
Чтобы настроить учетную запись электронной почты вручную, понадобятся настройки электронной почты, используемые для вашей учетной записи. Если нужные настройки неизвестны, попробуйте найти их или обратитесь к поставщику услуг электронной почты. Затем выполните указанные действия.
Как добавить почту Mail.ru в iPhone или iPad
Процесс настройки данного типа почты можно реализовать такими же способами, как и добавление почты Яндекс. Однако будут наблюдаться незначительные различия, о которых пойдёт речь далее.
Настройки почты по протоколу IMAP
Данный метод считается самым простым и реализуется следующим образом:
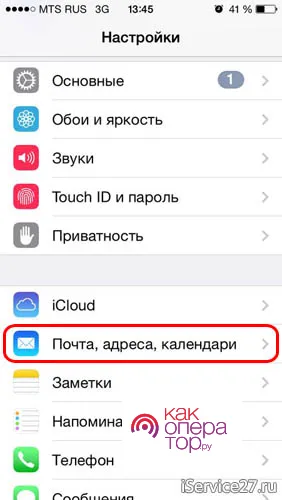
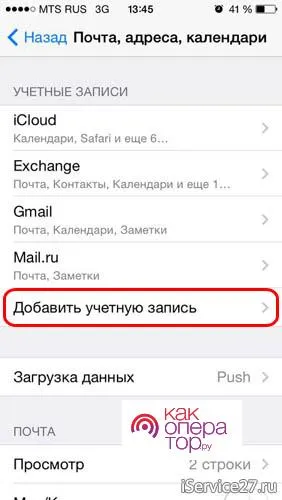
- В знакомом уже окошке кликнуть по строчке «Другое».
- В следующем меню нажать по варианту «Новая учетная запись».
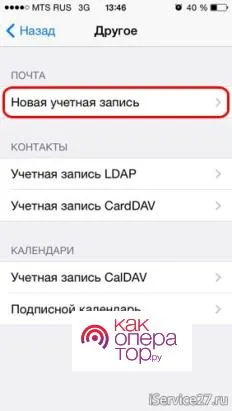
- Заполнить поля «Имя», «E-mail», «Пароль», «Описание».
- Проверить результат. Теперь можно заходить в приложение «Mail», скачанное с App Store и проверять почту на работоспособность.
Настройки почты по протоколу POP3
Этот метод немного сложнее рассмотренного выше, и к нему стоит обращаться, если предыдущий способ настройки не сработал. Его реализация заключается в соблюдении следующего алгоритма:
- Аналогичным образом создать новую учетную запись почты в «Настройках» Айфона.
- Кликнуть по названию созданной записи, чтобы перейти к ее настройкам.
- Пролистнуть до конца списка параметров и щелкнуть по разделу «SMTP».
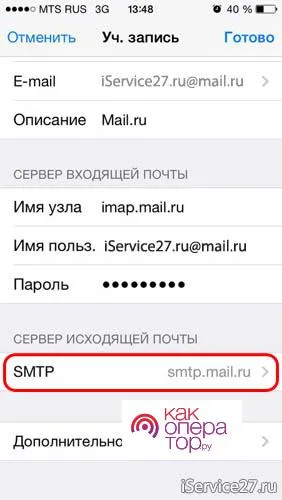
- Включить данную функцию, а также перевести ползунок напротив строки «Использовать SSL» в положение «Включено».
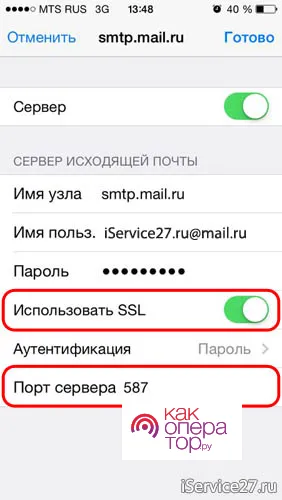
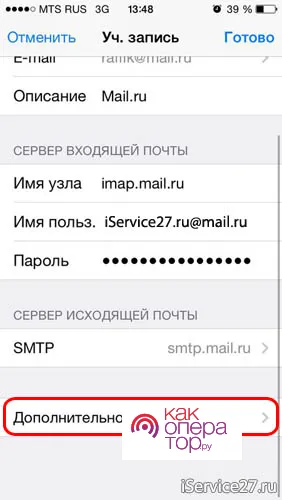
- В строке «Порт сервера» необходимо прописать значение 993, а также активировать режим «Использовать SSL» по аналогии с предыдущим пунктом.
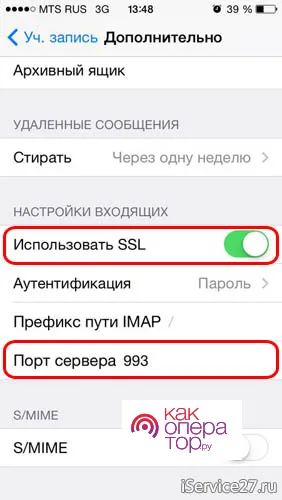
Перед тем как выполнять вышеуказанные способы на iPhone потребуется установить приложение «Mail», если оно не предустановлено на устройстве.
Как узнать настройки почты через сайт Apple
Узнать настройки той или иной учетной записи почты пользователи Айфонов могут на официальном сайте компании Apple. Для выполнения поставленной задачи им потребуется:
- Перейти на сайт Apple через любой браузер, установленный на компьютере.
- Найти раздел «Поиск настроек Mail».
- В строку сверху меню вбить вручную с клавиатуры название своей учетки от почты и нажать на «Enter» для подтверждения действия.
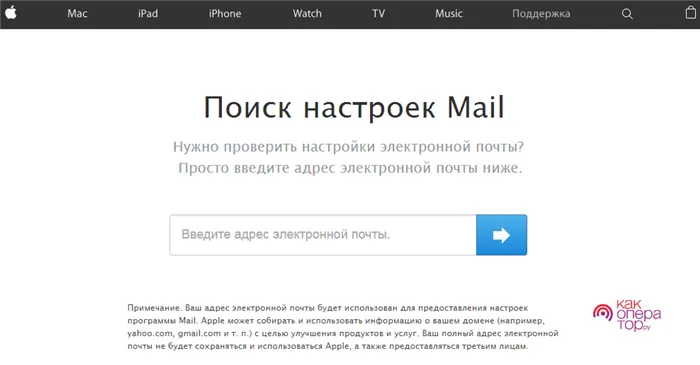
- Через несколько секунд ожидания сервис отобразит данные указанной почты. Здесь будут представлены сведения о типе протокола учетной записи, название порта сервера, имя хоста сервера и т.д. Информация будет отображаться в виде таблиц с названием «Сервер входящей почты» и «Сервер исходящей почты».
В целях безопасности официальный сервис Apple не предоставляет сведений о пароле, который используется на вход в данный ящик. Иначе любой человек смог бы получить личные данные того или иного пользователя, зайдя в его учетную запись.
Процесс настройки данного типа почты можно реализовать такими же способами, как и добавление почты Яндекс. Однако будут наблюдаться незначительные различия, о которых пойдёт речь далее.
Как настроить первую почту на iPhone
Шаг 1. Запустите стандартное приложение «Почта» и выберите ваш почтовый сервис.
Важно! Если вы используете почту от Mail.Ru, «Яндекса» или другого сервиса, которого нет в списке, то прокрутите инструкцию ниже — там подробно рассказано, как настроить любую почту на iPhone.
Шаг 2. Введите логин и пароль от вашей почтовой учетной записи.
Шаг 3. Если данные введены правильно, то перед вами откроется последняя страница настройки почты на iPhone. На ней приложение предложит синхронизировать со смартфоном различный контент, хранящийся в почтовом сервисе, например, контакты или календари. Снимите или, наоборот, поставьте флажки на нужных пунктах.
Шаг 4. Обязательно нажмите «Сохранить» для окончания настройки почты на iPhone.
Готово! Ваши электронные письма моментально появятся в приложении «Почта».
Как настроить почту «Яндекса», Mail.Ru и других сервисов
По умолчанию приложение «Почта» на iPhone предлагает настроить почту только в нескольких сервисах: Gmail, iCloud, Exchange, Yahoo!, Aol и Outlook. Тем не менее, добавить в приложение возможно любой почтовый сервис.
Шаг 1. Запустите стандартное приложение «Почта» и выберите пункт «Другое», который находится внизу списка.
Шаг 2. На открывшейся странице выберите пункт «Новая учетная запись».
Шаг 3. На следующей странице вам необходимо указать:
- Имя — ваше имя, оно будет отображаться в автоматически создаваемой подписи при отправке писем.
- E-mail — адрес почтового ящика.
- Пароль — пароль от почтового ящика.
- Описание — это поле заполняется автоматически, но вы можете указать в нем любую информацию для более простой идентификации почтового ящика.
Когда все поля будут заполнены нажмите «Далее».
Шаг 4. На последнем этапе настройки почты любого сервиса на iPhone вам останется нажать кнопку «Сохранить».
Готово! Вы успешно настроили почту вашего почтового сервиса на iPhone, даже если его не было в стандартном списке.























