Настоятельно рекомендуется запомнить, какие элементы вы отключили. Если вы хотите вернуться к прежним настройкам, вам нужно перезапустить приложение, выбрать «Показать скрытые обновления», а затем указать отключенные элементы.
9 способов полностью отключить автообновление на Windows 10
Здравствуйте! Во многих случаях операционная система не обновляется в нужное время. Или же операционная система является пиратской, и вам нужно отключить ее совсем, потому что у вас нет лицензионного ключа. О том, как отключить обновления Windows 10, и пойдет речь в этой статье. Если вы затрудняетесь с процессом или у вас есть вопросы — пожалуйста, напишите комментарий. Я постараюсь помочь вам.
Прежде чем мы начнем, несколько ключевых слов. По сравнению с предыдущими версиями, в десятках случаев отключение обновлений является серьезной проблемой. Если вы уже установили пакет услуг, возможно, есть способы помочь вам и другим службам. К сожалению, таким образом Microsoft отключает обновления для всех пользователей. Возможно, это связано с обилием пиратских версий «Windows», обновления которых хоть как-то позволяют компании бороться. Поэтому следует попробовать все методы — некоторые из них обязательно помогут.
Способ 1: Отключение Schedule Scan
Система, называемая сканирующим программированием, имеет специальные задачи. Такая задача активирует системный файл под названием USOClient. Этот файл ищет обновления в системе. Затем он загружает их и устанавливает автоматически. Вы можете попытаться обойти или удалить это задание. После этого система не будет обновляться. Преимуществом этого метода является то, что информация может быть выполнена вручную через опцию.
- Запускаем консоль с администраторскими правами. Чтобы запустить, вы можете просто нажать в меню Пуск, а далее в поисковой строке ввести название программы (можно также попробовать просто три буквы cmd). Далее нажимаем правой кнопочкой и выбираем запустить с правами админа;
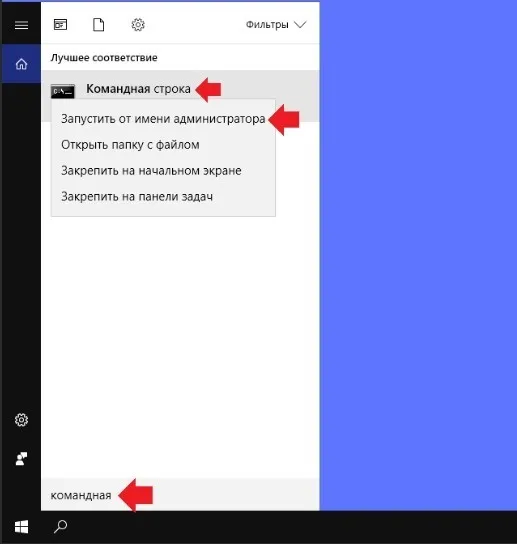
Takedown /f c:ߡ windows \ system32 \ usoclient.exe /a
- Находим там наш злосчастный файл usoclient.exe – кликаем по нему правой кнопочкой мыши и заходим в «Свойства»;
- Во второй вкладке жмем на кнопку изменения политики безопасности использования этого файла;

- Теперь для каждого пункта сверху (то есть для каждого пользователя), полностью выключаем хоть какие-то права на использования данного файла, так чтобы не было галочек внизу.
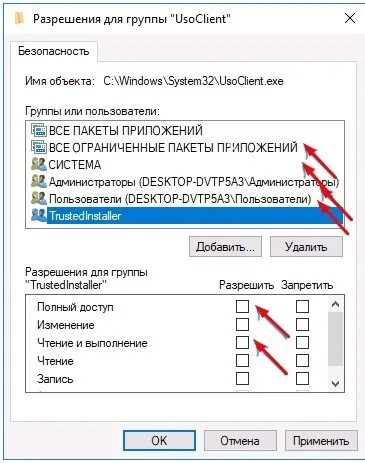
Это сделано, и обновление больше не беспокоит вас, но вы всегда можете установить и проверить информацию самостоятельно. Для этого перейдите в «Настройки», найдите пункт «Обновление и безопасность», а затем — «Информационный центр Windows». Сделайте то же самое для его восстановления. Единственное, что все флажки управления отмечены галочками.
Способ 2: С помощью UpdateDisabler
Вы можете отключить обновления с помощью функции UpdatedIsabler. Это специальная программа, которая полностью отключает обновления операционной системы и не позволяет им запускаться автоматически.
- Скачиваем из интернета программу UpdateDisabler – ссылку вы без проблем найдете, так что оставлять тут её не буду. Сразу скажу, что лучше просто закинуть файл запуска программы формата «exe» на диск C – так будет удобнее её устанавливать;
- Теперь нам опять понадобится консоль с правами админа. Если вы забыли как её запускать, подсмотрите в прошлом способе. Нам нужно просто прописать путь до файла «exe» и в конце дописать команду установки. Вот вам пример файла, который расположен в корне диска C:
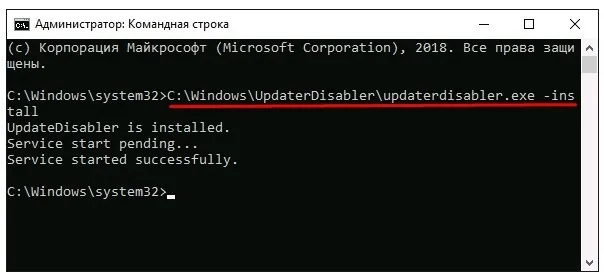
- Команда может и отличаться, в общем нужно прописать путь к файлу запуска и в конце прописать «-install». Между путем и командой обязательно поставьте пробел;
Это все, что требуется. После этого обновления должны прекратиться, а приложение появится при доступе к сервису. Ни в коем случае не удаляйте сам файл. Лучше всего запомнить, где он расположен. Это навсегда отключит автоматическое обновление в Windows 10, и даже его активация не поможет — помните об этом. Если вы хотите отключить его, напишите в консоли ту же команду, только с последним параметром ‘-remove’.
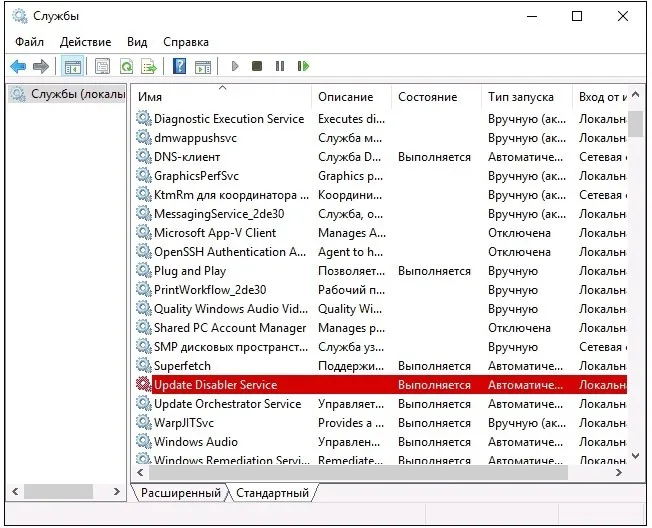
Этот инструмент можно загрузить с официального сайта Microsoft. Для этого перейдите по ссылке ниже и немного переместитесь в положение, показанное на скриншоте.
С помощью «Редактора локальной групповой политики»
Второй способ подходит только для версий Windows 10 Professional и Enterprise. Другие версии операционной системы не имеют «процессора локальной политики».
Запустите ‘Процессор локальной политики’. В поиске Windows введите ‘gpedit.msc’ и нажмите Enter.
‘Процессор локальной политики…’ Теперь перейдите в Конфигурация — Административные стандарты — Элементы Windows — Информационный центр Windows.
Найдите и откройте политику ‘auto-update’ и установите для нее значение ‘disabled’. Нажмите «применить»/»ок».
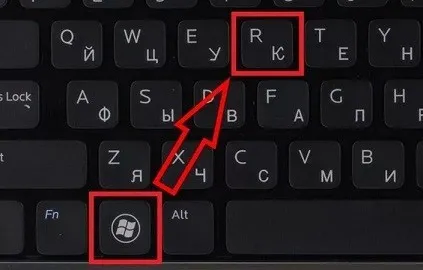
Бесплатные программы для отключения автоматического обновления Windows 10
Вы можете использовать бесплатное программное обеспечение для отключения автоматического обновления в Windows 10.
Например, Win Updates Disabler-http: //www.site2unblock.com/win-updates-disabler/を検討してください. Однако есть и другие.
Запустите программу и выберите вкладку Disabled, чтобы отключить обновления Windows. Затем нажмите Применить сейчас (Apps), чтобы применить изменения.
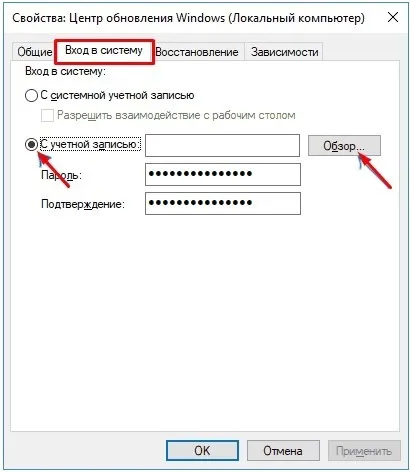
Как видно на скриншоте, в этой программе можно также отключить брандмауэр и Windows Defender. При необходимости вы можете повторно передать его на вкладке «Активация».
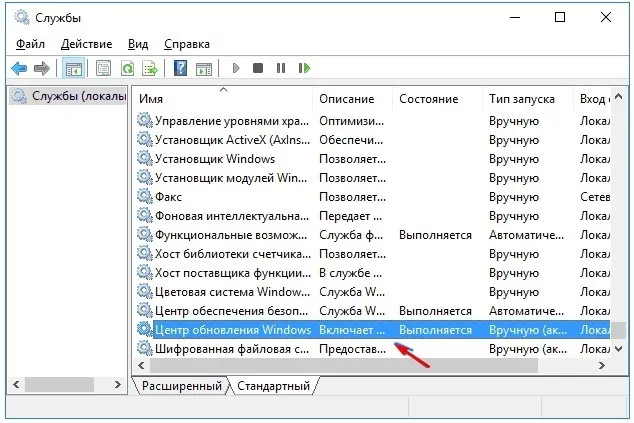
Как удалить уже установленные обновления?
Вы также можете сделать это, если какое-либо из обновлений установлено неправильно или если вы просто хотите выборочно установить обновления Windows 10.
Перейдите в Панель управления и выберите меню Программы и возможности.
Щелкните на вкладке «Просмотр в -обновлениях».
Нажмите на заголовок «Установленные», чтобы отсортировать обновления по дате установки.
Щелкните правой кнопкой мыши на обновлении, которое вы хотите удалить из системы, и нажмите Удалить.
После подтверждения и перезагрузки системы изменения вступят в силу.
Когда вы будете готовы загрузить и установить обновление, необходимо снова включить и запустить службу Windows Update, а затем подтвердить обновление.
Временная приостановка обновления
Функция Windows 10 по умолчанию позволяет отложить получение и установку обновлений на срок до 30-35 дней (в зависимости от версии операционной системы). Чтобы включить его, необходимо выполнить несколько простых шагов.
- Нажмите кнопку «Пуск» на рабочем столе и перейдите из открывшегося меню в «Параметры» системы. Как альтернативу можно использовать комбинацию клавиш «Windows+I» .
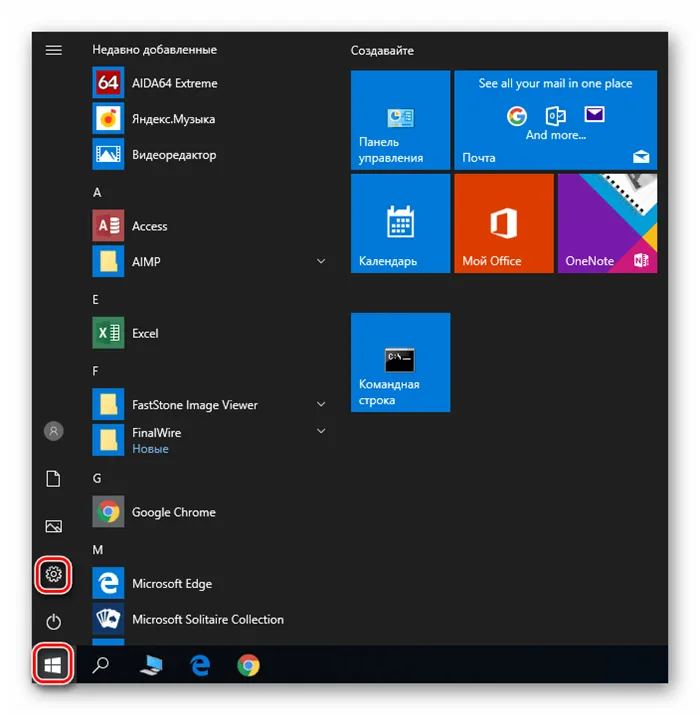
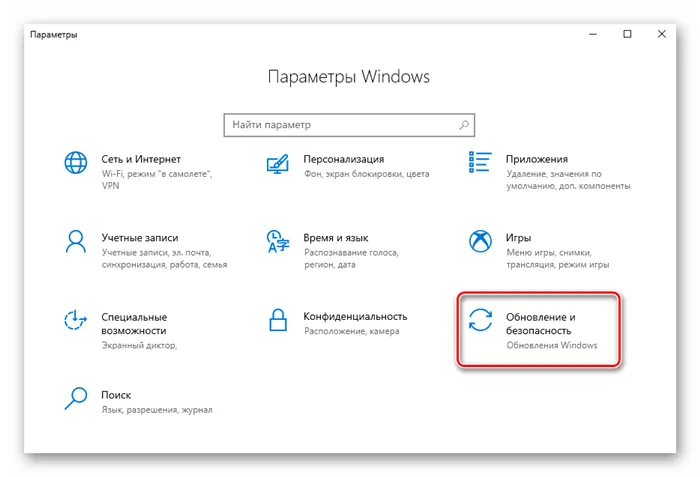
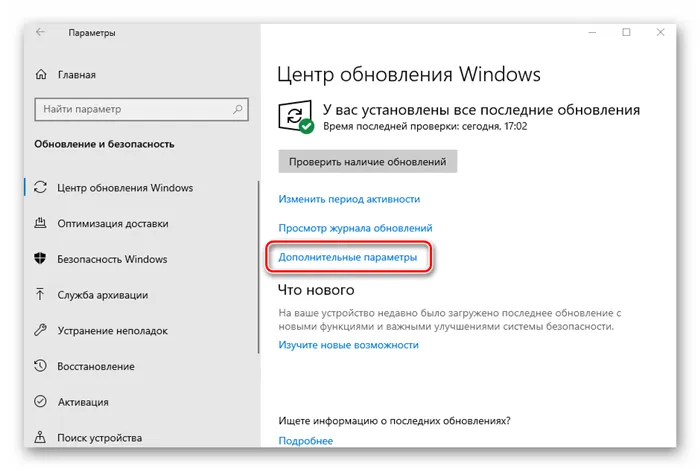
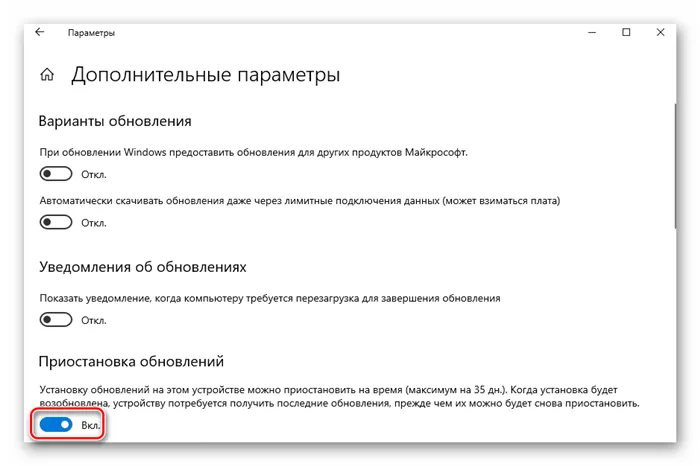
Способ 1: Win Updates Disabler
WIN Updates Disabler — это вспомогательная программа с минималистичной рабочей средой, которая позволяет всем пользователям быстро понять, что она собой представляет. С помощью всего нескольких щелчков мыши этот удобный инструмент позволяет отключить или активировать обновления системы, не обращаясь к системным настройкам. Еще одним преимуществом этого метода является то, что вы можете получить как обычную, так и портативную версию продукта с официального сайта.
Поэтому, чтобы отключить обновления Windows 10 с помощью утилиты Win Updates Disabler, выполните следующие действия.
- Откройте программу, предварительно скачав ее с официального сайта.
- В главном окне поставьте отметку напротив пункта «Отключить обновление Windows» и кликните по кнопке «Применить сейчас» .
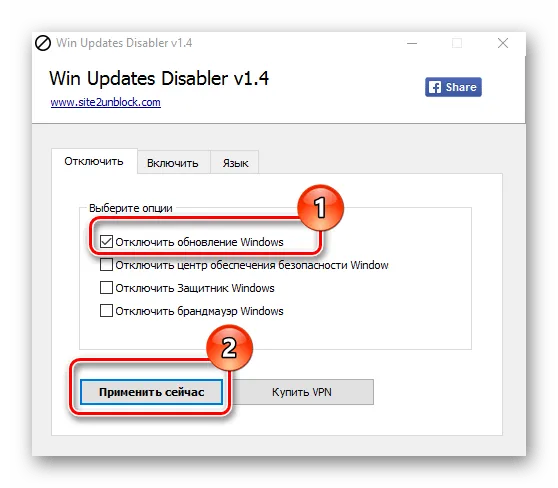
Способ 2: Show or hide updates
Опция «Показать или скрыть обновления» — это утилита Microsoft, которую можно использовать для отключения автоматической установки определенных обновлений. Приложение имеет более сложную рабочую среду, которая позволяет быстро найти все текущие обновления Windows 10 (если у вас есть доступ в интернет) и либо отменить установку, либо попросить установить обновления, которые были ранее отменены.
Этот инструмент можно загрузить с официального сайта Microsoft. Для этого перейдите по ссылке ниже и немного переместитесь в положение, показанное на скриншоте.

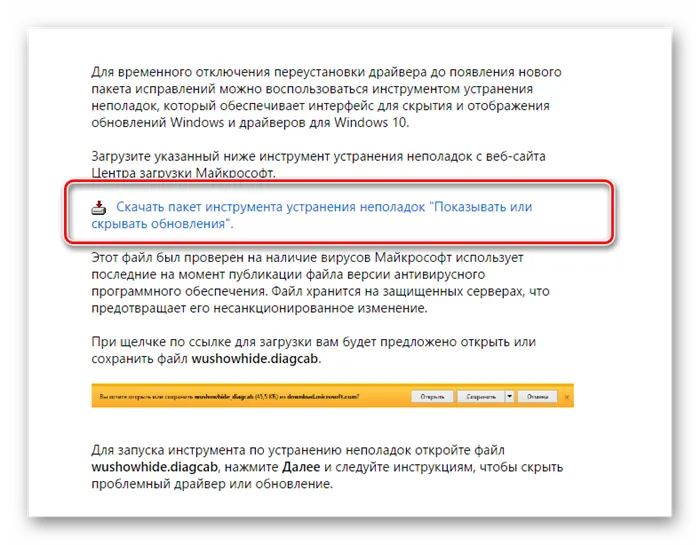
Чтобы отменить обновление с помощью функции «Показать» или «Скрыть обновления», выполните следующие действия.
Заключение
На этом вы закончили. Это потому, что вы знаете, как отключить автоматические обновления операционной системы, а также как отложить их установку. При необходимости вы можете загрузить и установить Windows 10 в любое время, но мы вас подстрахуем.
Мы рады, что смогли помочь вам решить вашу проблему, и надеемся, что вы найдете эту статью полезной.
Помимо этой статьи, на сайте есть еще 12842 полезные инструкции. Добавление lumpics.ru в закладки (ctrl+d), безусловно, полезно.
Помогла ли вам эта статья?
Еще статьи по данной теме:
Задавайте вопросы или оставляйте свои отзывы.Отменить комментарий
Однако в Windows 10 есть возможность контролировать процесс обновления системы. В следующей статье описаны все возможные методы, которые работают во всех версиях Windows 10 Home, Pro и т.д.
Деактивация автообновления
Существует множество способов предотвратить загрузку и установку системой обновлений без согласия пользователя. Некоторые из них позволяют отключить некоторые обновления, в то время как другие отключают их все. Сначала описывается самый простой и доступный метод, а затем метод, который стоит использовать только в том случае, если первый по каким-либо причинам не сработал.
Через отключение службы
- Зажмите комбинацию Win+R, запустив тем самым окно «Выполнить». Пропишите и отправьте на выполнение команду services.msc. Выполняем команду services.msc
- В появившемся списке отобразятся все службы, имеющиеся в системе. Отыщите среди них процесс центра обновлений и дважды кликните по нему левой клавишей мыши. Открываем службу центра обновления
- Задайте значение «Отключена» для типа запуска и остановите службу. Сохраните внесённые изменения. Готово, поскольку служба, отвечающая за проверку и загрузку новых версий теперь неактивна, автообновление не будет задействовано. Ставим значение «Отключена» и останавливаем службу
Если вы хотите возобновить получение обновлений в будущем, вернитесь к вышеуказанным услугам, активируйте их и установите тип активации на Автоматический.
Через Power Shell
- Запустите программу Power Shell с правами администратора. Открываем Power Shell с правами администратора
- Выполните команду stop-service wuauserv; Set-Service wuauserv —StartupType Disabled. Она создаст за вас задачу для системы, которая позволит заблокировать центр обновлений. Выполняем команду stop-service wuauserv; Set-Service wuauserv -StartupType Disabled
Если вы хотите возобновить получение обновлений в будущем, перейдите в планировщик задач (как его открыть и работать с ним, описано в подразделе «Создание задачи») и удалите задачу, созданную с помощью вышеуказанной команды.
Через групповую политику
Особенностью этого метода является то, что он доступен только для пользователей Windows 10 Enterprise и Pro. Владельцы версии Home не могут использовать этот метод, так как в этой версии системы нет редактора групп политик.
- С помощью системной поисковой строки отыщите редактор локальной политики и откройте его или используйте команду gpedit.msc. Выполняем команду gpedit.msc
- Зайдите в папку «Конфигурация компьютера», а далее в подпапку «Административные шаблоны» — «Компоненты Windows» — «Центр обновления Windows». Дойдя до конечного раздела, откройте файл «Настройка автоматического обновления». Открываем файл «Настройка автоматического обновления»
- Задайте значение «Отключено», тем самым запретив компьютеру задействовать автообновление. Сохраните все внесённые изменения. Устанавливаем значение «Отключено»
Если вы хотите возобновить получение обновлений в будущем, вернитесь к файлу и установите значение Вкл. Этого достаточно для восстановления исходного состояния настроек центра обновления.
Через реестр
Следующий способ похож на предыдущий, поэтому реестр доступен, но также не работает для владельцев «домашних» Windows. Измените параметры файла, описанные в подразделе ‘Viapoliticalgroup’, через реестр. Результат один и тот же, но процедура отличается.
- Используя окошко «Выполнить», выполните команду regedit, чтобы оказаться в реестре. Выполняем команду regedit
- Используя древо, находящееся в левой части реестра, откройте раздел HKEY_LOCAL_MACHINE\ SOFTWARE\ Policies\ Microsoft\ Windows\ WindowsUpdate\ AU. Находясь в конечной папке, создайте файл формата DWORD со значением 1 и названием NoAutoUpdate. Создаем файл NoAutoUpdate со значением 1
Запрет на обновление драйверов
Помимо обновлений системы и приложений, Windows загружает новые версии драйверов, которые необходимы для правильной работы устройств и компонентов ПК. Если по какой-то причине вы не хотите устанавливать последние версии драйверов, выполните следующие действия
Вы можете загрузить драйвер вручную и установить его самостоятельно. Однако если вы хотите снова включить систему автоматического обновления, запустите это окно снова и измените настройки на значения по умолчанию.
Существует несколько способов предотвратить самостоятельное обновление Windows 10. Какой бы метод вы ни выбрали, вы всегда можете позволить системе искать обновления автоматически.
Запустите программу и выберите вкладку Disabled, чтобы отключить обновления Windows. Затем нажмите Применить сейчас (Apps), чтобы применить изменения.
Способ 4. Отключение автоматического обновления с помощью Отключение задания Schedule Scan
- Запустите командную строку от имени администратора.
- В командную строку введите:
- Нажмите Enter и закройте командную строку.
- Перейдите в папку C:\Windows\System32\
- Найдите файл usoclient.exe.
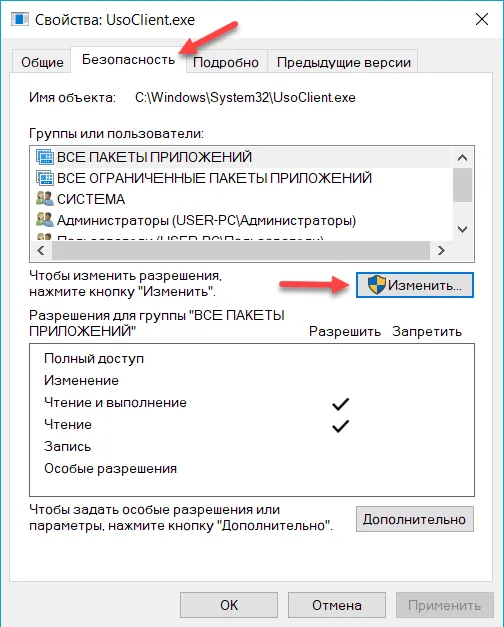
Способ 5. Включение или отключение автоматических обновлений через сетевые подключения
Windows будет автоматически загружать и устанавливать обновления в дополнение к измеренным подключениям. В этом случае Windows автоматически загружает только те обновления, которые необходимы для правильной работы Windows.
Этот вариант работает со всеми версиями Windows 10.
- Откройте Параметры (Win + I).
- Перейдите в раздел «Сеть и Интернет».
- Нажмите «Ethernet» и выберите ваше подключение.
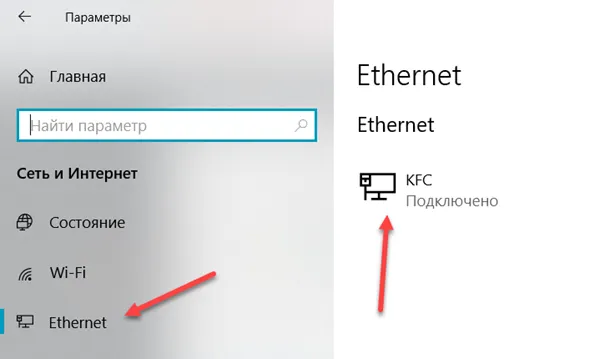

Способ 6. Включение или отключение автоматических обновлений путем включения или отключения службы Центра обновления Windows
Если вы отключите Windows Update, Windows не сможет автоматически загружать и устанавливать обновления.
Когда вы будете готовы загрузить и установить обновление, необходимо снова включить и запустить службу Windows Update, а затем подтвердить обновление.
Этот вариант работает во всех версиях Windows 10.
В некоторых случаях этот вариант не всегда надежен, так как Windows Update может быть случайно активирован (даже если он отключен).
Если вы хотите возобновить получение обновлений в будущем, перейдите в планировщик задач (как его открыть и работать с ним, описано в подразделе «Создание задачи») и удалите задачу, созданную с помощью вышеуказанной команды.
Как удалить установленные обновления
После обновления система может постоянно сбоить и не работать должным образом. Это можно устранить, восстановив операционную систему до более ранней версии.
- Из «Панели управления» перейти в «Программы и компоненты». Справа будет вкладка «Просмотр установленных…», открыть ее.
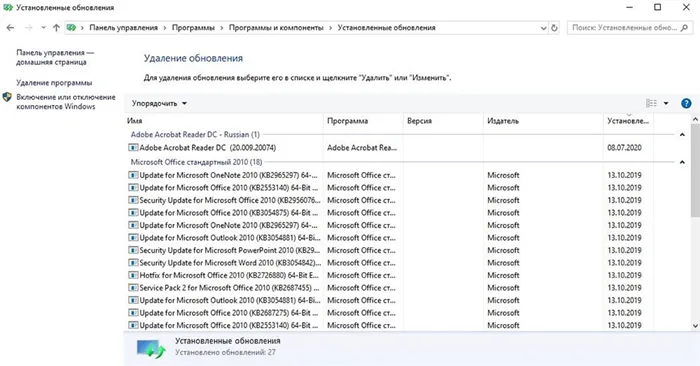
Важно: Как бы вам ни хотелось один раз отключить обновления, мы рекомендуем не вспоминать об этой службе снова и время от времени вручную обновлять определенную информацию, так как вы должны понимать, что многие из них являются критическими для защиты и производительности системы.























