В файле, который вы хотите вырезать, нажмите Ctrl+C (копировать буфер обмена), вернитесь в пустой файл и нажмите Ctrl+V (вставить из буфера обмена). Появится диалоговое окно с вопросом о размерах холста (поскольку размеры фотографии и нового файла не совпадают!).. Нажмите Сохранить размер полотна.
Как обрезать фото
Сохранение соотношения размеров при резке, резка по размеру, резка по окружности — все возможности в вашем распоряжении. ‘Как вырезать фотографию?’ Вам больше не придется искать ответ на вопрос «Как обрезать фотографию? Все здесь!
Зачем обрезать фотографии на компьютере, т.е. в автономном режиме? Лично я совсем не против онлайн-сервисов. Однако есть два довольно серьезных недостатка. Первый из них особенно серьезен. Я убежден, что многие люди даже не задумываются об этом.
- Стоит ли разбрасывать свои фотографии где попало? Когда пользуешься услугой сайта, чтобы обрезать фото, не очень понятно куда именно загружаешь свои снимки. Непонятно, где они потом хранятся и кому доступны. Не «всплывут» ли потом фотографии в самых неподходящих местах. Не будет ли кто-то использовать их в своих, пусть даже самых безобидных целях? То, что снимки именно хранятся, а не удаляются, практически нет сомнений. Ибо стоимость Терабайт и Петабайт настолько упала, что компаниям дешевле покупать новые жесткие диски и хранить на них все подряд, чем приобретать новые серверные материнские платы с процессорами для того, чтобы производить операции с файлами, проще говоря, удалять их.
- Групповая работа с обрезкой фото. Снимков бывает довольно много, даже за одну фотосессию их может накопиться вполне достаточное количество. И тут онлайн — сервис становиться неудобен. Даже при хорошей скорости интернета обрезать фотографию на компьютере быстрее, чем загрузить ее на сайт, выполнить там обрезку, а затем скачать с сайта на компьютер.
Обратите внимание, что качество уменьшения фотографий точно такое же, как при использовании онлайн-сервиса или программы, установленной на вашем компьютере. Почему; потому что используемые методы выращивания одинаковы. То, что вы делаете в облаке, остается для вас «за кадром». Но с компьютером вы видите и контролируете весь процесс. Кроме того, при обрезке фотографии качество не теряется, но часто требуется незначительная корректировка самой фотографии.
- Большой плюс встроенных утилит и программ — фоторедакторов в том, что сделав обрезку фото, сразу же можно улучшить этот снимок. Изменить контраст, осветлить, изменить цветовую гамму, четкость и т.п. Для этого не потребуется загружать его куда-то повторно.
Вы можете вырезать фотографии на компьютере
- без использования дополнительных программ
- с помощью встроенных программ paint и
- с помощью установленных программ
Как обрезать фото на компьютере без программ
Конечно, люди спрашивают: «Как обрезать фотографии без программ?». спрашивают, и становится ясно, что вопрос касается дополнительных программ для загрузки и установки. Действия с фотографиями выполняются с помощью программ. В Windows есть просто «встроенная» программа. Это означает, когда вы хотите вырезать фотографию без программы. В Windows есть несколько способов сделать это. В пакет «Стандарт -Windows» входят три программы, позволяющие обрезать фотографии на компьютере.
Откроется ваше изображение. Выберите «Выбрать» в меню. Нажмите кнопку мыши, чтобы выбрать область фотографии для вырезания. Если вы сразу не уверены в том, что вам нужно, вы можете без опасений повторить этот процесс несколько раз.
Как обрезать фото на компьютере. Программа «Ножницы»
Откройте изображение, которое нужно вырезать, с помощью любой программы. Нажмите кнопку Пуск в левом нижнем углу. В открывшемся окне найдите и откройте папку ‘Standard — Window’ в списке предустановленных программ. Выберите «Ножницы» из выпадающего списка.
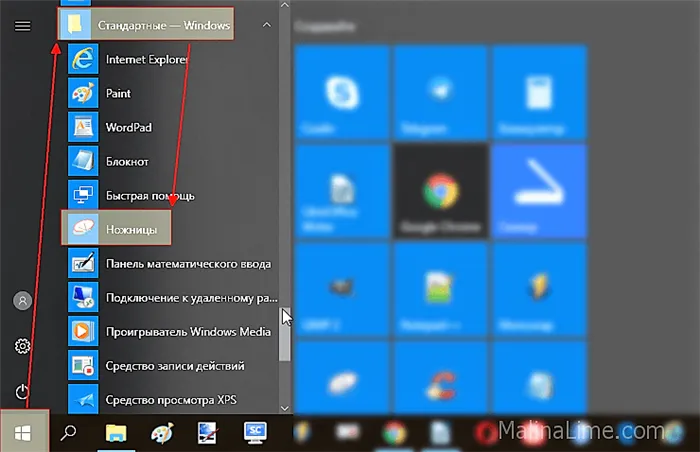
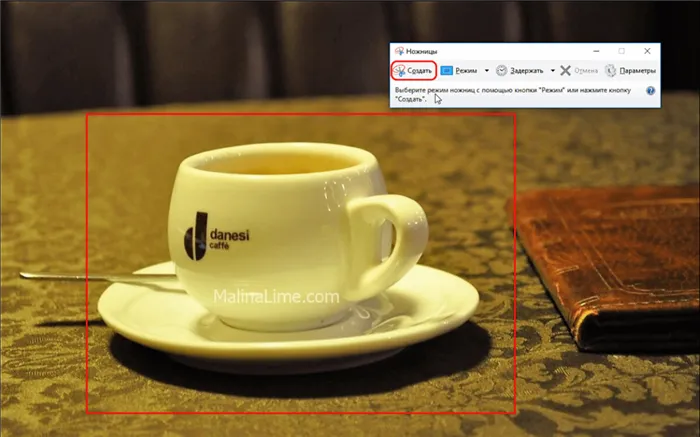
В меню «Ножницы» выберите пункт «Создать». Нажмите левую кнопку мыши и выберите часть изображения.
Отпустите кнопку мыши, и появится окно «Ножницы» с отрезанной частью введенной фотографии. Теперь вам остается только сохранить фотографию. Нажмите на «Файл» (File) в левом верхнем углу рабочего окна. В появившемся списке выберите ‘AS …’. Выберите ‘AS …’. Обратите внимание, что к оригиналу можно применить другое изображение. Например, если вы хотите обрезать и уменьшить вес фотографии, вы можете сделать и то, и другое одновременно. Вы можете обрезать фотографию и сохранить ее в более легком формате. Например, JPEG намного легче PNG.
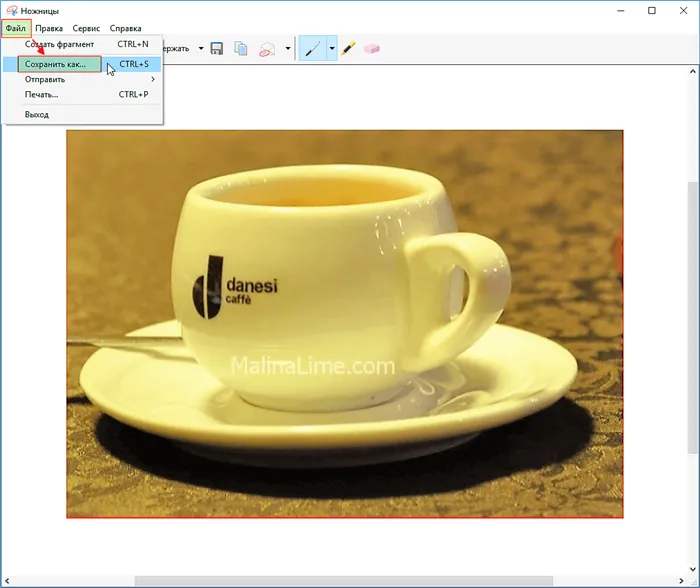
Шаг 4: Загрузите фотографию. Вы можете загрузить усеченное изображение с помощью кнопки справа («Сохранить») или с помощью кнопки «Скачать» под изображением.
Как обрезать фото на компьютере?
Windows 11, 10, 8, 7 и XP. Быстрая установка.
Вы хотите обрезать нежелательные поля на фотографии или нежелательные объекты в кадре? Используйте простой режим вырезания, встроенный в Photo Master! Прочитайте статью и узнайте, как обрезать компьютерные фотографии в три простых шага с помощью этого инструмента. В тексте ниже вы также узнаете о других функциях программы для конвертирования фотографий.
С чего начать?
Первое, что вам нужно сделать, это загрузить Photo Master на свой компьютер. Установка должна занять не более пяти минут. Появится меню открытия. Нажмите на кнопку Open Photo, чтобы отобразить в программе контур изображения для резки. Затем перейдите в Инструменты и выберите Вырезать.
Cut — это инструмент для обрезки фотографий, который помогает удалить лишние объекты по краям фотографии и визуально гармонизировать снимок. Во время резки можно выбрать новые границы для изображения.
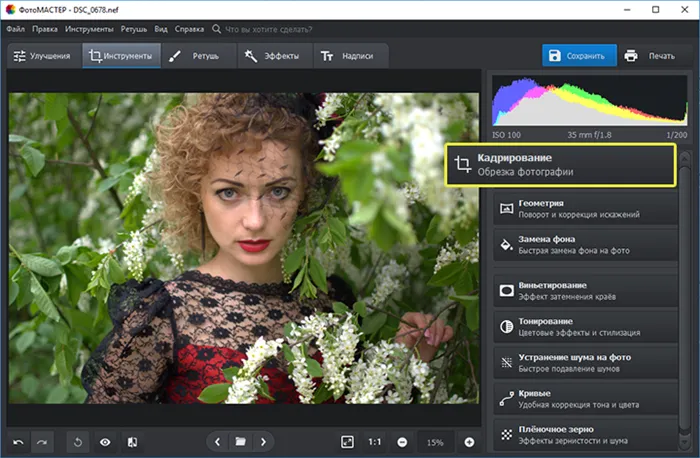
Включите режим резки.
ШАГ 1. Настраиваем сетку
По умолчанию программа предлагает вам использовать правила сторонних производителей. Фотография автоматически раскладывается на девять равных частей. Размещение всех важных элементов вдоль или против линии делает картину более интересной. Также в процессоре имеются диагональные линии, золотые спирали и т.д.
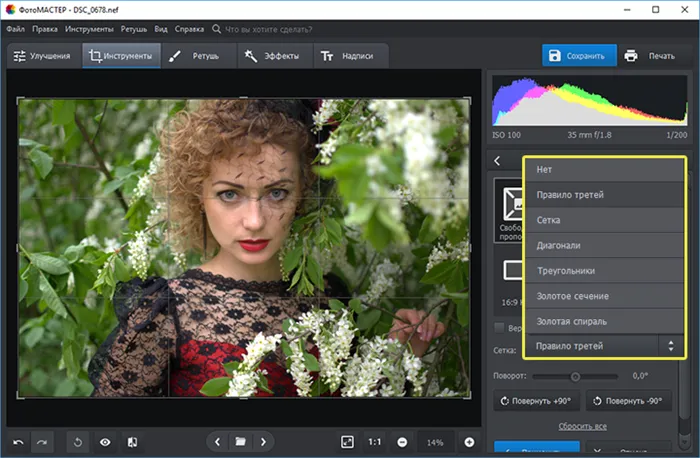
Установите сетку для резки
ШАГ 2. Указываем новые пропорции
Существует около десятка вариантов выращивания готовых к срезке растений. Нажмите на понравившуюся, и коробка сформирует ваш выбор. Все, что вам нужно сделать, это задать вырезание прямоугольника и зафиксировать. Из списка можно также выбрать ‘Save ratio storage’. В качестве основы используются параметры оригинальной фотографии.
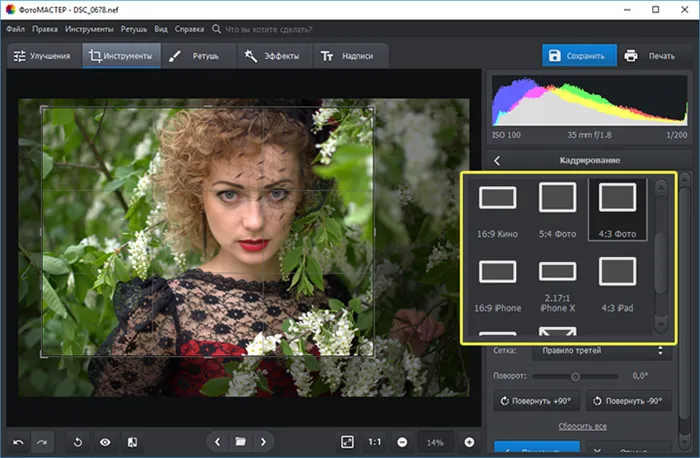
Выберите соответствующее соотношение размеров из списка
ШАГ 3. Кадрируем фото самостоятельно
Вы можете обрезать фотографию вручную на компьютере. Выберите свободное соотношение сторон и установите границы рамки с помощью мыши. При необходимости поверните фотографию. Используйте специальные кнопки или сдвиньте ползунок вправо (для вращения по часовой стрелке) или влево (для вращения влево) в том же масштабе. Затем нажмите кнопку Применить.
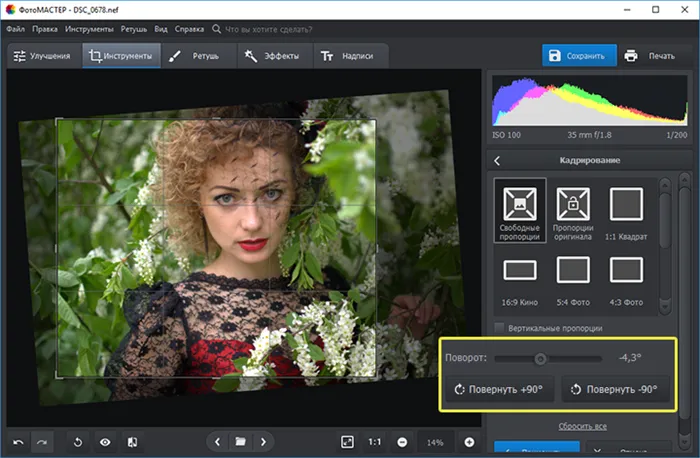
При необходимости поверните фотографию.
Обработка и улучшение фотографий в «ФотоМАСТЕР»
В Photo Enhancement есть десятки инструментов для улучшения изображений. Например, после обрезки фотографии можно добавить нежной жизненной силы. Это позволяет подчеркнуть центр изображения. Эту функцию также можно найти в разделе Инструменты. Используйте соответствующую шкалу, чтобы настроить оптимальную мощность, форму и затенение для бринитизации. Теперь ваш образ преобразился!
Если ваши изображения не соответствуют цвету или имеют яркие пятна, вы можете даже исправить их. Вернитесь к улучшению и настройте параметры прямо на столе. Здесь можно настроить экспозицию и контрастность всего изображения, насыщенность или только отдельных цветов, а также отполировать или слегка размыть изображение.
Затем фотография загружается на сайт. Здесь, на синей полосе в верхней части, можно выбрать шаблон вырезания и, удерживая левую кнопку мыши, выделить область фотографии.
Как обрезать фото на компьютере
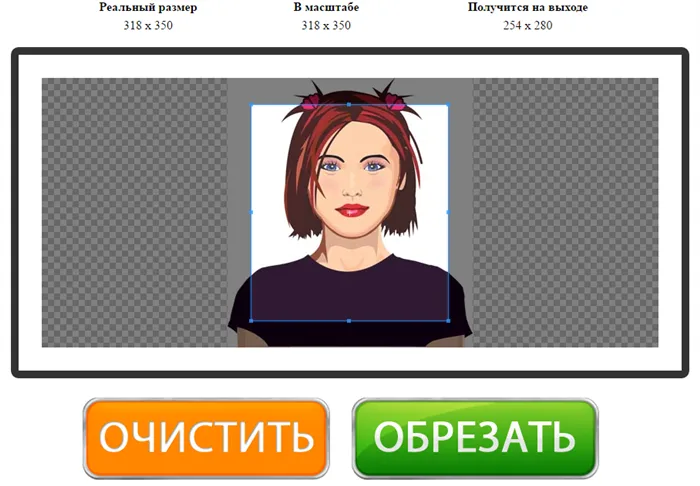
На этой странице вы можете резать фотографии онлайн бесплатно и без регистрации. Просто загрузите фотографию в окно обрезки, выберите нужный участок и нажмите кнопку «Обрезать». Ваши фотографии сразу же обрезаются и готовы к загрузке. Обрежьте свои фотографии с помощью нашего сервисаМеньше чем за минуту.!!! Поддерживаются все форматы изображений. Ниже описана та же процедура, но более подробно.
Шаг 1: Загрузите фотографии. Это можно сделать двумя способами. Это можно сделать, взяв фотографию с компьютера или щелкнув в любом месте приложения и выбрав изображение через стандартный файловый менеджер операционной системы («Поиск»).
Шаг 2: Выберите нужный раздел. С помощью мыши перетащите границы отображаемой области. Внутри — будущая фотография. Потенциальный размер урожая динамически отображается над правым верхним углом приложения в колонке «Выход».
Шаг 3. Нажмите кнопку «Обрезать». Внизу есть большая зеленая кнопка «обрезать». Фотография будет обрезана через несколько секунд.
Шаг 4: Загрузите фотографию. Вы можете загрузить усеченное изображение с помощью кнопки справа («Сохранить») или с помощью кнопки «Скачать» под изображением.
Если изображение обрезано не полностью, нажмите кнопку «Назад» и повторите попытку. Чтобы загрузить другую фотографию, нажмите «очистить». Это очистит рабочую среду и позволит вам вырезать другую фотографию.Обновления страницы отсутствуют..
Обрезать и вырезать фото онлайн нужного размера.
Если вам нужно обрезать фотографию до определенного размера, во время работы вы увидите указание размера в правом верхнем углу («выход»). Он указывает на потенциальный размер будущих усеченных фотографий. Все, что вам нужно сделать, это установить размер необходимого разреза на основе этого индекса.
Используя онлайн-сервисы, вы можете легкоВырежьте фотографию. Увеличенные размеры фотографий. Изначально приложение было разработано для работы с большими фотографиями с цифровых камер. После загрузки все большие изображения автоматически уменьшаются до удобочитаемого размера. В верхней табличке вы можете в любой момент увидеть фактический и текущий (видимый) размер фотографии. Выход точно соответствует размеру. Это похоже на то, как если бы фотография была обрезана до исходного размера. Само масштабирование необходимо только для облегчения процесса.
Вырезать фото онлайн или оффлайн?
Если фотографию необходимо обрезать, обычно есть два вариантаДля выращивания в Интернете Альтернативный вариант — табличная программа на персональном компьютере (например, Photoshop), которая сделает то же самое. По удобству интерфейса и качеству обработки изображений мы постарались приблизить сервис Cut-Photo.ru к оптимальной офисной программе.
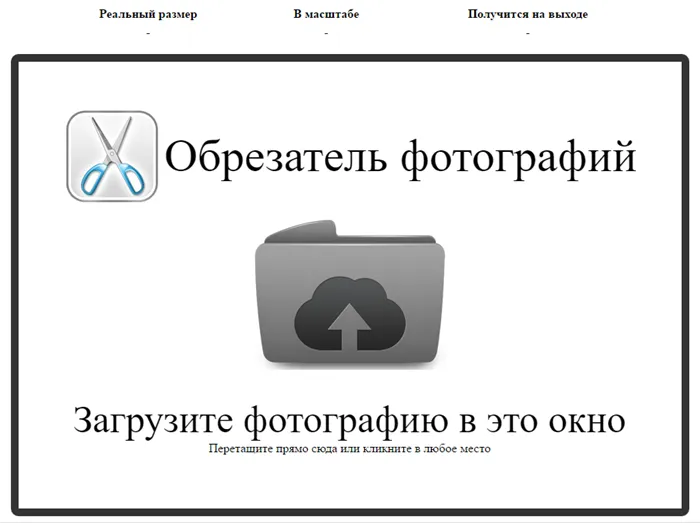
Картинка Cuto-Photo.ru поддерживает практически все известные форматы изображений. Самые основные из них включают JPG, JPEG, PNG, GIF и BMP. Без предварительной установки, настройки и прочей головной боли услуга может быть использована в любое время. Более того, в отличие от других сайтов, он работает без обновления страниц, избавляя вас от бесконечного мерцания и медленной загрузки. Теперь все это осталось в прошлом. Загрузите свои фотографии, выберите нужные фрагменты и загрузите их на свой компьютер. Нет ничего проще, чем воспользоваться этой услугой!
В вашем распоряжении более 300 наклеек, 30 рамок (с регулируемой толщиной) и 20 декоративных текстовых шрифтов. Есть много возможностей для экспериментов.
Способ 3: Диспетчер рисунков MS Office
Все пакеты MS Office вплоть до 2010 года включают инструменты для редактирования изображений. Это позволяет менять сочетания цветов, регулировать яркость и контрастность, поворачивать изображения, изменять их размер и интенсивность. Вы можете открыть фотографии в этой программе, щелкнув по ним мышью и выбрав соответствующую подложку в разделе «Открыть с помощью».

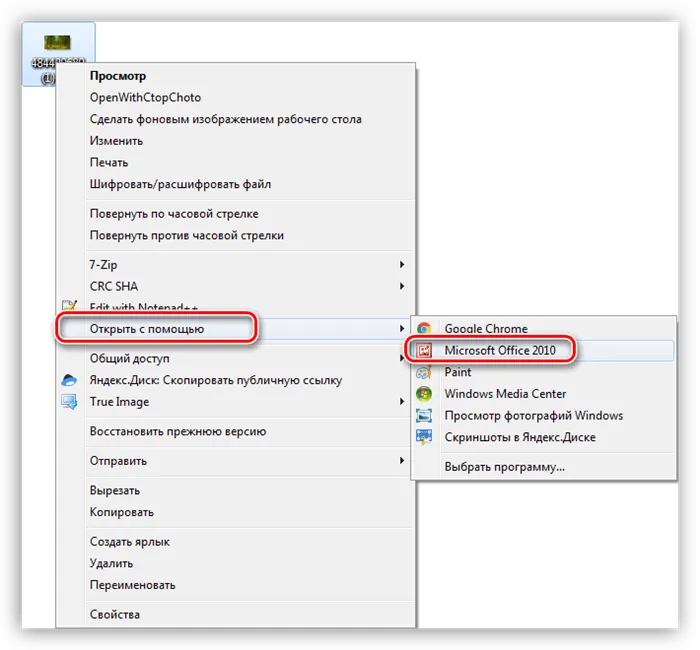
- После открытия нажимаем кнопку «Изменить рисунки». В правой части интерфейса появится блок настроек.
Способ 4: Microsoft Word
Нет необходимости готовить изображение в другом приложении, чтобы сделать его доступным в MS Word. Процессор позволяет обрезать изображение с помощью встроенного режима.
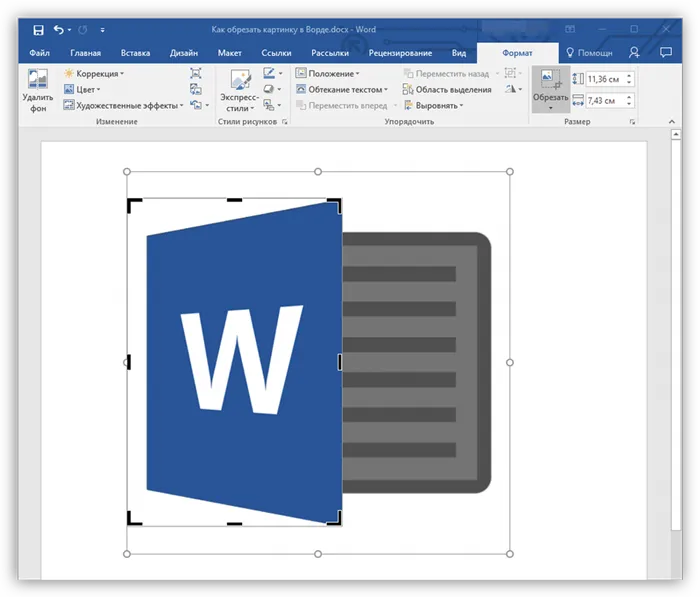
Способ 5: MS Paint
Paint сопровождает операционную систему Windows и поэтому может рассматриваться как системный инструмент для обработки изображений. Неоспоримым преимуществом этого метода является отсутствие необходимости устанавливать дополнительные программы и изучать их функции. Всего несколькими щелчками мыши вы можете вырезать фотографии с помощью Paint.
-
Кликаем ПКМ по картинке и выбираем Paint в разделе «Открыть с помощью» .
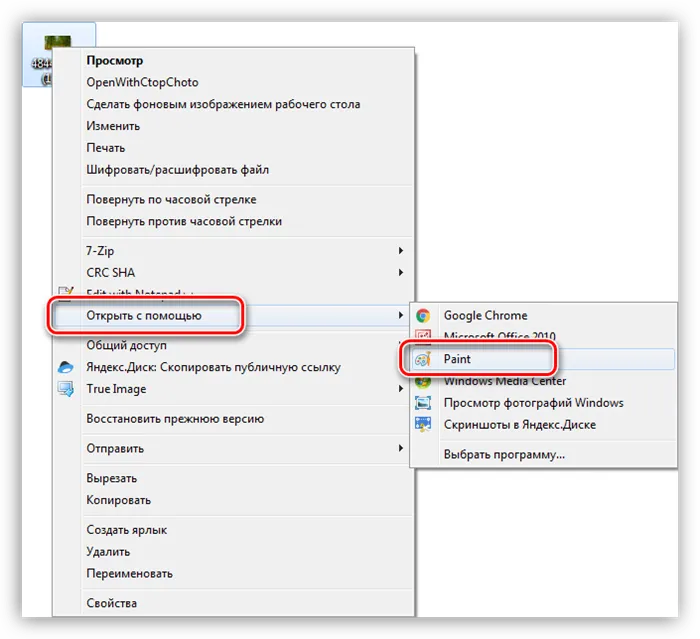
Вы также можете найти программу «Пуск — Все программы — Обычные» или просто «Пуск — Обычные» в Windows 10.
Кстати, если вы хотите изменить размер фотографии, вы можете прочитать об этом статью. Изменение размера фотографий с помощью paint.
Мгновенная онлайн обработка фотографий
Вы хотите легко и качественно редактировать свои фотографии в Интернете? Тогда editor.pho.to — это именно то, что вам нужно. Бесплатная программа для редактирования фотографий быстро исправляет недостатки и улучшает качество цифровых фотографий.
Самые популярные функции редактирования фотографий — это базовые функции, такие как вырезание и поворот изображений. Поэтому мы создали интуитивно понятный и быстрый инструмент, который поможет вам сделать именно это.
С помощью функции Поворот можно повернуть изображение на 90° вправо и влево, повернуть его по горизонтали или вертикали и выровнять. Все функции выполняются быстро и легко. Чтобы обрезать (или удалить) фотографию, просто выберите область, которую нужно обрезать. При сохранении отредактированной фотографии можно выбрать расширение качества и размера файла (.jpg или .png).
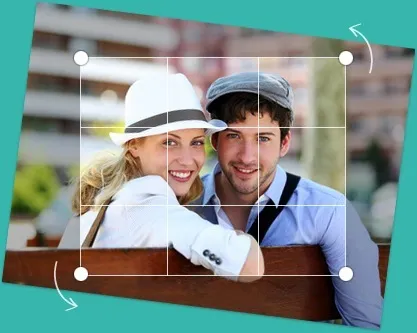
Отредактируйте фотографию.
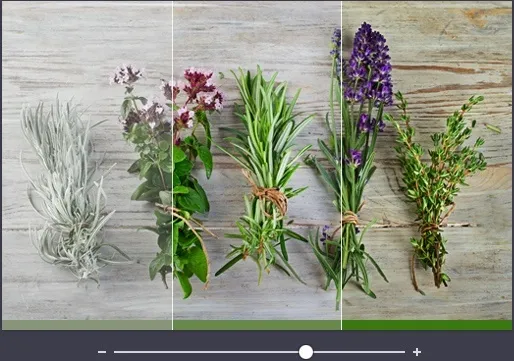
Коррекция изображения
Используйте инструмент экспозиции, чтобы настроить яркость и контрастность и исправить тени и светлые участки на фотографии. Вы также можете изменить цвет, наполненность и температуру. Используйте инструмент Clarity (Четкость), чтобы повысить резкость изображения при необходимости. Измените настройки для каждого инструмента, чтобы увидеть фактические изменения времени.
Редактор Editor.pho.pho. позволяет легко создавать веселые и модные фотографии с забавными наклейками, элегантными фоторамками и красивыми текстовыми подписями.
В вашем распоряжении более 300 наклеек, 30 рамок (с регулируемой толщиной) и 20 декоративных текстовых шрифтов. Есть много возможностей для экспериментов.
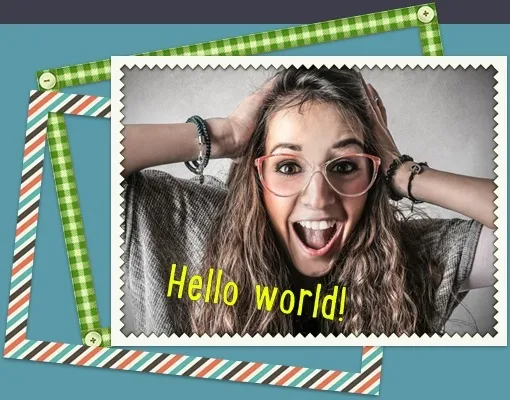
Украсьте свои фотографии.

Фотоэффекты и фотофильтры
Трудно представить себе мир фотографии без возможности сделать снимок и перевести его из цветного в черно-белый. Для творческих эффектов также существует эффект пикселизации.
Создавайте фотографии в винтажном стиле с помощью ретро-эффектов, превращайте пейзажные снимки в «игривые» с помощью эффекта наклона или акцентируйте внимание зрителя с помощью эффекта Vigner.
Ваш браузер (%number%) устарел
Уязвимости точек безопасности могут помешать вам просматривать все возможности этого и других сайтов.
Затем нажмите левую кнопку мыши. Не отрываясь от кнопки, проведите мышью по контуру объекта (в данном случае по контуру птицы). Таким образом, весь объект должен быть обойден. Еще можно выделить немного больше фона — тогда с помощью ластика сотрите ненужное.
Обрезать фото онлайн бесплатно
Существует множество онлайн-сервисов, позволяющих разрезать изображения в режиме онлайн несколькими щелчками мыши.
Все они следуют одним и тем же принципам. Нажмите кнопку , чтобы загрузить изображение для вырезания, выберите его на компьютере, выберите область и нажмите кнопку Вырезать. Затем окончательный файл загружается на ваш компьютер.
Обрезать фото онлайн по кругу
Если вы хотите вырезать фотографии или другие изображения в виде кругов, вы не можете использовать все вышеперечисленные методы.
Лучшее решение — использовать бесплатный сайт http://flatonika.ru/skruglitel-kartinok-online/を使用することです. Это бесплатный инструмент для округления с возможностью добавления рамок к фотографиям.
Чтобы сделать фото, зайдите на сайт http: //flatonika.ru и нажмите на «Сделать фото» с правой стороны.
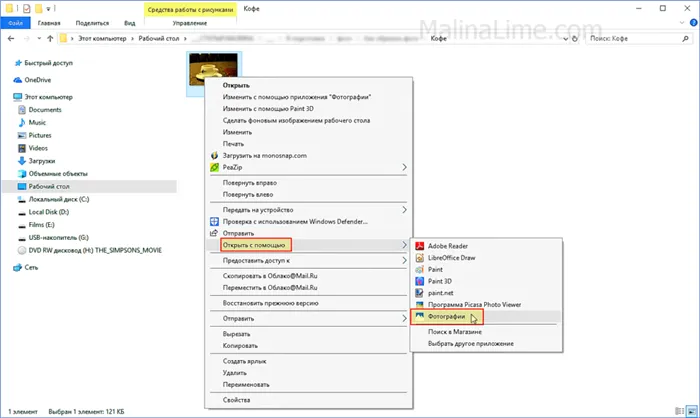
Выберите фотографию на компьютере и нажмите кнопку Открыть.
Затем фотография загружается на сайт. Здесь, на синей полосе в верхней части, можно выбрать шаблон вырезания и, удерживая левую кнопку мыши, выделить область фотографии.
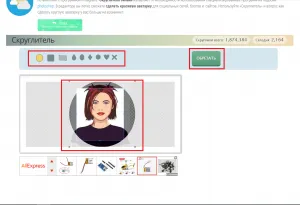
Выделив область, нажмите кнопку Trim (Обрезать).
Затем вам будет предложено выбрать кадр усеченной фотографии. Если вам нужно выбрать один, в противном случае нажмите Получить изображение, а затем нажмите Загрузить.























