Источник питания должен быть отключен, а все кабели отсоединены. Положите устройство на бок и открутите винты с боковой панели с помощью отвертки. Все это лучше делать с помощью стола. После снятия панели можно определить количество пыли в компьютере.
Чистка компьютера от пыли.
Если компьютер используется в течение длительного времени, в системном блоке скапливается много пыли. Он скапливается на поверхностях и забивает щели между пластинами холодильника.
В результате снижается преобразование тепла и повышается риск перегрева. Поэтому вполне логично, что многие пользователи ищут ответы на вопрос — как почистить компьютер от пыли в домашних условиях?
Ниже приведено пошаговое руководство, которое поможет даже начинающим пользователям компьютеров выполнить этот процесс.
С чего начать чистку компьютера
Этап подготовки следует начать с отключения системного блока от остальных частей компьютера (контроллера, аудиосистемы, сетевых кабелей и т.д.).
Рекомендуется сразу же перенести его на удобный, хорошо освещенный стол, на котором лежат посторонние предметы.
Это облегчает очистку от пыли внутри компьютера. Также убедитесь, что у вас есть все необходимые инструменты и оборудование. К ним относятся:.

- Стандартная крестовая отвертка;
- Чистая и сухая кисточка с мягким ворсом;
- Набор ватных палочек;
- Средство для продувки (в роли него может выступать как специальный баллон со сжатым воздухом, который приобретается в компьютерном магазине, или же обычный пылесос с функцией выдува).
- Емкость с машинным маслом и тюбик термопасты.
Чистка тканью не рекомендуется, так как удары могут повредить чувствительные компоненты.
Все, что вам нужно сделать, это аккуратно протереть жесткий диск в нижней части корпуса.
Чистка блока питания
После того как вы сняли боковую панель и все осмотрели, используйте отвертку для более детальной разборки, начиная с блока питания.
Для получения дополнительной информации о том, как очистить блок питания, см. следующие шаги
-
Отсоедините компонент от материнской платы, жестких дисков и прочих связанных с ним устройств
Снимите устройство с боковых сторон.
Это! На этом процесс завершен.
Поиск блока питания и его корпуса не рекомендуется для начинающих пользователей.
Кроме того, вмешательство нарушает гарантию.
После того, как сервисный центр попытается очистить компьютер от пыли только для бесплатного ремонта.
Чистка видеокарты
Видеокарта — это не процессор — она загрязняется очень медленно.
Такой аксессуар скорее всего устареет и будет продан вместо загрязненного.
Поэтому для очистки достаточно просто продуть радиатор воздухом и протереть заслонку вентилятора ватой.
Однако если вы хотите узнать, как более тщательно очистить этот компьютерный блок от пыли, обратитесь к инструкции.
- Открутите удерживающий карту болт и аккуратно удалите ее из слота;
- Найдите на задней крышке болты, отвечающие за крепление системы охлаждения. Избавьтесь от них и снимите СО;
- Очистите пластины и лопасти кулеров кисточкой, сжатым воздухом или другим подходящим средством;
- Если есть необходимость, проведите замену термопасты, полностью удалив старый слой и нанеся новый тонкий.
Смажьте холодильник несколькими каплями машинного масла на поверхностях трения и
Чистка оперативной памяти
Многие пользователи не понимают, почему эта часть компьютера должна быть выброшена.
Причина, конечно же, в том, что таран кажется монолитной структурой без отверстий и трещин, через которые может просочиться грязь.
Однако это не совсем верно. Частицы пыли устанавливаются в связи между оперативной памятью и материнской платой, вызывая проблемы в системе.
Поэтому лучше всего уделить время профилактическому обслуживанию.
- Отодвиньте в стороны крепления и свободно извлеките планку памяти наружу;
- Пройдитесь по ней сухой щеткой, избавившись от слоя пыли;
- Контакты можно отполировать мягким ластиком (стирательной резинкой), но слишком сильно давить не следует.
Несколько полезных советов напоследок
Если у вас есть магнитная отвертка, а также отвертка Philips, вы защищены от возможной потери крепежных винтов.
После их извлечения рекомендуется не складывать их все в стопку, чтобы впоследствии не перепутать заглушки.
Большинство пользователей думают, что они помнят все маленькие кабели, и удивляются, почему компьютер не включается или почему не загорается лампочка на передней панели.
Теперь вы знаете, как и где очистить компьютер от пыли.
Попробуйте применить вышеуказанные советы на практике и не забудьте выразить свое мнение в комментариях под этим постом. Спасибо за внимание!
Если вируса или вредоносного ПО нет, на экране появится соответствующее сообщение. Если ваш компьютер хорошо защищен, вы можете быть довольны, но если вирус обнаружен, не стоит паниковать. Антивирус знает, что делать в таких ситуациях.
Разборка системного блока
На задней панели SB есть два винта, которые можно демонтировать без использования специальных инструментов; после ослабления винтов можно снять боковую панель системного блока (единственная съемная часть находится с левой стороны, если смотреть спереди). .
На самом деле, нет смысла в дальнейшей разборке компьютера, поскольку вполне возможно очистить компьютер от пыли, не снимая материнской платы.
Чистка процессора от пыли
Когда вас спрашивают, как удалить пыль с компьютера, первое, что приходит на ум, — это процессор и видеокарта, поэтому начните с них.
Перед началом работы с компьютером его следует отключить от источника питания и положить правой стороной вверх для начала процесса. Сначала начинается процесс удаления кабелей, мешающих установке. Как правило, это блок питания жесткого диска, блок питания материнской платы и сам процессор. Все эти кабели помещаются вместе и располагаются на концах. Часто, если компьютер был собран хорошим специалистом, основные кабели уже сложены.

Чтобы начать удаление пыли с процессора, необходимо снять радиатор, отсоединив два рычага (обычно они расположены над и под решеткой радиатора). Второй шаг — снять радиатор с процессора. Это требует внимательного и тщательного изучения того, как радиатор подключен и отключен от материнской платы. Если компьютер часто чистится или слегка загрязнен, нет необходимости снимать радиатор.
Примечание: Для улучшения охлаждения между радиатором и процессором наносится термопаста. Если у вас его нет, не следует снимать радиатор. Сама термопаста стоит недорого, ее можно легко найти в магазинах электроники или компьютерных магазинах.
Вентилятор можно почистить щеткой, а радиатор промыть. Извлекать процессор не обязательно. Обычно чистые. При необходимости просто протрите спиртом и обновите термопасту.
Когда радиатор высохнет, установите на него вентилятор и соберите все обратно, не забыв про термопасту.
Как почистить видеокарту от пыли
Обычно видеокарта удерживается на месте с помощью болта на корпусе и защелки с другой стороны. После откручивания болтов компонент можно безопасно извлечь из компьютера. Поскольку графический адаптер может иметь дополнительный источник питания, перед продолжением очистки его необходимо отключить от сети.

Помимо процессора, имеются радиаторы и вентиляторы. Перед снятием радиатора (его можно очистить так же, как и процессор) необходимо отсоединить движущиеся части электроники от этой детали. Под радиатором видеокарты находится графический чип, который выступает в роли своеобразного процессора для компонента. Удалите остатки старой термопасты с чипа дисплея и нанесите новую термопасту. Затем охлаждение восстанавливается путем подключения шлейфа и установки платы дисплея на материнскую плату.
Совет: В большинстве случаев нет необходимости разбирать видеокарту. Просто пропылесосьте его полностью и замените радиатор и холодильник щеткой.
Если ваш компьютер регулярно дает сбои, перезагружается или плохо работает, возможно, вам необходимо очистить системный диск. Узнайте, как сделать это правильно и точно.
Шаг 2: Отключение питания
Не разбирайте компьютер при подключенном или включенном компьютере, так как существует риск его повреждения. Аналогично, небезопасно отсоединять большинство компонентов системного блока в горячем состоянии. Поэтому перед разборкой выключите компьютер, нажмите кнопку питания, чтобы ограничить подачу питания, и выньте вилку шнура питания из розетки.

Перед перемещением системного блока в удобное место достаточно отсоединить монитор и другие периферийные устройства.
Шаг 3: Получение доступа к внутренностям корпуса
Все компоненты расположены внутри системного блока соответственно. Для доступа к ним необходимо снять боковые крышки и ослабить все разъемы, чтобы снять дальнейшее оборудование. Для дорогих игрушек этот шаг не является проблемой, так как боковые крышки часто открываются как обычная дверца, а задняя часть поддерживается несколькими винтами, которые можно открутить без отвертки.

Однако покрытия бывают разные, и точных советов по их удалению не существует. Чтобы понять, как открыть дверцу и разобрать компьютер, необходимо ознакомиться с его конструкцией.

Шаг 4: Блок питания
Одним из самых трудоемких этапов является отключение электропитания. Это связано с тем, что кабели занимают много места внутри самого системного блока. Если система управления кабелями не настроена, кабели могут запутаться в других компонентах и вокруг них. Это затрудняет идентификацию разъемов, подключенных к конкретному штекеру, что затрудняет их демонтаж. Однако их можно снять, и если имеется основание блока питания, то для начала следует ослабить его. Найдите и открутите винты в нижней части лотка, где расположен блок питания, и приступайте.
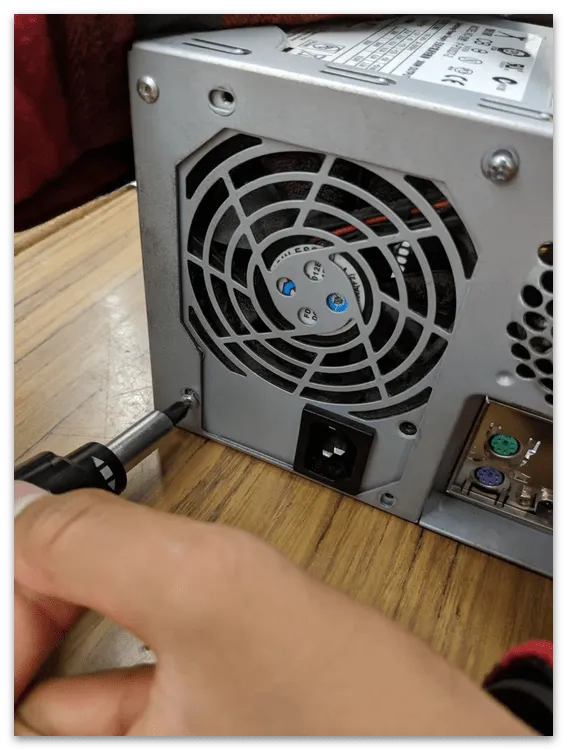
Вам не нужно прикасаться к кабелям, поскольку вы сами решаете, какие кабели использовать, а какие оставить свободными. Это не слишком сложно, если взять один из проводов и провести пальцем к его концу, чтобы обнаружить текущее соединение. Полностью отключите все шнуры питания, подключенные как к материнской плате, так и к остальным системным накопителям (кулер, видеокарта, жесткий диск, DVD, если используется DVD-привод).

На изображении ниже показан пример блока питания после его извлечения из системного блока. Все кабели отсоединены, и ничего лишнего не свисает вниз. Кстати, если блок питания не может быть полностью извлечен, потому что в центре находится видеокарта или другое устройство, перейдите к следующему шагу, отложите кабели в сторону и вставьте их обратно в блок питания, когда он не будет находиться в центре. .
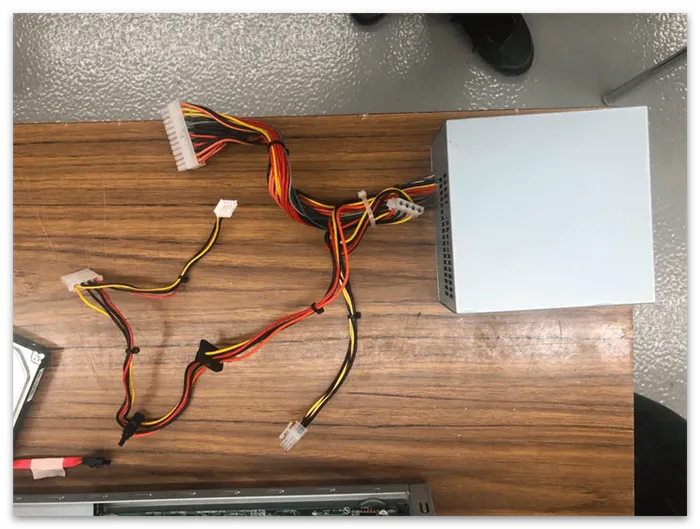
Если вируса или вредоносного ПО нет, на экране появится соответствующее сообщение. Если ваш компьютер хорошо защищен, вы можете быть довольны, но если вирус обнаружен, не стоит паниковать. Антивирус знает, что делать в таких ситуациях.
Удаление мусорных файлов и дефрагментация дисков
После полной очистки компьютера система будет работать значительно быстрее. Это может составлять 30-50%, в зависимости от того, как долго он работал без обслуживания.
Это последний этап чистки компьютера, перед которым уже наступает следующий.
- Воспользовавшись кистью и пылесосом, убрали всю пыль из системного блока.
- Обновили контакты в разъёмах.
- Убедились в отсутствии вирусов.
- Устранили ошибки в разделах дисков.
Так что не бойтесь, давайте начнем.
Удаление мусорных файлов
Очистите стандартным способом. Откройте Мой компьютер, выберите диск, который нужно очистить, щелкните правой кнопкой мыши в меню и выберите Свойства. Нажмите кнопку Очистить диск.
Диск C системы может быть уже знакомым, если это не единственный жесткий диск, который недавно очищался.
Компьютер оценивает освободившееся место на дисках и просит удалить ненужные файлы. Программы очистки в большинстве случаев могут удалять файлы, созданные самим компьютером, не проверяя их происхождение.
Указывает, сколько мегабайт может быть освобождено модификацией. Установите флажки напротив ненужных файлов и обработайте оставшиеся файлы, чтобы узнать, нужны ли они.
Перед окончательным удалением компьютер снова спросит вас о ваших намерениях. Если вы не передумали, нажмите Удалить файлы.
Удаление файла началось. Удаление происходит очень быстро и очищает следующий диск. После очистки всех жестких дисков перезагрузите компьютер. Эксперты рекомендуют проводить такую чистку два раза в месяц.
Внимание! Каждый сплит должен постоянно иметь 15% свободного пространства. Это необходимо для нормальной работы программы. Если это пространство недоступно, его необходимо освободить. Для этого переместите некоторые программы или файлы из их раздела в другую программу.

Дефрагментация файлов
Поскольку абсолютно все файлы фрагментированы, Windows записывает всю информацию. Они написаны небольшими фрагментами, называемыми группами. Эти кластеры могут быть расположены в один момент времени или разбросаны по всему жесткому диску. При перестройке все кластеры одного и того же файла располагаются бок о бок и интенсивно, ускоряя чтение файлов по мере необходимости.
Можно использовать специализированное программное обеспечение для восстановления или запустить стандартное программное обеспечение Windows. Стоит отметить, что этот процесс не быстрый, и процесс восстановления занимает длительное время.
Во время перестройки нельзя использовать диск, с которого было перестроено пространство. Он начнет закрывать все, что может помешать вам.
Известный процесс, мой компьютер выбирает нужный диск. Системный диск должен быть восстановлен в обычном режиме, как обычно. Щелкните правой кнопкой мыши Свойства, перейдите на вкладку Инструменты, щелкните Перестроить.
Появится окно, в котором нужно воспользоваться кнопкой Analyse Disk. Анализ отображает количество разбросанных файлов на выбранном диске в процентах.
В зависимости от ключа необходимо повернуть боковую скобу слота, установить и вдавить внутрь блок памяти. Если боковой предохранитель закреплен на месте, память установлена правильно.
Что делать, если продувка не помогла?
В любом случае требуется чистка компьютера. Однако нет уверенности, что точной причиной ошибки является перегрев. Что делать, если вся пыль удалена? Но проблема, описанная в начале статьи, остается?
- Попробуйте не закрывать съемную панель корпуса системного блока. Если все будет работать идеально, значит, все-таки имеет место перегрев.
- Попробуйте коснуться радиаторов пальцем (осторожно, не задевая электрических контактов). Если один из них настолько горяч, что палец держать невозможно, опять-таки дело в перегреве (возможно, просто нужно установить более мощный кулер).
Существуют и другие возможные причины. Между радиатором и процессором находится слой термопасты, которая используется для улучшения контакта. При высыхании нарушается нормальная тепловая индукция, процессор нагревается сильнее, его производительность снижается, и компьютер начинает лагать. Есть только одно решение. Замените термопасту. Желательно поручить эту функцию тому, кто уже ею занимается, так как это не так просто. Однако, если вы хотите попробовать сами, пожалуйста.
- Снимите радиатор: отстегните защелки, аккуратно наклоните его и потяните вверх.
- Удалите старую термопасту — можно использовать кусок плотного бумажного полотенца или канцелярский ластик.
- Обезжирьте поверхности ватной палочкой, смоченной в этиловом или изопропиловом спирте.
- Нанесите в центр площадки процессора небольшое количество новой термопасты (чуть больше спичечной головки).
- Размажьте ее очень тонким слоем с помощью кисточки (часто входит в набор с новой термопастой) или куска пластика.
- Установите систему охлаждения обратно.
Как защитить компьютер от пыли?
Чем ниже расположен системный блок, тем больше пыли он собирает. Если вы заметили, что внутренняя поверхность быстро загрязняется, попробуйте переместить ее вверх, например, на стол. Можно использовать специальные фильтры, но они могут оказаться бесполезными, поскольку препятствуют поступлению свежего воздуха в корпус.
И, конечно, быстрый совет — почаще убирайте свою квартиру. Если вы не можете потрудиться сделать это самостоятельно, вам поможет один из наших роботов-пылесосов.
Известный процесс, мой компьютер выбирает нужный диск. Системный диск должен быть восстановлен в обычном режиме, как обычно. Щелкните правой кнопкой мыши Свойства, перейдите на вкладку Инструменты, щелкните Перестроить.
Очистка видеокарты почти не отличается от предыдущей. Все делается абсолютно одинаково.
Как правило, чистку кулера можно проводить, не снимая его.
Если вам придется это сделать, делайте это аккуратно, чтобы не повредить кристаллы GPU.
























