Далее необходимо заглянуть в настройки, открыть пункт «Система» и оттуда перейти к настройкам «Экран». Чуть ниже вы увидите опцию ‘Detect’, а рядом с ней — плату, ориентированную на дисплей и выбор экрана третьего производителя.
Используем ноутбук как монитор
Жизнь складывается по-разному, и иногда у пользователей возникают вопросы — можно ли подключить ноутбук в качестве экрана? Существует множество различных интернет-решений, помогающих выполнить такую синхронизацию, но стоит отметить, что большинство из них не работают. Ниже приведены проверенные и эффективные способы установления таких связей.
Самое большое заблуждение, которое можно найти в Интернете, заключается в том, что вы можете синхронизировать свое устройство с кабелем HDMI или VGA, чтобы использовать ноутбук в качестве экрана. Такой тип подключения невозможен. Это связано с тем, что современные столы и ноутбуки используют выходы VGA и HDMI в качестве выходов, а не в качестве входов. Другими словами, они делают снимок, но не получают его.
Обратите внимание! Исключение составляют только профессиональные модели, которые недоступны обычным пользователям и стоят очень дорого. Выход этих устройств называется HDMI IN и HDMI out для обычных устройств.

Это очень легко проверить — просто соедините два устройства вместе с помощью кабеля HDMI. Если выбрать новое устройство в настройках экрана, ни на ноутбуке, ни на компьютере не будет отображаться никаких подключений.
Беспроводное подключение
На самом деле он работает и позволяет использовать ноутбук в качестве экрана благодаря синхронизации через Wi-Fi.
Важно: Системный блок должен иметь встроенный модуль Wi-Fi. Также необходимо, чтобы на устройстве использовалась Windows 10, а более старые версии, Windows 7 и 8, не имеют такой функции.
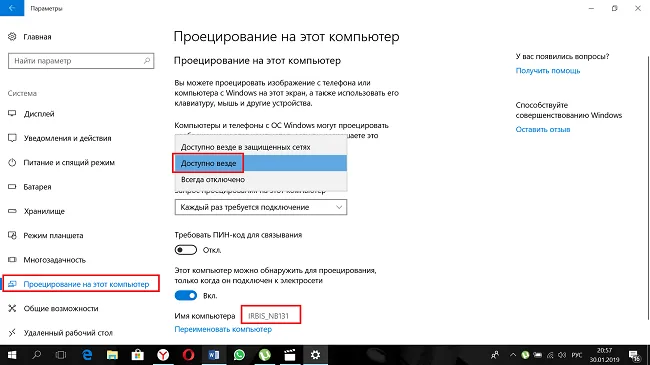
Чтобы преобразовать ноутбук в экран, необходимо открыть настройки ноутбука и выбрать «Просмотр этого «системного» устройства». Кроме того, выберите «Доступно везде». Для удобства использования отключите PIN-код и определите, что запрос лицензии будет появляться каждый раз при синхронизации гаджета. На этом подготовка экрана ноутбука завершена, и можно переходить к рабочему столу.
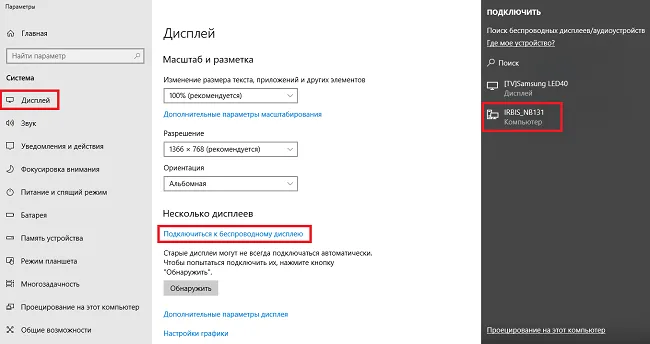
Следующий шаг происходит на рабочем столе. Нажмите кнопку меню рабочего стола и выберите «Параметры экрана». Далее перейдите к пункту ‘Подключение к беспроводному экрану’ и нажмите на этот пункт. Появится список доступных устройств, среди которых есть и Gadget Mobile. Выберите его, отметьте Ноутбук и выберите Ноутбук в качестве дисплея.
Вторичная нота! Аналогичным образом можно подключить экран ноутбука к другому ноутбуку или экспортировать изображения со смартфона.
Удаленный доступ
При использовании удаленного доступа ноутбук можно в некоторой степени использовать в качестве экрана компьютера. Однако в данном случае ситуация несколько иная, поскольку пользователь компьютера обращается к системе мобильного устройства, которая работает через экран компьютера. Для этого на обоих устройствах должно быть установлено соответствующее программное обеспечение, и они должны быть подключены к Интернету.
Важно: Распространенным приложением для удаленного доступа является TeamViewer. Это приложение бесплатно для домашнего использования.
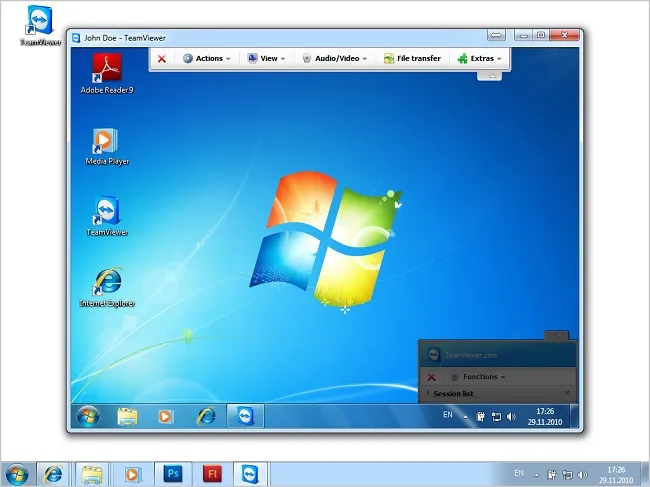
По аналогии, доступ к содержимому жесткого диска компьютера можно получить с ноутбука, создав локальную сеть. Однако в этом случае ноутбук не похож на экран компьютера и не может отображать рабочий стол, только доступ к файлам.
Если нет дополнительного экрана, но есть дополнительный ноутбук, ноутбук можно использовать в качестве второго типа экрана. Вот как использовать ноутбук в качестве внешнего дисплея
| КАК РАСШИРИТЬ ЭКРАН НОУТБУКА НА WINDOWS 10?
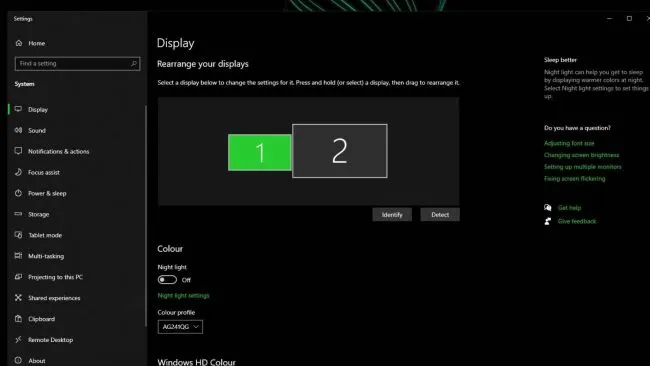
(Спонсорство изображения: Future)
Во-первых, необходимо приобрести соответствующий кабель для подключения ноутбука к экрану. Ноутбуки могут использовать кабели HDMI, DisplayPort или Mini-DisplayPort или использовать станцию подключения, поэтому вам понадобится подходящий кабель для подключения экрана.
При этом откроется экран Пуск — Настройки — Система. Вы также можете быстро переключаться между способами отображения, щелкнув на рабочем столе и выбрав Настройки экрана или используя комбинацию клавиш ‘Win + P’.
Если ноутбук правильно подключен к экрану, вы должны увидеть два или более пронумерованных экрана в разделе «Масштаб и компоновка». Если нет, нажмите кнопку «Определить», чтобы найти другой экран в Windows.
Если вы не уверены, какой экран вам нужен, нажмите на Detect, и там будет номер, обозначающий каждый экран. Вы также можете изменить расположение экранов в соответствии с вашими настройками. Как только вы завершите настройки, нажмите кнопку Приложение.
Перейдите в раздел «Несколько экранов» ниже и нажмите на выпадающий список. Здесь вы сможете выбрать один из множества вариантов, но нас интересует вариант «Расширить на эти экраны». Выберите его для расширения на несколько экранов и выберите, какой экран будет основным.
Вот и все, теперь вы можете управлять несколькими экранами на своем ноутбуке с помощью Windows 10.
| КАК РАСШИРИТЬ ЭКРАН НОУТБУКА НА MACOS
Чтобы подключить другой экран к MacBook, сначала проверьте порт на устройстве, чтобы узнать, нужен ли вам адаптер. Выбрав подходящий кабель, подключите его к экрану и перейдите к следующему шагу.
Перейдите в Настройки Apple и нажмите на Системные настройки — Экран, вкладка Расположение. Убедитесь, что в рамке ‘Mirrored Display’ нет признаков элементов управления, и перетащите и расположите экран так, как требуется. Чтобы установить другой экран в качестве основного, просто перетащите элемент меню на нужный экран.
| КАК ИСПОЛЬЗОВАТЬ НОУТБУК В КАЧЕСТВЕ МОНИТОРА?
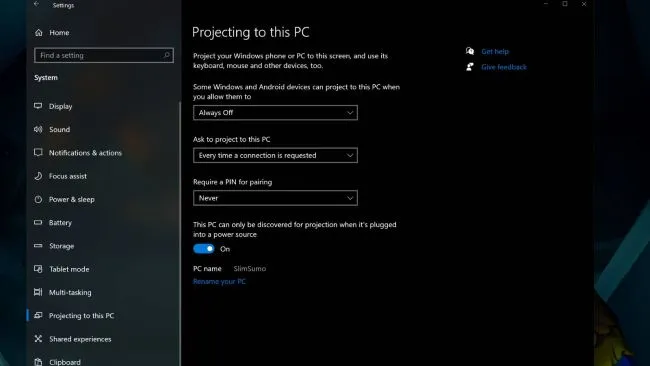
(Спонсорство изображения: Future)
В этом сценарии предположим, что вы хотите, чтобы Windows 10 отображала рабочий стол, используя экран ноутбука в качестве экрана.
Перейдите в Настройки — Система — Проект на этом компьютере. Измените опцию в первом выпадающем меню. ‘Доступно в любом месте защищенной сети’ и настройте остальные параметры по своему вкусу. После этого вернитесь на рабочий стол и нажмите на значок Центра действий в правом нижнем углу панели задач.
Нажмите Подключения и выберите ноутбук, который вы хотите использовать, когда он появится. Если вы выберите эту опцию, вам нужно будет принять запрос на подключение к ноутбуку и ввести пин-код.
Затем щелкните на рабочем столе и выберите Настройки работы. В экранном меню убедитесь, что выбрано значение ‘Extended’. При необходимости рабочий стол можно перенести на экран ноутбука.
Обратите внимание, что эта функция требует аппаратной поддержки Miracast на компьютере. Более старые модели не могут этого обеспечить и требуют использования аппаратного донгла, также известного как медиастример.
Чтобы подключить другой экран к MacBook, сначала проверьте порт на устройстве, чтобы узнать, нужен ли вам адаптер. Выбрав подходящий кабель, подключите его к экрану и перейдите к следующему шагу.
Как Использовать Ноутбук Как Монитор для Компьютера Windows 7 или 10?
Тема сегодняшней статьи — подключение ноутбука к компьютеру и использование экрана в качестве второго экрана для копирования экрана — была предложена одним из читателей. Фактически, мы уже показали, как подключить два экрана к компьютеру. Возникает вопрос — можно ли использовать экран ноутбука с Windows 10 или 7 в качестве второго экрана для настольного компьютера? Например, для подключения системного блока через HDMI, VGA или WiFi? Давайте узнаем!
Вы буквально не можете использовать ноутбук в качестве второго экрана на компьютере. Другими словами, вы можете подключить два устройства с помощью кабеля HDMI или VGA, но не можете заставить экраны работать. Дело в том, что и компьютер, и ноутбук должны иметь гнезда для видеовыхода. Это означает, что вы можете передавать изображения с компьютера или ноутбука на другой экран. Однако мы не можем послать им входящий сигнал.
Как подключить ноутбук вторым монитором ПК на Windows 10, чтобы транслировать экран?
Тем не менее, по-прежнему можно использовать второй ноутбук на компьютере в качестве второго экрана без использования стороннего программного обеспечения. Беспроводной дисплей встроен в Windows 10. Для передачи изображений и звука вам понадобятся
- У вас в помещении должна быть настроена wifi сеть, к которой должны быть подключены и ПК, и ноутбук
- На обоих компьютерах установлена операционная система Windows 10
Подключение ноутбука вторым монитором компьютера по WiFi через Беспроводной дисплей
Чтобы настроить отображение компьютера на экране ноутбука с Windows 10, необходимо щелкнуть правой кнопкой мыши на рабочем столе ноутбука и перейти в раздел «Настройки экрана».
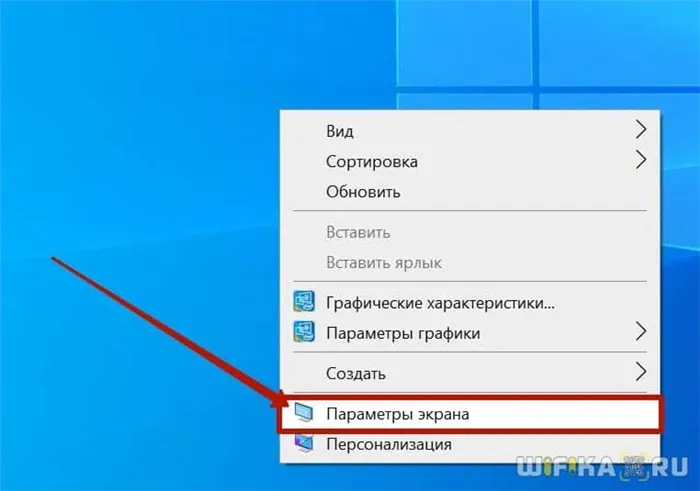
Затем перейдите к опции «Отображать на этом компьютере». В разделе «Приложения на этом компьютере» выберите «Выбрать», который доступен везде. Оставьте остальные значения без изменений.
Для работы требуется не только наличие компьютера; ноутбуку нужна дополнительная информация. Рассмотрим наиболее популярные технологии синхронизации.
Как использовать ноутбук в качестве дисплея через wi fi
Если устройство нельзя подключить к кабелю, можно воспользоваться Интернетом, который является главным достижением человечества. Для этого необходимо использовать подключение Wi-Fi с компьютера.
- Включаем поиск Wi-fi на портативном устройстве и на компьютере.
- На одном из подключаемых элементов создаем удаленную сеть.
- Выполняется это средствами Центра управления сетями и общим доступом.
- В пункте Создание и настройка открываем мастера установки и выбираем установку вручную.
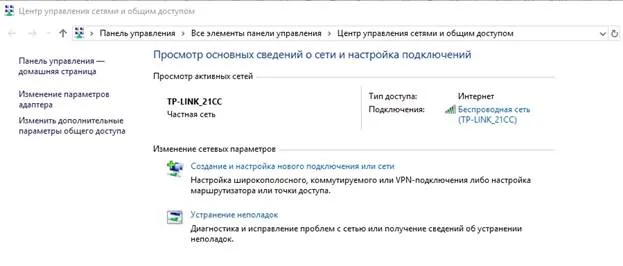
Центр управления сетями и общим доступом.
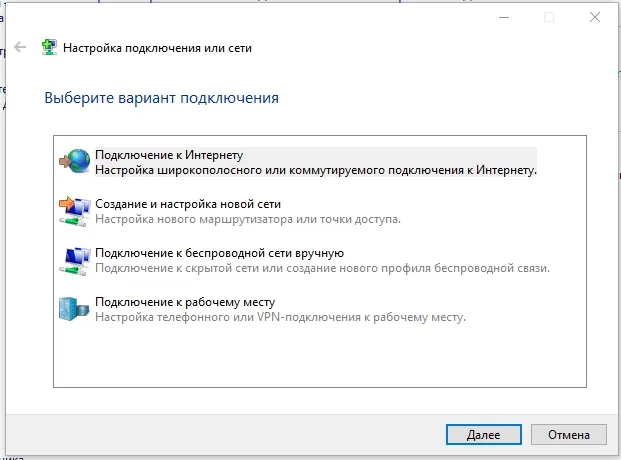
Создайте новое соединение
- Все поля заполняются обязательно. В отдельном пункте подтверждаем автоматический запуск при включении.
Используя аналогичный алгоритм, вы можете превратить свой ноутбук в компьютерный транспондер без дополнительных кабелей.
Используя программное обеспечение сторонних производителей, вы также можете использовать удаленный доступ. Подходящее применение — воздушный дисплей. Утилита должна быть установлена на всех объединенных устройствах. Основными преимуществами являются чередование экранов и возможность размещения изображений с многих экранов на одном экране.
Для этой цели подходит известное приложение TeamViewer. Программное обеспечение должно быть установлено как на компьютерах, так и на ноутбуках. Когда создается соединение, одно устройство становится сервером, а другое — клиентом. Все действия на сервере отображаются на экране клиента. Для создания соединения достаточно знать секретный код и номер устройства, под которым работает приложение. Вся информация может быть импортирована со второго устройства, компьютерное рабочее место становится клиентом, а основную проверку проводит ноутбук.
Необходимым условием для использования ноутбука в качестве дисплея является наличие функционирующего компьютерного графического материала.
В результате изображения отображаются там, где это необходимо. Если процесс повторяется в другом порядке, включая компьютер и копируя ID и пароль уже с ноутбука.
Стороннее ПО
Используя стандартные программные средства, бывает трудно подключить экран ноутбука в качестве настольного дисплея. Это связано с конкретной версией операционной системы или формированием локальной сети. Если нет желания или возможности решать возникающие проблемы, может потребоваться дополнительное программное обеспечение. Такое программное обеспечение обладает всеми функциями, необходимыми для комфортного и стабильного подключения устройства.
Воздушный дисплей.
Полезное программное обеспечение, которое устанавливается на оба устройства. Затем начинается конфигурирование и автоматическая синхронизация. Поскольку установочный драйвер интегрирован в программное обеспечение, процесс установки не вызывает проблем. В большинстве случаев этот процесс длится не более одной минуты. Как только синхронизация будет завершена, ноутбук можно использовать для вывода информации вместо экрана.
Утилита, обеспечивающая синхронизацию настольных компьютеров и ноутбуков по локальной сети. Программа доступна в двух версиях: серверной и клиентской. Серверная версия устанавливается на принимающем устройстве, с которого отправляются изображения. Клиентская версия устанавливается на ноутбук, с которого просматриваются изображения. Сервер автоматически обнаруживается, как только запускается клиентское устройство. Она очень удобна для пользователя, но за нее нужно платить.
Бесплатная версия этой программы доступна для всех домашних пользователей. Для коммерческого использования необходимо приобрести программное обеспечение. После установки программы необходимо ввести в нее свой ID и пароль. Их можно получить из операционной системы. Программа автоматически создает соединение для передачи изображений с компьютера на экран ноутбука.
Zoneos Zonescreen.
Программное средство, которое подключает ноутбук к настольному компьютеру через его IP-адрес. Сразу после запуска программы пользователь выбирает состояние устройства. Изображения передаются с серверного устройства на экран клиента.
После запуска приложения в окне необходимо выбрать «статус» каждого компьютера. Видеосигнал поступает с сервера, и изображение выводится на экран клиента.
Описанные программы характеризуются своими индивидуальными функциями и особенностями работы. Их изучение и тестирование не занимает много времени. Результат вас приятно удивит — вы сможете использовать ноутбук в сочетании со стационарным оборудованием.























