При первом подключении устройства могут возникнуть проблемы, связанные с неправильным отображением экрана. Ошибка может быть устранена соответствующими настройками компьютера. Для этого необходимо выполнить следующее
Как использовать телевизор в качестве монитора?
Сравните цены на телевизоры и мониторы, в связи с чем возникает вопрос. Почему бы не использовать телевизор в качестве экрана? Разница в стоимости менее заметна на моделях с меньшей диагональю, но очень ощутима на устройствах с диагональю 32″ и больше. Если цена 32-34-дюймового экрана от известной компании составляет более 50 тысяч, то телевизор можно приобрести всего за 30 тыс. руб. Это почти двойная разница в цене? Возможно, лучше использовать телевизор вместо экрана. Ознакомьтесь с характеристиками устройств, их отличиями, плюсами и минусами, а также подключениями.
Да, вы можете подключить к компьютеру телевизор вместо монитора. Кроме того, все работает исправно без каких-либо очевидных проблем. Вы можете смотреть фильмы и играть в игры. Однако стоит знать заранее, что дьявол кроется в деталях. По этой причине для некоторых категорий пользователей использование телевизора в этой роли не допускается.

Плюсы и минусы
На самом деле, в таком подходе есть свои плюсы и минусы. Короче говоря, имеет смысл подключать телевизоры к людям, которые хотят смотреть фильмы, поскольку только так они смогут их смотреть. Для геймеров и людей, которые много работают перед экраном, это чаще всего не лучшее решение.
Преимущества ТВ перед монитором
Визуально телевизоры не так уж сильно отличаются друг от друга, но технически существует множество различий. Есть несколько вещей, которые могут нам помочь.
- Большой экран. Намного приятнее смотреть фильмы, достигается эффект погружения.
- Разрешение. Можно найти телевизор не только FullHD, но и 4k. Все это при умеренной цене. В это же время монитор 4k будет стоить вдвое больше.
- Есть встроенные динамики. Можно обойтись без дополнительной акустики. Если учесть, что монитором пользуются на небольшом расстоянии от него (около 1 м), динамиков ТВ будет больше чем достаточно.
- Пульт. Включать, выключать и регулировать громкость можно с комфортом, находясь на диване.
- Много режимов. Опять же полезно для просмотра фильмов и другого видеоконтента.
- Можно разделить экран на 2 части для удобной работы.
Недостатки использования ТВ в качестве монитора
Не все идет очень гладко. При попытке использовать телевизор в качестве экрана компьютера возникают некоторые недостатки.
- Неподходящая подставка , без регулировки по высоте и угла наклона. Практически все подставки для ТВ статичны, не позволяют подстроить его под комфортное использование. Решение будет использование настенного кронштейна, обычно это возможно, так как компьютерный стол находится у стены.
- Сложность охвата всего пространства глазами. В идеале вся картинка должна помещаться в пределах поля зрения, чтобы не нужно было сильно шевелить шеей и даже зрачками. Периферийное зрение должно охватывать весь дисплей, при большой диагонали и близком расположении это невозможно.
- Зернистость картинки. Пиксели у ТВ обычно значительно больше. Это не видно с расстояния, но при близком расположении становится заметна пикселизация. Для решения этой проблемы нужен ТВ с 4k-разрешением. Это в свою очередь приводит к необходимости более мощного железа ПК.
- Задержка в выводе картинки. В ТВ нет различных технологий сокращения этих задержек. Это не так сильно заметно (хотя все равно ощутимо) в рабочем режиме, но будет существенно мешать в играх, особенно в шутерах. Плюс сам отклик матрицы в разы медленнее. Отсутствует синхронизация G-Sync и т. п. Частота обновления ТВ тоже обычно меньше, чем на мониторах, но все зависит от моделей.
- Отклонения в цветах. Многие телевизоры перегибают с насыщенностью оттенков, из-за этого изображение выглядит красиво, но не реалистично. В мониторах придерживаются обратной стороны – реалистичности. Особенно важно монтажерам и дизайнерам.
- Высокая яркость и контрастность. Если долго смотреть на телевизор вблизи, будет появляться дискомфорт. Гораздо быстрее чем от монитора. Тем более, на большинстве ТВ нет режима сохранения зрения, но он есть на мониторах.
Каждый сам решает, насколько удобно ему это соединение. Однако, похоже, это имеет смысл только для фильмов или удобной многооконной работы (если производительность компьютера позволяет). Для игр и работы рекомендуется приобрести экран.
Как подключить телевизор вместо монитора?
Существует множество методов подключения, но мы рассмотрим их в соответствии с их основными характеристиками. Сам процесс подключения кабеля к вилке не должен вызывать больших вопросов, поэтому мы обсудим только те, которые действительно полезны.
Как подключить телевизор к ноутбуку или настольному компьютеру вместо монитора:.
- HDMI. Является самым лучшим вариантом подключения, так как позволяет обеспечить высокое разрешение, хорошую частоту обновления. Что немаловажно, по нему также передается звуковая дорожка, в отличие от вариантов с аналоговым сигналом. Еще один плюс – кабель практически всегда идет в комплекте.
- DisplayPort. Хороший способ, тоже обеспечивает отличное качество картинки. Однако проблема в том, что далеко не на всех ТВ и ПК есть данный разъем. Как вариант, если есть DP хотя бы на одном устройстве и кабель присутствует, можно просто докупить переходник и все заработает.
- DVI. Сравнительно современный компьютерный стандарт, обеспечивающий достаточное качество. Однако данный кабель следует выбирать, если не планируете использовать встроенную акустику телевизора. По данному стандарту аудиодорожка не будет передаваться.
- VGA. Более старый стандарт, передает картинку в скромном HD-разрешении. Имеет смысл использовать, если ваш ТВ тоже не очень современный.
- Беспроводное подключение. По технологии WiDi (Miracast) можно настроить повтор изображения. Работать будет и без проводов, но задержка еще больше увеличится. Стоит применять, если скорость отклика вас не очень интересует.

Если проверить, стоят ли игры 8K на PS5 и XBOX Series X? Видео, вы знаете, что это новое поколение разрешения все еще далеко от традиционных игровых систем.
Что лучше – телевизор или монитор
ТВ-приемники стали доступной бытовой электроникой с увеличенной диагональю экрана и улучшенным качеством изображения. В результате многие люди задаются вопросом, можно ли подключить телевизор к компьютеру, а не к монитору.
Помимо своей основной функции передачи телепрограмм, они все чаще используются в качестве медиаплееров или проекторов для проецирования изображения с игровой приставки. Модели с функцией интеллектуального телевидения также могут заменить компьютеры.
Многие телевизоры не предназначены для длительного просмотра. Они дают яркие, высококонтрастные и насыщенные изображения, которые утомляют органы зрения.
Именно поэтому ведутся споры о том, что лучше — подключать телевизор или монитор к компьютеру. Аргументы в пользу телевизоров:.
- доступная цена, если основное требование – диагональ экрана. Монитор того же размера будет куда дороже; в разных режимах, например, он будет подсвечивать темные сцены в фильмах или играх. Эта технология впервые была применена как раз на телеприемниках, а уже позже – в мониторах;
- больше экран – больше деталей, которые помещаются на нем. Это удобно, если пользователь занимается монтажом видео;
- эффект погружения, независимо от контента на экране, будь то фильм-боевик или динамическая битва в игре.
Недостатки подключения телевизора вместо экрана:.
- ТВ с IPS-матрицей имеют высокий параметр контрастности, из-за чего темные сцены на экране выглядят блекло, снижается их детализация;
- производители телевизоров стремятся к улучшению картинки, внедряют различные технологии, «выкручивающие» насыщенность цвета. Тем, у кого работа завязана на фоторедакторах, будет сложнее воспринимать оттенки;
- телеприемники, в отличие от мониторов, не обеспечивают четкость картинки при работе с текстом. И здесь опять виновата система, задача которой – сделать изображение как можно красивее. Благо, некоторые модели ТВ можно настроить – отключить сглаживание текста;
- большой экран — это удобно, да, но смотреть в него несколько часов подряд не лучшая идея. Мало того, что глаза устают, так и головой приходится вертеть влево-вправо.
Мониторы с самого начала предназначены для подключения к компьютеру, и в этом их основное отличие. Хотя экран меньше, он не так сильно напрягает глаза. Также есть возможность регулировать высоту и угол наклона экрана, а также делать его легче и меньше.
Выбор типа экрана
В настоящее время существуют две основные технологии производства дисплеев: жидкокристаллические матрицы и плазменные панели. Однако последний потерял популярность из-за ограниченного срока службы. Плазма также отличается от ЖК-дисплеев низким разрешением и поэтому подходит только для просмотра фильмов.
Старые ЭЛТ-телевизоры не говорят, так как они не поддерживают многие форматы и не всегда легко подключаются из-за отсутствия необходимых разъемов.
Оказывается, выбирать все же следует ЖК-телевизоры, поскольку выпускается множество моделей с самыми разными характеристиками. И главным параметром здесь является задержка входа. Это время, необходимое телевизору для обработки сигнала, поступающего от мыши или клавиатуры. При работе с монитором вы его не заметите. Курсор немедленно повторяет движение. С другой стороны, телевизоры вызывают «плавающий курсор», что может быть неудобно, особенно при игре на большом экране. Поэтому, чем меньше задержка на входе, тем лучше.
Что касается других параметров, то они являются второстепенными. Главное, чтобы в настройках телевизора можно было регулировать яркость и контрастность. В противном случае ваши глаза быстро устанут.
Способы подключения
Традиционно их можно разделить на две категории.
- проводные, то есть при помощи кабеля;
- беспроводные – по локальной сети, Wi-Fi или через адаптер.
Каждый метод имеет свои преимущества и недостатки. Первый шаг — изучить связи и интерфейсы, прежде чем сделать выбор.
HDMI или DisplayPort
HDMI более распространен, чем другие, поскольку он был разработан специально для бытовой электроники. Через этот интерфейс подключаются игровые приставки, медиаплееры, домашние кинотеатры и другие устройства. Прелесть этого интерфейса в том, что он может одновременно передавать чистый звук и высококачественное изображение.

HDMI для подключения телевизоров к компьютерам.
- Один конец кабеля вставляют в порт компьютера, другой – в телевизор.
- На пульте жмут «Input» (или «Source») и выбирают источник сигнала «HDMI».
- Дисплей сперва может начать мигать, но после выведет изображение с ПК.
DisplayPort, разработанный VESA, изначально был создан для подключения устройств к компьютерам. В целом, это обновление HDMI, предлагающее лучшее качество и скорость. Однако, как ни парадоксально, этот порт, несмотря на его преимущества, сегодня не распространен.
DVI и VGA
Такие интерфейсы, по крайней мере, один из них, можно встретить на компьютерах и телевизорах. Разница между ними заключается в том, что DVI — это более новая версия VGA. Порт расположен на задней стенке корпуса компьютера, то есть на видеокарте.

Кабель DVI.
Возможно, вы захотите подключить оборудование через разъем VGA, который занят монитором. В этом случае может пригодиться переходник с DVI на VGA. Здесь следует отметить, что интерфейс может передавать только один видеосигнал, т.е. изображение. Для использования звука необходимо приобрести аудиокабель с разъемами 3,5 мм на обоих концах.
- Шнур вставляют в порт компьютера и телевизора.
- Аналогично вставляют аудиокабель 3,5 мм, в интерфейс «Audio-In».
- На пульте жмут «Input» и выбирают DVI или VGA (в зависимости от источника сигнала).
Недостатком обоих методов является резьбовое соединение стыка. Случайное нажатие ногой на шнур может повредить как телевизор, так и видеокарту компьютера.
Через Wi-Fi
В телевизорах Smart TV имеется аппаратный блок, используемый для подключения к Интернету без кабеля. Для синхронизации требуется маршрутизатор, к которому подключены оба устройства.
Имеются две интересные технологии — Miracast и WiDi. Если в компьютере есть Wi-Fi, видеокарта Intel и чипсет той же компании, возраст которого не менее трех поколений, сетевое оборудование не требуется. Все доступные в настоящее время ноутбуки поддерживают WiDi.
- В меню телевизора включают синхронизацию Miracast или WiDi (если есть). Обычно опция активна по умолчанию.
- Если выбран вариант WiDi, то на ПК ставят программу «Intel Wireless Display».
- После установки выбирают пункт «Беспроводной монитор».
- На ПК вводят код, который отобразится на экране телевизора.
Miracast работает несколько иначе. На компьютере должна быть установлена ОС Windows 8.1. Откройте панель Charms и нажмите на Devices — Projector — Add Wireless Display в правом нижнем углу. Если команда неактивна, это означает, что телевизор не поддерживает Miracast. Решением является подключение адаптера.
Самый простой способ подключения видеокарты к печатной плате. Вы можете подключить ноутбук к телевизору через VGA, вставив входное отверстие в соответствующее гнездо и закрутив винт.
Подключение через HDMI или Displayport
HDMI используется практически во всех современных электронных устройствах для подключения плееров, игровых приставок, проекторов и другого оборудования. Его популярность легко объясняется высоким качеством аудио- и видеосигналов.

Чтобы использовать интерфейс, необходимо выполнить следующее
- Вставить соответствующие части штекера в нужный порт ПК и разъем на телевизоре.
- С помощью пульта ДУ выбрать список источников данных (Input) и нажать на HDMI.
- Вначале изображение на ТВ начнет мерцать, а затем должен появиться рабочий стол компьютера.
Если изображение отображается неправильно, его необходимо отрегулировать. Для этого щелкните правой кнопкой мыши на пустом месте и в выпадающем меню выберите Настройки экрана — Дополнительные настройки экрана. В последнем пункте необходимо выбрать самое высокое разрешение.
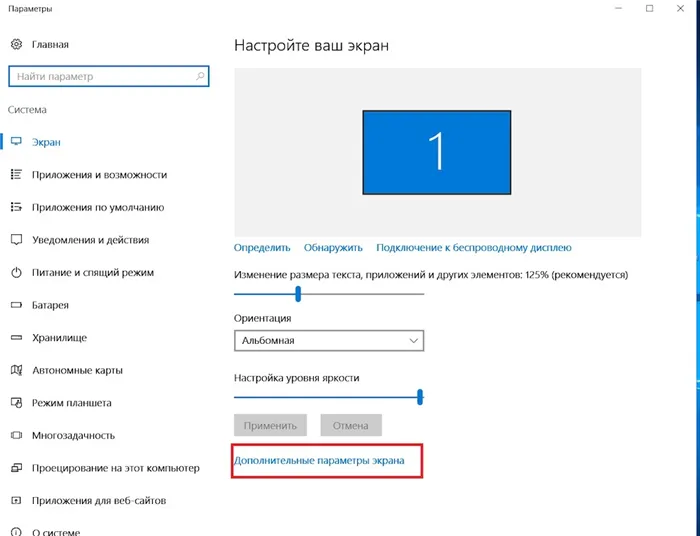
Если телевизор не обнаружен в автоматическом режиме, нажмите кнопку Поиск. После завершения поиска нажмите Монитор — Частое обновление экрана.
В меню Экраны настройки можно назначить последовательные номера. Основной экран 1 и вспомогательный экран 2. Нажмите кнопку Настройки, чтобы на панели телевизора появился номер 1, а на экране — номер 2. Чтобы изменить меню разрешения экрана, нажмите на второй экран, а затем создайте главный экран, установив соответствующий флажок. Не забудьте сохранить изменения позже.
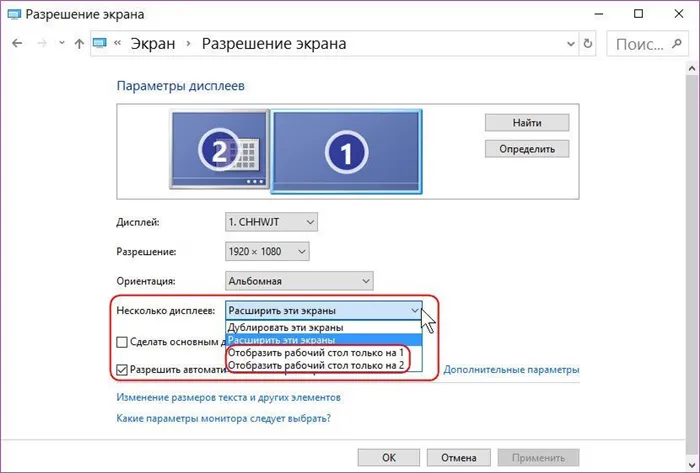
Чтобы убедиться, что ваши настройки максимально точны, рекомендуется запустить конфигурацию видеокарты. После открытия выберите нужное разрешение рабочего стола и настройте цвета. Перезагрузите компьютер, чтобы настройки вступили в силу.
Если после подключения звук на телевизоре отсутствует, возможно, необходимо выполнить системные настройки.
- В нижнем углу справа находится схематичное изображение динамика, нажмите на него правой кнопкой мыши.
- Выберите в появившемся меню пункт «Устройства воспроизведения».
- Перед вами откроется список всех устройств, нажмите в нем слово «Динамики», рядом с которым написана модель вашего ТВ.
- Нажмите на название телевизора правой клавишей и выберите надпись «Использовать по умолчанию».
- Для вступления изменений в силу нажмите «ОК».
Displayport является расширенной версией HDMI и подходит для большинства современных устройств. Его можно использовать для подключения нескольких мониторов к одному компьютеру. Увеличение пропускной способности делает это возможным.
Установите приложение на свой Smart TV по адресу https://netoly.ru/tv/smart-tv/какもお読みください.
Беспроводное подключение через Wi-Fi
Почти все смарт-телевизоры оснащены беспроводным модулем, и, конечно, такой вариант гораздо удобнее, чем куча кабелей. Для этого телевизор и компьютер должны быть подключены к одной сети, поэтому необходим маршрутизатор. Если телевизор не подключен к Интернету по беспроводной сети, необходимо приобрести специальный адаптер.
Технология Miracast и технология IntelWiDi могут использоваться для соединения телевизора и ПК без маршрутизатора. Если ваш ноутбук оснащен процессором Intel 3-го поколения или более поздней версии и имеет чипсет и графический блок того же производителя, технология WiDi может быть доступна.

Новые модели с Windows 8.1 или более поздней версией автоматически поддерживают технологию Miracast. Просто проверьте, поддерживает ли ваш телевизор Smart TV эту технологию. Если ответ отрицательный, вам необходимо приобрести специальный адаптер.
На компьютере должна быть установлена операционная система не ниже Windows 7, а для подключения к телевизору на компьютере должна быть установлена утилита IntelWirelessDisplay.
Для беспроводного подключения устройства необходимо выполнить следующее
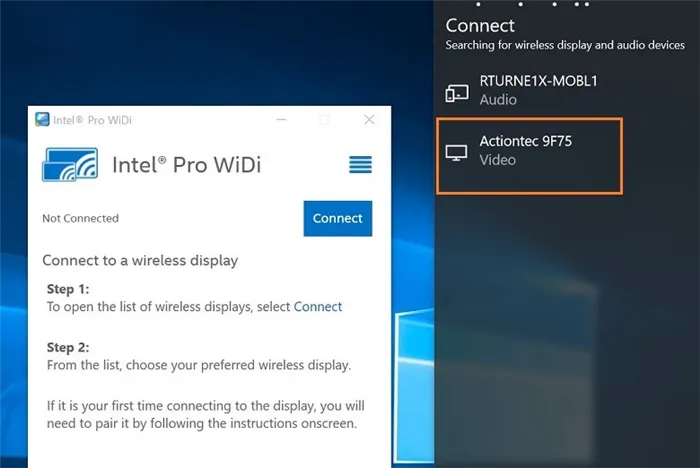
- С помощью главного меню ТВ-панели активировать соединение с ПК посредством WiDi/ Miracast. В смарт ТВ эта опция обычно включена по умолчанию, но называется в зависимости от модели по-разному, например, «Зеркальное отображение экрана».
- Установить на ПК программу Intel Wireless Display и найти в ней надпись «Беспроводной монитор»;
- Пройти проверку безопасности, введя код, появившийся на экране телевизора.
Современные технологии позволяют использовать вместо монитора телевизионную панель, хотя это не всегда рекомендуется. Практика показывает, что телевизоры отлично подходят для просмотра видео и онлайн-игр, но не для полноценной работы за компьютером.























