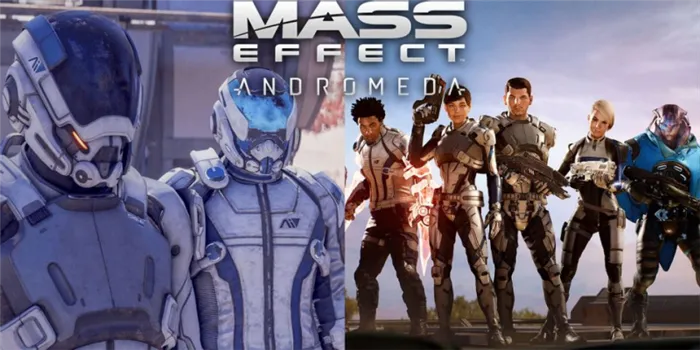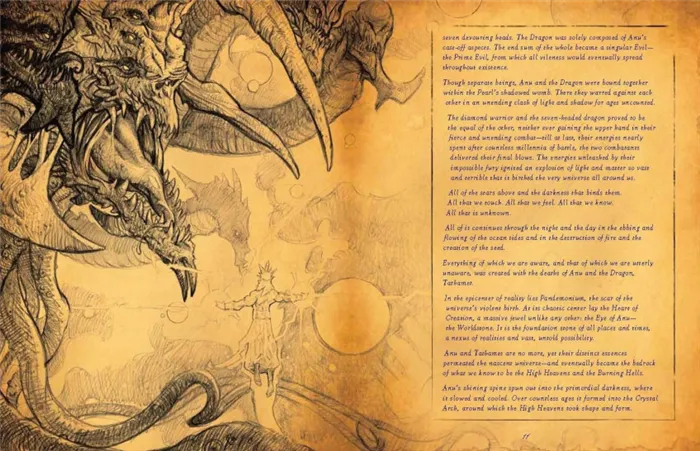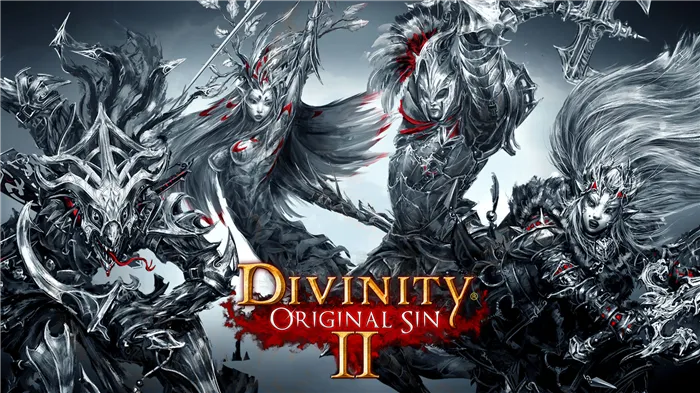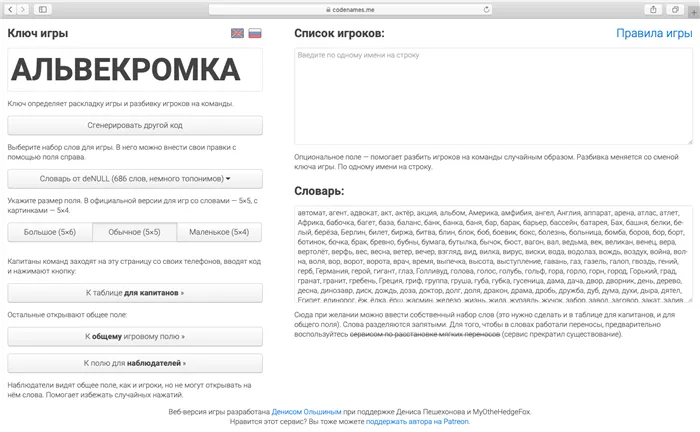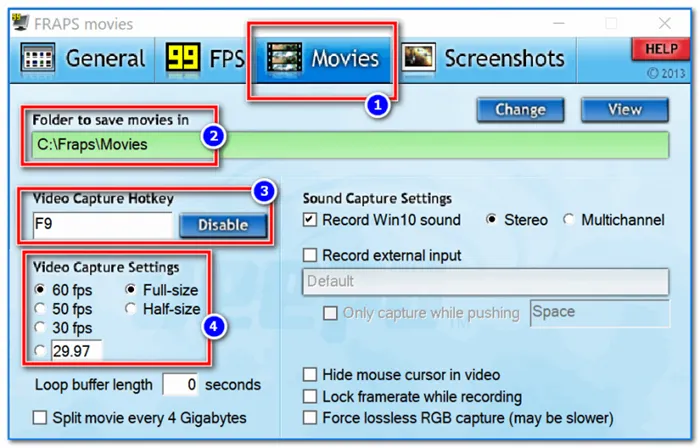RemoTR работает на многих устройствах Android. Его использование также является бесплатным, хотя при его применении необходимо совершить покупку. Установите приложение на свой мобильный телефон и загрузите программу установки для компьютера с веб-сайта RemotR. Запустите приложение на компьютере, запустите приложение на мобильном телефоне, и вы готовы к работе.
Как играть в компьютерные игры на Андроид
Инновации и технологии ведут человечество к лучшему будущему. Всего несколько лет назад было немыслимо, чтобы у большинства людей был мобильный телефон. Технологии смартфонов настолько развиты, что запуск полноценной компьютерной игры на портативном устройстве не кажется невозможным.
Это действительно удобно. Кто не хочет поиграть в последнюю GTA, когда ждет своей очереди в поликлинику? Это немного затягивает? Вы абсолютно правы! Это уже реальность — вам просто нужно стабильное подключение к Интернету, и вы можете делать все, что захотите. Давайте рассмотрим, как играть в компьютерные игры на Android.
Первый способ: ExaGear
Это специальный симулятор приложений. Помимо самой программы, вам необходимо скачать дополнительный дистрибутив игрушки (что невозможно сделать без файлов игры, так как решение старое и работает по принципу симулятора). Приложение помогает запускать классические, не очень требовательные игры (благодаря современным гаджетам, с которыми легко справиться). Например, мы говорим о стратегиях и RPG: приложение — это не файл игры, а файл игры.
В результате разработчики выпустили две версии приложения. Первая Exagear Strategy предназначена соответственно для стратегии, а вторая Exaagear RPG — это королевская игра. Разница заключается в системе управления, которая регулируется в ту или иную сторону.
Устройства с iOS «out»: согласно этой системе, разработчик не настраивает приложение.
Системные требования (менее жесткие, большинство современных устройств легко справляются с нагрузкой):.
- Скачать нужную версию программы (Strategies или RPG) для выбранной игры (доступно в магазине Google Play).
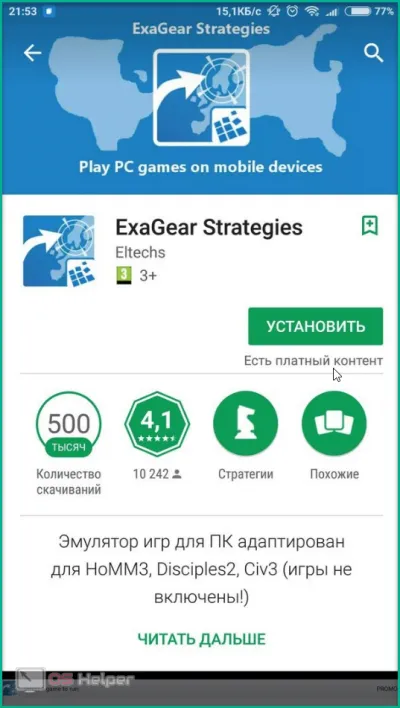
- Загрузите файлы игры на компьютер (ноутбук/стационар) и перенести дистрибутив в память устройства в папку «ExaGear» (автоматически создастся в корне).
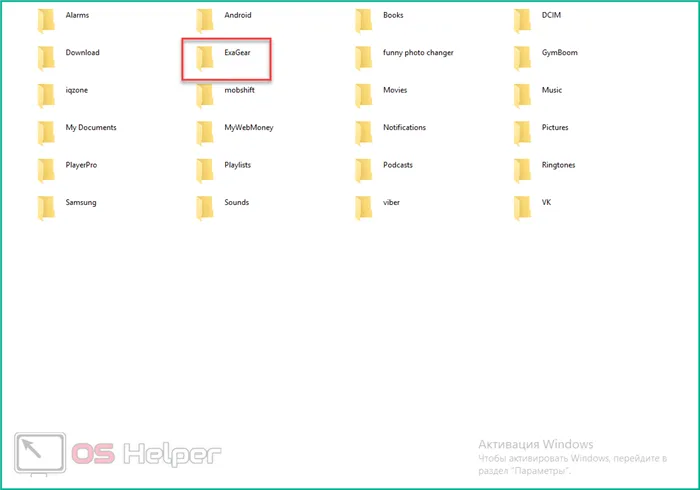
- Отключите телефон от ПК и запустите программу. Она самостоятельно определит файл запуска – нажмите на него и настройте управление.
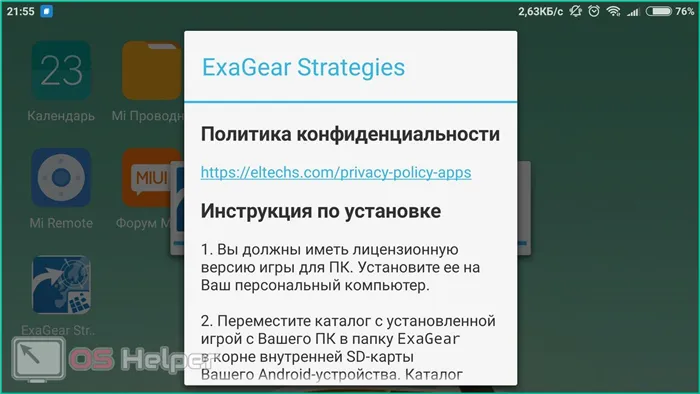
Все алгоритмы обрабатываются локально на смартфоне. Без симулятора дистрибутив не может быть выполнен. Это устраняет задержки и углубления изображения и позволяет воспроизводить его без подключения к Интернету.
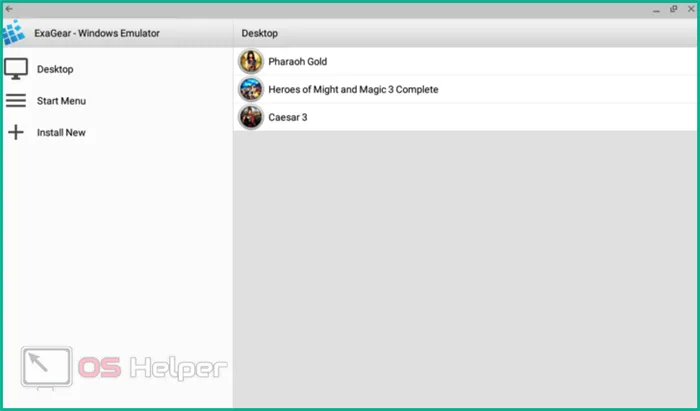
Единственная проблема — неприятное управление. К этому можно привыкнуть, особенно если вы испытываете ностальгию и хотите «убить» несколько часов на хорошую игру. Также поддерживается работа в сети (полностью функциональна).
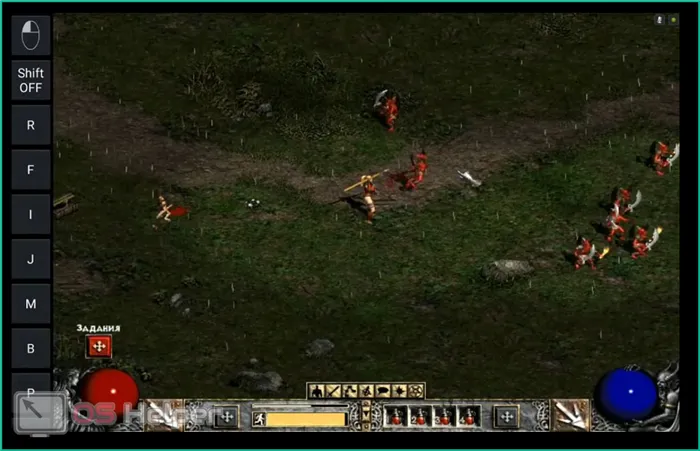
Второй способ: KinoConsole
Это отдельное приложение. Принципы его работы радикально отличаются от предыдущего. Все связано с потоком системы. Все расчеты производятся на компьютере (без компьютера никак), изображения передаются на мобильный телефон. Здесь владелец iOS не остается в стороне и тоже участвует в веселье.
Функциональность форсирования игр — стабильная и быстрая скорость интернета от 10 Мбит/с. Если вы играете дома, а ваш компьютер и планшет (смартфон) подключены к одной беспроводной сети, все намного проще (все происходит максимально быстро). Для дистанционного взаимодействия предпочтительно подключить LTE-соединение.
Системные требования еще проще — их не существует. Фикс: Телефонной версии нет, но требуется компьютер, способный «вытянуть» нужную игру.
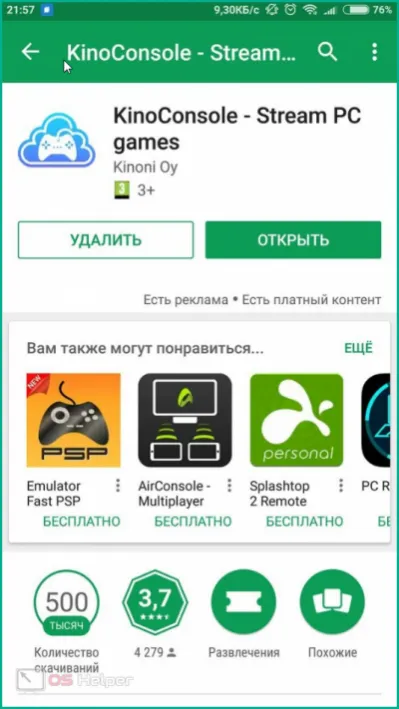
- Скачать и установить компьютерный софт-сервер для стрима игры: файл будет называться «KinoConsole_1_44.exe».
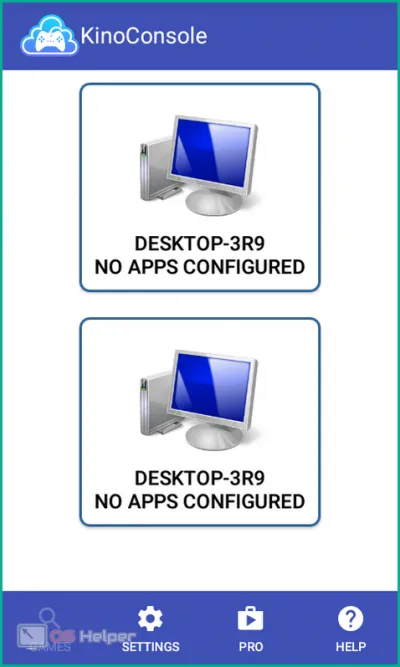
- Запустить сам сервер и настроить доступ для телефона: установить пароль, войти в аккаунт Google, деактивировать VR (для управления касанием).
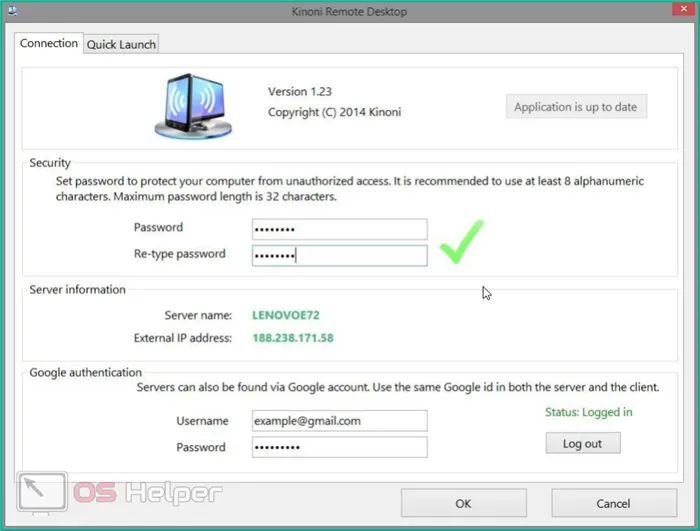
- Запустить телефонный помощник. Если устройства находятся в поле одной беспроводной сети, то синхронизация происходит автоматически, ничего отдельно запускать не требуется. Если гаджет на расстоянии, то нужно войти в аккаунт и в настройках найти дополнительный раздел. В нем нажать «Connect to..» и ввести внешний IP адрес.
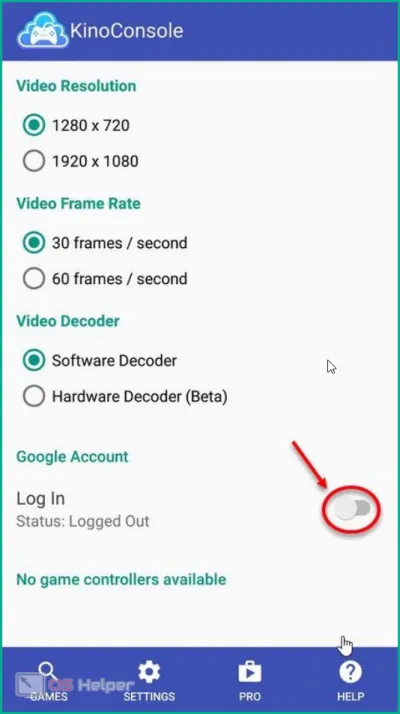
- Дальше на экране отобразится список установленных игр на ПК. Запустите любую из них. Скачивать дополнительно ничего не придется.
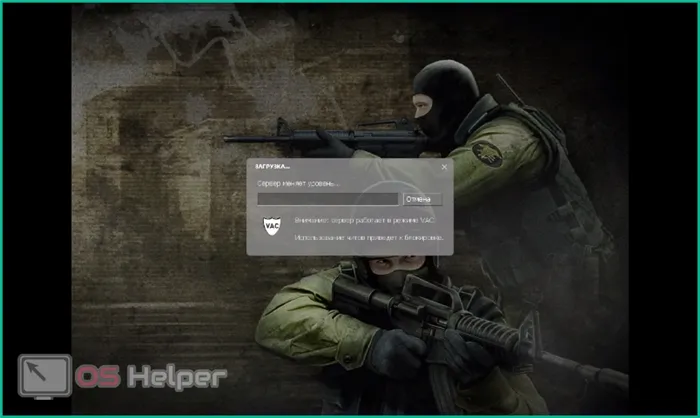
Особенностью этого метода является широкий спектр возможностей. Пользователь может полностью запустить все приложения, если, конечно, компьютер не слабый. Непосредственное управление компьютером также обеспечивается использованием отдельного программного обеспечения того же разработчика. Когда оба этих фактора сочетаются, получается хорошая система взаимодействия.
Программное обеспечение реализует управление, имитируя подключение геймпада, поэтому вся система на смартфоне настроена как джойстик. Чтобы настроить параметры, откройте подменю, найдите соответствующий раздел и настройте параметры. Вы можете напрямую открыть меню клавиш доступа и определенных настроек (нажмите три клавиши на экране).
Эта программа также имеет различные аналоги. Кейни. Принципы работы одинаковы. Единственное отличие — рабочая среда и более удобный режим (раскладку клавиатуры можно настроить на экране, а не с помощью джойстика). Однако аналоговое использование сложнее (подключение занимает больше времени). При общении по беспроводному каналу нареканий нет, но при работе в Интернете все не так радужно (гораздо хуже, чем у Kinocondor).
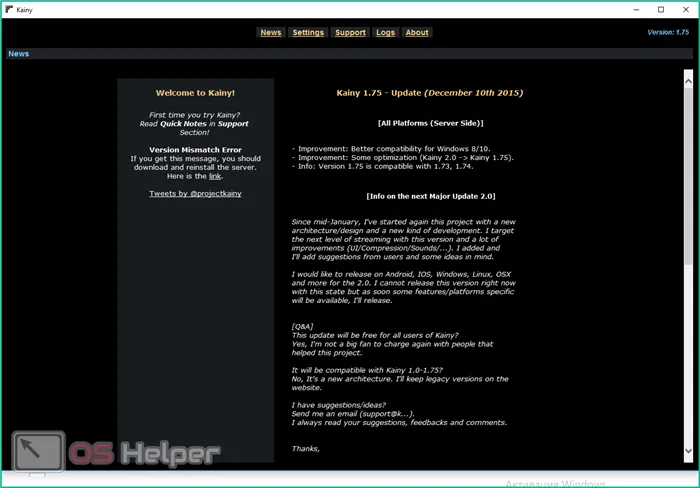
Другим аналогом является Splashtop GamePad thd. Это не плохое программное обеспечение; начало такое же, как и у любого другого программного обеспечения. Отличия: более слабая функциональность (не работает по сети, Wi-Fi соединение), интерфейс.
Как правильно настроить Parsec, чтоб играть со смартфона
Вы можете загрузить утилиту на свой компьютер под управлением Windows, MacOS или Linux. В то же время разработчики обещают поддержку 60 FEPI. Конечно, в первую очередь качество конечного результата зависит от мощности вашего компьютера, смартфона и пропускной способности сети.
Какой геймпад нужен?
Для максимально комфортной игры вам нужен правильный контроллер. Геймпад Xbox или PlayStation идеально подходит для этой цели. Подключите смартфон к кабелю USB OTG. Это позволит компенсировать задержки и конфликты в сети во время трансляции игры.

Источник: svyaznoy.
Настройка сети
Конечно, вы можете играть через Wi-Fi, но для увеличения скорости передачи данных вы можете предпочесть подключить компьютер к маршрутизатору через Ethernet.
Если вам не нравится этот вариант, убедитесь, что Wi-Fi работает на частоте 5 ГГц. И компьютер, и смартфон подключены к этой сети и находятся в одной комнате. Стены, безусловно, поглотят часть сигнала.
В целом, PARSC поддерживает подключение к различным сетям, но здесь вам придется еще больше запутаться в настройках и страдать от еще большей потери сигнала.
Регаемся в Parsec
После установки и первоначального запуска приложения вам будет предложено зарегистрироваться. Это позволяет управлять подключенными устройствами, создавать все настройки и конфигурировать игровую сеть.
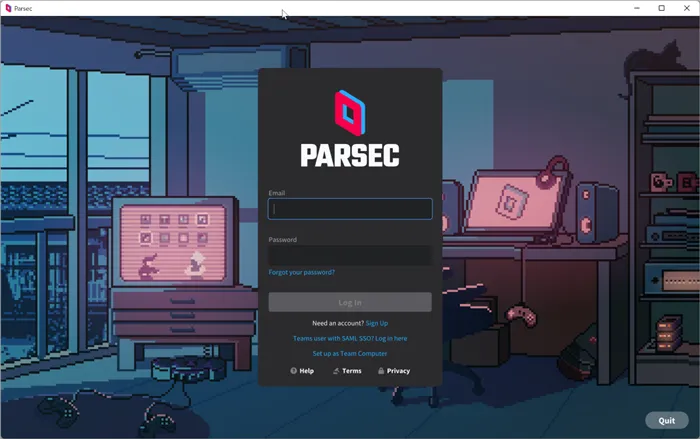
Настройка на Android
Настало время загрузить версию приложения для Android. Сделайте это, запустите его и войдите в систему под своей учетной записью. Однако сначала убедитесь, что вы находитесь в той же сети, что и ваш компьютер.
Основные настройки создаются на компьютере, но в мобильной версии вы можете поиграть с настройками клиента и сети.
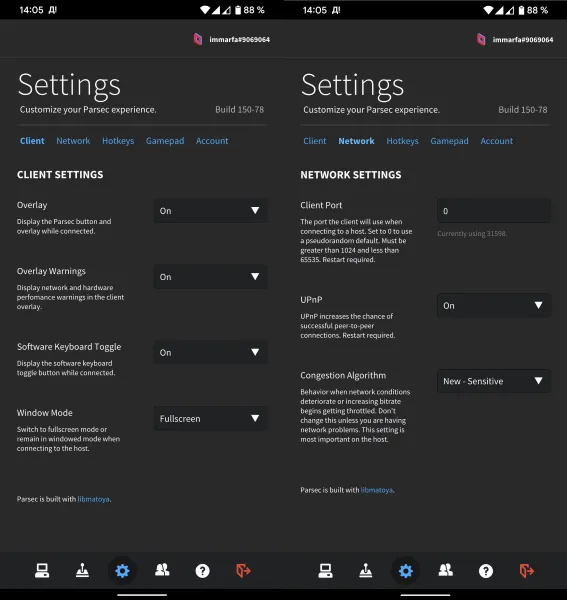
В разделе клиента можно активировать кнопку Parsec и внешний вид покрытия. Это позволяет быстро просмотреть клиент приложения.
В разделе «Сеть» можно указать порты подключения и параметры UPNP.
Настройка на компьютере
В более ранних версиях Parsec перейдите в раздел Основные параметры конфигурации приложения>Хост. Здесь вы можете установить ограничения пропускной способности и разрешения.
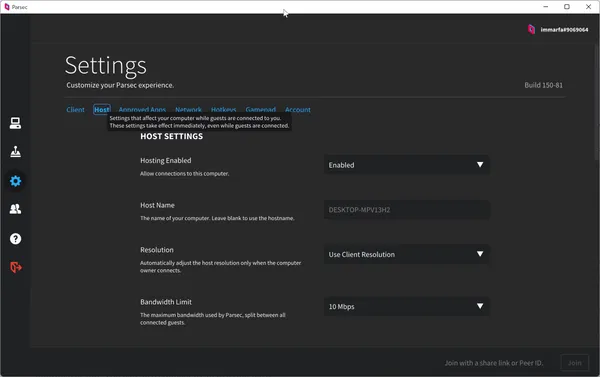
Теперь стоит проверить настройки рендерера, VSYNC и режима декодера в разделе клиента. Мой совет — включить вертикальную синхронизацию (VSYNC) и позволить Windows определить использование DirectX в рендере. Установите декодер на ускорение или используйте дискретную графику для уменьшения задержки. На старых компьютерах этот параметр может быть недоступен.
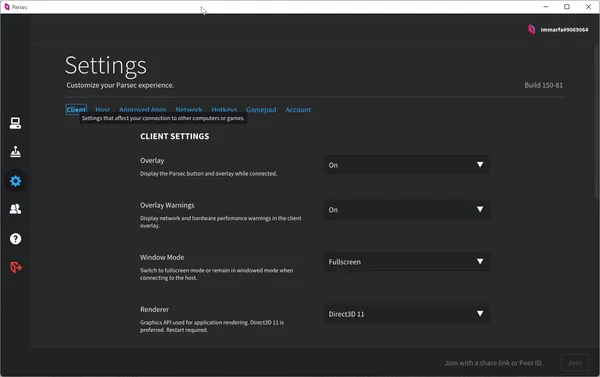
Были описаны основные настройки, которые необходимо создать. Однако функциональные настройки необходимо уточнить для внутриигрового обучения.
Давай уже играть Cyka Blyat, Kurwa!
Чтобы запустить компьютерную игру на смартфоне или планшете, не требуется никакого вмешательства. Запустите игру на компьютере, откройте Parsec на смартфоне, выберите компьютер и нажмите на Login.
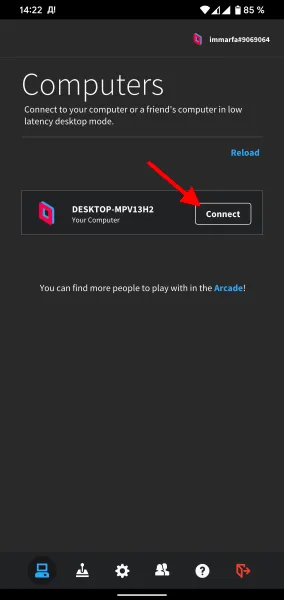
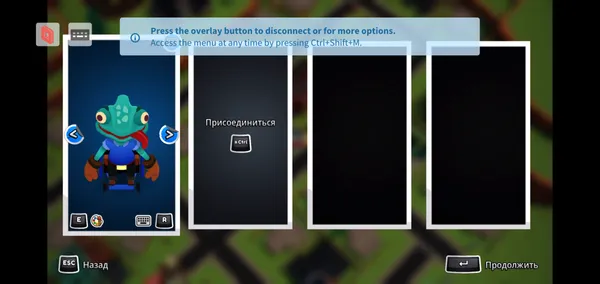
Затем контроллер, подключенный к смартфону, получает управление игрой, и изображение компьютера появляется на экране смартфона.
Внимание. Этот тренажер предоставляет возможность поддержать автора проекта путем отправки SMS на более высокий биллинговый номер (по его желанию) — работает в одиночку, что явно не является силой в реализации идеи довольно большого сообщества пользователей.
Второй вариант: игра на эмуляторе
Если вам нравятся старые игры для ПК без портов для Android, симулятор может помочь. Это особенно хороший выбор, если у вас на полке полно старых CD-ROM и дисков. Скачайте их на свой компьютер, скопируйте необходимые файлы на SD-карту, используйте подходящий симулятор, и вы окажетесь в игровом раю.
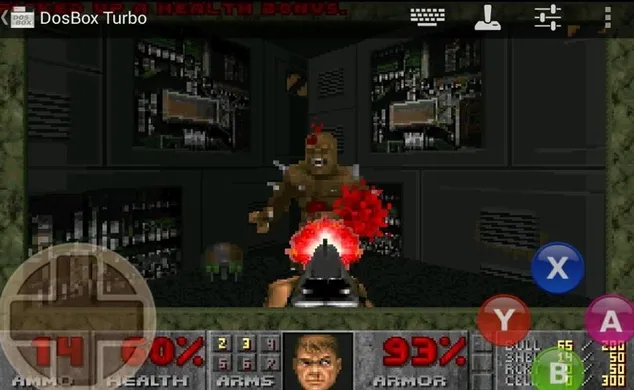
Для многих старых игр на ПК самый простой способ добиться успеха — запустить Dosbox. В частности, выберите Dosbox Turbo. Это приложение стоит 2,59 евро, но оно того стоит, учитывая, сколько сувениров оно может вам помочь.
Третий вариант: стрим с вашего ПК
Вышеперечисленные варианты подходят для старых игр и новых казуальных релизов, но в подавляющем большинстве современных компьютерных игр мобильные устройства не обладают такими возможностями. Вместо того чтобы запускать игру на своем устройстве Android, вы можете запустить ее на компьютере и передать ее на Android.
Если у вас есть Nvidia Shield и видеокарта Nvidia, вы можете использовать Nvidia Gamestream, но это, вероятно, не подходит большинству людей. Вместо этого вам, вероятно, подойдет приложение вроде RemoTR Game Streaming.
RemoTR работает на многих устройствах Android. Его использование также является бесплатным, хотя при его применении необходимо совершить покупку. Установите приложение на свой мобильный телефон и загрузите программу установки для компьютера с веб-сайта RemotR. Запустите приложение на компьютере, запустите приложение на мобильном телефоне, и вы готовы к работе.
Для его запуска вам понадобится достаточно мощный компьютер, но если вы хотите играть в новейшие компьютерные игры на Android, скорее всего, у вас уже есть мощный компьютер.
Baldur’s Gate, Planescape: Torment и другие подобные игры и комплекты получили надежный транспорт. Grand Theft Auto: San Andreas — еще одна популярная игра, которая была перенесена на Android и оправдывает это. Мы не можем перечислить здесь каждую игру или каждую франшизу, но мы уверены, что их много.
Нужно ли покупать игры?
Если игра платная, то да, вы должны это сделать. Если у вас есть учетная запись Steam или battle.net, вы можете играть в игры, добавленные в вашу библиотеку. На самом деле, GeForce в настоящее время поддерживает не все игры, и еще меньше их в бета-версии мобильного приложения. Однако со временем этот список будет расширяться.
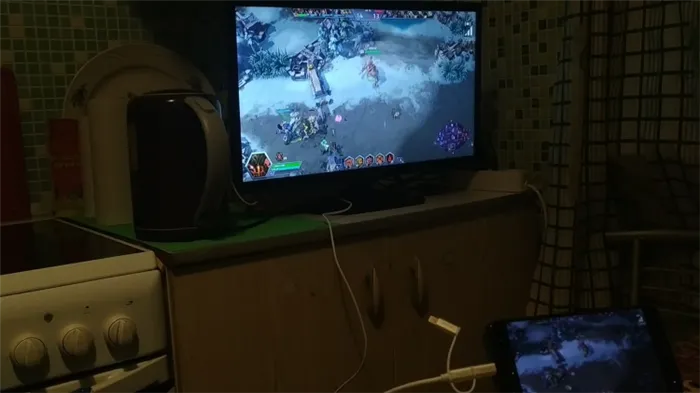
Личное мнение
Сейчас я попробовал GeForce бесплатно в течение 14 дней и поделюсь с вами своим опытом и мнением, а также проанализирую все несколько отдельных элементов.
- Игры. Учитывая то, что в сервисе есть далеко не все игры, а те, что есть, должны быть куплены, выбор у меня был не такой уж и большой. Чтобы я хотел протестировать на смартфоне? Например, Dark Souls III, FIFA 20, Ведьмак 3; игры, в которые достаточно удобно играть с геймпадом. Увы, но их в GeForce Now для Android нет. Кстати, например, тот же Ведьмак есть в версии сервиса для персонального компьютера… Так что поиграть во всё, что душе угодно не получится. И это был бы серьёзный минус, если не знать, что на текущий момент идёт лишь бета-тестирование.
- Девайсы. Для того, чтобы играть в сервисе GeForce Now на Андроиде, необходимы девайсы: для каких-то игр требуется геймпад, для каких-то – клавиатура и мышь. Про подключение последних к телефону или я расскажу в одной из следующих статей, это отдельная тема. Но есть вкратце – нужен беспроводной геймпад, Bluetooth-мышь и Bluetooth-клавиатура. Есть варианты с проводами – тогда понадобится поддержка OTG на телефоне и USB-хаб для одновременного подключения и клавиатуры, и мыши. И дело даже не в том, что не у всех есть эти устройства, а в том, что игры на телефоне или планшете подразумевают мобильный гейминг, например, в дороге или в месте вдали от дома. Поехали Вы, например, на дачу на выходные, и можете поиграть в любимую требовательную компьютерную игру со своего планшета – здорово! Вот только таскать с собой клавиатуру и мышь – не очень-то удобно. Во время пробного периода я успел съездить в гости и оценить геймплей в GeForce Now с беспроводным геймпадом от Artplay, который имеет держатель для смартфона. Это было действительно удобно, если бы не одно но…
- Размер экрана смартфона и планшета. В ряде игр необходимо смотреть на сообщения на экране, будь то диалоги, характеристики брони и оружия, задания или нечто иное. Я тестировал сервис на смартфоне Xiaomi Mi Note 3 с диагональю экрана 5,5 дюймов, и могу сказать, что для компьютерных игр это очень мало. Основной игровой процесс вполне годный, но если нужно что-то рассмотреть или прочитать, то необходимо приближать изображение. Делается это в GeForce Now так же, как и при обычном приближении фотографии на телефоне. Вроде бы удобно, но постоянно этим заниматься удовольствия не доставляет. Пробовал я выводить картинку на телевизор, получилось относительно неплохо, но тут опять же встаёт вопрос мобильности и дополнительных устройств. Исходя из опыта, я бы посоветовал использовать в качестве устройства для вывода информации планшет размером не менее 9 дюймов.
- Компьютерная мышь и Андроид. Я уже говорил, что с подключением девайсов не всё так просто, но есть ещё один серьёзный нюанс – в Андроиде не предусмотрена функция нажатия правой клавиши мыши. То есть, она есть, но отвечает совсем за другое – копируется функция нажатия на одну из кнопок смартфона. У меня, например, нажатие на колёсико означает «Домой», а на правую кнопку мыши – «Назад». Это же действует и в сервисе GeForce Now – в играх нажимать на эти кнопки не рекомендуется, иначе вы свернёте приложение, выйдите из игры, откроете меню или вызовете голосового помощника. Назначение клавиш можно перенастроить в игре, например, в Heroes of the Storm пришлось переназначать движение на левую клавишу мыши. Но это, как правило, неудобно, если нужно сразу две клавиши мыши, а, например, в Diablo 3 вспомогательное умение нельзя переназначить – оно всегда активируется при нажатии на правую клавишу мыши, а играть не с 6, а с 5 умениями – такое себе удовольствие.
- Скорость соединения и качество картинки. Я тестировал GeForce Now как на мобильном интернете (с хорошей и не очень скоростью), так и на Wi-Fi – 2,4 и 5 ГГц при скорости домашнего интернета – 300 Мбит/с. Результаты практически всегда были одинаковыми – разрешение 1280x720p и 60 fps, с мобильным интернетом в дороге качество картинки падало иногда до разрешения 960×540 при всё тех же 60 кадрах в секунду. На небольшом экране телефона 720p смотрятся вполне годно, а вот 540p – уже не особо приятно – даже на 5,5 дюймах. В приложении можно выбрать требуемое разрешение и частоту кадров, как для Wi-Fi, так и для мобильного интернета: 1080p или 720p, для обоих вариантов – 30 или 60 fps. Я же тестировал сервис в автоматическом режим – с динамическим изменением этих параметров, исходя из качества соединения. Кстати, грешить на своего провайдера в случае задержек или плохого качества картинки совсем не обязательно. Довольно важным фактором становится загрузка серверов NVIDIA. Так, например, я тестировал сервис на персональном компьютере со скоростью подключения 300 Мбит/с, что при игре в Kingdom Come Deliverance позволило сервису выдать мне разрешение 960×540 и просто ужасную картинку, как при сжатом до минимума видео-файле. Что-то такое можно наблюдать, если скачать полуторачасовой фильм в файле размером 100 Мб. Может, это зависит от игры, может – от загруженности серверов, может – от скорости Вашего интернета. Факторов много, и это говорит о том, что гарантий того, что Вы поиграете с удобоваримым качеством картинки, увы, нет.
- Задержки / пинг. Для проверки качества соединения, куда входит скорость передачи данных, потеря кадров, дрожание и пинг, не обязательно брать пробный период – это всё можно проверить в приложении и без привязки карты. По своему опыту могу сказать, что рядовой геймер задержки не заметит – даже в онлайн-играх, а вот те, кто причисляет себя к профессиональным геймерам, вряд ли оценят дополнительный пинг, каким бы он ни был.
- Расход трафика. Если Вы играете по Wi-Fi, то и проблем тут, собственно, быть не должно – у подавляющего большинства интернет дома безлимитный. А вот с мобильным интернетом всё хуже, так как расход интернет-трафика у приложения солидный. К сожалению, во время тестов я не делал замеров, но не нужно быть гением, чтобы догадаться, что видео, передаваемое в разрешении HD или FullHD с частотой кадров 60 fps потребляет достаточно много трафика. С лимитированным пакетом мобильного интернета слишком часто играть не получится.
Благодаря PARSC я теперь могу использовать GeForce на своем телефоне или планшете Android. Независимо от того, есть ли у вас телефон или планшет Android, теперь вы можете транслировать игры с компьютера или ноутбука на своем устройстве Android. И это просто.
Забудьте о мобильных играх, играйте в компьютерные игры с Parsec!
Передача игрушек с вашего телефона или планшета Android на компьютер через PARSC способна полностью изменить игру. Более того, его очень легко настроить, а пользоваться Parsec можно бесплатно (хотя существует услуга подписки под названием Warp, которая дает вам ранний доступ к новым функциям).
Напоминаем, что для того, чтобы играть в компьютерные игры на своем устройстве Android, вам нужно сделать следующее