Как заблокировать запуск веб-страниц Chrome на мобильном телефоне: единственный возможный способ — использовать приложение. Например, Play Store предлагает бесплатную установку BlockSite. Как заблокировать открытие сайтов Chrome на мобильном телефоне с помощью этого приложения:.
Как отключить уведомления в Google Chrome
Уведомления GoogleChrome — в правом нижнем углу. Это уведомления о новой информации, отправляемые сайтами, которые вы уполномочили отправлять такие уведомления. Примером может служить Facebook. Это позволяет отправлять уведомления, даже если вы не пользуетесь Facebook. В этом руководстве объясняется, как отключить уведомления в GoogleChrome.
Вы заметили, что у вас слишком много push-уведомлений? Некоторые из них очень полезны, другие — результат того, что я в спешке нажал на кнопку, чтобы закрыть что-то. На этой неделе я достиг поворотного момента. Каждый раз, когда в правой части Chrome появлялось небольшое уведомление, мне хотелось закрыть его. Возможно, мне стало бы легче, но лучшим решением было изменить настройки браузера.
До получения этих предупреждений вы, вероятно, получали следующие предупреждения Возможно, вы не помните, как включили эти оповещения, но в какой-то момент вам была предоставлена такая возможность. Легко нажать кнопку «Разрешить», не задумываясь о последствиях. В конце концов, если вы никогда не видели таких сообщений, вы не знаете, чего ожидать.
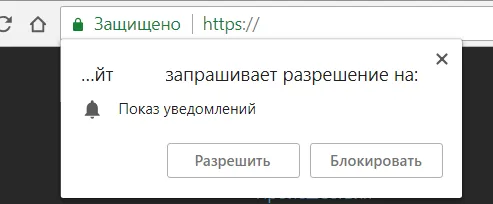
Узнайте, как включить или отключить уведомления в Chrome.
Способ 1. Отключить уведомление, когда вы его получите
Самый простой способ — отключать уведомления, когда вы их получаете. Щелкните правой кнопкой мыши на уведомлении, перейдите в раздел Доменное имя и выберите Отключить уведомления.
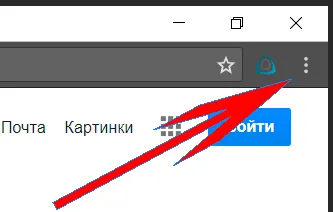
- Открыть Google Chrome
- В правом верхнем углу браузера щелкните значок меню Chrome.
- В нижней части меню выберите « Настройки» .
- В поле « Поиск» начните вводить «уведомления», пока не появится кнопка « Настройки контента ».
- Нажмите кнопку «Настройки контента».
- Прокрутите наполовину вниз, пока не увидите область « Уведомления» .
- Измените свои параметры по мере необходимости.
- Нажмите Готово .
Отключение уведомлений в Google Chrome устраняет всплывающие окна, которые блокируют выполнение определенных задач. Пользователи иногда случайно подписываются на push-уведомления. Если у вас много сообщений, вы можете блокировать их в настройках браузера.
Принцип работы оповещения (уведомлений)
Для тех, кому надоели всплывающие окна, приходят в голову идеи о том, как заблокировать всплывающие окна сайтов Chrome. Вам не нужно блокировать ресурс. Этого достаточно, чтобы избавиться от рекламы. Цель таких действий веб-разработчиков — привлечь пользователей и заставить их что-то сделать.
Нет необходимости постоянно прятать надоедливую рекламу. Вы можете настроить свой браузер таким образом, чтобы подобные уведомления не появлялись. Следует также помнить, что некоторые из этих поставщиков информации могут быть полезны. Например, вы можете получать уведомления о новых электронных письмах или обновлениях. Эти предупреждения стоит сохранить.
Настройка уведомлений в браузере Google Chrome
Как удалить предупреждения в браузере Google Chrome:.
- открыть браузер;
- сверху справа нажать кнопку, на которой стоят 3 точки;
- нажать «Настройки»;
- прокрутить бегунок вниз и найти строку «Дополнительно»;
- открыть ее и выбрать «Конфиденциальность и безопасность»;
- зайти в «Настройки сайта»;
- провалиться в «Уведомления».
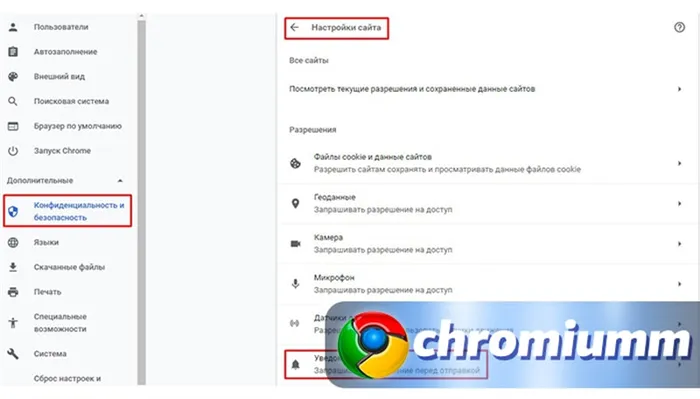
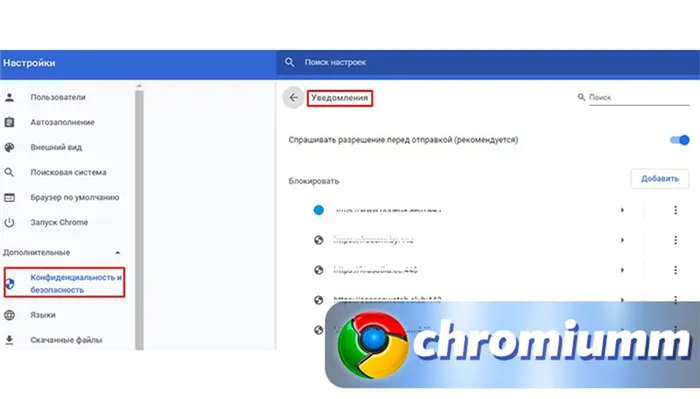
Как заблокировать Chrome от открытия сайтов или перехвата сообщений: на странице Уведомления найдите раздел Разрешить. Вы можете найти его в самом низу. Опции, которые нельзя отключить, поскольку они определяются расширением, выделены стилизованным пятном. Ресурсы, которые могут быть заблокированы, обозначены тремя точками с правой стороны. Щелчок по ним вызывает контекстное меню, из которого можно выбрать «Удалить». Выбранная ссылка будет перемещена в раздел «Блокировать». Как убрать уведомления в браузере GoogleChrome, сократив процесс перехода к категории — наберите в адресной строке ‘chrome://settings/content/notifications’.
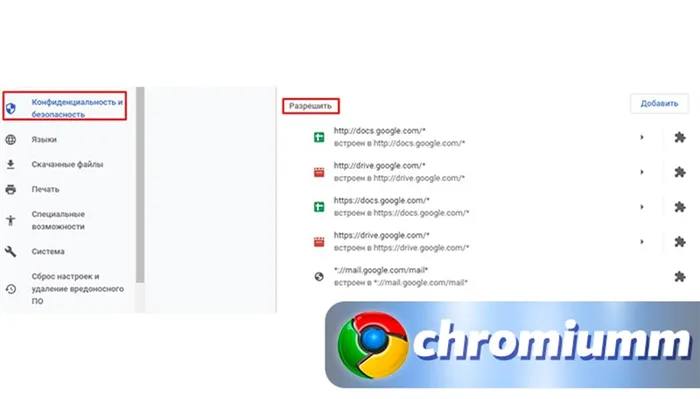
Как убрать уведомления в браузере Google Chrome на Android для всех интернет-ресурсов:.
- запустите Google Chrome;
- в конце адресной строки, справа, дотроньтесь до кнопки «Ещё»;
- активируйте «Настройки»;
- выберите «Настройки сайтов»;
- прожмите «Оповещения»;
- поставьте переключатель в соответствующую позицию.
Если вы хотите удалить всплывающие окна только с определенного шлюза, вам необходимо
- активировать Google Chrome;
- перейти на неугодный сайт;
- нажать кнопку «Ещё», что размещена справа в конце адресной строки;
- дотронуться до ссылки «Информация о странице»;
- пройти в «Настройки сайта»;
- провалиться в «Оповещения»;
- указать «Блокировать».
Как заблокировать сайт в Google Chrome на телефоне
Как заблокировать запуск веб-страниц Chrome на мобильном телефоне: единственный возможный способ — использовать приложение. Например, Play Store предлагает бесплатную установку BlockSite. Как заблокировать открытие сайтов Chrome на мобильном телефоне с помощью этого приложения:.
- запустите ее;
- активируйте, прожав Enable;
- примите условия разработчиков, указав «Got it». Потом откроются настройки доступа;
- перейдите в раздел «Службы»;
- дотроньтесь до символа BlockSite и передвиньте ползунок в состояние On. Появится всплывающее окно;
- нажмите Ok, что будет внизу справа.
С этого момента приложение отслеживает программное обеспечение, включенное на устройстве, и интернет-ресурсы, к которым пользователь имеет доступ. В процессе установки вам может быть предложено ввести PIN-код или отпечаток пальца.
В правом нижнем углу экрана появится зеленая кнопка с белым знаком плюс. Нажмите на него, и вам нужно будет ввести адрес веб-портала, который вы хотите заблокировать. Соответствующая ссылка появится в правом верхнем углу. Щелкните флажок BlockSite, чтобы заблокировать пользовательский ресурс во всех браузерах, установленных на машине. Если вы попытаетесь открыть запрещенный сайт, на экране появится уведомление о блокировке.
Если у вас остались вопросы или жалобы, пожалуйста, сообщите нам.
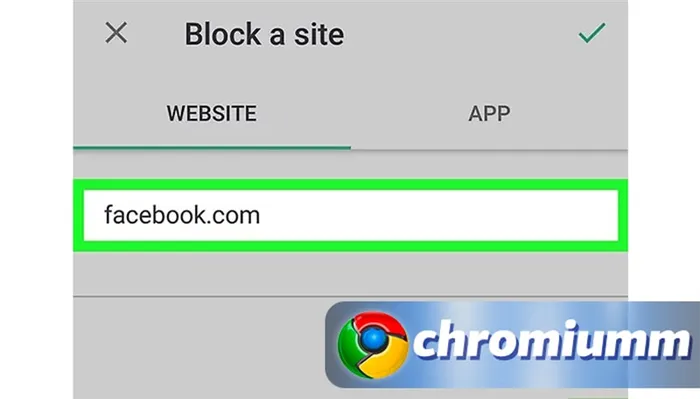
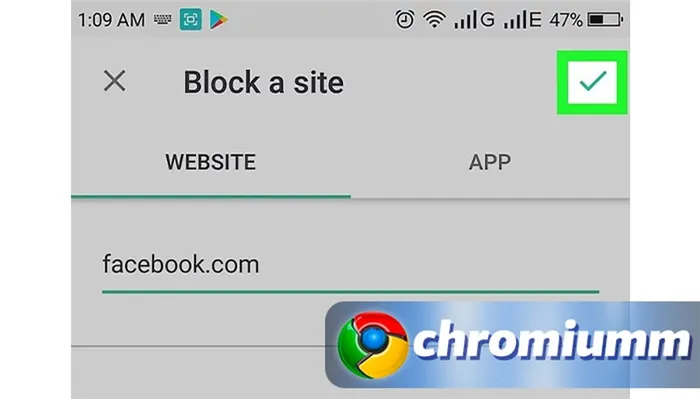
Чтобы восстановить неблагоприятный сайт, запустите BlockSite и нажмите значок корзины рядом с названием сайта. Если вам нужно ограничить использование сайтов для взрослых, вам нужно переместить ползунок «Блокировка сайтов для взрослых» в соответствующее место.
Любовь Павлова (Написано статей: 109)
Руководитель проекта, куратор редакционной группы и один из основных авторов. Именно она проверяет информацию на точность и отвечает на вопросы посетителей. → Просмотреть все сообщения на.
Яндекс.Браузер» по умолчанию отправляет уведомления не только с веб-сайтов, но и сообщения от собственных сервисов (Я.Погода, Я.Пробки, Я.Афиша). Всплывающие уведомления от нативных служб появляются в боковой панели и на каждой новой вкладке. Чтобы отключить их, выполните следующие действия
Отключение push-уведомлений в Google Chrome
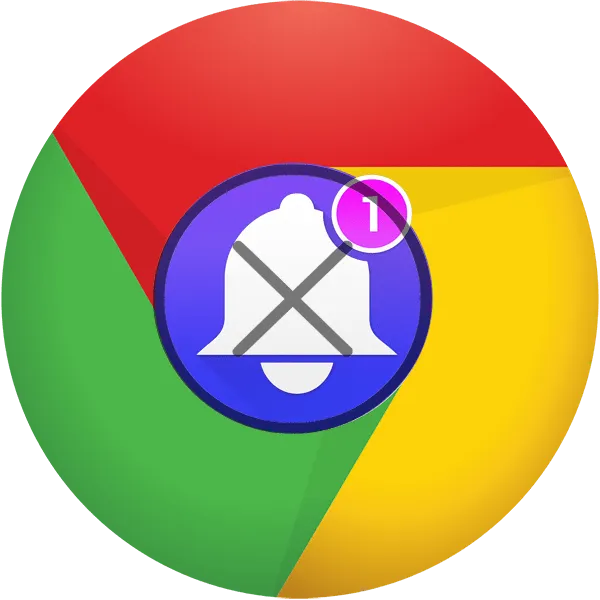
Будучи активным пользователем Интернета, вы можете столкнуться как минимум с двумя проблемами при посещении различных онлайн-ресурсов: назойливой рекламой и всплывающими уведомлениями. Хотя это правда, что баннерная реклама появляется против нашей воли, все постоянно подписываются на надоедливые push-оповещения. Однако если вы получаете слишком много таких предупреждений, их нужно отключить. Это можно очень легко сделать в браузере GoogleChrome.
Отключаем уведомления в Google Chrome
С одной стороны, push-уведомления очень полезны, поскольку они позволяют всегда быть в курсе новостей и другой интересующей вас информации. С другой стороны, если они поступают с других интернет-ресурсов, а вы заняты чем-то, что требует вашего внимания и сосредоточенности, эти всплывающие сообщения быстро надоедают, и их содержание все равно игнорируется. Узнайте, как отключить их в версиях Chrome для ПК и мобильных устройств.
Google Chrome для ПК
Чтобы отключить уведомления в настольной версии веб-браузера, необходимо выполнить несколько простых шагов в Настройках.
- Откройте «Настройки» Гугл Хром, кликнув по трем вертикальным точкам в правом верхнем углу и выбрав одноименный пункт.
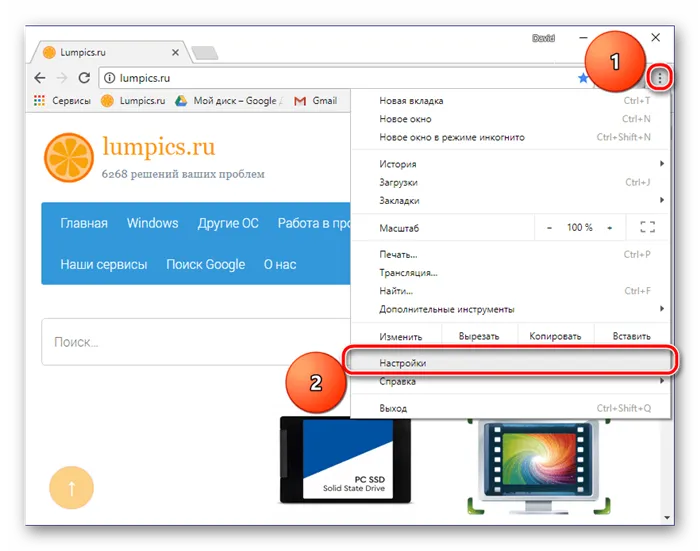
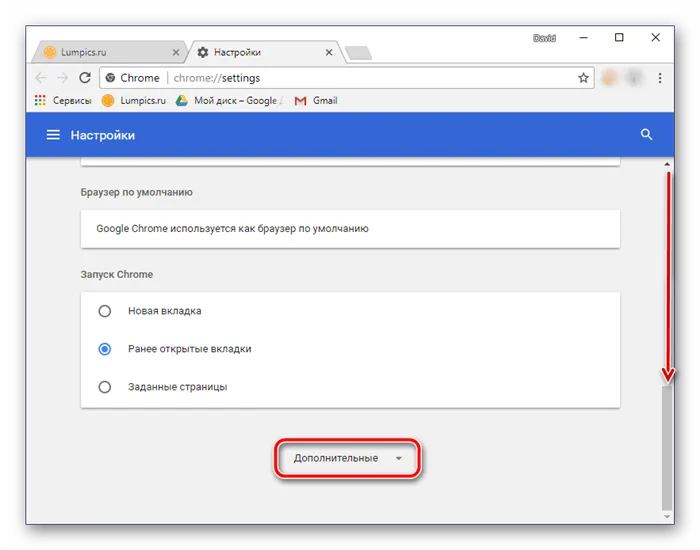
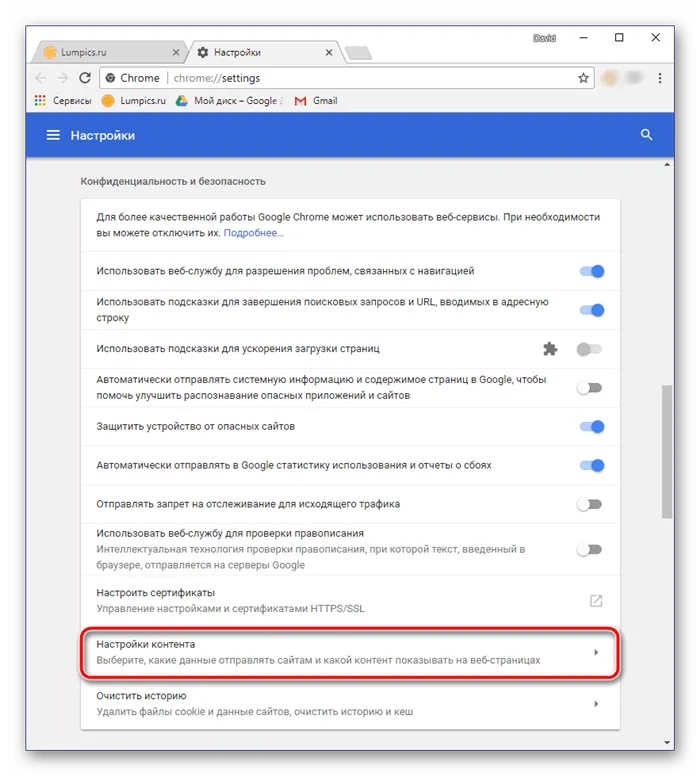
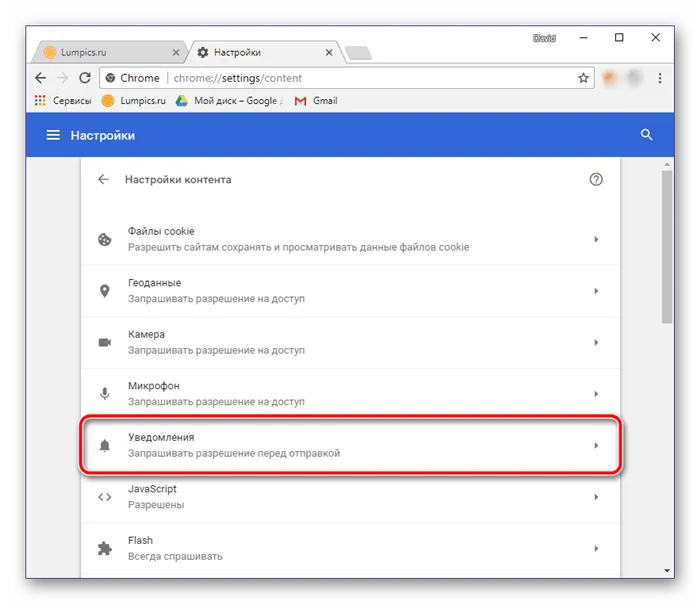
Чтобы выборочно отключить их, нажмите кнопку Добавить в разделе Блокировать и введите поочередно адреса веб-ресурсов, для которых вы не хотите получать push-уведомления. С другой стороны, в разделе Разрешить. С другой стороны, вы можете указать так называемые доверенные сайты, то есть сайты, для которых вы хотите получать push-сообщения.
Теперь вы можете отключиться от своих предпочтений в Google Chrome и наслаждаться просмотром Интернета, не получая раздражающих предупреждений или push-уведомлений только от выбранных вами онлайн-врат. Если вы хотите отключить сообщения, которые появляются при первом посещении сайта (например, предложение подписаться на рассылку новостей), сделайте следующее
- Повторите шаги 1-3 из описанной выше инструкции, чтобы перейти к разделу «Настройки контента» .
- Выберите пункт «Всплывающие окна».
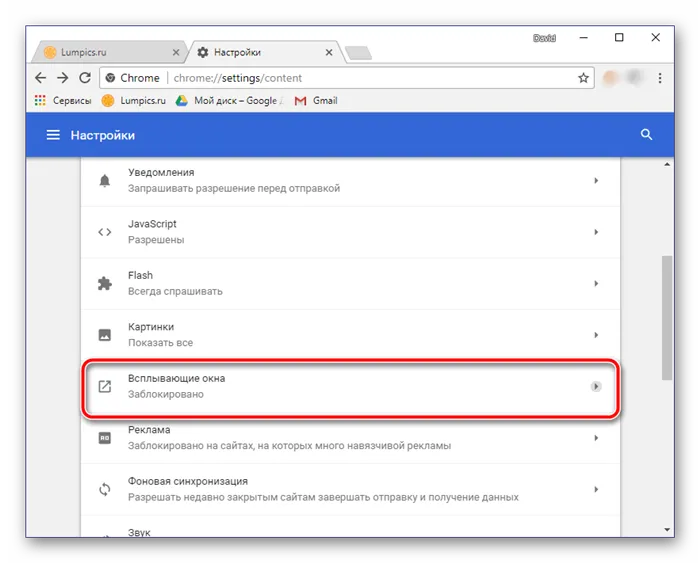
Выполнив все необходимые действия, вы можете закрыть вкладку Настройки. Отныне, если вы получаете push-уведомления в браузере, они будут приходить только с сайтов, которые вам действительно интересны.

Google Chrome для Android
Вы также можете отключить нежелательные или раздражающие push-уведомления в мобильной версии этого браузера. Для этого вам необходимо сделать следующее
-
Запустив Гугл Хром на своем смартфоне, перейдите в раздел «Настройки» точно таким же образом, как это делается на ПК.
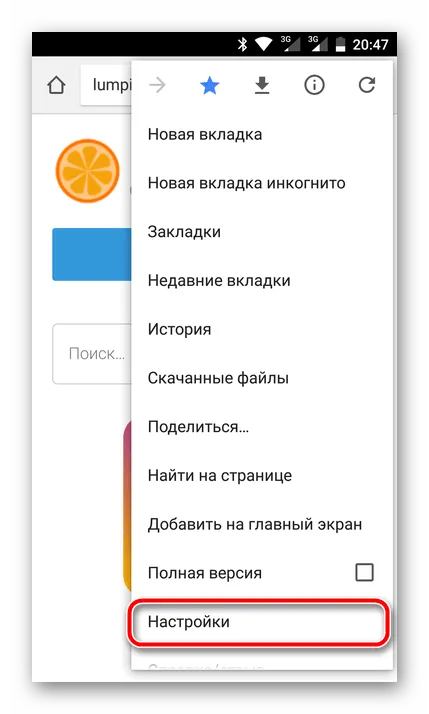
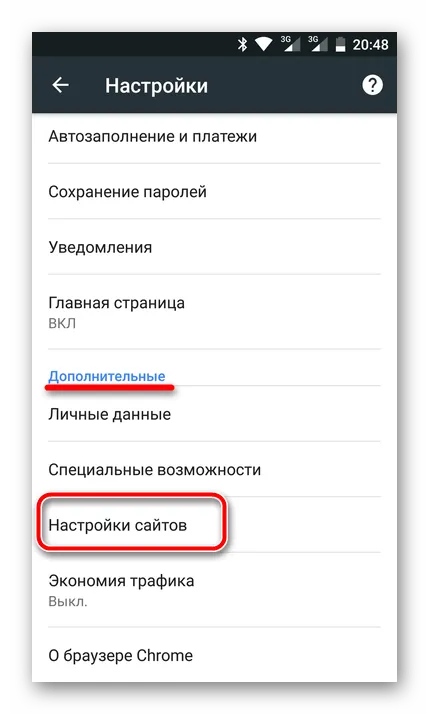
Заключение
Как видите, отключить push-уведомления в Google Chrome несложно. Хорошей новостью является то, что вы можете сделать это как на мобильной версии браузера, так и на компьютере. Если вы используете устройство на базе iOS, приведенные выше инструкции для Android также подойдут.
Мы рады, что вы помогли нам решить вашу проблему, и надеемся, что вы найдете решение вашей проблемы максимально простым в использовании.
Помимо этой статьи, на сайте есть еще 12843 полезные инструкции. Добавление lumpics.ru в закладки (ctrl+d), безусловно, полезно.
Его также можно повторно активировать с помощью команды апелляции в настройках. Вы можете отключить веб-уведомления и снова активировать их, выполнив действия, описанные в этой статье.
Как выключить уведомления на Google Chrome
Google Chrome считается веб-браузером с множеством функций. Это быстро и очень надежно. Вы можете подписаться на отдельные места и получать оповещения о новостях, предложениях и других предложениях, которые сделают ваш опыт более приятным. Иногда они могут быть очень раздражающими и отвлекать вас от работы. Можно ли отключить уведомления в браузере? Как я могу сделать это с помощью обычных инструментов Chrome?
Недавно, когда я посещаю какой-либо сайт, в левом верхнем углу появляется уведомление с просьбой зарегистрироваться на сайте. Внизу подсказки есть два варианта: «Блокировать» и «Разрешить». И в большинстве случаев такое окно с запросом будет не только скрывать содержимое сайта, но и препятствовать дальнейшей работе со страницей, пока не будет выбран один из вариантов. Многие пользователи также могут быстро скрыть окно, случайно нажав кнопку «Разрешить», и получать уведомления о различных событиях с этого онлайн-ресурса. Эти уведомления называются push-уведомлениями и появляются в правом нижнем углу браузера, даже когда Google Chrome закрыт.
Эти push-уведомления могут предоставить вам следующую информацию.
- новости сайта;
- скидки, акции;
- новый материал;
- специальные предложения;
- включение онлайн-конференций и прямого эфира;
- прочее.
С одной стороны, оповещения в Google Chrome — полезная и удобная операция, если вы боитесь потерять что-то важное, но если вы являетесь подписчиком других сайтов, оповещения могут сильно раздражать.
Если вы являетесь подписчиком одного из ваших любимых сайтов, то, конечно, такие оповещения будут кстати. Вы можете быть в курсе последних новостей и предложений. Однако, если вы случайно подписались, или если уведомления достаточно тактичны и поэтому раздражают вас и отвлекают от работы в Интернете, лучше отключить их. Эта опция доступна как в мобильной версии, так и в компьютерной.
Как отключить уведомления в Хроме
Браузер Google Chrome доступен как на компьютерах, так и на смартфонах. Выбор и условия работы практически идентичны. Поэтому, если вы хотите отключить надоедливые уведомления на любом из ваших устройств, воспользуйтесь приведенными ниже инструкциями.
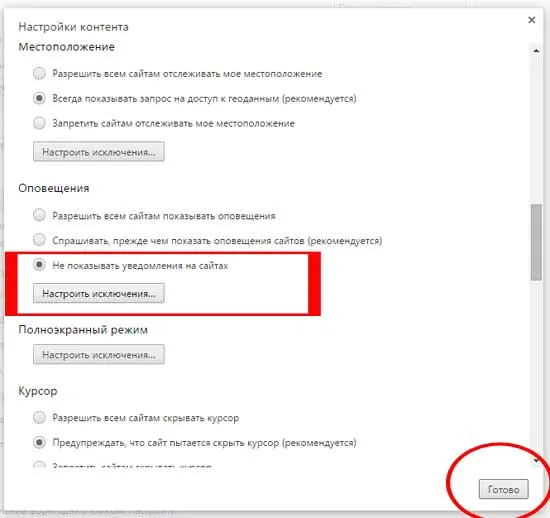
Отключение уведомлений в Chrome
На ПК
Если вы хотите избавиться от подписок и уведомлений на своем компьютере, вам необходимо выполнить простую последовательность действий.
- Запускаете
- Переходите в меню с настройками – три вертикальные точки в правом верхнем углу, далее «Настройки».
- На странице с настройками опускаетесь в самый низ и нажимаете на кнопку посередине «Дополнительные».
- В разделе «Конфиденциальность и безопасность» находите пункт «Настройки сайта» и переходите в него.
- В списке настроек. Нужно нажать на «Уведомления».
- Загружается страница, где можно заблокировать уведомления для всех сайтов, так и для конкретного, если он находится в списке разрешенных.
Чтобы отключить уведомления с определенного ресурса, нужно добавить его в поле «Блокировать» и ввести его URL. Если таких мест больше одного, то для следующего ресурса открывается новая пустая строка с помощью кнопки ‘Добавить’. Затем для тех мест, которые полезны и важны для вас, оставьте их в графе «Разрешить». Как только вы внесете изменения, они вступят в силу, и уведомления больше не будут вас беспокоить.
Вы также можете отключить подсказки, появляющиеся при открытии страницы, в разделе «Адаптация сайта». Для этого перейдите в раздел «Всплывающие окна» и отключите его.
На телефоне
Поскольку у большинства интернет-пользователей Google Chrome установлен на смартфонах и используется в качестве основного браузера, раздражающие предупреждения могут досаждать и в мобильной версии. И это означает, что у вас есть возможность отключить их. Как это сделать:.
- Заходите в браузер G
- Нажимаете вверху на три вертикальные точки и переходите в меню «Настройки».
- Далее выбираете «Дополнительные», а после открываете «Настройки сайтов».
- Из представленных настроек выбираете «Уведомления».
- Отключаете их полностью, перетащив ползунок влево или из списка разрешенных, удаляете отдельные сайты.
Мобильная версия характеризуется отсутствием «блокировок». Это означает, что вы не можете исключить отдельные места, а только отключить все отправляемые уведомления или ввести список разрешенных ресурсов. После отключения уведомления браузер можно перезапустить, чтобы проверить качество настроек.
Что делать, если уведомления все равно появляются
В некоторых случаях уведомления продолжают приходить в Google Chrome даже после того, как они были исключены. Почему это произошло, основные причины, а также способы их устранения в Chrome.
- Наличие вирусов на устройстве. Если у вас на устройстве есть вирусы, то они сами могут присылать вредоносные уведомления, что никак не связано с оповещениями сайтов, на которые вы подписаны. Поэтому в обязательном порядке установите себе антивирусную программу и просканируйте смартфон или компьютер. При выявлении вирусов удалите их и обновите настройки в браузере.
- Произведите сброс настроек. Иногда отдельные функции браузера могут не работать, из-за того, что программа перенасыщена большим количеством расширений, встроенных утилит и активированных опций. Результатом станет некорректная работа веб-обозревателя из-за его перегруженности. Поэтому решить проблему можно через сброс настроек. Сделать это можно через «Настройки», «Дополнительные», «Восстановление настроек по умолчанию». Однако после сброса настроек браузер вернется к состоянию работы, как при первичном скачивании. Этот момент следует учитывать.
- Переустановка Chrome. Если ни один из способов не помог, тогда остается переустановить браузер. Переустановка решает все проблемы, однако взамен придется удалить действующую версию программы и установить новую. Если у вас были сохранены избранные сайты, а также настроены различные расширения и функция автозаполнения, то с удалением браузера все потеряется. Поэтому заранее настройте синхронизацию – войдите в аккаунт Google, а после в настройках «Пользователи», включите «Синхронизация».
Переустановите браузер несколько раз, применяя каждый метод только после того, как предыдущий метод не сработал. В большинстве случаев отключение уведомлений срабатывает с первого раза и больше не беспокоит вас. На будущее, прежде чем нажать «Разрешить» на запрос с сайта, знайте, что это вызовет новое уведомление.























