Выберите DVD-ROM в появившемся маленьком окне. На моем устройстве для чтения DVD-дисков (Disc Reader) есть название компании, которая его произвела, Optiarc DVD RW. Выбирайте именно его. Конечно, название вашего DVD-устройства может отличаться.
Как загрузиться с флешки? Изменение порядка загрузки устройств в BIOS
Здравствуйте, сегодня — специально для начинающих пользователей компьютеров — мы покажем вам, как изменить (приоритет) устройства в BIOS для запуска системы. В качестве примера возьмем распространенный случай, когда вам нужно начать работу с USB-накопителя. Это означает, что для запуска системы устройство USB ставится первым.
BIOS (Basic Input/Output System) — это базовая система ввода/вывода. Проще говоря, это набор системных программ, хранящихся на чипе на материнской плате, который позволяет каждому подключенному устройству взаимодействовать с компьютером. BIOS также отвечает за взаимодействие между операционной системой и материалом компьютера.
Для запуска операционной системы компьютера (или другого запускаемого приложения) необходимо четко указать запускающему компьютеру устройство, т.е. на каком устройстве находится файл операционной системы или запускаемое приложение. К компьютеру подключено множество устройств.
Поэтому BIOS применяет механизм запуска (приоритет). Это означает, что при наличии большого количества запускаемых устройств запуск будет происходить в строго определенном порядке. Во-первых, если это не загрузочное устройство, второе устройство и т.д. Порядок запуска правильно настроен в BIOS (set-up).
Порядок запуска не обязательно менять, особенно если операционную систему нужно переустановить или запустить с загрузочного носителя (например, live CD, USB). В этих случаях необходимо сконфигурировать устройство, которое должно быть запущено первым.
В этой статье мы рассмотрим, например, вопрос о том, нужно ли устанавливать операционную систему с USB-накопителя.
Пошаговое описание загрузки компьютера с флешки (AMI BIOS)
В качестве примера мы рассмотрим, как загрузиться с USB-носителя, если у вас версия платы ASUS P5Q или American Megatrends Bios, Inc. (AMI BIOS). Стоит также отметить, что у других производителей есть версии BIOS с различными интерфейсами BIOS. Не удивляйтесь, если интерфейс BIOS отличается от того, который показан на картинках в этой статье. В дополнение к BIOS AMI, BIOS Phoenix-Award также очень распространен, и мы объясним, как это сделать в BIOS Phoenix-Award.
Шаг 1 – Вставляем флешку и включаем (перезагружаем) компьютер
Чтобы загрузиться с флэш-накопителя, первое, что нужно сделать, это поместить его в компьютер. Последующие процедуры установки загрузки требуют, чтобы флэш-накопитель был уже установлен, и могут не отображаться в BIOS. После установки устройства включите его или перезагрузите, если оно уже активно.
Шаг 2 – Заходим в BIOS
Когда появляется первая картинка или первый текст, необходимо нажать определенную клавишу для входа в BIOS при запуске компьютера.
Обычно используется клавиша DEL (удалить) или F2, но можно также нажать F1, F10, ESC или комбинацию клавиш. В любом случае, при запуске компьютера на экране появится информация (на английском языке) о том, что нужно нажать для выполнения определенных действий. В нашем случае предложение войти в BIOS обычно представлено словами ‘Press Del to run setup’ или ‘Enter setup’ (см. внешний вид ниже).
Поэтому при включении компьютера нажмите Del (и в AMI BIOS и в Phoenix-Award BIOS), чтобы войти в BIOS.
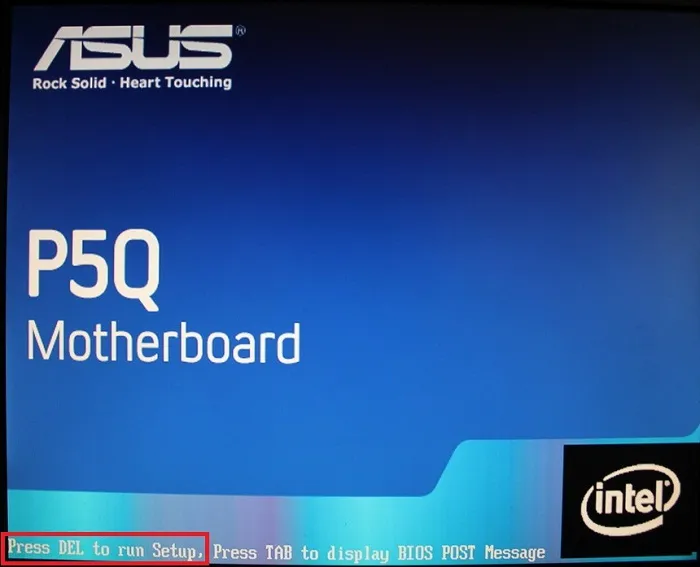
Интерфейс BIOS имеет следующие форматы
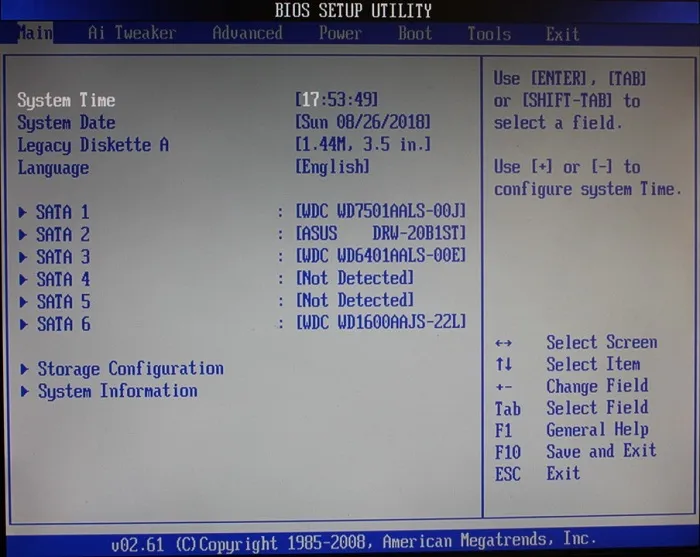
Награда BIOS Phoenix-Award.
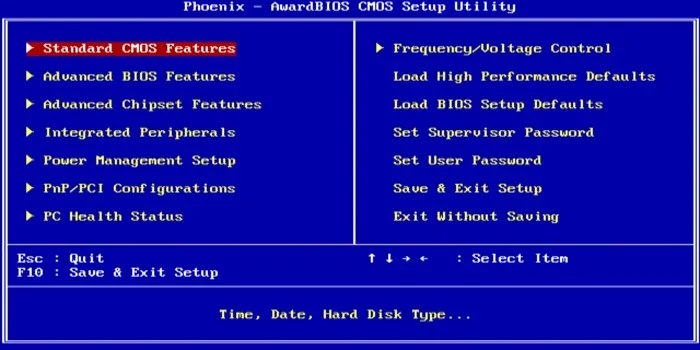
Шаг 3 – Изменяем порядок загрузки в BIOS
Затем с помощью стрелок (влево, вправо, вверх, вниз) на клавиатуре перейдите к пункту «boot» и выберите опцию «hard disk drive». Мышь недоступна в BIOS.
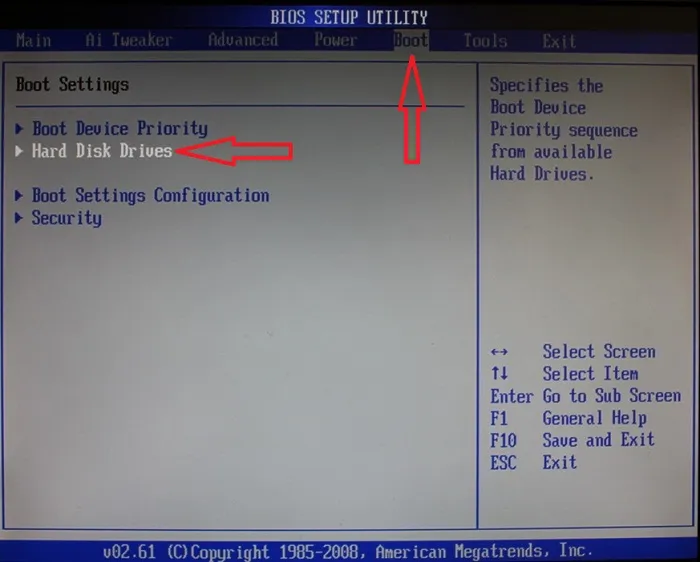
После ввода этих параметров вы увидите список устройств (жестких дисков и USB), обнаруженных BIOS. Первая часть — это ваш основной жесткий диск, с которого вы начинаете по умолчанию. После того как вы нашли загрузочный USB-накопитель, сначала перейдите к нему с помощью клавиш ‘+’ (плюс) и ‘-‘ (минус) на клавиатуре. Кстати, с правой стороны вы увидите подсказки для каждого элемента меню BIOS и каждой настройки, так что если вы немного знаете английский язык, вам не составит труда найти, что нужно сделать для выполнения того или иного действия.
Возможные проблемы при загрузке с флешки
Если вы все сделали правильно, но ваша палочка все еще не зарезервирована, этому есть разные объяснения.
Флешка не является загрузочной
Чтобы решить эту проблему, необходимо убедиться, что USB-накопитель является загрузочным. Попробуйте активировать его на другом компьютере.
Отключен USB-контроллер
В этом случае необходимо активировать контроллер USB. Этот параметр также настраивается в BIOS. Чтобы проверить настройки, параметры Advanced-> USB Configuration, USB Function и USB 2.0 Controller должны быть установлены на ‘Enabled’.
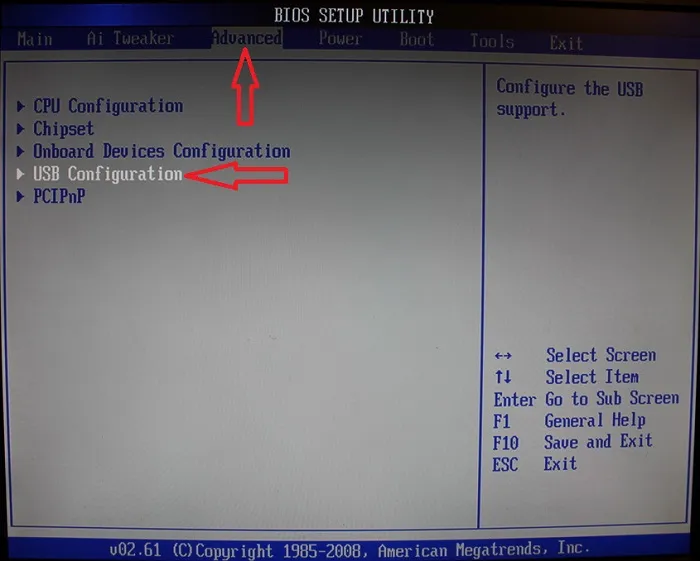
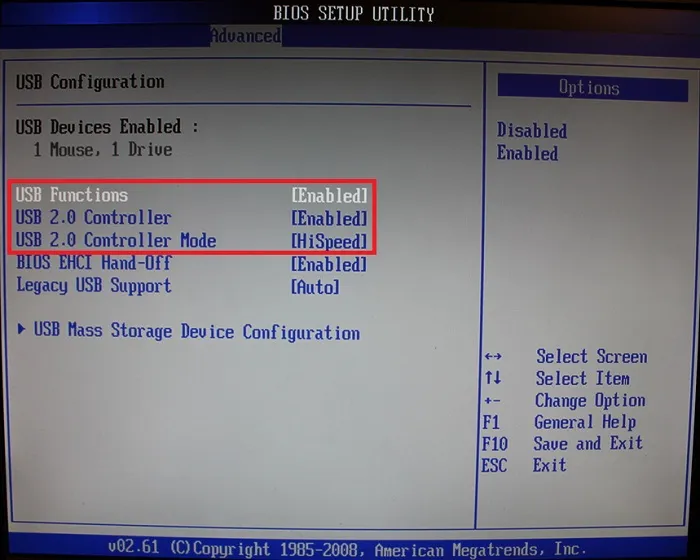
В BIOS Phoenix-Award перейдите в раздел ‘Advanced Chipset Features’ или ‘Integrated Peripherals’. Найдите опции ‘USB Controller’ и ‘USB 2.0 Controller’ и установите для них значение ‘Enabled’, т.е. активировано.
Неправильный приоритет устройств и вставленный диск (дискета)
Первый приоритет — > Первым загрузочным устройством является ‘CDROM’ или ‘Floppy Drive’ с диском или CD/DVD соответственно. Флэш-память и устройства считывания карт.
Кстати, если вам нужно загрузиться с диска, установите здесь устройство в качестве начального приоритета.
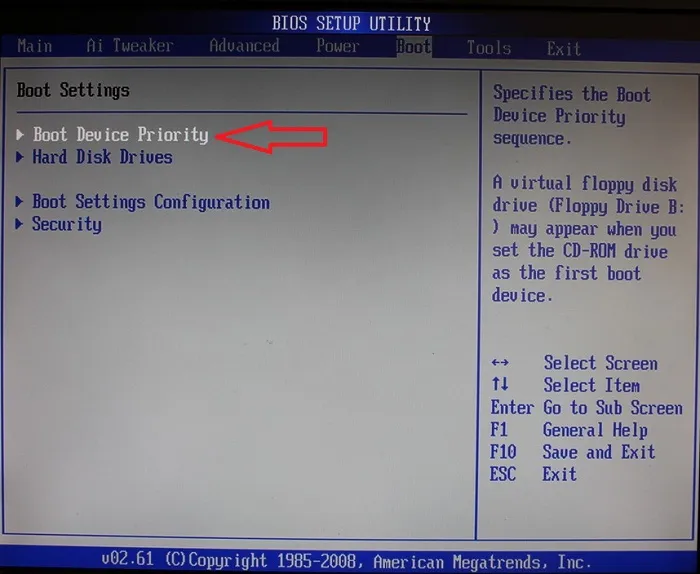
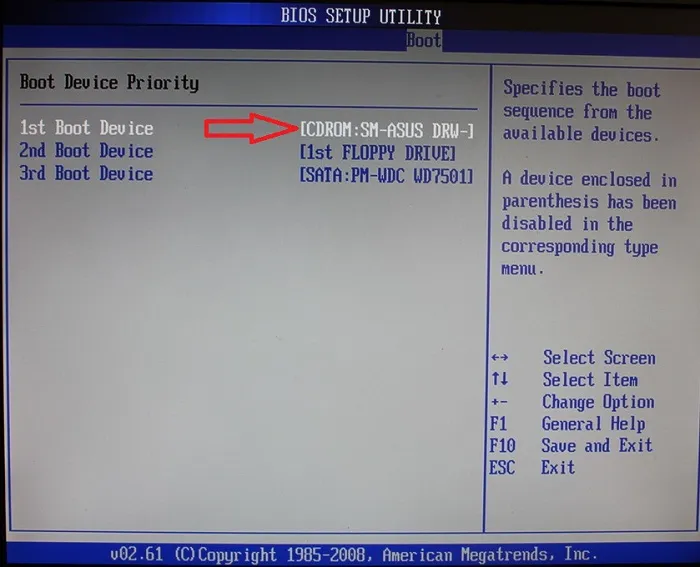
Старая версия BIOS
Некоторые очень старые версии BIOS не поддерживают запуск с USB-устройств, поэтому загрузка не происходит.
Если у вас нет времени на чтение, остановите загрузку, нажав кнопку «пауза» на клавиатуре. Вы можете продолжить запуск, нажав клавишу. Нажмите клавишу для входа в настройку, и вы перейдете непосредственно в программу конфигурации материнской платы.
Загрузка компьютера с диска
Начните с настольного компьютера. Старые компьютеры обычно имеют награду BIOS. Это выглядит следующим образом:.
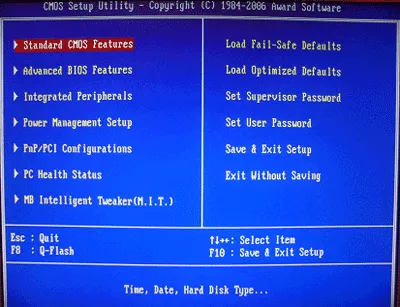
Для загрузки с диска BIOS сделайте следующее: — Нажмите клавишу и введите ключ BIOS.
Кстати, если вы случайно измените неизвестное расположение, при выходе из BIOS он спросит, хотите ли вы сохранить изменения и запишет n (т.е. «нет»). Затем вы можете ввести его снова.
Если все сделано правильно, компьютер загрузится с диска. Результат — черный экран с одной строкой.
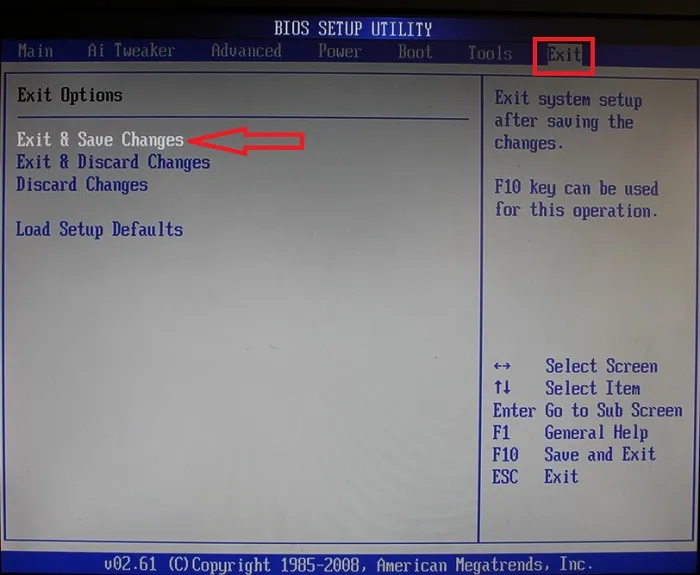
Нажмите любую кнопку, и Windows загрузится с диска (если это предварительно записанная операционная система). После того как награды будут приведены в порядок, можно приступать к работе.
На ноутбуках обычно встречается версия AMI BIOS
В ноутбуках обычно есть BIOSAMI. Это происходит следующим образом.
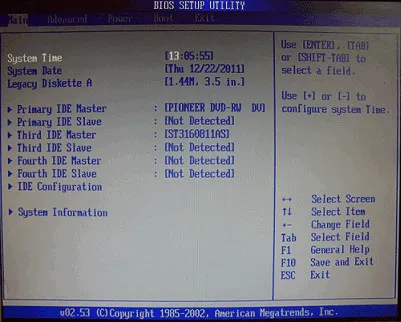
- Откройте вкладку Boot и выберите пункт «Boot Device Priority».
- Здесь вы увидите знакомые строки – 1st, 2nd и 3rd Boot Device. Именно с их помощью можно установить приоритет загрузки с диска. Для этого первым поставьте CDROM, а вторым винчестер (HDD или Hard Disk). На разных ноутбуках переключение может осуществляться по-разному, поэтому смотрите на кнопки управления (обычно они указаны справа).
- Перейдите на вкладку «Exit», щелкните на строку «Exit and Save», а затем – на «Ok».
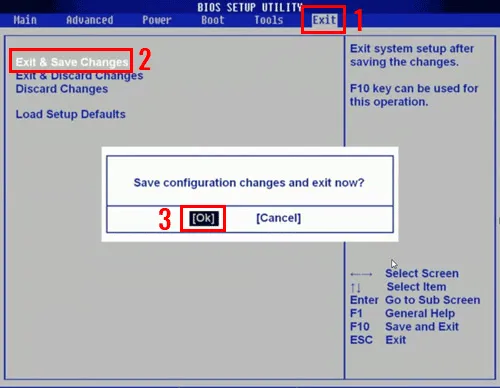
Ноутбук перезагрузится, и появится тот же черный экран с одной строкой. Нажмите любую клавишу, чтобы начать загрузку ноутбука с диска.
Эта процедура подходит для ноутбуков всех марок, включая Lenovo, Asus, Acer, HP Pavilion, MSI и Samsung. Если вы используете другую версию BIOS, у вас есть два варианта, описанные ниже. Возможно, один из них — это ваш случай.
Как выставить загрузку с диска?
Третья версия BIOS — Phoenix. Он встречается реже, чем другие варианты (в основном на старых ноутбуках). Это происходит следующим образом.
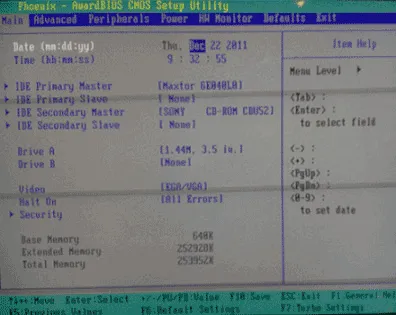
Как загрузиться с диска в этом случае? Для этого выполните следующие действия
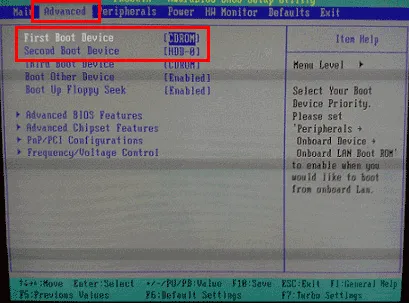
- Перейдите на вкладку «Advanced».
- Чтобы настроить в БИОСе загрузку с диска поставьте CDROM первым (First Boot Device), а жесткий диск (HDD-0 или Hard Disk) – вторым. Кстати, кнопки управления здесь другие, и они обычно указаны внизу.
- Откройте вкладку «Exit», выберите «Save and Exit», напишите Y и щелкните Enter.
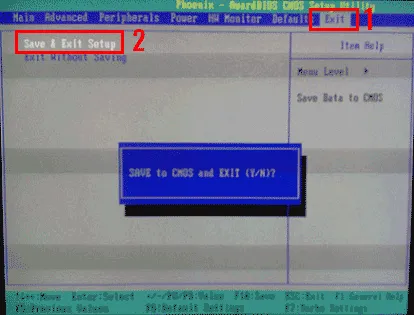
Ноутбук или ПК автоматически перезагрузится. Нажмите на одну из кнопок для загрузки с установочного диска (или диска восстановления).
Владельцы популярных ноутбуков Acer могут столкнуться с некоторыми проблемами, но не всегда. Обычно простое нажатие клавиши ‘F12’ приводит к переходу в нужное меню.
BIOS: загрузка с диска или флешки
Чтобы установить почти все операционные системы с нуля, необходимо настроить систему ввода/вывода компьютера (BIOS) для изменения приоритета загрузки. Независимо от того, устанавливаете ли вы операционную систему с оптического привода (CD / DVD) или с USB-накопителя, BIOS должен быть настроен правильно. Доверьтесь нам. Это несложно. Поэтому для загрузки компьютера с диска необходимо изменить настройки BIOS таким образом, чтобы компьютер загружался сначала с CD/DVD или USB-накопителя, а затем с жесткого диска. Дополнительная информация.
Когда компьютер включается, он сначала проверяет производительность аппаратного обеспечения. Это означает, что оборудование проверяет само себя. Это так называемый процесс (POST), который передает эстафету специальной программе (MBR). Перед этой опцией необходимо загрузиться с компакт-диска или флэш-накопителя USB, так как при этом выбирается раздел на жестком диске, в котором будет создана загрузочная операционная система.
Как войти в BIOS? Если каким-то чудом у вас сохранилась инструкция к материнской плате, то об этом обязательно написано. Если нет, включите компьютер, увидев на экране: нажмите DEL для входа в настройки; нажмите DEL для входа в BIOS; нажмите DEL для входа в BIOS; нажмите DEL для входа в BIOS; нажмите DEL для входа в BIOS; нажмите DEL для входа в BIOS; нажмите DEL для входа в BIOS. Другими словами, чтобы перейти в (BIOS), необходимо нажать клавишу при включенном экране. Несколько раз.
Надписи могут отличаться, а также могут отсутствовать. Не путайте, клавиша-F2 — это не клавиша. В большинстве случаев это клавиши — F2 или delete, редко F1, еще реже F11, F12 Поэтому не оставляйте ее до входа в BIOS сразу после нажатия F2 или delete. На экране появится новое окно. Это окно AmiBIOS, конфигурация которого рассматривается здесь. Если окно отличается, то это награда BIOS, и ее настройка описана ниже.
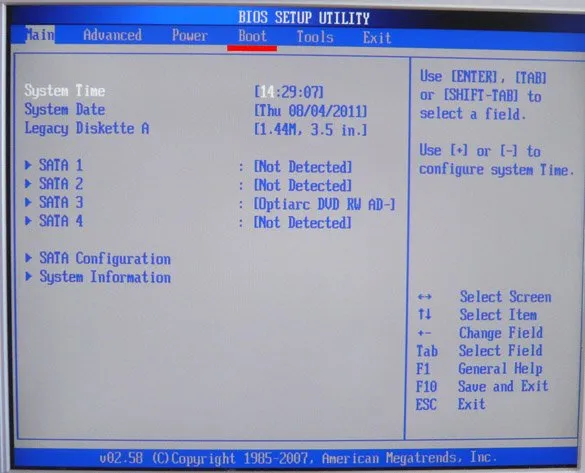
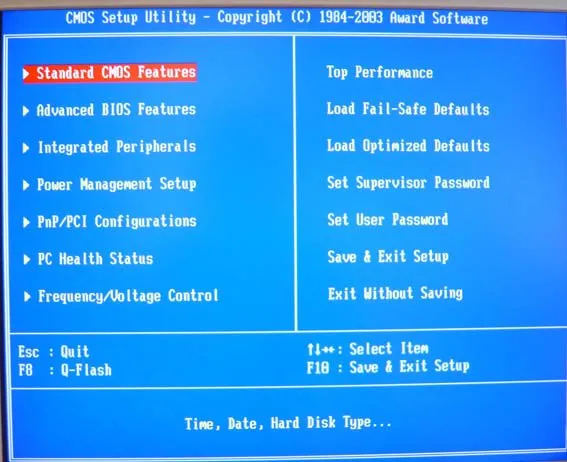
Ami BIOS
Для многих начинающих пользователей, если вы делаете это и делаете что-то не так и хотите изменить незнакомый параметр, щелкните на вкладке (Выход). Вкладка за вкладкой (Инструменты) подчеркнута красным цветом на рисунке. Далее с помощью клавиш со стрелками на клавиатуре выберите пункт Setup Defaults, нажмите Enter и перейдите в меню.
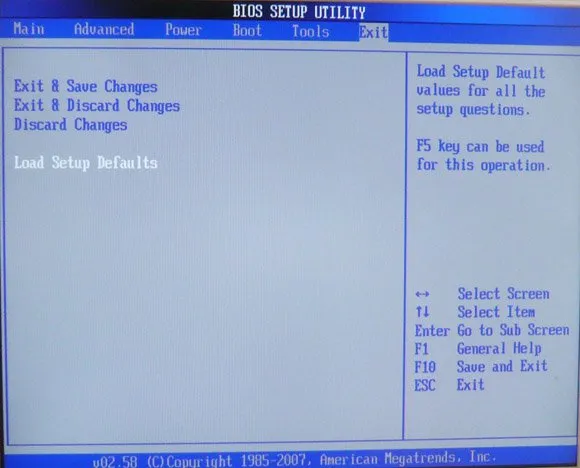
Load Setup Defaults применяет настройки BIOS по умолчанию и BE Перед тем, как экспериментировать, выберите OK, и настройки вернутся к значениям по умолчанию.
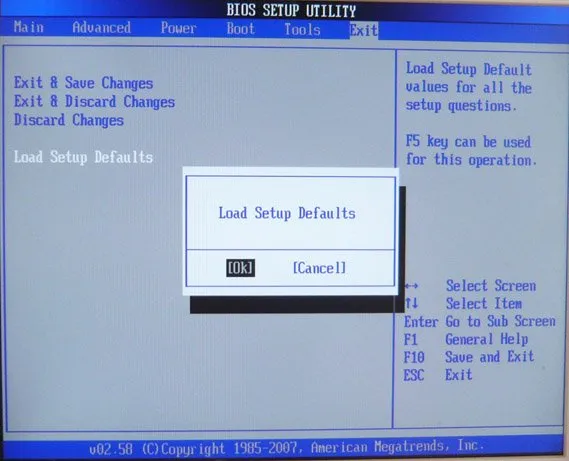
Вернитесь после основной темы и всего легкого рога, необходимого для первой фотографии. Обязательно наличие сапог. Используйте черточку на клавиатуре для выбора, нажмите Enter и перейдите к приоритету загрузочного устройства.
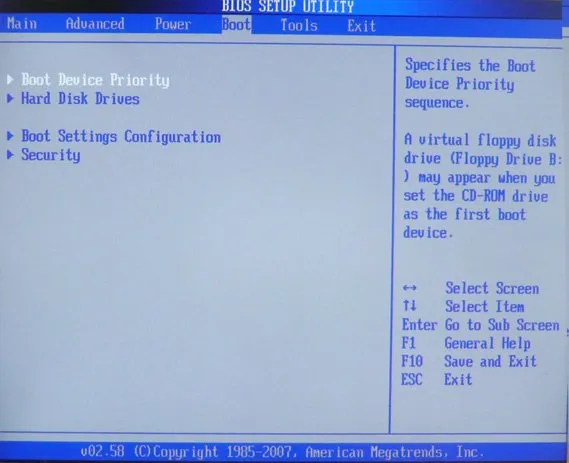
На этом этапе вы увидите, что первым загрузочным устройством является жесткий диск, выделите пункт first first boot Devi и нажмите Enter.
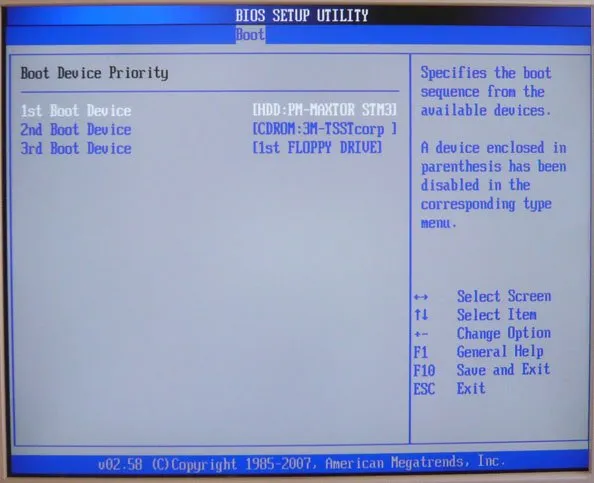
По желанию необходимо выбрать привод (CD/DVD) и нажать Enter. Это устройство автоматически станет первым.
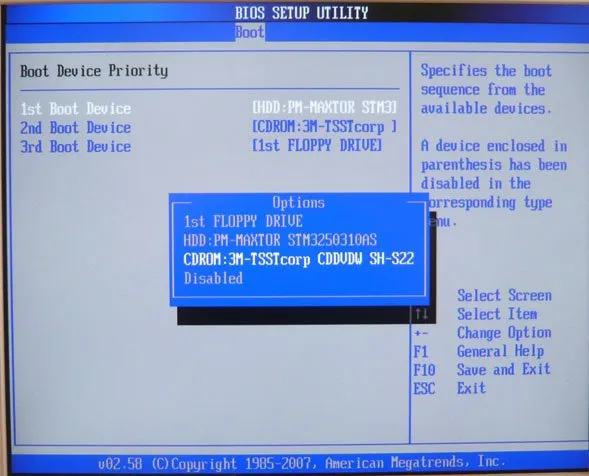
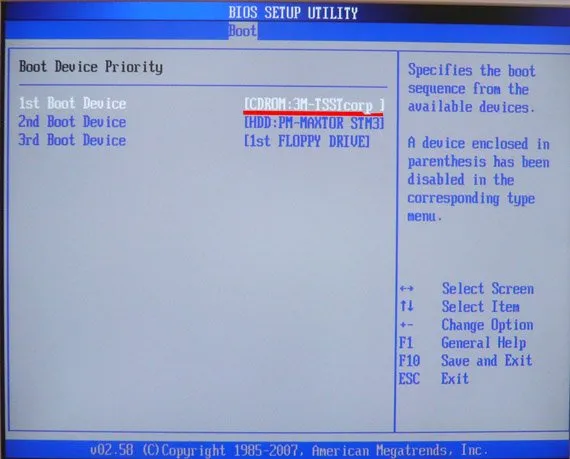
Теперь вам нужно сохранить настройки и выйти из BIOS. Нажмите ESC на клавиатуре, выйдите и нажмите Enter. Перед выходом вам будет предложено сохранить настройки.
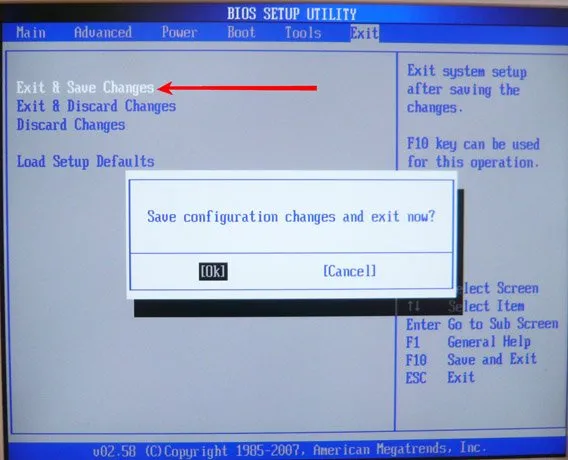
Компьютер нужно будет перезагрузить, и если на устройстве CD-DVD есть компакт-диск с Windows XP или Windows 7, начнется установка.
BIOS Award
Теперь давайте рассмотрим награду B IOS. В главном окне необходимо выбрать расширенные функции BIOS, выделить их с помощью стрелок клавиатуры и нажать Enter.
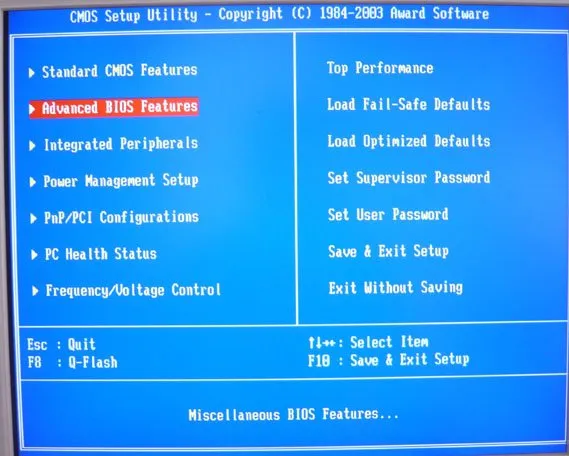
Требуется первое загрузочное устройство. Вы увидите, что первым загрузочным устройством является жесткий диск (HDD-0). Выделите его и нажмите Enter.
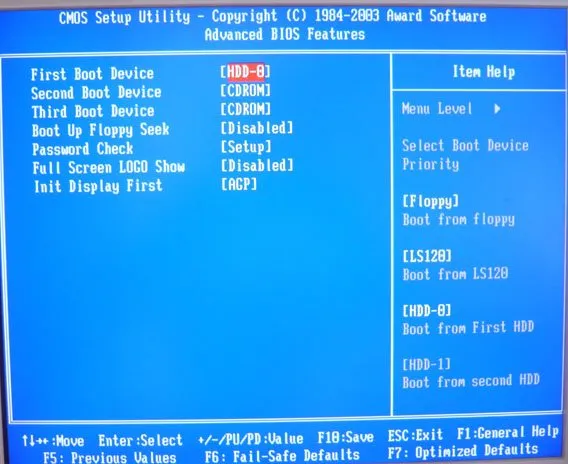
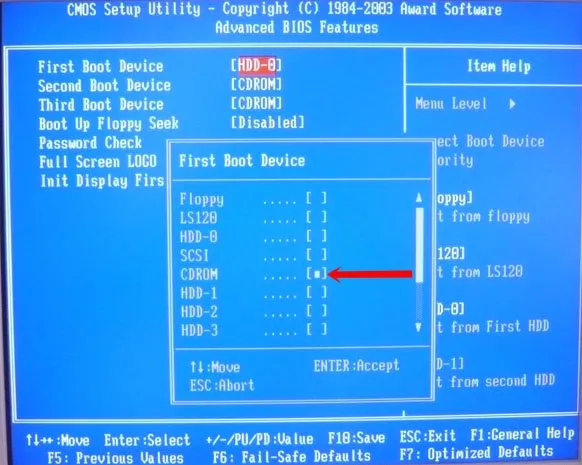
Оба устройства (CD-DVD) указаны как второе устройство, поэтому поставьте жесткий диск в качестве второго устройства.
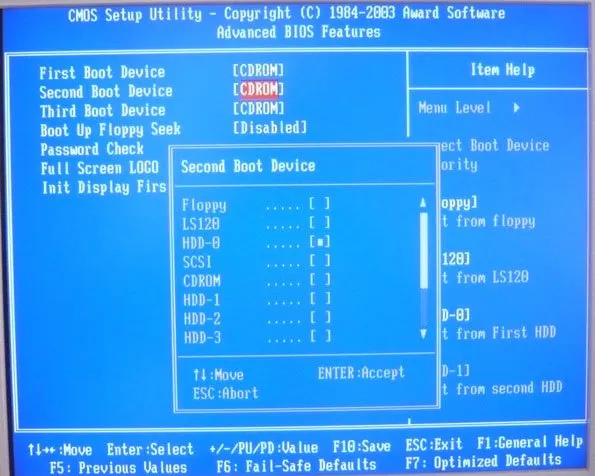
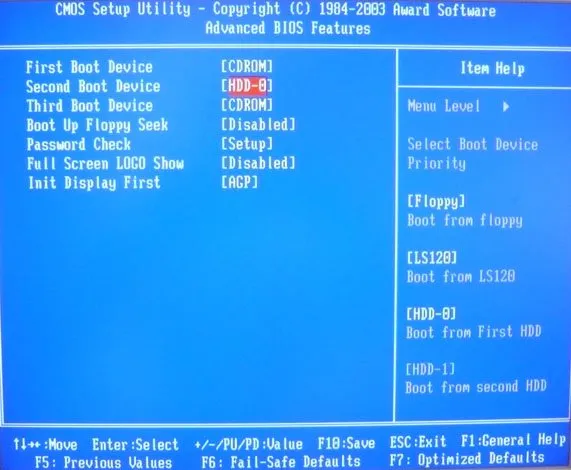
Затем перейдите в Exit — Save и выйдите из настройки, нажмите Enter и поставьте Y. Это сохранит сделанные изменения, и снова нажмите Enter, чтобы перезагрузить компьютер.
Например, в ASUS приоритет запуска находится внизу. Он показывает все подключенные устройства, такие как жесткие диски, CR-ROM и USB-накопители. Как показано на скриншоте, все, что вам нужно сделать, это сначала перетащить значок диска.
Ещё один вариант AWARD (PHOENIX) BIOS
Здесь представляет интерес раздел Advanced BIOS Functions.
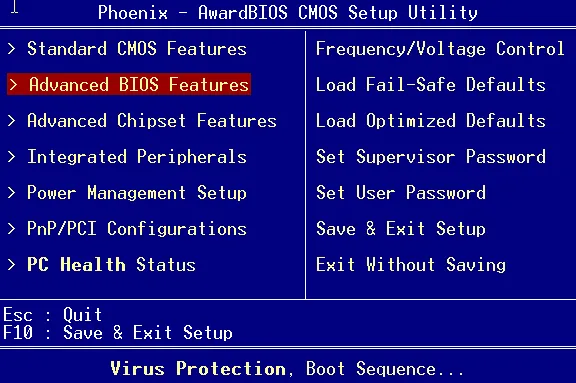
Перейдите в этот раздел и найдите первое загрузочное устройство. Этот пункт устанавливает запуск компьютера с CDROM.
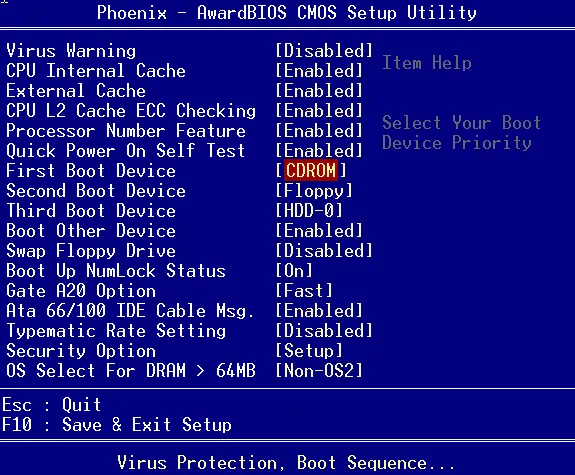
После настройки параметров BIOS необходимо поместить загрузочный CD с Windows на устройство и сохранить настройки BIOS. Для этого нажмите F10 для отображения окна, выберите Да и нажмите Enter.
UEFI (EFI) БИОС
Главное окно UEFI BIOS выглядит так, как показано на рисунке ниже. В правом верхнем углу окна можно настроить язык рабочей среды. Мы выбрали «Русский». Щелкните левой кнопкой мыши на кнопке Выход/Добавить.
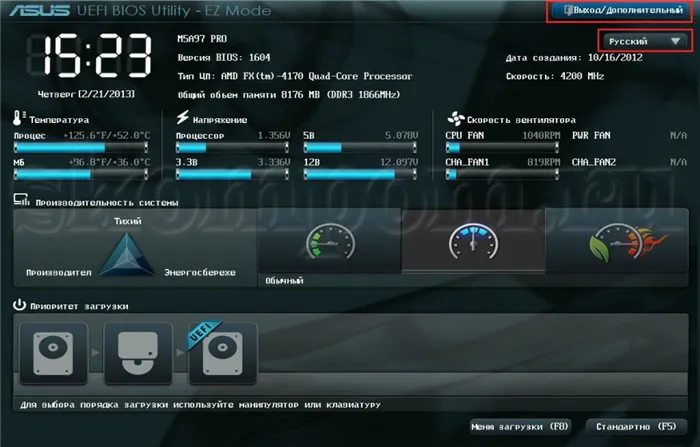
В появившемся окне выберите «Расширенный режим» с помощью левой кнопки мыши.
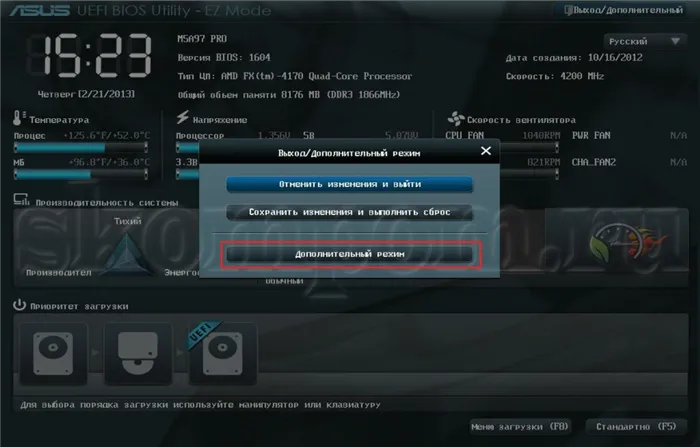
Появится окно UEFI BIOS Advanced Mode, в котором необходимо выбрать пункт меню ‘Boot’, как показано на рисунке ниже.
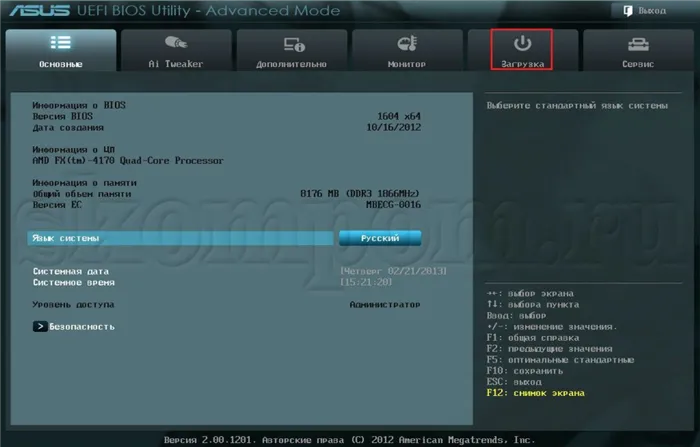
Появится пункт меню, показанный на рисунке ниже. Чтобы установить Windows с загрузочного диска, нажмите левой кнопкой мыши на кнопку рядом с «Boot Option #1».
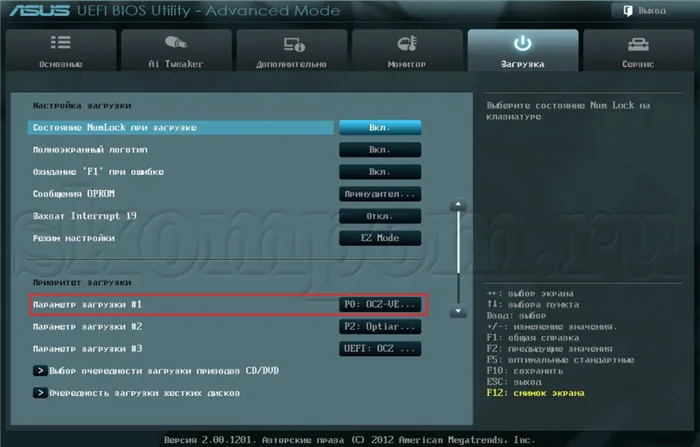
Выберите DVD-ROM в появившемся маленьком окне. На моем устройстве для чтения DVD-дисков (Disc Reader) есть название компании, которая его произвела, Optiarc DVD RW. Выбирайте именно его. Конечно, название вашего DVD-устройства может отличаться.
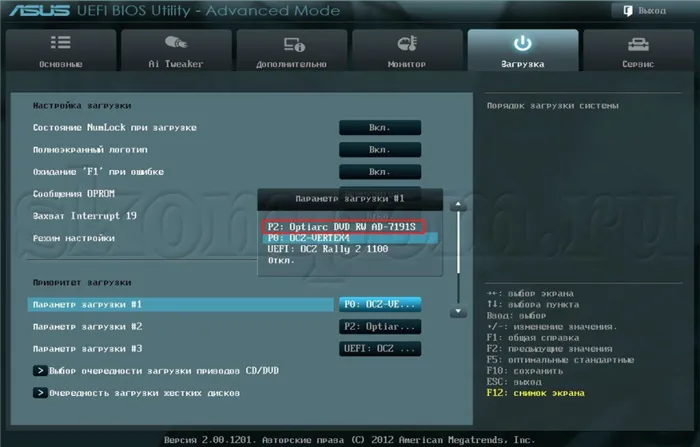
На этом этапе вы завершили настройки BIOS, необходимые для установки Windows на каждый диск. Чтобы сохранить настройки, нажмите кнопку Exit. В появившемся окне выберите Изменить и Сбросить.
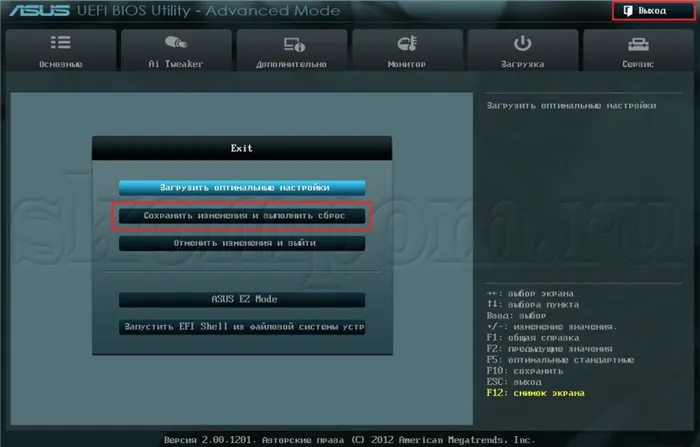
Компьютер перезагрузится, и Windows будет установлена с помощью загрузочного диска (если он имеется на диске).
Помните! После установки Windows необходимо снова войти в BIOS и начать работу с жесткого диска.
Вот и все. Теперь BIOS настроен. Теперь необходимо поместить компакт-диск с Windows в привод и выйти из BIOS с сохраненными ранее настройками. Нажмите F10 для отображения диалога, выберите Да и нажмите Enter.
Ручной выбор загрузки подключенного устройства (без входа в BIOS)
Если вы вручную выбрали устройство Start, вам не нужно входить в BIOS. Большинство плат материнских плат включают в себя меню загрузки SO -Called Boot menu, доступ к которому можно получить с помощью ярлыка при загрузке компьютера. Для этого выполните следующую последовательность действий.
- Отключите компьютер.
- Вставьте загрузочную флешку или диск.
- Нажимая клавишу «ESC», «F8» или другую (зависит от модели материнской платы), включите компьютер.
- В открывшемся Boot-меню выберите нужное устройство.
- Дождитесь загрузки программного обеспечения, записанного на выбранном носителе.
Этот метод не изменяет приоритет загрузки подключенного устройства по умолчанию. Если вы хотите запускаться с определенного устройства, вы должны открывать меню загрузки, нажимая клавишу быстрого доступа каждый раз при запуске компьютера. Этот метод подходит, если в большинстве случаев вам не требуется постоянная загрузка компьютера со съемного носителя.























