Всякий раз, когда вы загружаете файл из Интернета, он сохраняется в папке загрузок вашей операционной системы. Кроме того, у вас есть запись об этом
Как очистить папку загрузок
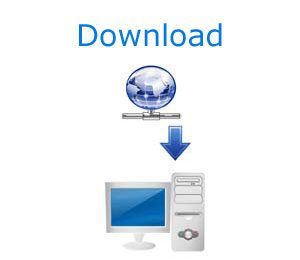
Всякий раз, когда вы загружаете файл из Интернета, он сохраняется в папке загрузок вашей операционной системы. Кроме того, есть запись об этом в вашем интернет-браузере. Когда файл находится в папке загрузок, он может занимать лишнее место на диске. Он также показывает загруженные файлы, которые могут представлять угрозу безопасности или конфиденциальность. В следующих разделах показано, как очистить папку загрузок или историю загрузок во многих популярных веб-браузерах. Чтобы продолжить, нажмите на ссылку в списке ниже и следуйте инструкциям.
- Папка загрузки Windows.
- Папка «Загрузки Apple Mac.
- Пользователи Microsoft Edge.
- Пользователи Microsoft Internet Explorer.
- Пользователи Mozilla Firefox.
- Пользователей Google Chrome.
- Пользователи оперы.
Microsoft Edge
Если вы используете Microsoft Edge, выполните следующие действия.
- Откройте браузер Microsoft Edge.
- Нажмите Ctrl+J.
- Вы можете удалить каждый загруженный элемент по отдельности, щелкнув рядом с записью, или щелкнув «Очистить все», чтобы удалить их все.
- Откройте браузер Microsoft Edge.
- В правом верхнем углу нажмите кнопку Hub.
- Щелкните значок в виде стрелки вниз.
- Вы можете удалить каждый загруженный элемент по отдельности, щелкнув рядом с записью, или щелкнув «Очистить все», чтобы удалить их все.
Папка автозагрузки Windows 10 — еще один элемент компьютерной системы. Также эта папка находится и в других ОС. Сегодня мы это исправим
Можно ли без вреда очистить папку «Загрузки»
Да, это достаточно реалистично для каждого пользователя. Чтобы удалить файлы из ваших загрузок, перейдите в папку «Загрузки», это можно сделать по ссылке «Мой компьютер». Затем выберите файл левой кнопкой мыши (скриншот 2).
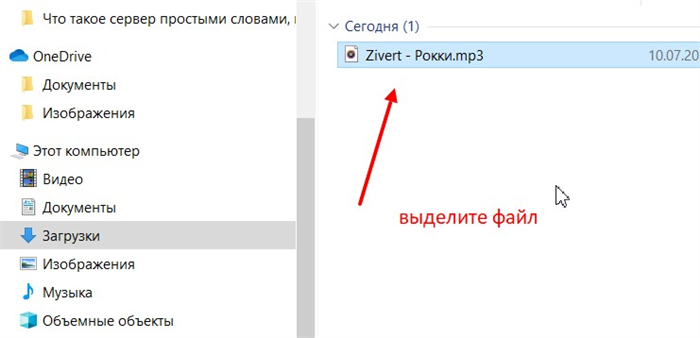
Затем нажмите правую кнопку, а затем кнопку «Удалить», которая выходит из меню.
Если убрать из загрузок сами файлы, то все равно все будет работать. Только не удаляйте папку «Загрузки», это может повредить вашу компьютерную систему.
Как удалить папку «Загрузки» Папка «Загрузки» — это именно то место, куда автоматически попадают файлы, загруженные пользователем из Интернета. Иногда при сохранении программы или…
Как удалить загрузки в папке
Со временем в папке «Загрузки» скапливается много разных файлов, и она сильно захламляется. Это может сильно замедлить работу системы, так как места на системном диске становится мало. Поэтому периодически необходимо проверять папу на наличие ненужных и ненужных файлов и удалять их.
Сделать это не сложно:
- Откройте папку «Загрузки».
- Выбираем файл (несколько одновременно), который необходимо удалить. Вы можете выбрать несколько файлов с помощью мыши, удерживая нажатой кнопку Ctrl на клавиатуре.
- Затем щелкните кнопкой мыши по любому из выделенных объектов и выберите пункт меню «Удалить».
- Кроме того, выбранные объекты будут автоматически перемещены в «Корзину».
- Позже вы можете закрыть окно Проводника и очистить «Корзину».
Удобно будет хранить необходимые файлы запуска или переносимые программы в специально созданной папке, например, на рабочем столе. Таким образом, к ним будет удобный доступ. И при этом папка «Загрузки» будет очищена от всего лишнего, что значительно облегчит ориентацию в скачанных файлах.
Как удалить загрузки в папке
Пользователи регулярно что-то скачивают из глобальной сети. В некоторых случаях это полезные данные, а иногда файлы являются мусором, который люди не будут использовать. Он накапливается и только занимает дополнительное место на системном диске. Поэтому владельцы персональных компьютеров часто задают следующий вопрос: «Как удалить загрузки в папке?» Однако для полного ответа необходимо уточнить несколько деталей.

Удаление папки с названием «Загрузки».
Папка «Загрузки» — это место, используемое системой для автоматического хранения файлов, загруженных из Интернета. В некоторых случаях операционная система задает вопрос, в какую директорию вы хотите сохранить материал из глобальной сети. В этом случае пользователю придется указать путь самому. При отсутствии такого запроса человек может быть на 100% уверен, что скачанная информация находится именно в этой папке.
вы можете прочитать удаленные сообщения в WhatsApp
Подробная инструкция, как очистить историю загрузок для любого браузера: Хром, Яндекс, Опера, Мозилла, Сафари, Эксплорер, мобильный.
Как удалить папку «Загрузки»
Папка «Загрузки» — это именно то место, куда автоматически помещаются файлы, загруженные пользователем из Интернета. Иногда при сохранении программы или игры у пользователя может быть запрошен адрес каталога, куда будет происходить загрузка. Если этого не произошло, вы можете быть полностью уверены, что скачанный файл находится в папке «Загрузки».

Как настроить загрузочное меню?
1. Нажмите комбинацию клавиш Win+Break.
2. Перейдите в раздел «Дополнительные параметры… ».
3. В окне «Свойства системы» на вкладке «Дополнительно» в блоке «Загрузка и восстановление» нажмите кнопку «Параметры».
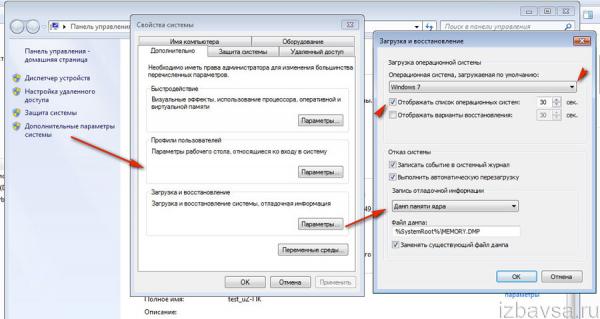
4. В панели настроек можно изменить операционную систему по умолчанию и время отображения загрузочного меню при запуске ПК.
Давайте узнаем, как и чем можно быстро очистить компьютер от мусора в системе. Продвинутые хакеры, специалисты по кибербезопасности, не беспокойтесь — блог предназначен только для простых и благодарных пользователей.
Очистка системы сторонним ПО
Более одной системы было переустановлено после рискованных оптимизаций с помощью непроверенного программного обеспечения. Существует множество программ для очистки и настройки операционной системы, но не стоит рисковать и использовать сомнительные варианты.
CCleaner, пожалуй, самая надежная и известная утилита для очистки системы. Для наших целей достаточно бесплатной базовой версии. Будьте осторожны при установке и обновлении программы — современный бесплатный софт любит подсовывать в установщик дополнительный хлам. CCleaner имеет русский интерфейс и понятное меню. Давайте пройдемся по пунктам, которые помогут вам освободить место и оптимизировать ПК.
Во вкладке «Стандартная очистка» внимательно выберите, что очищать, и нажмите «Анализ». Новичкам стоит довериться выбору программы в этом вопросе.
Важно! Если вы не хотите повторно вводить пароли в браузере после очистки, снимите галочки с пунктов «Автозаполнение форм» и «Сохраненные пароли» в соответствующем меню. Вы также можете очистить свой интернет-кеш прямо здесь.
Проверив полученный вами список на удаление, нажмите «Очистить».
Перейдите на следующую вкладку «Журнал», нажмите «Поиск проблем» и «Исправить выбранное». Ничего лишнего программа не удалит, а самым сомневающимся предложит сохранить резервную копию. Очистка реестра не освободит много места, но поможет избавиться от «очередей» ранее удаленных программ.
Во вкладке «Инструменты» нас интересуют три подменю. «Автозагрузка» позволит отключить некоторые программы из автозагрузки и ускорить запуск операционной системы. Это требует определенного опыта. Вырезать со старта, например, агента Mail.ru не помешает, но останавливать аудиодрайвера или антивирус не обязательно.
Анализ диска покажет вам, какие файлы занимают место на вашем диске.
Вкладка с говорящим названием «Найти дубликаты» найдет дубликаты файлов, но решение об удалении каждого дубликата должно быть принято вами. Как правило, такая работа занимает много времени.
Чтобы оптимизировать свой ПК одним щелчком мыши, вы можете использовать вкладку «Проверка работоспособности».
Практика показывает, что использование вышеперечисленных способов хотя бы раз в месяц позволяет содержать ПК в чистоте. Эти же шаги помогут оживить даже самые медленные и загроможденные компьютеры.
У вас установлены две операционные системы и вы не знаете, как правильно удалить Вторую ОС Windows 10 7 Ubuntu, Linux, Rosa и другие?
1. Нажмите комбинацию клавиш Win+Break.
2. Перейдите в раздел «Дополнительные параметры… ».
3. В окне «Свойства системы» на вкладке «Дополнительно» в блоке «Загрузка и восстановление» нажмите кнопку «Параметры».
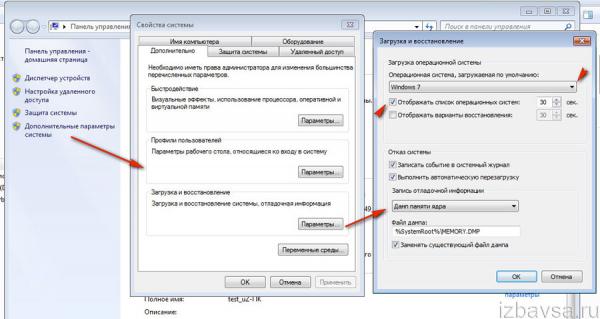
4. В панели настроек можно изменить операционную систему по умолчанию и время отображения загрузочного меню при запуске ПК.
Источники
- https://komputer03.ru/kak-ochistit-papku-zagruzok
- https://www.sergey-computers.ru/papka-zagruzki-windows-10/.html
- https://htfi.ru/po/kak_udalit_zagruzki_s_kompyutera.html
- https://mycomp.su/operacionka/kak-udalit-zagruzki-s-kompyutera.html
- https://club.dns-shop.ru/blog/t-93-programmnoe-obespechenie/27919-kak-pochistit-komputer-ot-musora-i-nenujnyih-failov/
- https://inodroid.ru/os/ochistit-zagruzki.html























