Как настроить чувствительность мыши — подробная инструкция для компьютеров и ноутбуков. Настройка чувствительности мыши в Windows 10 и 7.
Как настроить чувствительность мыши
Ежедневно используя компьютер, пользователи выполняют огромное количество сложных задач, но часто забывают о простых настройках. Но именно они помогут сделать использование ПК более удобным. Хотя мышь по умолчанию имеет наиболее удобные пользовательские настройки, в некоторых случаях стоит изменить их «под себя».
В этой статье мы расскажем, как правильно внести изменения в настройки мыши, чтобы использование компьютера или ноутбука было максимально удобным для пользователя.
На Windows 10
Для операционной системы Windows 10 приведенная выше инструкция вполне актуальна, поэтому большинство пользователей предпочитают менять чувствительность таким образом.
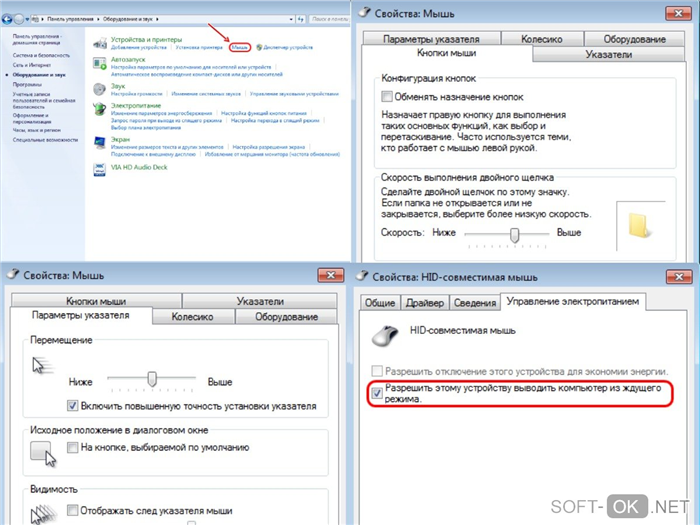
Но, если нужно быстро повысить чувствительность (например, для игр), можно просто поставить галочку напротив записи «Включить большую точность настройки указателя». После включения этой опции курсор будет немного останавливаться над нужными кнопками, чтобы у пользователя была возможность сделать точный выбор или совершить правильное действие.
Чтобы все настройки вступили в силу, после каждого изменения настроек необходимо нажать кнопку «ОК» или «Применить», чтобы изменения вступили в силу.
Операционная система позволяет пользователю изменить чувствительность мыши всего за несколько кликов. По умолчанию установлена средняя чувствительность
Как изменить скорость движения курсора
Теперь возможность изменить скорость курсора есть только в стандартной панели управления. После этого в обновленных системных параметрах появится возможность регулировки чувствительности.
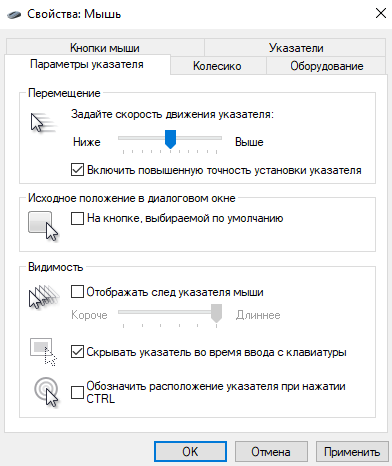
- Откройте следующее расположение: Пуск> Настройки> Устройства> Мышь.
- В сопутствующей записи параметров нажмите кнопку Дополнительные параметры мыши (а также вы можете открыть текущую позицию с помощью стандартной панели управления, где вам достаточно открыть категорию Мышь при использовании больших или маленьких значков сортировки).
- В открывшемся окне свойств мыши перейдите на вкладку Параметры указателя и перетащите ползунок, позволяющий установить скорость движения указателя Вверх или Вниз.
Более опытные пользователи, у которых не запускается стандартная панель управления, могут вносить изменения непосредственно в реестр. Прежде чем вносить какие-либо изменения в реестр, необходимо сделать резервную копию реестра Windows 10.
- Запускаем команду regedit в окне Win+R.
- Перейдите по адресу: HKEY_CURRENT_USER\Панель управления\Мышь.
- Найдите параметр MouseSensitivity, значение которого мы меняем.
Недостатком этого способа настройки чувствительности мыши является необходимость перезагрузки системы после внесения изменений в реестр. Вероятно, вы также можете избежать перезапуска проводника Windows 10.
Скорость выполнения двойного щелчка
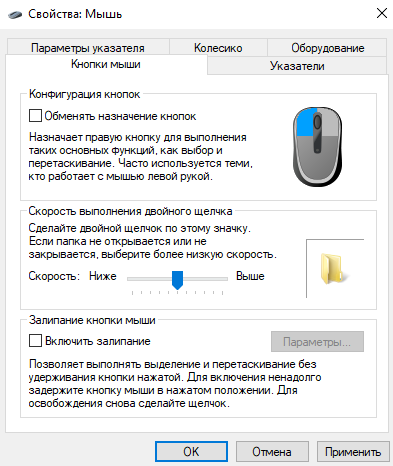
Скорость двойного щелчка также можно изменить в окне «Свойства мыши» на вкладке «Кнопки мыши». Просто установите необходимое значение скорости в пункте Double Click Speed.
Затем вы можете дважды щелкнуть значок справа, чтобы проверить, подходит ли вам это значение скорости. Если папка не открывается или не закрывается, выберите меньшую скорость.
У пользователей всегда была возможность изменить чувствительность курсора рабочего стола под себя и свою мышь. Также с помощью окна свойств мыши можно легко изменить курсор мыши на Windows 10. А также посмотреть инструкцию: Как отключить тачпад на ноутбуке с Windows 10.
Помимо предложенных нами способов, настроить чувствительность можно с помощью программ производителей мышек (наиболее актуальных для лучших игровых мышей) или дополнительной кнопки на самой мышке. Чувствительность в играх можно настроить прямо из самого игрового интерфейса.
Все настройки указателя в Windows 10. Как правильно изменить настройки колеса и чувствительности. Инструкции для фото и видео.
«Дополнительные параметры мыши»: расширенные настройки мыши в Windows 10
Кроме вышеперечисленных есть и другие настройки ползунка. Чтобы их открыть, в той же вкладке «Мышь» нажмите на кнопку «Дополнительные параметры мыши».
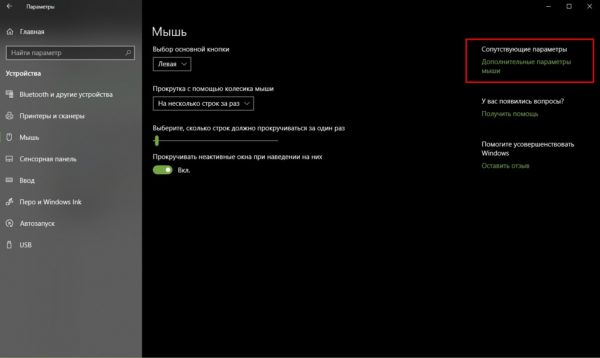
Во вкладке «Мышь» откройте «Дополнительные параметры мыши»
Как настроить чувствительность мыши
Чувствительность, также скорость движения, настроенная на вкладке «Параметры указателя».
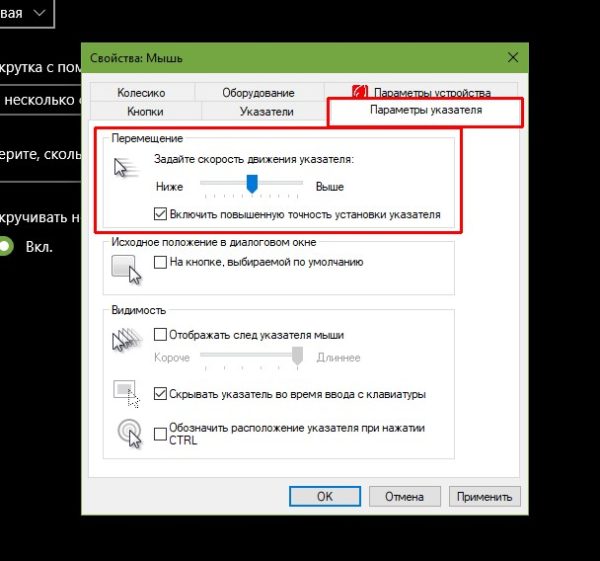
- В дополнительных параметрах откройте вкладку выше. Затем в столбце «Сдвиг» переместите ползунок в сторону «Быстрее» или «Медленнее» в зависимости от эффекта, которого вы хотите добиться. Во вкладке «Параметры указателя» наведите курсор на столбец «Переместить»
- Также можно поставить галочку рядом с «Включить улучшенную точность позиционирования указателя». Этот параметр «замедляет» курсор в области кнопки, чтобы пользователи не теряли свой выбор.
После каждого изменения настроек в «Дополнительных параметрах» необходимо нажать «ОК» или «Применить», чтобы настройки вступили в силу и были сохранены.
Как настроить колесико и скорость прокрутки
В целом настройки руля в «Дополнительных параметрах» мало чем отличаются от настроек на главной странице настроек:
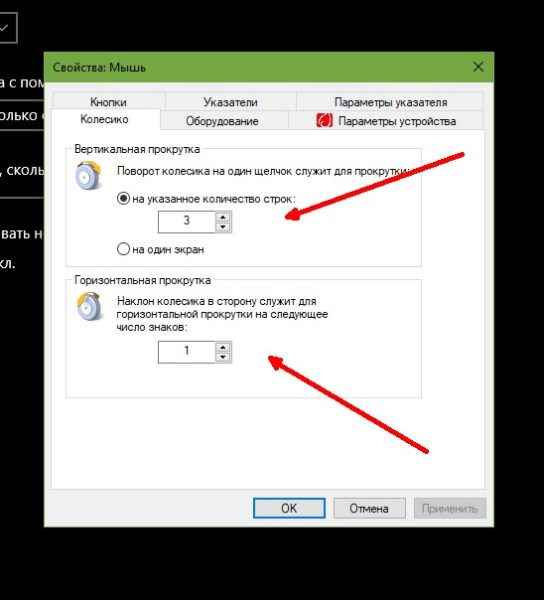
- Перейдите на вкладку «Поворот» и задайте два параметра прокрутки:
- по вертикали можно выбрать прокрутку по строкам и их количеству. Или установить параметр прокрутки страницы;
- по горизонтали можно выбрать только количество символов для прокрутки. Во вкладке «Поворот» задайте параметры прокрутки
Как показывает мой опыт, горизонтальная прокрутка в более-менее новых мышках уже не работает. Вместо этого введена функция плавной прокрутки во всех направлениях. Для этого нужно нажать колесико в окне с документом, после чего появится специальный значок с указателями во всех четырех направлениях. Дальнейшее перемещение курсора по экрану будет сопровождаться прокруткой документа. Скорость регулирует расстояние от того места, где был курсор, когда колесо было нажато в текущей позиции. Чем дальше указатель, тем быстрее прокручивается документ. Этот метод прокрутки особенно эффективен при чтении или поиске информации в больших документах, и я использую его очень часто.
Другие настройки
Помимо настройки параметров указателя и прокрутки, дополнительные параметры также позволяют визуально настраивать курсор, менять левую и правую кнопки мыши и включать залипание:
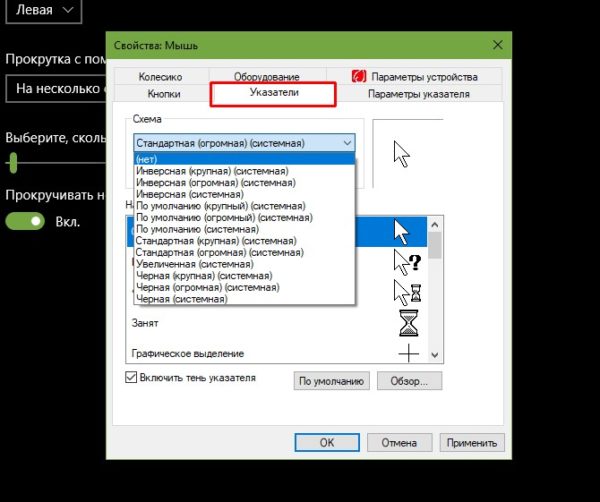
- Чтобы визуально изменить курсор, перейдите на вкладку «Указатели» и выберите один из вариантов в фильтре «Шаблоны». Перейдите на вкладку «Указатели» и выберите один из вариантов в фильтре «Шаблоны
- После редактирования сохраните изменения кнопкой «ОК» или «Применить».
Большинство пользователей предпочитают скорость, с которой курсор мыши перемещается по экрану. Windows позволяет увеличить или уменьшить скорость движения курсора мыши
Использование приложения для настройки мыши
В то время как более дешевые комбинации мыши и клавиатуры обычно поставляются без программного обеспечения, более продвинутые игровые мыши часто поставляются с приложениями для настройки, которые позволяют вам изменить способ их работы. Они также могут помочь разблокировать дополнительные функции, которые поддерживаются мышью, но недоступны через меню Windows.
Если ваша мышь имеет кнопку регулировки DPI (как и многие игровые мыши), вам необходимо установить программное обеспечение производителя, чтобы вы могли настроить различные профили чувствительности, поддерживаемые кнопкой. Эту функцию предлагают популярные производители мышей, в том числе Logitech и Razer.
Примером программного обеспечения, которое можно использовать для управления настройками мыши, является Logitech Gaming Software, предназначенное для поддержки игрового оборудования Logitech, включая мыши и клавиатуры. Установка этого программного обеспечения позволит вам управлять различными настройками мыши, включая скорость.

Посетите веб-сайт производителя мыши, чтобы узнать, подходит ли приложение для вашей модели мыши. В противном случае вы можете обнаружить, что программное обеспечение, хотя и не предназначено для вашей мыши, будет работать с некоторыми функциями, но это не гарантируется.
Как изменить чувствительность мыши в Windows 10. Изменить чувствительность мыши в Windows довольно просто. Давайте прочитаем статью и воспользуемся…
Как изменить чувствительность мыши в Windows 10
Если вы хотите повысить чувствительность и точность своей мыши, как бы тривиально это ни казалось, обратите внимание на то, над каким ковриком для мыши вы работаете. Есть много отличных ковриков с разной текстурой, которые помогут вам улучшить их чувствительность.
Нажмите клавишу Win+S и в строке поиска введите «Панель управления».
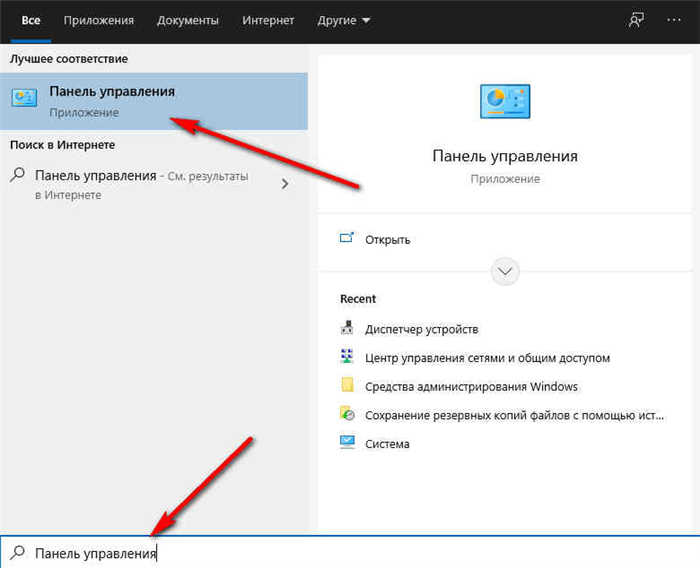
После открытия панели управления выберите «Мышь» из списка параметров.
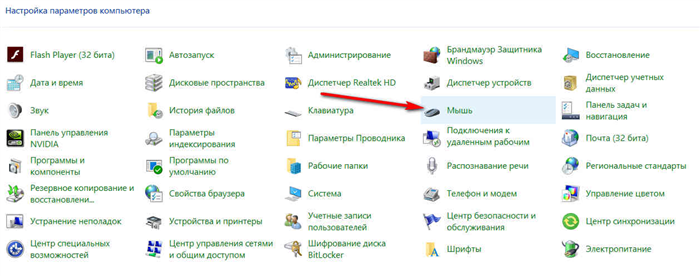
Откроется окно свойств мыши. Перейдите на вкладку «Параметры указателя» и отрегулируйте скорость курсора мыши, перемещая курсор. Вы также можете включить опцию «Включить большую точность указателя».
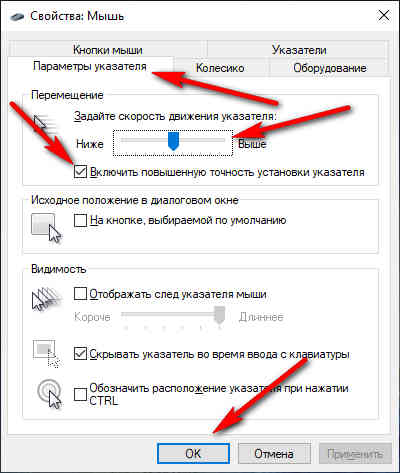
Когда закончите, нажмите «ОК» и «Применить», чтобы сохранить изменения. Как видите, это самый простой способ изменить чувствительность мыши вашего компьютера.
Как изменить чувствительность мыши с помощью редактора реестра
Нажмите горячую клавишу Win + R и введите regedit. Затем нажмите «Ввод» или «ОК».
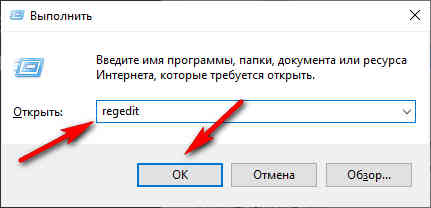
Редактирование реестра может вызвать некоторые проблемы с вашим компьютером. Поэтому настоятельно рекомендую создать резервную копию. Для этого просто нажмите на «Файл».
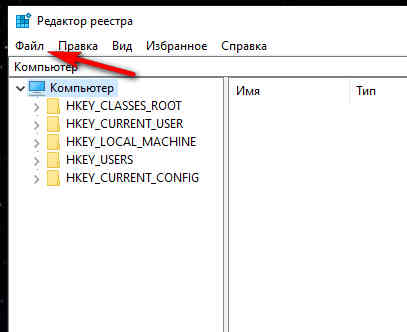

В области «Экспорт» выберите «Весь журнал» и введите желаемое имя файла.
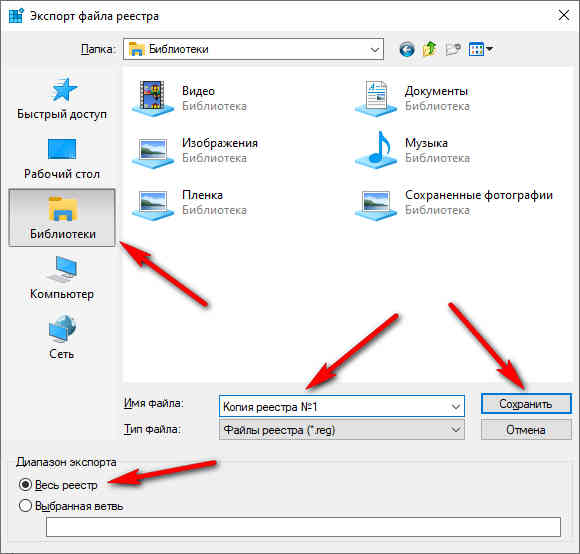
Выберите безопасное место и нажмите кнопку «Сохранить». Если после редактирования что-то пойдет не так, вы всегда сможете восстановить реестр из резервной копии, запустив этот файл.
А затем зайти в эту ветку в реестре.
HKEY_CURRENT_USER_ControlPanel_Mouse
На правой панели дважды щелкните MouseSpeed и установите эти значения на 2.
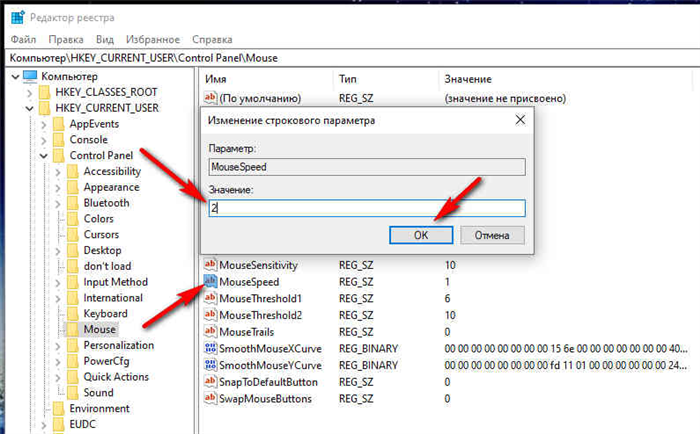
Теперь измените заданные значения для MouseThreshold1 и MouseThreshold2 на 0.
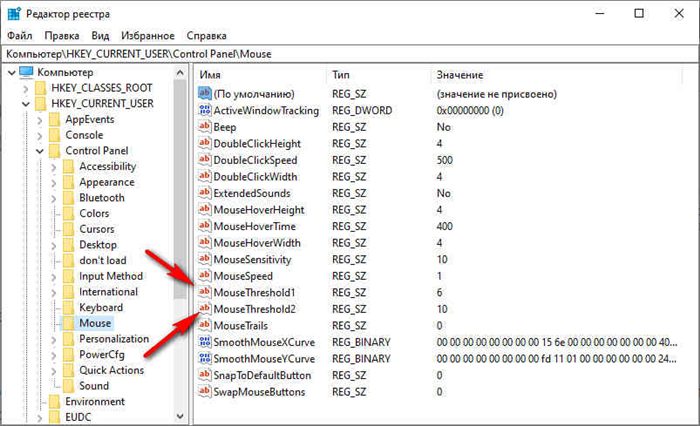
При этом чувствительность мыши будет установлена на максимум. Если ваша мышь слишком чувствительна, вы можете установить разные значения для MouseThreshold1 и MouseThreshold2. Это решение, скорее всего, предназначено для продвинутых пользователей. Если вы не знакомы с редактором реестра или боитесь что-то в нем менять, вы можете воспользоваться другим решением, например программами, которые я описал выше.
Измените настройки мыши в панели управления и параметры операционной системы. Настраиваем чувствительность, скорость прокрутки колеса и отклик левой кнопки.
Скорость прокрутки колесика
Давайте вернемся к настройкам мыши, перейдя на вкладку «Поворот». Здесь вы можете установить силу прокрутки. По умолчанию там 3 строки, то есть одним движением колесо прокручивает три строки страницы браузера или текстового документа. Установите свое значение.
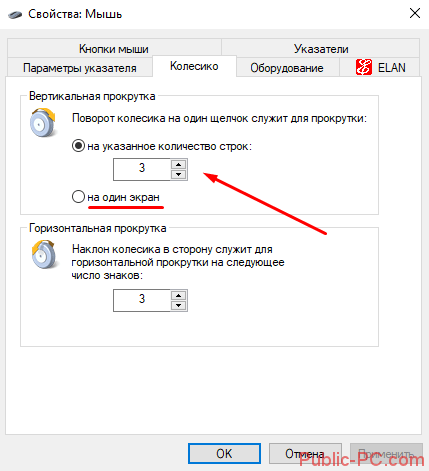
Также пользователь может установить значение «один экран». Колесо будет пролистывать контент не по строкам, а сразу по страницам.
Вы также можете настроить параметры мыши в настройках операционной системы. Зайдите в настройки Windows 10, нажав комбинацию Win+I.
Если вы не можете открыть параметры, воспользуйтесь нашими советами по устранению неполадок.
В параметрах выберите раздел «Устройства» и вкладку «Мышь». Мы видим, что в настройках операционной системы можно изменить только следующие значения:
- выбрать главную кнопку (некоторым пользователям, хоть и редко, удобно кликать правой кнопкой мыши. Такие часто левши);
- установить прокрутку колесиком постранично или на весь экран, а также задать количество страниц взмахом колесика.
Кстати, дополнительные параметры мыши можно ввести не через панель управления, а в текущих настройках. Просто выберите соответствующую активную ссылку.
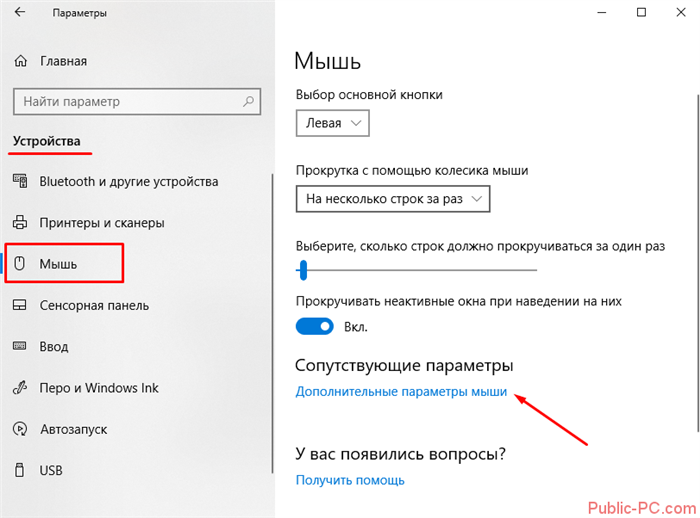
Итак, мы разобрались, как легко и быстро изменить настройки мыши. Пользователь может установить активную основную кнопку (вместо левой выбрать правую), скорость движения курсора (чувствительность), скорость отклика на двойной клик, а также интенсивность прокрутки.
Источники
- https://soft-ok.net/5233-kak-nastroit-chuvstvitelnost-myshi.html
- https://windd.ru/kak-izmenit-chuvstvitelnost-myshi-na-windows-10/
- https://winda10.com/nastrojki/nastroyka-myishi-v-windows-10.html
- https://windows-school.ru/blog/kak_nastroit_skorost_kursora/2020-10-12-709
- https://soft-click.ru/windows-7-10/kak-izmenit-chuvstvitelnost-myshi-v-windows-10.html
- https://public-pc.com/nastroyka-chuvstvitelnosti-myishi-v-windows-10/























