Эти показания помогают нормально загружать и использовать устройство, когда кнопка питания не работает. Эти варианты серьезно помогают в экстренных ситуациях, но не являются ни удобными, ни надежными и не могут заменить полноценный ремонт ноутбука в сервисном центре.
Как включить ноутбук без кнопки питания

Полезные советы.
Кнопка питания — одно из «слабых звеньев» ноутбука. Кнопка не реагирует на нажатия, но может заставить ноутбук ответить на обслуживание. Те, кто знает, как включить ноутбук без кнопки питания, не всегда надолго остаются с «мертвым» устройством. Более подробную информацию по этому вопросу можно найти в разделе Anout.
Включение ноутбука через программу Boot Menu

Невозможность нажать рабочую клавишу связана не только с неисправностью, но и с самой клавишей. И если нет времени на выяснение причины, ноутбук нужно запустить во что бы то ни стало. Самый простой вариант — решить проблему с помощью загрузочного меню.
Закажите профессиональный ремонт ноутбуков в Москве или продайте его на запчасти! Бесплатная диагностика и курьерская доставка. Аварийный ремонт. Гарантия. Дешево! Телефон! Тел: +7 (903) 729-32-48 или e-mail: zakaz@anout.ru
Основная цель загрузочного меню — позволить пользователю выбрать устройство, с которого будет загружаться операционная система. Файлы можно использовать на жестких дисках, съемных дисках или флеш-накопителях.
Кнопки для входа в меню загрузки доступны в зависимости от модели производителя.
В зависимости от модели, кнопки расположены сбоку, под или над клавиатурой. На устройствах Samsung, Dell и Desp нет кнопки для входа в меню загрузки.
Чтобы активировать меню загрузки, сделайте следующее.
- Осматриваем корпус. Если в распоряжении пользователя модель, в которой такая клавиша есть, включаем ноутбук. Но бывает, что модель та, а кнопки нет – в этом случае читаем инструкцию.
- Нажатие клавиши может потребовать применения булавки. Например, если кнопка утоплена в корпус. Одного нажатия вполне достаточно.
- Сразу после клика на экране появится синее рабочее окно. В нем выбираем нормальный режим действий: normal startup, затем кликаем Enter. Работаем либо мышью, либо стрелками вверх/вниз.
Поскольку этот способ загрузки ноутбука недолговечен, рекомендуется найти простой предлог для доступа к службам или настроить окна, чтобы подавить окна и зайти с клавиатуры.
Чтобы перевести Windows в режим приостановки, используйте один из выбранных методов.
- нажимаем кнопку Пуск, затем «сон»;
- переходим в раздел Параметры, открываем Системы, выбираем подраздел Питание и спящий режим – в нем проставляем время перехода лэптопа в спящий режим;
- переходим в Панель управления кликом правой клавиши мыши по кнопке Пуск, открываем раздел Электропитание и ставим настройки перехода в режим отдыха.
Чтобы выключить режим приостановки, щелкните мышью или нажмите клавишу на клавиатуре.
Как выйти в рабочий режим с помощью клавиатуры ноутбука
Настройка выхода через клавиатуру задается следующим образом.
- Открываем Диспетчер устройств. Это можно сделать кликом по кнопке Пуск.
- Выбираем раздел Клавиатура. Зажимаем строку правой кнопкой мыши, переходим в Свойства.
- Затем открываем подраздел Управление электропитанием. В нем перемещаем бегунок в строке Разрешить устройству выводить компьютер из ждущего режима.
- Подтверждаем изменения ОК.
На этом рабочий процесс заканчивается. Пока вы нажимаете клавишу на устройстве, вы выводите ноутбук из состояния приостановки.
Передайте устройство в сервисный центр. На этой модели трудно разобрать клавиатуру. Неопытные техники могут перегореть предохранители.
Как перейти в рабочий режим ноутбука с помощью мыши

Запуск ноутбука без кнопки включения через BIOS (Power ON function)
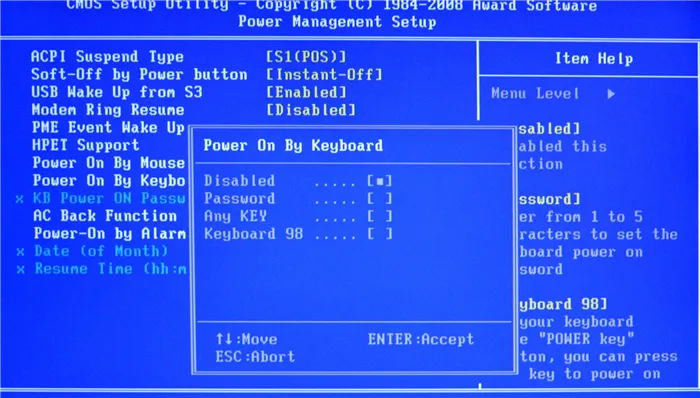
Кнопки для перехода в BIOS могут отличаться, но в большинстве случаев программное обеспечение активируется нажатием F1-F2, DEL или ESC+F2. Однако если ноутбук отключен, эти усилия не дадут результата. Если это так, войдите в BIOS следующим образом.
- Нажимаем кнопку выхода в Бут Меню. Выбираем на экране строку BIOS Setup.
- В открывшемся списке находим пункт power (power management setup). Переходим в настройки (power on).
- В этих настройках питания указываем способ включения лэптопа. Можно выбрать строку any key и организовать включение любой клавишей, а строка hot key позволяет применять сочетание клавиш. Функция доступна на моделях любых лэптопов и ПК.
- Завершаем работу подтверждением изменений – нажимаем кнопку F10 и выходим.
Устройство запросит перезагрузку или будет работать в автоматическом режиме. Затем нажмите клавишу или комбинацию клавиш (заданную в BIOS) для загрузки ноутбука.
Проверьте источник питания. Устройство может не загрузиться, так как ноутбук был полностью извлечен. Второй вариант — попробовать клавиши F1-F12. Во многих случаях вместо клавиш F1-F2 работает клавиша F9.
Кнопки для перехода в BIOS могут отличаться, но в большинстве случаев программное обеспечение активируется нажатием F1-F2, DEL или ESC+F2. Однако если ноутбук отключен, эти усилия не дадут результата. Если это так, войдите в BIOS следующим образом.
Запуск через аппаратную кнопку меню загрузки
Некоторые портативные компьютеры Lenovo (очень часто), Acer, Asus и HP (не очень редко) оснащены аппаратной кнопкой для входа в BIOS. Некоторые серии Sony имеют материальную клавишу на команде, выходящей за пределы клавиатуры, для запуска драйвера обслуживания.
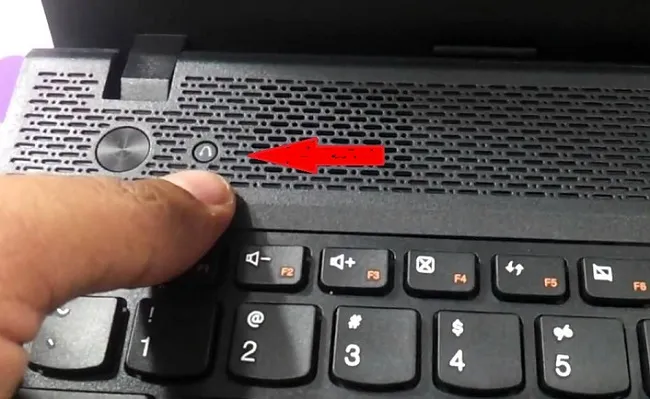
Совет: Наличие отдельной кнопки для входа в меню загрузки указано в документации к данной модели ноутбука.
Если присутствует, нажмите кнопку , чтобы активировать меню загрузки. Для этого может потребоваться ручка или игла. В некоторых моделях кнопка скрыта, и к ней ведет только тонкое отверстие. Здесь выберите обычную загрузку. После этого операционная система запустится нормально. Используя загрузочное меню, ноутбук можно активировать без проблем.
Запуск с материнской платы
К сожалению, многие модели ноутбуков не имеют кнопки ввода в аппаратном меню загрузки. Среди них Dell, Samsung и другие. Нет возможности включить их без кнопки питания. Однако проблема может быть решена путем настройки параметров BIOS. Однако, чтобы попасть в него, устройство необходимо разобрать.
Совет! Чтобы узнать, в каком порядке нужно разбирать ноутбук, чтобы получить полный доступ к материнской плате, рекомендуется посмотреть видеоролики от интернет-экспертов.
Однако вы можете сделать все правильно и без такого обманного листа. Главное — действовать поспешно и осторожно. Перед началом работы стоит приобрести тонкую отвертку и нож.
- Ноутбук отключается от сети, из него вынимается аккумулятор.
- Снимаются крышки нижней панели.
- Полностью освобождается панель дна. Для этого тонким лезвием ведут по линии соединения деталей, находя защелки и последовательно их отжимая. У некоторых ноутбуков так сложно действовать не придется, поскольку у них нижняя панель крепится к другим деталям корпуса винтами.
- На материнской плате отыскивается блок контактов с присоединенными к нему проводами. На большинстве моделей он называется F-Panel, JFP1. Соответствующее наименование нанесено на поверхности материнской платы.
- По условным обозначениям на блоке находят контакты PWR SW+, PWR SW-.
- Чтобы включить ноутбук, их достаточно один раз коротко замкнуть отверткой.
Активация материала путем короткого замыкания клеммы может быть выполнена только при собранном ноутбуке и подключенном адаптере или аккумуляторе. Поэтому данный метод подходит для моделей, в которых для доступа к кнопке питания можно снять переднюю крышку над клавиатурой. Здесь вы можете визуально определить местонахождение двух замыкающих контактов. Здесь ножка соединяется с кнопкой. Этот вариант также подходит для ноутбуков, у которых можно снять нижнюю сервисную коробку для доступа к контактным колодкам на материнской плате.
Однако, если ноутбук трудно демонтировать и невозможно сохранить все соединения, рекомендуется приводить в действие клеммы цепи желоба снаружи. Для этого можно использовать тонкие кабели или взять совершенно аналогичный обычный кабель из старого корпуса компьютерного стола. Это позволит быстро оборудовать терминал для легкого импорта в приемную родительской карты.
Настройка БИОС
В большинстве современных портативных устройств кнопку включения ноутбука можно заменить. Проще говоря, систему можно активировать с помощью клавиатуры. Для создания нужных настроек необходимо войти в BIOS. Для этого необходимо активировать ноутбук без кнопки питания одним из описанных выше способов.
Совет: Если в вашей модели есть кнопка ввода в меню загрузки оборудования, вы должны выбрать там опцию настройки BIOS. Если вы замкнули контакты материнской платы, обратитесь к документации на ноутбук. Даны четкие инструкции по входу в BIOS.
- в БИОС отыскивается раздел Power Management;
- находится пункт Power On Key;
- устанавливается одно из предложенных значений, кроме ранее заданного.
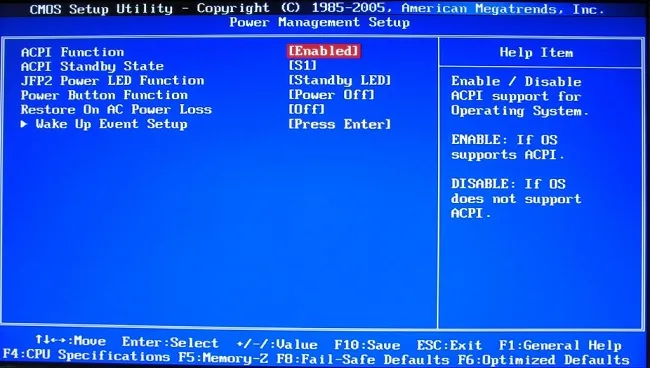
Некоторые версии BIOS позволяют установить собственную уникальную комбинацию, которую вы активируете с помощью клавиатуры. После выбора изменений Storage и Exit, Exit и Storage настройки будут сохранены. Ноутбук перезагрузится, и с этого момента вы сможете активировать ноутбук без комбинации рабочих клавиш.
В большинстве современных портативных устройств кнопку включения ноутбука можно заменить. Проще говоря, систему можно активировать с помощью клавиатуры. Для создания нужных настроек необходимо войти в BIOS. Для этого необходимо активировать ноутбук без кнопки питания одним из описанных выше способов.
Настраиваем «спящий режим»
Если режим подавления был ранее отключен, необходимо активировать режим подавления. Цель этой функции — сэкономить как можно больше энергии. Это особенно полезно, если вам нужно оставить ноутбук надолго, но вы не хотите его выключать или забыли это сделать.
Во-первых, внимательно изучите подпись на клавиатуре вашего ноутбука. Вы найдете символ полумесяца, указывающий на возможность активировать функцию ингибирования нажатием этой кнопки.
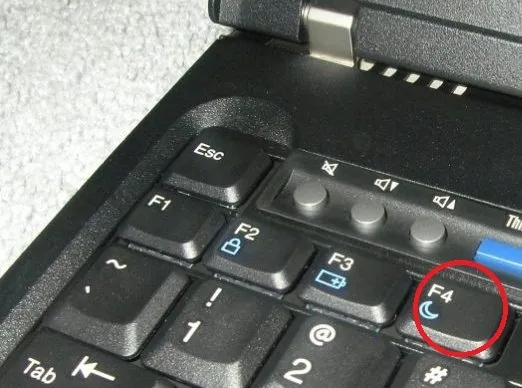
Чтобы выйти из режима торможения, нажмите одну из клавиш или щелкните по кнопке компьютерной мыши. Чтобы настроить функцию автоматического включения, зайдите в Панель управления Windows и перейдите в разделы Питание и Изменение параметров цепи.
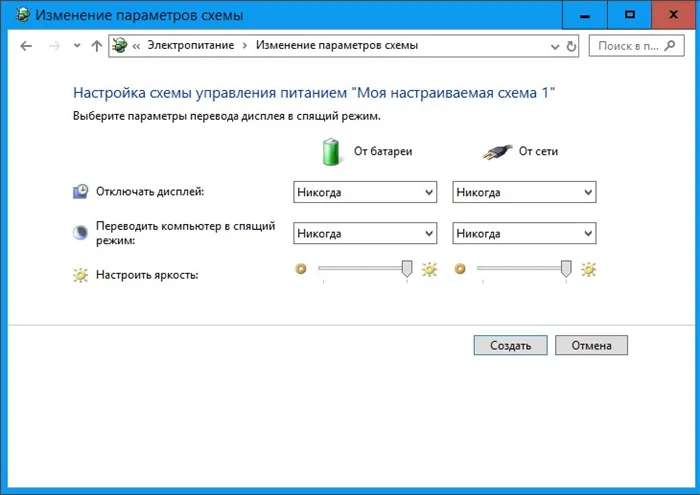
Затем установите время, в течение которого ноутбук должен войти в рабочий режим. Если устройство питается от сети, задайте определенную продолжительность вместо «никогда». Наконец, не забудьте сохранить настройки.
Замыкание контактов на материнской плате
Теперь предстоит решить сложную часть проблемы — закрытие скобы питания. Механизм силового ключа предназначен для замыкания контактов, передающих импульс для активации компьютера. Это означает, что если ключ по какой-либо причине не работает, вы можете сами разграбить контакты. Для этого необходим проводящий объект. Отвертка.
Любые дальнейшие действия вы предпринимаете на свой страх и риск. Если ноутбук находится на гарантии, конечно, не пытайтесь разбирать его и ремонтировать самостоятельно. Сразу же отправляйтесь в магазин, где вы его купили, чтобы устранить неисправность. Владельцы более старых устройств уже могут предпринять аналогичные действия, а гарантийный срок давно истек. Однако даже в этом случае есть небольшие оттенки серого. Неосторожные действия могут легко повредить дорогостоящие печатные платы и усугубить неисправность. Стоимость последующих ремонтов умножается на стоимость замены одной неисправной кнопки управления.

Если вы уверены в своих силах, процедура выглядит следующим образом.
- Отключаем ноутбук от сети;
- Вынимаем аккумулятор и разбираем корпус;
- Снимаем нижнюю панель: откручиваем все болты, если требуется, поддеваем пластиковой картой место соединение частей, а дальше проводим по периметру;
- Отщелкиваем все защелки;
- Находим на материнской плате коннектор, к которому посредством шлейфа подключается кнопка включения;
- Теперь нужно определить пару контактов PWR и Ground (корпус), при замыкании которых устройство включится. Делать это придется скорее всего экспериментальным путем, т.к. материнских плат для ноутбуков существует огромное множество и найти принципиальную схему для конкретной модели может быть проблематичным.
Видеоинструкция
Замыкание контактов кнопки
Следующий метод более простой. Устройство можно сократить не только путем привязки родительской карты, но и с помощью самой кнопки питания.
Это можно легко сделать и на моделях, где для доступа к кнопке питания достаточно снять крышку фасада над клавиатурой.

Это тоже нелегкая работа, но немного проще, чем разбирать ноутбук на земле.
Если ноутбук не реагирует на замыкание контактов, проблема может быть в другом месте. Всегда проверяйте аккумулятор. Возможно, он был исключен из состава энергии. Проверьте шнур питания и само устройство. Не исключайте возможность неисправности родительской карты или процессора. Если напряжение тока увеличивается, а ноутбук больше не включается, стоит обратиться в сервисный центр, чтобы не терять время.
К сожалению, многие модели ноутбуков не имеют кнопки ввода в аппаратном меню загрузки. Среди них Dell, Samsung и другие. Нет возможности включить их без кнопки питания. Однако проблема может быть решена путем настройки параметров BIOS. Однако, чтобы попасть в него, устройство необходимо разобрать.
Как включить ноутбук, если не работает кнопка включения
Как упоминалось выше, некоторые модели ноутбуков имеют специальную кнопку для быстрого запуска BIOS. После активации устройство резервируется почти как обычно, но вместо операционной системы запускается интерфейс управления входом/выходом. Чтобы запустить Windows, просто закройте BIOS без сохранения конфигурации. Операционная система автоматически перезапустится и загрузится.
Здесь также можно внести некоторые изменения и активировать ноутбук без нажатия кнопки питания. Вместо этого вам нужно нажать клавишу, чтобы настроить себя. Читайте также: как открыть BIOS на ноутбуке Lenovo
Если нет кнопки Quick BIOS для загрузки, перезагрузите ноутбук, несколько раз нажмите F2, F10, Delete или Escape, затем загрузите операционную систему. Затем следуйте этому алгоритму.
- Перейдите в раздел Power on Function или Power On By PS2 KB/MS.
- Чтобы назначить на включение любую клавишу, в соответствующей графе установите значение Any Key.
- Для установки конкретной клавиши установите значение Hot Key и укажите, какую комбинацию клавиш нужно использовать для включения.
- Здесь же доступна активация компьютера с помощью мыши. Для этого установите соответствующее значение в графе Mouse Left/Right.
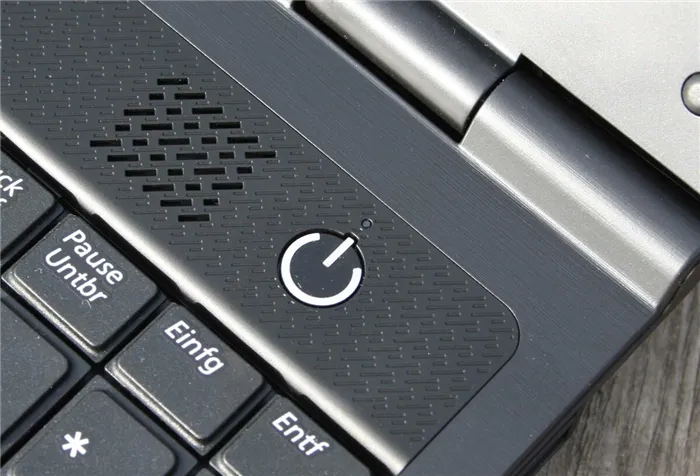
Также важно знать, что в современных ноутбуках вместо «традиционного» BIOS может использоваться графическая оболочка UEFI. Преимуществом является то, что интерфейс обычно переведен на язык региона, в котором был продан ноутбук, и может управляться как с мыши, так и с клавиатуры. Все настройки можно изменить всего несколькими щелчками мыши.
Рекомендуемая литература: как войти в hpbios
Запуск ноутбука через материнскую плату
Кнопка питания предназначена для замыкания пары контактов на одном из разъемов материнской платы. Это означает, что в случае выхода из строя самой кнопки или штока эти контакты могут замыкаться другим образом. Следующую процедуру следует выполнять на свой страх и риск. Если вы не уверены, что это можно сделать, мы рекомендуем вам обратиться в сервисный центр.
Поэтому кнопка питания должна иметь связь, подключенную через ленту. Сложность заключается в том, что материнские платы ноутбуков выпускаются во множестве моделей, и эту ссылку можно найти где угодно. Наиболее разумным вариантом является поиск документации на ноутбук. Это определит расположение выводов для каждого разъема на материнской плате.
Это руководство обычно поставляется вместе с устройством при покупке. Если вы потеряли руководство, вы можете найти эту информацию на сайте производителя.
Чтобы добраться до интересующего разъема, ноутбук необходимо разобрать. Инструкции о том, как именно это сделать, можно найти на YouTube — там есть много каналов, посвященных этой теме.
Необходимые клеммы называются PWR (питание) и земля. Сборка ноутбука и замыкание этих клемм приведет к включению устройства. Проблема, однако, заключается в том, что устройство было разобрано и батарея извлечена. Что можно сделать? Подключите к этим контактам кнопки сторонних производителей или другие устройства. Лучший вариант — использовать кнопки от стационарного системного блока.

Если вы не можете найти подходящий аксессуар, просто подсоедините пару проводов к контакту, заведите и подключите к нему соответствующий переключатель. Полезная заметка: Как вставлять кнопки в блокноты
Лучший вариант — обратиться в сервисный центр и заказать кнопку включения для вашей модели ноутбука. Сломанные кнопки чрезвычайно трудно отремонтировать. Их конструкция примитивна, и если что-то пойдет не так, они уже «сломаны».
Если причина неисправности в этом, можно попытаться устранить ее. Поломка обычно происходит в гнезде для кнопки или в месте ее вставки в материнскую плату. Просто срежьте сломанный конец острым ножом и удалите слой изоляции на площади 0,5 см. Удалите герметик с места разреза и нанесите его на удаленный участок с помощью суперклея. Это делается для того, чтобы край обрезка удерживался на месте коннектором.
Заключение
Как видите, не имеет значения, сломана ли кнопка питания. Существуют и другие способы включения ноутбука. Конечно, это временные «костыли», и их использование не всегда удобно. Мы рекомендуем заменить кнопки на функциональные, чтобы вы могли включать ноутбук более привычным способом.
Здравствуйте, меня зовут Владимир! Я занимаюсь программированием с первого класса средней школы. Так что у меня очень хороший опыт. Мне нравится писать свой блог и объяснять сложные вещи новичкам простым языком. Добавьте меня в закладки и будьте на связи 😉























