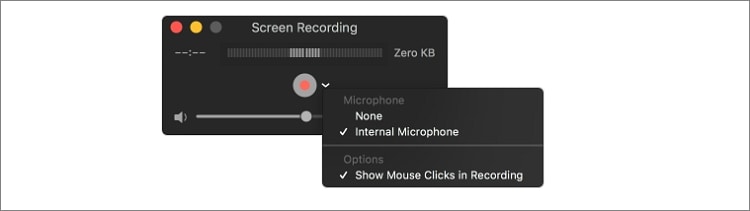Filmora — это фантастическая программа для записи экрана Mac, один из лучших инструментов для записи действий на экране и игр, в которые вы играете.
Как записать ваш экран Mac: 3 способа объяснения
Иногда скриншотов недостаточно, чтобы рассказать всю историю! Вам нужно захватить весь экран или его часть. Например, если вы пытаетесь сообщить о повторяющейся ошибке в службу технической поддержки, или записать видеозвонок FaceTime, или создать учебник для Mac на YouTube. Варианты использования неизвестны. Итак, без лишних слов, вот три способа захвата экрана на Mac.
ПРИМЕЧАНИЯ. Следующие шаги применимы ко всем последним версиям macOS, включая Catalina и BigSur. Эти действия также можно выполнить на MacBook Pro, MacBook Air, iMac, Mac Mini, Mac Pro или любом другом Mac.
В MacOS Mojave и более поздних версиях нажмите Ctrl + Shift + 5, чтобы запустить инструмент для создания скриншотов и захвата экрана. Это позволяет легко захватывать весь экран или выбранные части экрана Mac. Слышите, как.
Запишите весь экран Mac
Чтобы остановить запись, нажмите Ctrl + Control + Esc. Или же нажмите значок «Стоп» в верхней строке меню. На MacBook с панелью TouchBar нажмите Стоп.
В нижней части экрана появится уменьшенное изображение записи экрана. Нажмите, чтобы обрезать, поделиться, сохранить или удалить. Если ничего не делать, миниатюра автоматически исчезнет через несколько секунд, а файл записи экрана будет сохранен.
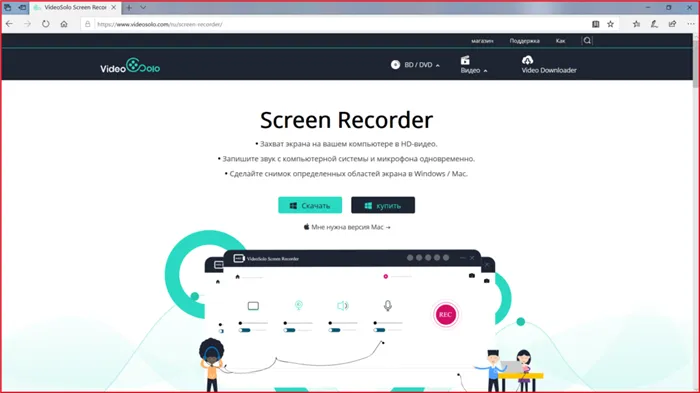
Выберите звук для записи экрана или установите таймер. Например. Нажмите Опции перед шагом 3.
Запишите выбранную часть экрана Mac
Чтобы остановить запись экрана, нажмите Ctrl + Control + Esc или щелкните значок остановки в верхней строке меню.
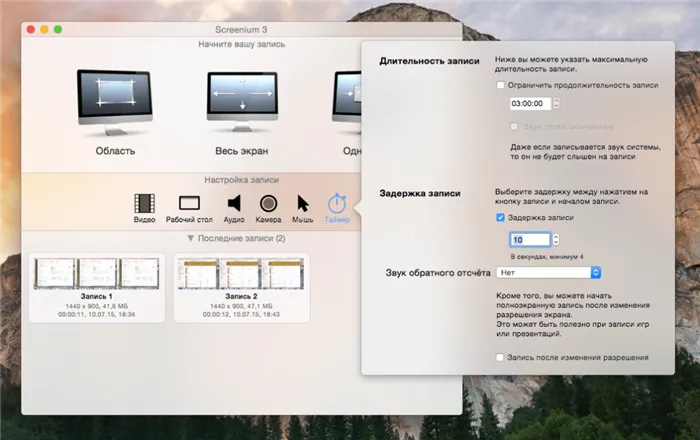
Немедленно обрежьте, поделитесь, сохраните и удалите запись экрана
Когда вы останавливаете запись экрана, его миниатюра появляется в правом нижнем углу экрана Mac. Нажмите на него:.
Изменить настройки записи экрана на Mac
Как записать экран на Mac с помощью QuickTime Player
Помимо встроенных инструментов и приложений, вы также можете использовать сторонние приложения для захвата экрана Mac. Если вы просто хотите сделать снимок экрана, идеально подойдут вышеуказанные варианты. Однако если вам нужны дополнительные инструменты, например, видеоподкастер или стример, имеет смысл инвестировать в стороннее приложение для захвата экрана. Есть несколько вариантов, которые необходимо рассмотреть.
См. раздел Как сделать снимок экрана на Mac. Вы можете воспроизводить его в QuickTime Player, iMovie, Final Cut Pro, VLCMediaPlayer и т.д. D.
Кроме того, нажмите Ctrl до исчезновения миниатюры, чтобы изменить место сохранения, открыть его в Mail, Messages, QuickTime Player или Photos, просмотреть в Finder, удалить или отредактировать. Вы также можете перетащить миниатюру в папку, электронную почту или документ, чтобы добавить ее в это место.
Запись изображения всего экрана

В большинстве случаев для записи видео с экрана на Mac не нужно скрывать часть экрана. В этих случаях Shelter захватывает весь экран. Иногда это окно игры в полноэкранном режиме, иногда — попиксельное чтение без связи с каким-либо приложением. Результат тот же. Видео записывается в формате, соответствующем разрешению экрана (если не были выполнены другие настройки). Информация из одного приложения не отображается. Отображаются открытые и используемые утилиты.
Запись выбранной области экрана
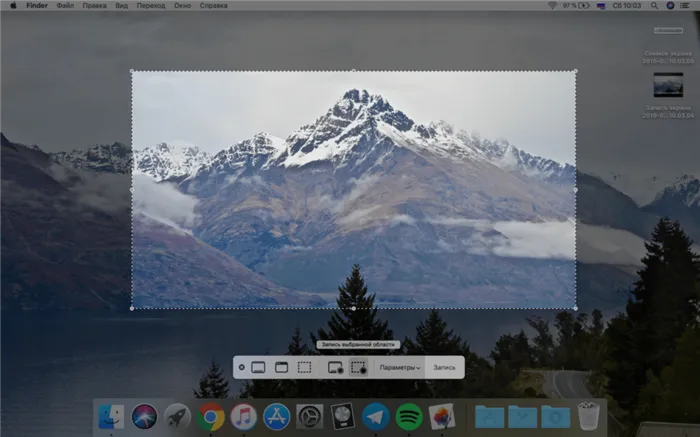
Необходимость ограничить область может возникнуть в том случае, если есть потребность сохранить часть информации вдали от рук аудитории. Самый простой пример — презентация с панелью управления. Чтобы отвлечь внимание аудитории, выбирается область, где находится презентация, а вспомогательные элементы остаются «невидимыми». Это также может быть полезно в учебных видео, где вы хотите подчеркнуть определенные элементы.
Сфера применения этого метода широка, но начало ясно. Сначала выбирается область для записи и задается во вспомогательной программе, которая выполняет регистрацию экрана на MAC. Первоначально расстановки не затрагиваются, и выбранные сектора остаются неизменными при приостановке, повторении или прерывании процесса. Можно также настроить разрешение отображаемого изображения.
Обрезка общий доступ и сохранение
При записи экрана на компьютере Apple необходимо учитывать те же оттенки, что и для других устройств. Например, в конце процесса регистрации может быть показано, что сектор регистрации перегружен ненужной информацией. В таких случаях может потребоваться последующая обработка. В частности, сокращения могут быть сделаны не только в записях Mac display, но и после завершения процесса.
Обрезка может быть выполнена в программе видеозаписи или в другой программе (возможно, в специальной программе редактирования). Вам необходимо запустить его, проанализировать и определить размеры участка, который вы хотите вырезать. Важно понимать, что область дисплея содержит меньше пикселей, чем весь экран. Поэтому рекомендуется, если это возможно, растянуть нужную область, чтобы не потерять качество изображения. Если это невозможно, постарайтесь вырезать только те части видео, где посторонние элементы явно мешают. Во всех остальных случаях его лучше оставить, чтобы избежать эффекта низкого разрешения.
Когда вы начнете регистрацию, система попросит вас выбрать полноэкранный режим или область просмотра. По окончании нажмите кнопку Стоп. Вы можете сохранить файл в соответствующем виде и разрешении или сразу загрузить его на YouTube или другой ресурс с помощью кнопки «Поделиться».
Сравнительная таблица 10 лучших инструментов записи экрана для Mac
Мы также создали подробную сравнительную таблицу лучших вариантов программного обеспечения для отображения информации на Mac. Некоторые из них бесплатны и имеют ограниченную функциональность, другие стоят немного дороже, но предлагают больше возможностей для регистрации. Ниже представлены эти программы в случайном порядке, поэтому выбор лучшего устройства записи экрана для вашего Mac остается за вами.
| Filmora | OBS | QuickTime | Apowersoft | Monosnap | VLC | Snagit | Snapz Pro X | ActivePresenter | Capto | |
|---|---|---|---|---|---|---|---|---|---|---|
| Интуитивный дизайн | Да | Нет | Да | Да | Да | Нет | Да | Да | Да | Да |
| Функция скриншота | Да | Да | Да | Да | Да | Да | Да | Да | Да | Да |
| Запись с веб-камеры | Да | Да | Да | Да | Да | Да | Да | Нет | Да | Да |
| Запись аудио | Да | Да | Да | Да | Да | Да | Да | Да | Да | Да |
| Водяной знак | Да | Да | Нет | Нет | Нет | Да | Нет | Да | Да | Да |
| Редактирование видео | Да | Нет | Да | Да | Да | Нет | Да | Нет | Да | Да |
| Поддержка дисплеев Retina | Да | Да | Да | Да | Да | Да | Да | Да | Да | Да |
| Стриминг | Нет | Да | Нет | Нет | Нет | Да | Нет | Нет | Нет | Нет |
| Бесплатные обновления | Да | Да | Да | Да | Да | Да | Да | Да | Да | Да |
Часть 1: Лучшие бесплатные программы для записи экрана на Mac
1. OBS
Это бесплатное средство отображения с открытым исходным кодом на Mac, используемое для записи и обтекания видео. Это одно из лучших программ для отображения Mac, предлагающее запись реального источника и устройства, композицию сцены, кодирование, запись и поток.
Открытое широковещательное программное обеспечение поддерживает множество добавок, расширяющих его функциональность.
- Кодирование с использованием H264 и AAC
- Неограниченное количество сцен и источников
- Вывод файла в MP4 или MLV
- Билинейная повторная выборка или повторная выборка Ланцоша
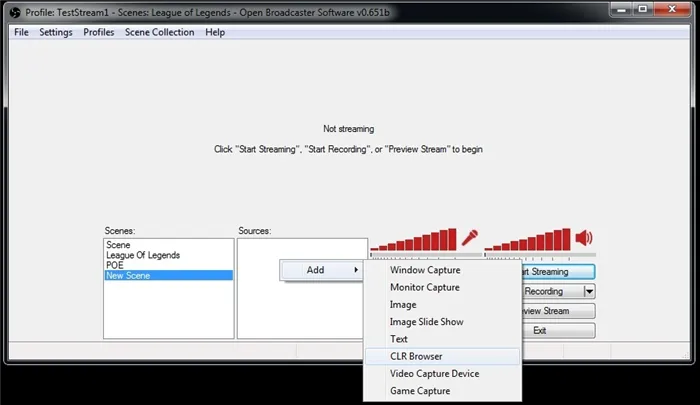
2. QuickTime
Это расширяемая мультимедийная программа, созданная на компьютере Mac и работающая с различными цифровыми видео, аудио, панорамными изображениями и интерактивной организацией. Устройство QuickTime Screen Record использует элементы управления дисплеем, аналогичные элементам управления CD- или DVD-плеера.
Это отличный просмотрщик фильмов, использующий новейшие потоковые технологии для доступа к онлайн-контенту в Интернете.
- Небольшой привлекательный интерфейс
- Ограниченный функционал записи и редактирования
- Присоединяется к модулям программы создания, улучшая ваш опыт использования QuickTime в Интернете
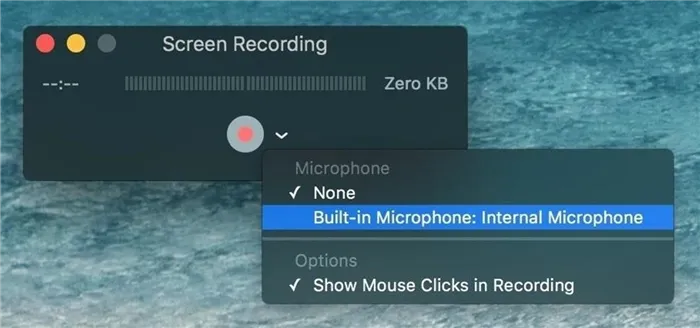
3. Apowersoft Screen Recorder
ApowerSoft Screen Recorder — бесплатное, но лучшее программное обеспечение для работы с дисплеем Mac. Она позволяет прерывать и продолжать регистрацию, а также гибко управлять содержанием регистрации.
Он также поддерживает запись звука с микрофонов и синхронизацию звука с демонстрацией экрана.
- Ультрапростая запись в несколько кликов
- Гибкий захват экрана позволяет вам делать то, что вы хотите
- Может планировать задачи, которые автоматически записывают для вас
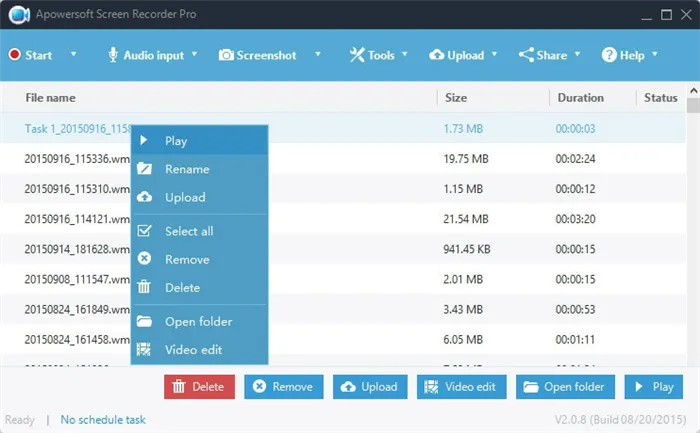
4. Monosnap
MonosNap — это бесплатное программное обеспечение для Mac, позволяющее делать скриншоты, улучшать их и передавать в облако. MonosNap — это лучший инструмент для создания скриншотов, который позволяет пользователям легко сохранять скриншоты.
- Выделите важные детали ручкой, текстом, стрелкой и фигурой
- Загрузите ваш снимок в наше хранилище в один клик
- Возможность захватывать весь экран, только часть экрана или выбранное окно
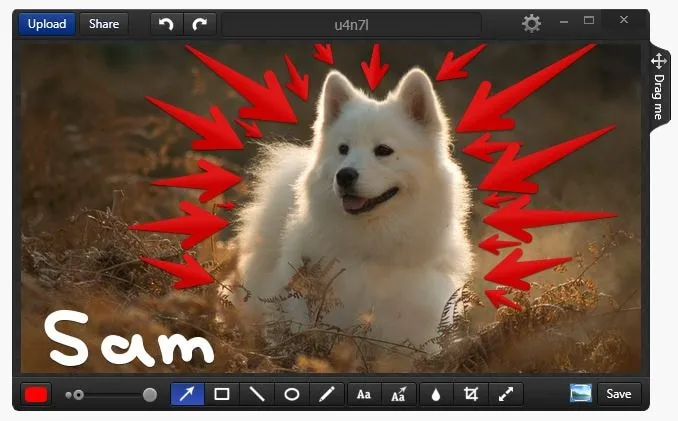
5. VLC
Это бесплатная интерактивная мультимедийная программа и система дублирования с открытым исходным кодом, которая воспроизводит DVD, аудио CD, VCD, различные протоколы потока и даже большинство визуальных и аудио документов. Большинство людей склонны игнорировать его регистрационные возможности.
Хотя это не самый мощный инструмент регистрации экрана, он является неплохим выбором, учитывая его полезные и расширенные возможности воспроизведения MAC.
Оценив огромное количество различных инструментов для записи видео с экрана Mac, мы пришли к выводу, что на сегодняшний день на рынке представлены лучшие инструменты для записи видео с экрана.
Обратите внимание, что многие программы для работы с дисплеями Mac имеют ограничения при регистрации или в некоторых программах для работы с дисплеями Mac отсутствуют определенные функции. Однако эти программы — хороший выбор для тех, кто не хочет тратить много денег на средства регистрации экрана.
Вышеупомянутая программа для регистрации экрана имеет функции редактирования видео, например Filmora, которая позволяет вырезать и удалять ненужные фрагменты, добавлять звонки и комментарии.
Шаг 4: Нажмите кнопку Подписаться и щелкните на экране, который вы хотите записать. Или же перетащите область и нажмите кнопку «Начать запись», чтобы записать определенный участок.
Запишите часть экрана
Если вам нужно записать только часть экрана (то, что происходит в окне приложения), нажмите Shift + CMD + 5, но на этот раз коснитесь третьей кнопки справа — правого угла, который выглядит как прерывистая рамка с кругом внизу.
Это создаст окно, показывающее, что будет записано. Щелкните и сдвиньте края, чтобы уменьшить или увеличить их.
Чтобы переместить окно, щелкните и перетащите его от края. Когда вы будете удовлетворены своими опциями, нажмите кнопку Запись в меню Опции в нижней части экрана.
Сохраните запись экрана
После завершения записи миниатюра файла появится в правом нижнем углу экрана рабочего стола. Игнорируйте его или перетащите его вправо двумя пальцами, и он исчезнет.
Вскоре после этого сохраненный файл регистрации появится на вашем рабочем столе.
После этого вы можете переместить или поделиться файлом при необходимости. Apple автоматически сохраняет записи экрана как файлы MOV, поэтому если вы хотите поделиться записью, убедитесь, что человек, которому вы ее отправляете, может воспроизводить файлы этого типа.
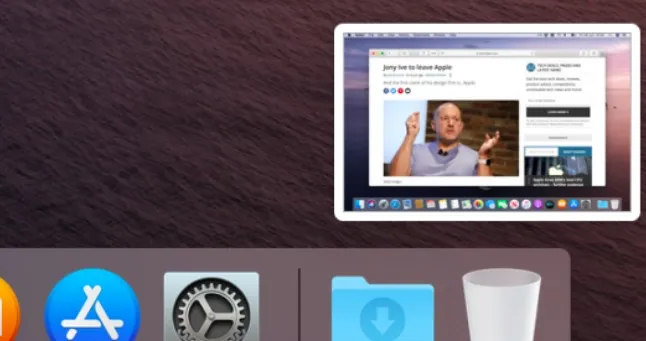
Отредактируйте запись экрана
Если вы хотите отредактировать видео, нажмите на миниатюру, которая появится после завершения записи. Откроется окно обработки с некоторыми простыми инструментами. Нажмите кнопку слева от «готово», чтобы вырезать видео, или кнопку справа, чтобы поделиться им с другими.
Кроме того, нажмите Ctrl до исчезновения миниатюры, чтобы изменить место сохранения, открыть его в Mail, Messages, QuickTime Player или Photos, просмотреть в Finder, удалить или отредактировать. Вы также можете перетащить миниатюру в папку, электронную почту или документ, чтобы добавить ее в это место.
Чтобы переместить окно, щелкните и перетащите его от края. Когда вы будете удовлетворены своими опциями, нажмите кнопку Запись в меню Опции в нижней части экрана.
Wondershare Uniconverter
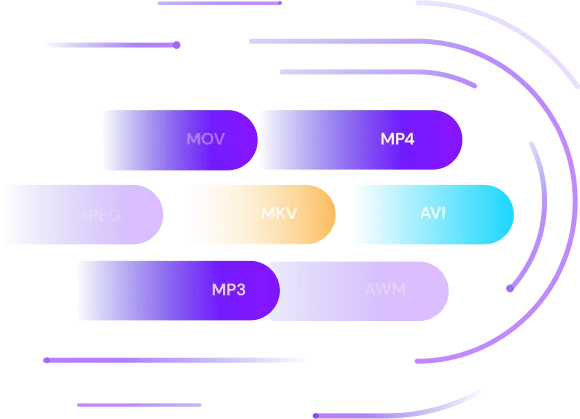
Универсальный набор инструментов для конвертирования, сжатия, редактирования видео и записи DVD на Mac.
Все Темы
Author: mikhail-2022-03-2814:49:25-verified-solution
Помните познавательные уроки по видеоиграм на YouTube? Что ж, спасибо всем офисным регистраторам! Сегодня в Интернете существуют сотни платных и бесплатных приложений для записи видео. Однако научиться записывать звук с экрана на Mac с помощью этих приложений — совсем другое дело. Это связано с тем, что большинство приложений либо слишком сложны в использовании, либо не могут записывать звук с экрана. Поэтому в данном руководстве рассказывается, как записывать экран и звук одновременно на Mac.
Часть 1. Пошаговое руководство по записи экрана и звука на Mac
Во-первых, если вы используете macOS 10.14 (Mojave) или более позднюю версию, вам не нужно устанавливать на Mac никаких приложений для захвата экрана. Просто нажмите Shift+Command на клавиатуре, чтобы запустить инструмент захвата экрана. Затем выполните следующие действия
Шаг 1: Нажмите кнопку Полный экран, чтобы изменить курсор на значке камеры.
Шаг 2: Откройте меню Настройки и выберите Входной микрофон.
Шаг 3: Далее коснитесь экрана, который нужно захватить, или нажмите кнопку Запись.
Шаг 4: Нажмите кнопку Stop, чтобы закончить запись. Теперь вы можете редактировать видео, обрезая, вырезая или сохраняя его.
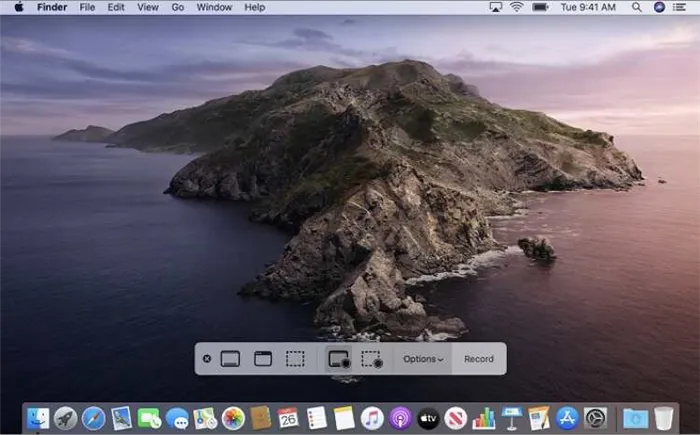
Часть 2. Как записать экран и звук на Mac с помощью QuickTime
Если вы используете macOS 10.13 (High Sierra) или более позднюю версию, вы можете использовать входящий в комплект QuickTime Player для аудиозаписи экрана рабочего стола. Это легко сделать, поскольку для захвата экрана не нужно ничего устанавливать. Поэтому, без лишних хлопот, вот как захватить экран и звук на вашем Mac с помощью QuickTimePlayer.
Шаг 1: Перейдите в папку «Приложения» и откройте QuickTimePlayer.
Шаг 2: Нажмите Файл > Новый экранный рекордер.
Шаг 3: Прежде чем начать запись, нажмите на выпадающую стрелку рядом с красной кнопкой Запись и выберите Микрофон. Вы также можете отрегулировать громкость с помощью регулятора громкости.
Шаг 4: Нажмите кнопку Подписаться и щелкните на экране, который вы хотите записать. Или же перетащите область и нажмите кнопку «Начать запись», чтобы записать определенный участок.
Шаг 5: Нажмите кнопку Stop, и QuickTimePlayer автоматически откроет записанное аудио.