В открывшемся окне ярлыка введите CMD или CMD.exe в поле Designated object location (оба варианта будут работать, если они правильные) и нажмите Next.
10 способов открыть командную строку в Windows 10
Привет всем! Зачем еще один пост с инструкциями о том, как открыть командную строку в Windows 10? — Действительно, у многих пользователей (особенно после обновления до Windows 10) возникает множество вопросов о том, куда делась проклятая командная строка с того места, к которому мы привыкли! Мне пришлось приспособиться к истории, поэтому я решил осветить этот вопрос как можно более подробно и показать как можно больше из десяти различных способов запуска командной строки в новейшей Windows 10.
Возможно, вы уже знакомы с некоторыми методами, но я думаю, что даже опытные пользователи найдут для себя несколько интересных и полезных моментов. Эта статья написана для Windows 10, но большинство из того, что описано в статье, хорошо работает и в более ранних версиях Windows — я не знаю, что значит писать об устаревшей системе….
Все способы открыть командную строку – зачем так много?
Вопрос, который вы задали в предыдущем сообщении о файле MSVCR100.DLL, был объяснен в последнем абзаце о том, как исправить его из командной строки.
Конечно, современные системы очень легко управляются с помощью мыши и редко используют набор различных команд, но вы должны быть конкретными. Это то, что мы видим сегодня (все известные мне варианты). Запустите от имени администратора с ограниченной учетной записью.
Открываем окно командной строки из меню Win + X
Это, пожалуй, самый простой способ открыть командную строку в Windows 10 — нажмите ‘Win + X’ на клавиатуре и выберите нужный пункт в появившемся меню.
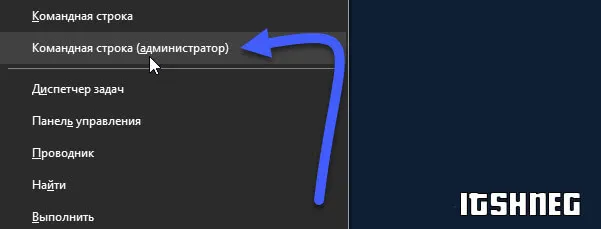
Удобство этого метода заключается в том, что вы можете одновременно выбрать множество функций командной строки — это:.
- Командная строка – обычная, с ограниченными правами;
- Командная строка (администратор) – с неограниченными правами (будьте осторожны)
В этом меню есть много интересных вещей, с которыми мы рекомендуем вам ознакомиться, так как это сэкономит вам много времени.
Открываем окно командной строки из Диспетчера задач
Откройте Управление задачами и перейдите в расширенный режим (нажмите на него). Нажмите на Файл в левом верхнем углу, а затем выберите Запустить новую задачу. Введите cmd или cmd.exe и нажмите OK — откроется командная строка. Кроме того, можно установить флажок для запуска командной строки с правами менеджера.
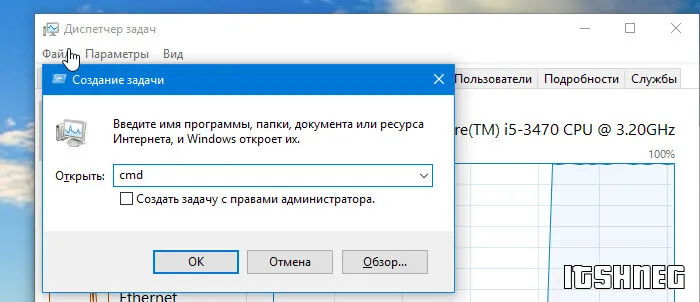
Командная строка в режиме администратора с помощью Диспетчера Задач – секретный способ
Запуск командной строки в качестве менеджера практически не отличается от предыдущего. Удерживая CTRL на клавиатуре> Файл>Открыть командную строку с правами менеджера при создании нового задания (не обязательно Type command).
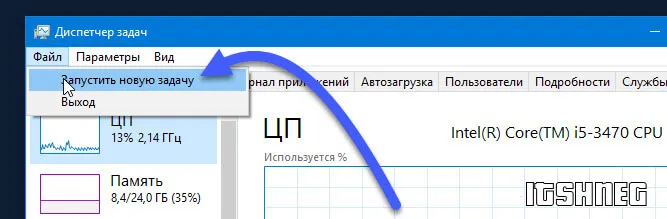
Открытие командной строки из результатов поиска
Просто введите ‘CMD’ в поле поиска, чтобы открыть командную строку командной строки (клавиша win+s на клавиатуре). Возможно, когда Cortana придет в Россию, мы сможем отправлять голосовые команды компьютеру, но пока мы можем делать это и без нее…

Чтобы запустить терминал таким образом в качестве менеджера, введите CMD в поле поиска, щелкните правой кнопкой мыши и выберите Запуск от имени менеджера. В качестве альтернативы, чтобы вообще не касаться мыши, используйте клавиши со стрелками для выбора пункта Командная строка и нажмите Ctrl + Shift + , чтобы открыть окно Командная строка в режиме диспетчера.
Запуск командной строки из всех приложений в меню Пуск
Нажмите Изображение Windows в левом нижнем углу, чтобы открыть меню Пуск. Перейдите в раздел Все приложения, найдите Утилиты — Windows и нажмите Командная строка.
Создание ярлыка для командной строки на рабочем столе
Теперь, когда мы с вами узнали, как открыть командную строку в системе, подобной Windows 10, пора приступать к работе. Надеюсь, у вас не осталось вопросов — в качестве бонуса я решил объяснить, как создать ярлык на рабочем столе или в любом другом удобном месте для запуска.
Щелкните правой кнопкой мыши по пустому месту на рабочем столе и выберите в меню «Среда» пункт «Создать > Ярлык».
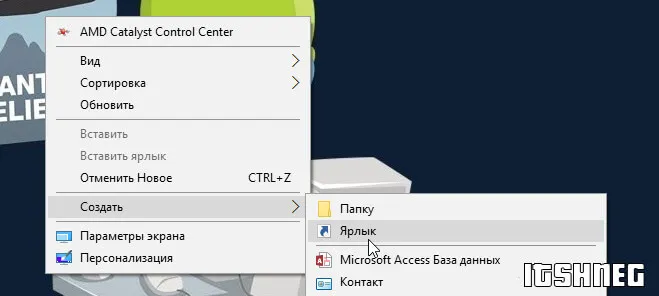
В поле Укажите местоположение объекта введите cmd.exe и нажмите Далее.
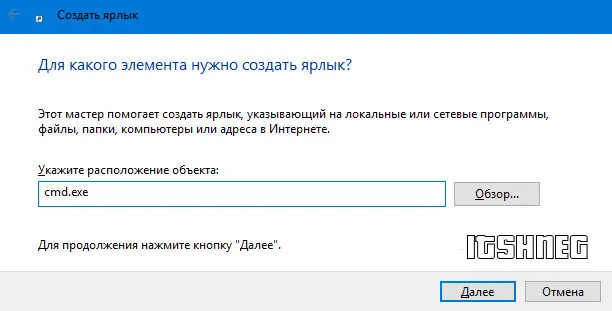
Дайте имя ярлыку, который вы хотите создать, и нажмите Finish (например, он называется командная строка IT-администратора). Он будет запущен с расширенными правами и объяснит, как сделать то же самое) .
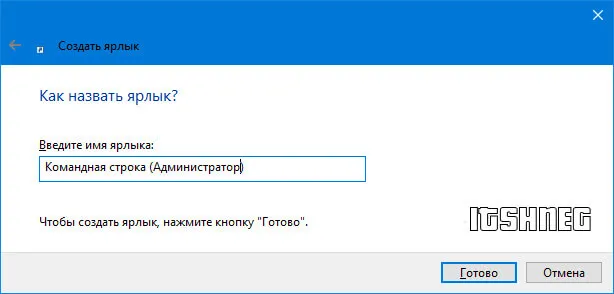
Если, как и я, вы хотите запускать командную строку с ярлыка в качестве менеджера, зайдите в свойства ярлыка (щелкните ярлык справа и выберите «Свойства» в меню «Среда»). Нажмите кнопку Дополнительно внизу и выберите Запуск от имени менеджера.
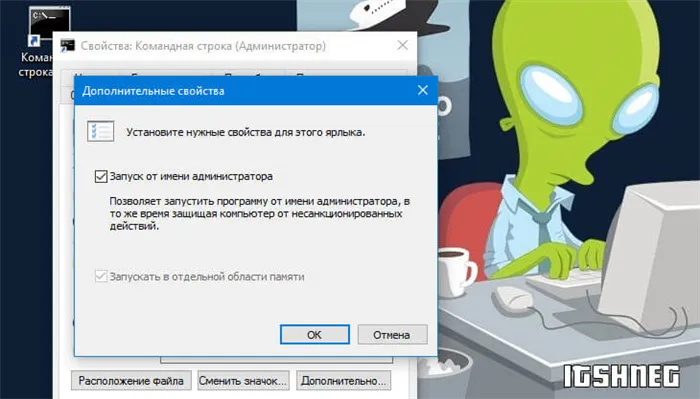
Вот вы и создали ярлык. При двойном щелчке откроется командная строка. Мы надеемся, что больше не будет острых вопросов о том, как открыть командную строку в Windows 10, но ждем всех комментариев…
1. используя правую клавишу мыши, щелкните на свободном месте рабочего стола или каталоге, где находится ярлык, и наберите меню среды.
Элементарный способ запуска окошка командной консоли
Новая функция Environment Menu, известная системному менеджеру как Winx-Menu, позволяет легко находить ссылки на запускаемые оболочки. Чтобы активировать это меню, нажмите одноименный ярлык. Затем просто выберите соответствующий пункт, и вы готовы приступить к работе. Если вам нужно использовать командную строку в стандартном режиме, выберите ссылку ‘Командная строка’ или нажмите ‘Операторская строка’, если вам нужны права администратора. Пожалуй, нет более простого и быстрого способа открыть этот замечательный инструмент системы для начинающего пользователя, чем приведенный выше. Если вам трудно найти клавиши ‘win’ и ‘x’, вы можете сделать то же самое с управлением мышью. Правильно — нажатие на значок «Запуск» не приведет к задержке результатов.
Разработчики Windows 10 позаботились о пользователях, обеспечив поиск многих системных приложений через интерфейс строки поиска. Самый простой способ открыть поиск — это комбинация ‘Win+S’. Чтобы активировать командную строку, введите ‘command’ и нажмите ‘Enter’. Приложение представит наиболее релевантные результаты. Все, что вам нужно сделать, это выбрать вход в командную строку, аналогично входу в командную строку в качестве системного менеджера, но запускается нормально.
Как можно активировать приложение командной строки, используя стандартный проводник Win 10
Наверное, редко кто задумывается о том, что операционная система Win 10 может запустить окно командной строки из открытой для изучения папки. Не имеет значения, что это за папка. Чтобы открыть командную строку через стандартный файловый менеджер операционной системы, достаточно сделать следующее Удерживая клавишу Shift, щелкните правой кнопкой мыши на пустой области активного окна исследования и выберите «Открыть окно мамы». Затем, после завершения этой простой операции, командная строка запустится в формальном режиме, но с указанием пути к текущему расположению папки.
К сожалению, Microsoft не посчитала нужным создать такой удобный способ включения этого системного инструмента с использованием прав администратора.
Как можно запустить командную строку через исполняемый файл приложения
Не секрет, что стандартная командная строка представляет собой исполняемый файл под названием CMD.EXE. Место хранения 32-разрядной версии Windows 10 находится в папке Windows \ System32. Если посмотреть на 64-битную версию, то она находится в следующем месте: Windows Ј Syswow64.
Любой может найти CMD.exe в этих каталогах и запустить командную строку простым двойным щелчком мыши. Конечно, как и для любого другого приложения, вы также можете получить ярлык из командной строки, который можно разместить, например, на рабочем столе.
Надеемся, что информация, представленная в этой статье, поможет вам без проблем использовать этот замечательный системный инструмент.
Другой вариант — запустить инструмент с расширенными привилегиями без использования мыши. Для этого выберите утилиту в результатах поиска с помощью клавиш со стрелками, затем одновременно наберите Ctrl + Shift + клавиши.
Диспетчер задач
Далее рассмотрим, как открыть командную строку в Windows 10 с правами администратора с помощью Well -Known Cass Management. Назовите его по своему усмотрению и выберите опцию Запустить новую задачу в меню Файл.
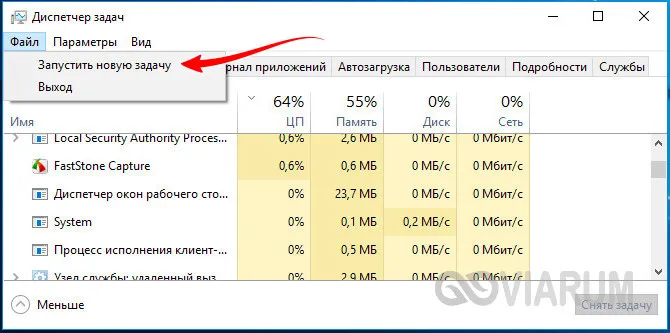
В поле команды введите CMD, выберите его, как показано на скриншоте, и нажмите OK. Вы можете сделать это без ввода каких-либо команд, удерживая нажатой клавишу CTRL и выбрав ту же опцию создания нового фрагмента из меню Файл.
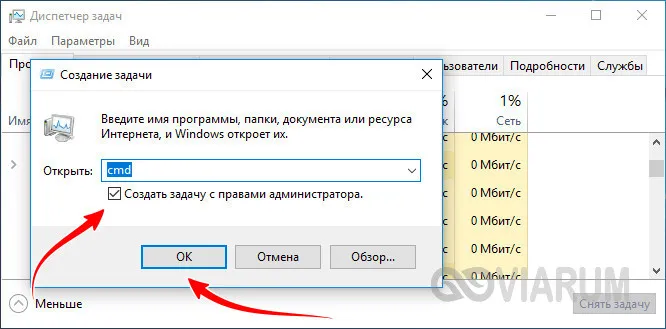
Строка поиска
С помощью Поиска в Windows 10 можно запускать различные приложения, включая консоль CMD. Когда вы откроете Поиск, введите ‘CMD’ или ‘командная строка’ в строке поиска, щелкните правой кнопкой мыши по результату и выберите в меню ‘Запуск от имени администратора’.
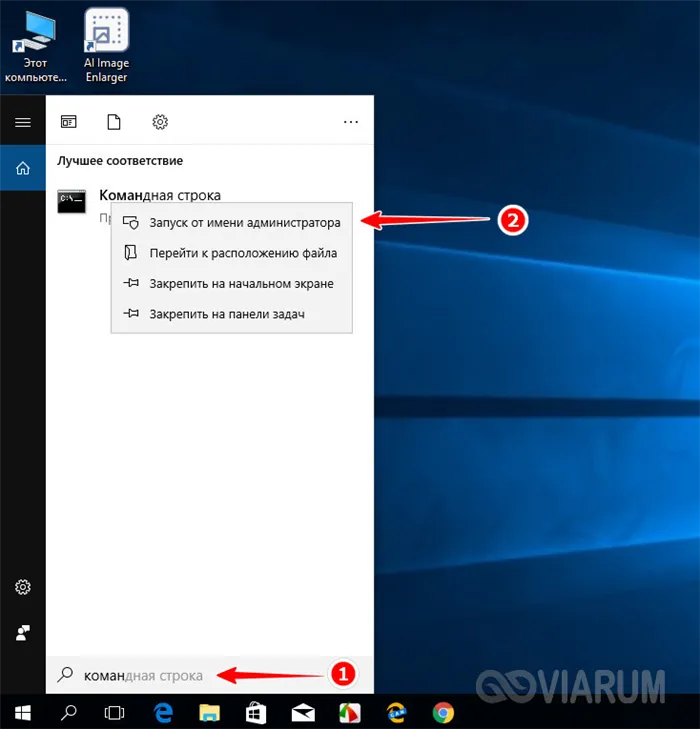
Проводник
Кроме того, рассмотрим, как запустить командную строку с широкими правами в Windows 10 под номером 1703 с обычным освоением. Этот метод заслуживает внимания, поскольку он позволяет провести консоль по определенному маршруту. Перейдите в нужную папку и выберите соответствующую опцию в меню Файл. В Windows 10 1703 и выше командная строка Explore была заменена на PowerShell.
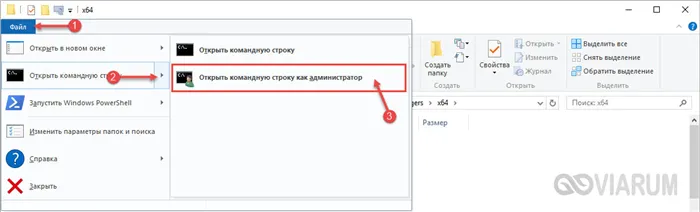
Запустить командную строку можно также при помощи командного интерпретатора «Выполнить». Для его запуска жмем сочетание горячих клавиш «Windows+R». Откроется окно «Выполнить», в котором мы прописываем команду «cmd». После нажатия кнопки «Ок» откроется командная строка.
Другие способы вызова программы cmd в Windows 10
Однако существует более утомительный метод, чем запуск CMD.exe, объясненный ниже и более простой в использовании. Так легче запомнить комбинации клавиш и имена CMD.
Первый вариант — открыть Windows (или другой файловый менеджер), перейти в папку System32, найти CMD.exe между стеками файлов и дважды щелкнуть по нему.
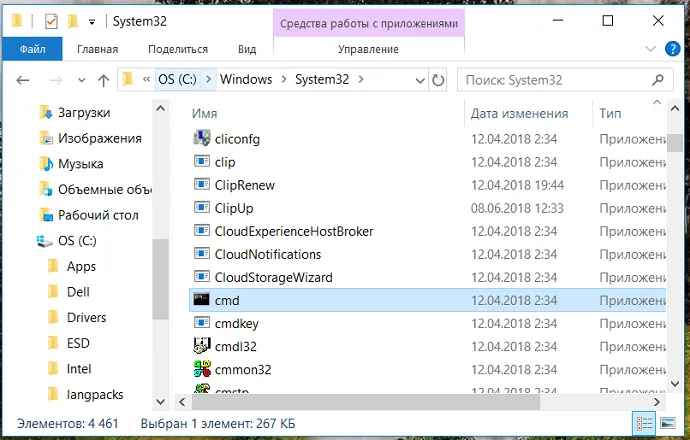
Запустите оболочку из папки System32
На схеме выше показаны пути и файлы, которые необходимо выполнить для открытия командной строки.
Запуск интерпретатора командной строки из контекстного меню кнопки «Пуск»
Не знаю, правильно ли я написал «Контекстное меню кнопки «Пуск»», но вы можете сделать это для запуска командной строки. Проведите мышью над значком меню «Пуск», щелкните правой кнопкой мыши на значке, после чего появится меню «Среда». Если вас интересует опция «powershell».
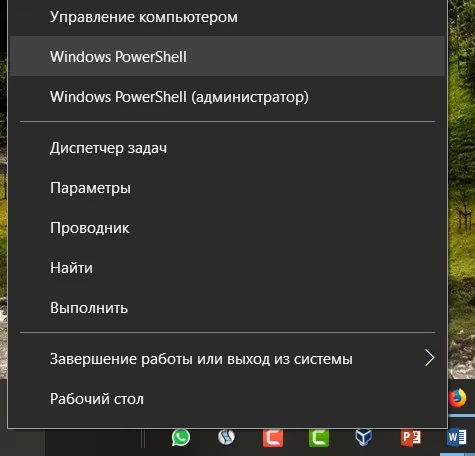
Запустите командную строку из меню Среда.
Стоит добавить, что Power Shell не является приложением CMD.exe, а гораздо более гибким и интересным по своей функциональности и обладает всеми возможностями коммуникационного взаимодействия Windows. Кстати, вместо Power Shell можно написать командную строку. Все зависит от версии операционной системы.
Запустите CMD.exe с помощью Поиска Windows
Приложение cmd.exe можно запустить с помощью поиска Windows. По умолчанию поиск расположен в левом нижнем углу рядом с кнопкой ‘start’ и запускает поиск и ‘cmd’ в ознакомительном формате, при этом программа запускается и выполняется. Отображаются все программы и файлы с именами, содержащими CMD.
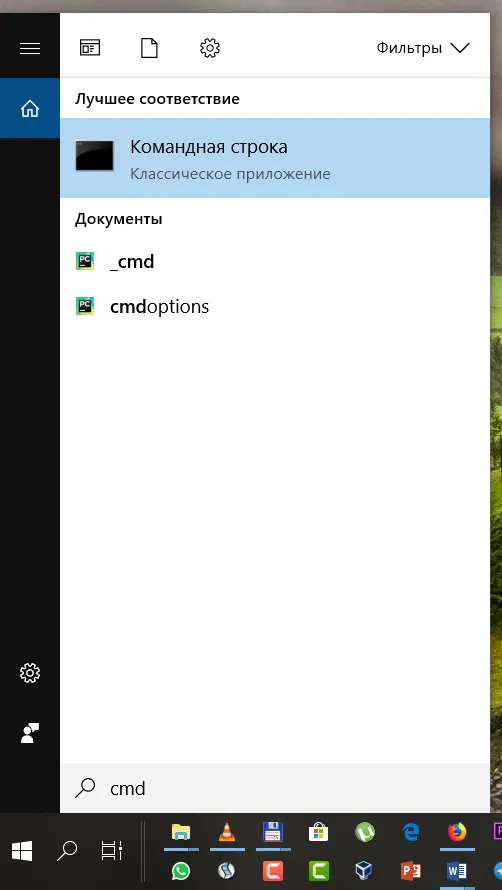
Запустите CMD.exe с помощью Поиска Windows
Слева нажмите на нужную область, чтобы запустить командную строку.
Как открыть сразу нужную папку в командной строке Windows 10
Существует еще один интересный и действительно удобный способ запуска командной строки в Windows. Это позволяет запускать командную строку непосредственно из Windows Explore. Преимущество этого метода заключается в том, что вы переходите непосредственно в папку, в которой была запущена и выполнена командная строка. Командная строка. Чтобы воспользоваться им, откройте проводник Windows, удерживая shift, щелкните на открытой папке свободное место справа, после чего появится меню среды, как показано ниже.
Как запустить командную строку от имени администратора в Windows 10?
Некоторые задачи могут потребовать запуска командной строки Windows в качестве менеджера. Почти все вышеперечисленные методы откроют командную строку как менеджер, но для этого необходимо использовать меню среды, которое всегда на виду. Щелкните правой кнопкой мыши, а затем выберите «Запуск от имени менеджера».
Я не буду вдаваться в подробности, вы поймете суть по фотографиям. Начните с меню «Пуск». Сначала запустите CMD.exe из главного меню Пуск.
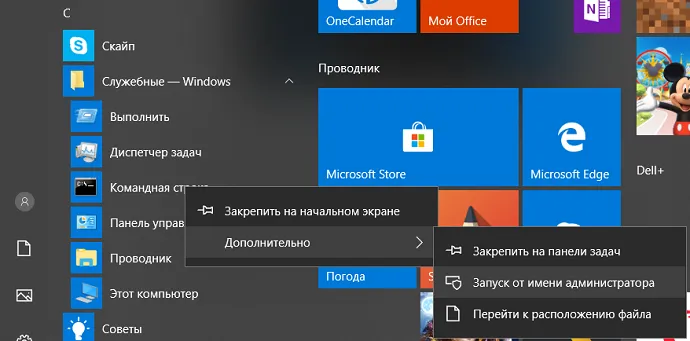
Запустите командную строку Windows от имени администратора из меню «Пуск».
Меню среды запуска позволяет открывать программы в качестве менеджера. В моем случае есть powershell, в вашем случае это может быть командная строка. Просто выберите нужный элемент.
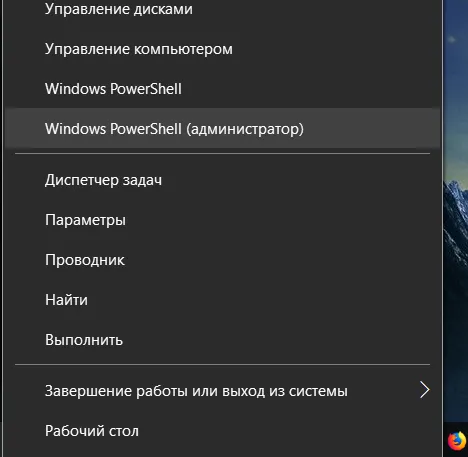
Как открыть командную строку Windows в качестве менеджера из меню «Среда».
Выберите его в разделе «(Администратор)». Обратите внимание, что командная строка для командных строк, запускаемых от имени менеджера, помечена как ‘Administrator’ в левом верхнем углу.
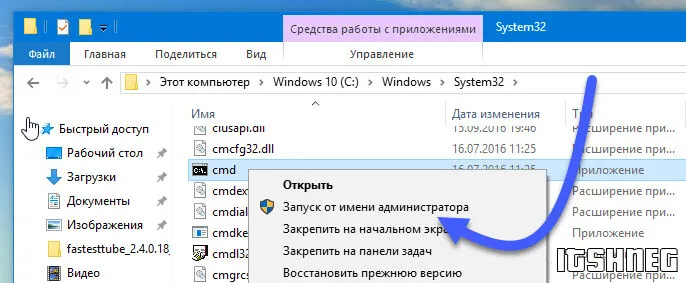
Командная строка открывается как менеджер
В поиске Windows вы также можете запустить CMD.exe в качестве менеджера несколькими щелчками мыши.
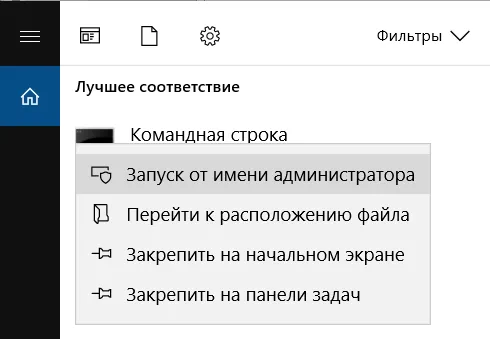
Запустите CMD.exe в качестве менеджера в поиске Windows
Последний известный мне способ запуска командной строки в качестве менеджера (если у вас есть подробности, напишите их в комментариях) — это использование папок Windows Exploration и System32.
Настройка интерфейса командной строки Windows
Командная строка Windows имеет довольно простую рабочую среду, но ее можно настраивать. Это не значит, что он богат настройками, но он позволяет более комфортно использовать командную строку. Чтобы перейти к меню параметров командной строки, щелкните справа, и появится меню, как показано ниже.
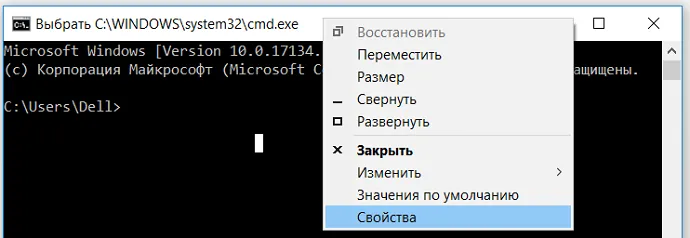
Меню управления.
Выбор пункта Свойства в этом меню вызовет окно конфигурации, которое позволит вам изменить рабочую среду командной строки в соответствии с вашими потребностями. Это окно имеет четыре вкладки
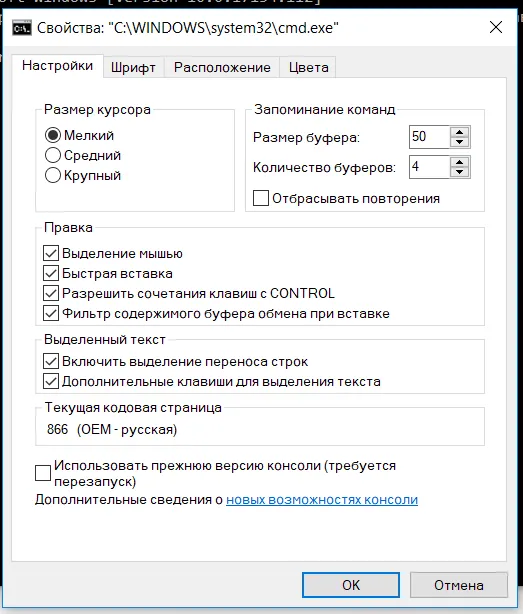
Окно настроек команд Windows
На первой вкладке этого окна представлены основные элементы командной строки Windows, такие как размер курсора, размер командной строки, количество запоминаемых команд, сочетания клавиш и обработка командной строки. Вкладка Шрифты позволяет изменить стиль, размер и начертание шрифта командной строки Windows. Вкладка «Место» позволяет настроить размер окна командной строки, а вкладка «Цвета» дает представление о нем.
Обратите также внимание, что интерфейсы командной строки, cmd.exe и Power Shell различны и независимы, как показано на следующей схеме (например, командную строку можно запустить из меню Пуск, а cmd .exe — через Выполнить).
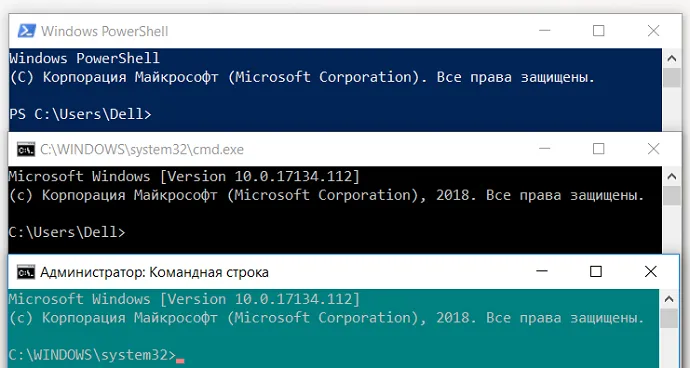
Стиль командной строки Windows
Как вы можете видеть, фон приложения под названием Command Line был изменен на фон приложения. cmd.exe остается черным. Это функция Windows. В целом, вы научились настраивать командную строку. Как получить помощь по командам в Windows 10
Нажмите Win+R на клавиатуре, чтобы открыть диалоговое окно «Выполнить». Введите CMD и нажмите OK (или кнопку Enter на клавиатуре).
Как открыть командную строку в Windows 10 при помощи команды CMD.
Командная строка запускается при запуске системного файла cmd.exe, который может быть открыт с помощью исполняемого файла. Этот исполняемый файл находится в системной папке. В зависимости от того, используете ли вы 32-разрядную или 64-разрядную операционную систему.
ВНИМАНИЕ!!! Файл cmd.exe находится в отдельном каталоге. Это зависит от битовой глубины вашей операционной системы.
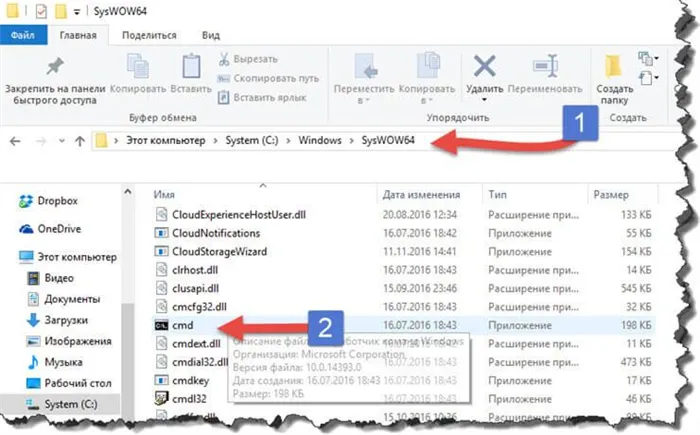
Если вы используете 32-битную операционную систему, вы найдете файл cmd.exe по пути C:Windows\System32. Если вы используете 64-битную операционную систему, то это C: Windows \SysWOW64
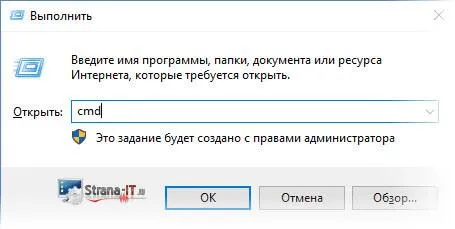
Вы также можете получить доступ к командной строке с помощью оболочки ‘Run’. Для запуска нажмите комбинацию клавиш ‘Windows+R’. Откроется окно «Выполнить», в котором нужно ввести «cmd». Нажмите ‘OK’, после чего откроется командная строка.
Вы также можете запустить cmd.exe из WindowsTaskManager. Диспетчер задач в Windows 10 можно открыть, нажав Ctrl + Shift + Esc или щелкнув правой кнопкой мыши на панели задач и выбрав «Диспетчер задач».
На следующем этапе щелкните по меню Диспетчера задач Файл — Запустить новую задачу и в открывшемся окне введите ‘cmd’. Нажмите ‘OK’, после чего откроется командная строка Windows 10. Итак, мы подробно описали, как открыть командную строку в Windows 10 с помощью приложения cmd.exe.























