Если они повреждены, можно попытаться решить проблему самостоятельно или передать устройство в сервисный центр. Двери обычно согнуты на стыках, и это видно невооруженным глазом. Таким образом, вы можете попытаться уместить их в руке.
Нет сигнала на мониторе при включении компьютера
Пользователи могут столкнуться с ситуацией, когда после включения компьютера на экране появляется сообщение «нет сигнала». Также могут появиться сообщения ‘Нет входного сигнала’ или ‘Нет сигнала’, ‘Проверьте сигнальный кабель’ или ‘Проверьте сигнальный кабель’. Эти сообщения на экране могут быть вызваны различными проблемами с компьютером, поэтому без соответствующего опыта вряд ли удастся быстро найти причину проблемы.
Если у вас возникла такая же проблема, рекомендуется ознакомиться со списком возможных причин ее возникновения.
Проблемы с подключением монитора к компьютеру
Кабель
Если при включении компьютера появляется сообщение об отсутствии сигнала на экране, в первую очередь необходимо проверить кабель, используемый для подключения экрана к компьютеру. Обычно с кабелем возникают две проблемы Он может потерять контакт в месте соединения с компьютером или экраном, или он может быть неисправен и его необходимо заменить.
Первое, что необходимо сделать, это проверить контакты на соединении кабеля. Для этого отсоедините кабель от экрана и компьютера и снова подсоедините его. Для кабелей DVI или VGA затяните два винта, крепящих кабель к разъему.

Винты для крепления кабеля к штекеру.
Очень редко случается поломка кабеля после того, как он прослужил некоторое время. Однако если у вас есть другой кабель или вы можете извлечь такой кабель из другого компьютера, вы можете проверить, как работает экран с другим кабелем. Предположительно, проблема будет решена после замены кабеля.
Переходники
Другой возможной причиной проблемы является адаптер. Если экран подключен с помощью адаптера и возникает ошибка ‘no signal’ (нет сигнала), скорее всего, причина в адаптере. Возможно, адаптер подключен неправильно или не подходит для текущего материала.
Например, адаптеры HDMI (DP ++) на DisplayPort работают только в одном направлении. Это означает, что вы можете преобразовывать сигнал с DisplayPort в HDMI и наоборот. В то же время, если ваша видеокарта имеет много видеовыходов DisplayPort, адаптер DisplayPort to HDMI будет работать только с первым из них.

Адаптеры HDMI DisplayPort.
Пассивные адаптеры VGA-HDMI могут работать только с устройствами, поддерживающими аналоговый выход через HDMI. Эта функция есть на DVD-плеерах, а видеокарт с такой функциональностью, вероятно, не существует.

Пассивные адаптеры HDMI на VGA работают только с некоторыми DVD-плеерами.
Адаптер VGA to Active HDMI (с коробкой) преобразует цифровые сигналы в аналоговые и поэтому будет работать с любой видеокартой. Однако преобразование происходит только в одном направлении — из HDMI в VGA или наоборот, в зависимости от модели.

Активные переходники HDMI — VGA.
Если возможно, попробуйте подключить экран без адаптера. Это может решить проблему отсутствия сигнала.
Видеовыходы
В некоторых случаях выход компьютера может не работать. Возможными причинами являются.
- Некоторые старые видеокарты требуют загрузки драйверов для работы видеовыходов DisplayPort. В таких случаях основной монитор нужно подключать другим способом, иначе вы не получите картинку в BIOS или при загрузке с флешки.
- Не все порты USB-C на ноутбуках можно использовать для подключения мониторов. Некоторые ноутбуки вообще не поддерживают вывод видео по USB-C, а некоторые только на одном порту. Также для подключения по USB-C желательно использовать оригинальный USB-C кабель, который шел в комплекте с монитором, поскольку не все кабели поддерживают передачу видео.
- Интегрированная графика может быть отключена в BIOS. Поэтому при переходе с дискретной видеокарты на интегрированную нужно зайти в BIOS и проверить настройки.
Выбран не тот источник сигнала на мониторе
На экранах с несколькими видеовходами имеется кнопка для переключения между этими видеовходами. Эта кнопка обычно обозначается как «Источник» или «Вход». Если эта кнопка не выделена на экране, обратитесь к руководству пользователя.
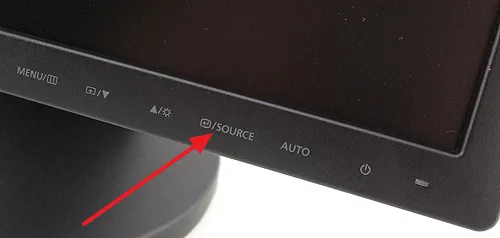
Кнопка Source на экране компьютера.
Нажмите эту кнопку несколько раз, чтобы переключиться на другой видеовход. Если установлено неправильное значение, это должно решить проблему и устранить сообщение «нет сигнала».
Сегодняшний семинар посвящен довольно популярной проблеме, которая может возникнуть как при возникновении серьезных проблем, так и по другим несущественным вопросам.
Проверка подключения и базовых параметров второго дисплея
Прежде чем пробовать дополнительные сложные методы решения проблемы скрытия второго экрана, рекомендуется выполнить следующие простые шаги (которые вы, вероятно, уже пробовали, но я напомню вам в начале): 1.
- Перепроверьте, чтобы все кабельные подключения и со стороны монитора, и со стороны видеокарты были в порядке, а монитор включен. Даже если вы уверены, что всё в порядке.
- Если у вас Windows 10, зайдите в параметры экрана (правый клик по рабочему столу — параметры экрана) и в разделе «Дисплей» — «Несколько дисплеев» нажмите «Обнаружить», возможно это поможет «увидеть» второй монитор.
- Если у вас Windows 7 или 8, зайдите в параметры экрана и нажмите «Найти», возможно, Windows удастся обнаружить второй подключенный монитор.
- Если у вас в параметрах из шага 2 или 3 отображаются два монитора, но изображение есть только на одном, посмотрите, чтобы в пункте «Несколько дисплеев» не было установлено «Показать только на 1» или «Показать только на 2».
- Если у вас ПК и один монитор подключен к дискретной видеокарте (выходы на отдельной видеокарте), а другой — к интегрированной (выходы на задней панели, но из материнской платы), по возможности попробуйте подключить оба монитора к дискретной видеокарте.
- Если у вас Windows 10 или 8, вы только что подключили второй монитор, но при этом не делали перезагрузку (а только завершение работы — подключение монитора — включение компьютера), выполните именно перезагрузку, это может сработать.
- Откройте диспетчер устройств — Мониторы и проверьте, а там — один или два монитора? Если два, но один с ошибкой, попробуйте удалить его, а затем в меню выбрать «Действие» — «Обновить конфигурацию оборудования».
Если все эти пункты были проверены, а проблема не выявлена, попробуйте дополнительные варианты решения проблемы.
Примечание: Подключение второго экрана с помощью адаптера, переходника, инвертора, соединительной станции или недавно купленного дешевого китайского кабеля в каждом случае вызовет проблемы (немного подробнее о некоторых оттенках в последнем разделе статьи). Если это доступно, проверьте другие параметры входа и посмотрите, доступен ли второй экран на выходе изображения.
Драйверы видеокарты
К сожалению, очень распространенной ситуацией среди начинающих пользователей является обновление программы-драйвера в разделе «Управление устройствами» и получение сообщения о том, что наиболее подходящий драйвер уже установлен и что драйвер действительно обновлен.
На самом деле, такое сообщение вполне может указывать на то, что в Windows нет других драйверов, и что драйвер установлен, когда в «Управлении устройствами» отображается «Стандартный VGA-адаптер» или «Базовый видеоадаптер Microsoft». (и два указывают на отсутствие водителей. Было установлено, что установлен стандартный драйвер, который может выполнять только основные функции и обычно не работает с несколькими экранами).
Поэтому, если возникают проблемы с подключением второго экрана, рекомендуется вручную установить драйвер видеокарты.
- Скачайте драйвер вашей видеокарты с официального сайта NVIDIA (для GeForce), AMD (для Radeon) или Intel (для HD Graphics). Для ноутбука можно попробовать загрузить драйвер с официального сайта производителя ноутбука (иногда они работают «правильнее» несмотря на то, что часто более старые).
- Установите этот драйвер. Если установка не проходит или драйвер не меняется, попробуйте предварительно удалить старый драйвер видеокарты.
- Проверьте, была ли решена проблема.
Возможен и другой вариант, связанный с драйвером: второй экран работал, но внезапно обнаружение прекращается. Это может означать, что Windows обновила драйвер видеокарты. Перейдите в раздел «Управление устройствами», откройте свойства видеокарты и восстановите драйвер на вкладке «Драйверы».
Дополнительная информация, которая может помочь, когда второй монитор не определяется
Наконец, несколько дополнительных оттенков, которые помогут вам понять, почему второй экран не виден в Windows:.
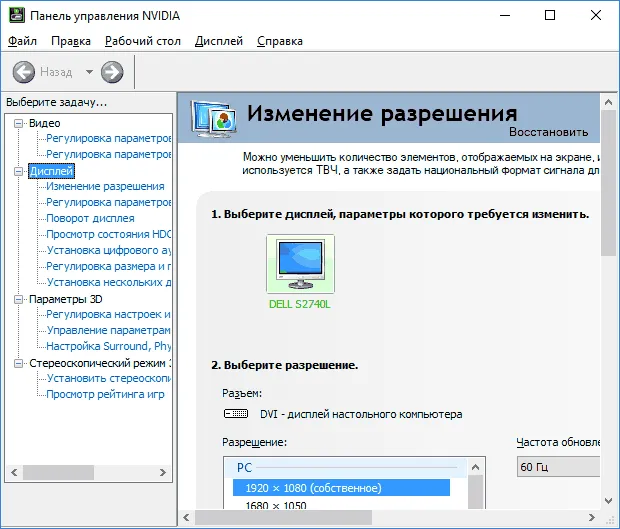
- Если один монитор подключен к дискретной видеокарте, а второй — к интегрированной, проверьте, а обе ли видеокарты видны в диспетчере устройств. Бывает, что БИОС отключает интегрированный видеоадаптер при наличии дискретного (но его можно включить в БИОС).
- Проверьте, а виден ли второй монитор в фирменной панели управления видеокарты (например, в «Панель управления NVIDIA» в разделе «Дисплей»).
- Некоторые док-станции, к которым сразу подключается более одного монитора, а также при некоторых «особенных» типах подключения (например, AMD Eyefinity), Windows может видеть несколько мониторов как один, при этом все они будут работать (и это будет поведением по умолчанию).
- При подключении монитора по USB-C, убедитесь, что он поддерживает подключение мониторов (это не всегда так).
- Некоторые док-станции USB-C/Thunderbolt поддерживают работу не любых устройств. Это иногда меняется в более новых прошивках (например, при использовании Dell Thunderbolt Dock не для любого компьютера или ноутбука получается добиться правильной работы).
- Если для подключения второго монитора вы приобрели кабель (не адаптер, а именно кабель) HDMI — VGA, Display Port — VGA, то очень часто они не работают, так как требуют поддержки аналогового вывода на цифровом выходе со стороны видеокарты.
- При использовании адаптеров возможна такая ситуация: когда подключен только монитор через адаптер, он работает исправно. При подключении одного монитора через адаптер, а другого — напрямую кабелем виден только тот, который подключен кабелем. У меня есть догадки, почему так происходит, но четкого решения по такой ситуации предложить не могу.
Если ваше состояние отличается от всех этих предложений и вы по-прежнему не видите экран на своем компьютере или ноутбуке, пожалуйста, объясните в комментариях, как именно работает видеокарта и подробности проблемы — возможно, я смогу помочь.
Некоторые повреждения можно обнаружить с помощью средств самодиагностики компьютера. Для этого необходимо, чтобы видеокарта была установлена в системный накопитель и был выполнен тест BIOS. Если во время теста компьютер начинает издавать необычный и очень резкий звук, проблема кроется в карте памяти.
Проверка кабелей
Поврежденные кабели также могут повлиять на работу устройства. Нет никакой разницы, если компьютер не распознает экран через HDMI, DVI или VGA. Все эти кабели могут оборваться в неожиданный момент. Чаще всего это происходит, когда кабели не вкручены в заднюю панель монитора и компьютера, а просто подключены. Если вы используете выделенную видеокарту, необходимо убедиться, что монитор подключен к ней, а не к обычному разъему материнской платы. Обычно система автоматически отключает обычную графику и использует подключенное устройство. В противном случае подача изображения должна быть отключена вручную через ‘Mother’.

Такие проблемы часто возникают, когда качество изображения не соответствует функциональности экрана. В этом случае экран либо не функционирует, либо начинает закрываться с завидной частотой. Чтобы решить эту проблему, просто перезагрузите систему и запустите ее в безопасном режиме. После этого просто уменьшите разрешение.
Однако все не так просто. Современные операционные системы возвращаются к исходному разрешению через 15 секунд. Поэтому необходимо вовремя нажать кнопку «Сохранить». Кроме того, система может постоянно менять анализ, если находит более подходящие параметры. Могут возникнуть и другие ситуации. Например, если «признаки жизни» не появляются на экране во время работы компьютера. В этом случае пользователь мог просто подключить два монитора и отключить один из них, но операционная система по какой-то причине не получила этот сигнал. В этом случае рекомендуется нажать клавишу Fn на клавиатуре (обычно слева от пробела), а затем нажать F1, F12 или другую клавишу (в зависимости от модели ноутбука).
Проверяем оборудование
Попробуйте отключить клавиатуру, мышь, внешний жесткий диск, принтер, сканер, динамики и все другие устройства от компьютера, чтобы попытаться устранить проблему. Проблемы с устройствами сторонних производителей могут вызвать проблемы на неожиданных узлах.
Затем просто включите монитор и компьютер и подождите, пока они загрузятся. Если это не решит проблему, следует проверить все гнезда на устройстве. Часто, если пользователь слишком сильно укорачивает кабель, порты не будут работать должным образом.
Процессор

Все узлы в системе могут работать правильно, а сам экран может быть не поврежден. Такая ситуация приводит в замешательство всех пользователей. Неудивительно, что компьютер издает характерный шум, а экран прекрасно работает с другими устройствами. В этом случае проблема может быть вызвана процессором. Если он выходит из строя, компьютер издает характерный шум, но система фактически не загружается. Это происходит из-за того, что кулер раскручивается, но больше ничего не происходит. Даже материнская плата может издавать различные характерные звуки. Однако если процессор выходит из строя, ничего не работает.
Если этот сигнал не указан в руководстве, следует проверить сайт производителя материнской платы или справочный сайт.
ШАГ 3: есть ли другие порты на мониторе/видеокарте?
Как правило, большинство мониторов и видеокарт имеют как минимум два или три различных порта для отправки и приема видеосигналов. В настоящее время это HDMI, VGA, DVI и порты дисплея.
Поэтому в некоторых случаях может возникнуть проблема с одним из портов, но само устройство может быть вполне работоспособным (например, у одной и той же видеокарты может сгореть порт HDMI, но DVI будет работать нормально).
Кроме того, в большинстве случаев многие экраны поставляются с различными кабелями (и адаптерами), так что за такой чек не придется платить.

Экраны с интерфейсами VGA и DVI

ШАГ 4: отключение «лишнего» оборудования, диагностика системного блока
В некоторых случаях проблема может быть связана с повреждением периферийного оборудования: другого экрана, принтера, сканера и т.д. Даже «неисправная» плата оперативной памяти может вызвать повреждения.
Чтобы помочь диагностировать проблему, рекомендуется выполнить следующее
-
открыть крышку системного блока и 📌почистить его от пыли (в том числе слоты под ОЗУ и видеокарту);

Очистите радиатор и холодильник от пыли
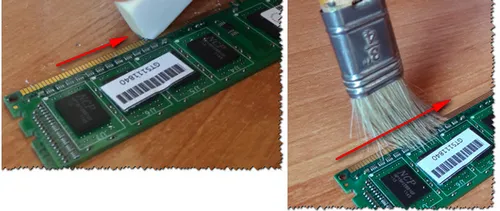
Очистите контакты памяти с помощью резинки и щетки
Этот относительно простой шаг может найти ошибку. Часто, кстати, причина проблемы кроется в каком-либо порте USB, где произошло короткое замыкание.
ШАГ 5: сброс настроек BIOS/UEFI
При загрузке компьютера временно появляется логотип производителя, инициализируйте его, а затем попробуйте сбросить настройки по умолчанию, зайдя в BIOS, оставив его пустым при запуске Windows.
Кстати, такое поведение компьютера может указывать на проблему с жестким диском (хотя предыдущий шаг должен определить, был ли диск извлечен из материнской платы).
Это также обычно приводит к следующему сообщению об ошибке
Перезагрузитесь и выберите правильную загрузку.
Не следует повторять здесь те же действия. Приведите ссылку на предыдущее сообщение (инструкции).























