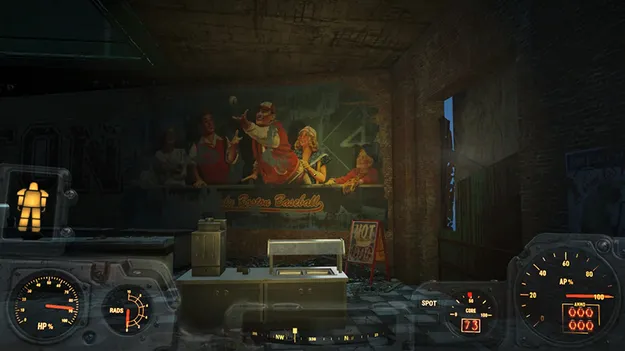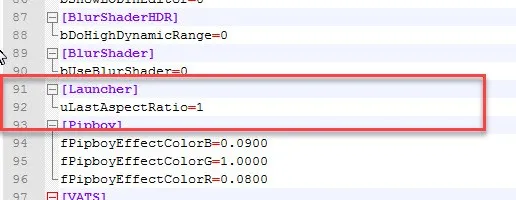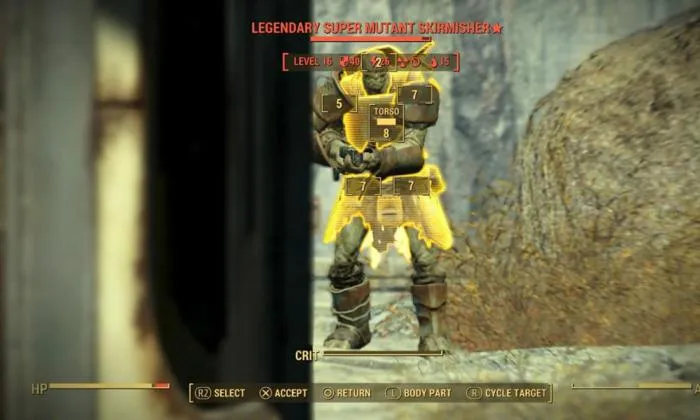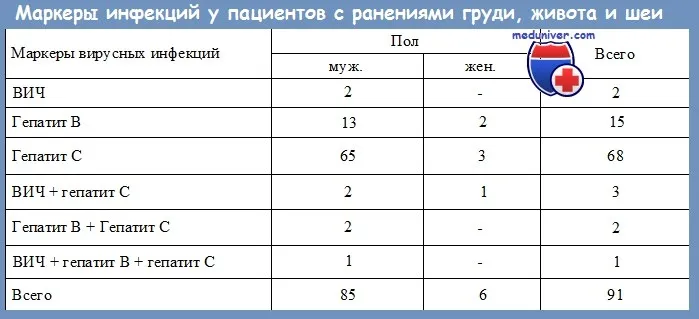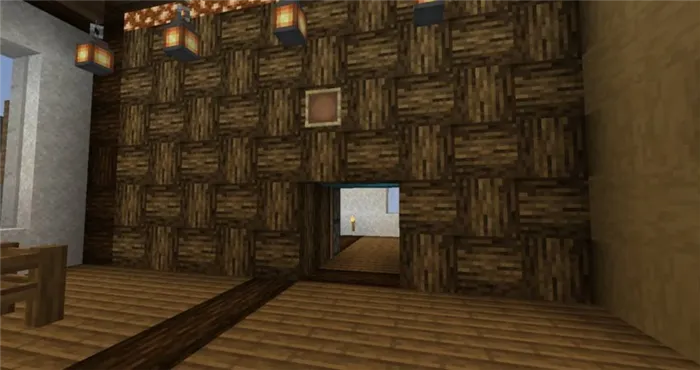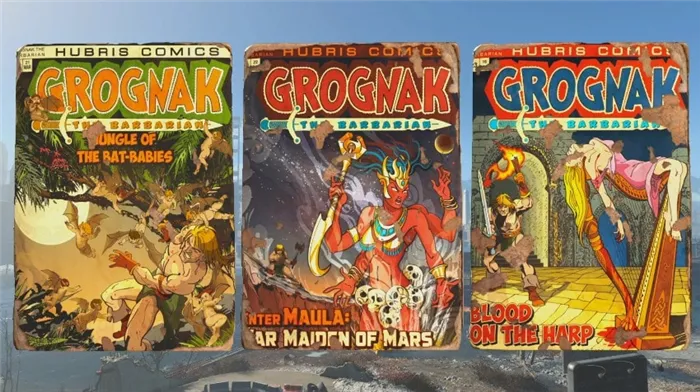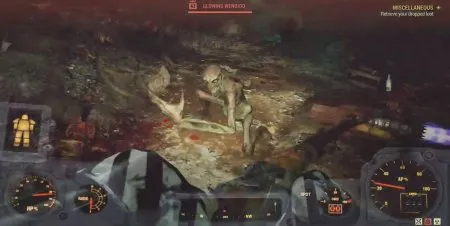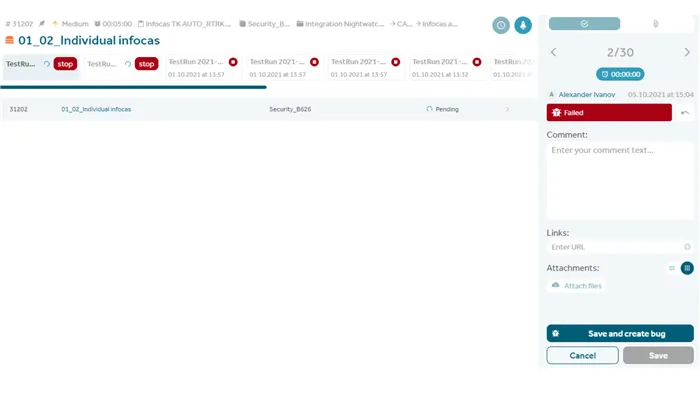Привет всем поклонникам Fallout 4. Это руководство объясняет, как правильно и без ошибок установить мод для Fallout 4. Чтобы избежать ошибок после установки изменений, следуйте приведенным ниже инструкциям. Fallout 4 предлагает два типа установки модов: ручную и автоматическую. Мы начали!
Скачать нексус мод на русском языке. Описание программы Mod Manager
Nexus Mod Manager — это приложение для геймеров для быстрого добавления, удаления, сохранения и отключения модов для широкого спектра игр. Русской версии программы не существует, но разобраться в ее функциональности несложно. Если вам попадется русифицированная или локализованная версия Nexus Mod Manager, держитесь от нее подальше. Скорее всего, это вредоносное программное обеспечение.
Последняя версия поддерживает следующие игры
Предыдущие версии менеджера поддерживали State of Decay, Dark Souls, Dragon Age и Starbound. Менеджер модов был разработан в основном для развлечения и имеет сотни и тысячи модов. В список вошли массовые игры The Elder Scrolls Online и World of Tanks, игры Bethesda, Skyrim с Oblivion, плюс некогда инновационная RPG Morrowind, и хит Fallout: New Vegas. В список включены следующие названия.
- Прежде всего, взгляните на список игр, которые поддерживает данная утилита. Именно в эти игры вы сможете устанавливать моды и изменять их.
- Если вы нашли в списке желаемую игру, то зайдите на официальный сайт Nexus mod manager по ссылке http://www.nexusmods.com и кликните на самую верхнюю строку “Install NMM”.
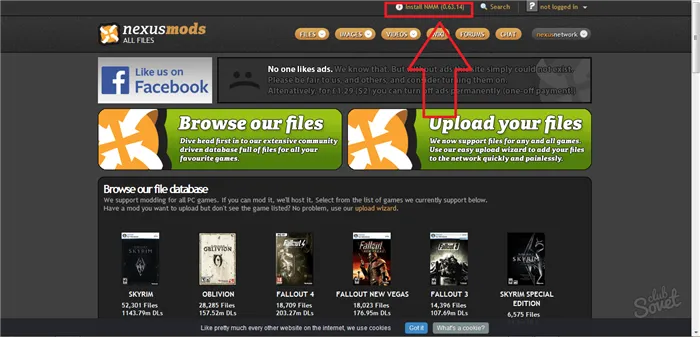
- Выберите свою версию, которая зависит от системы Windows. Прежде чем загрузить установочник, вам будет предложена регистрация.
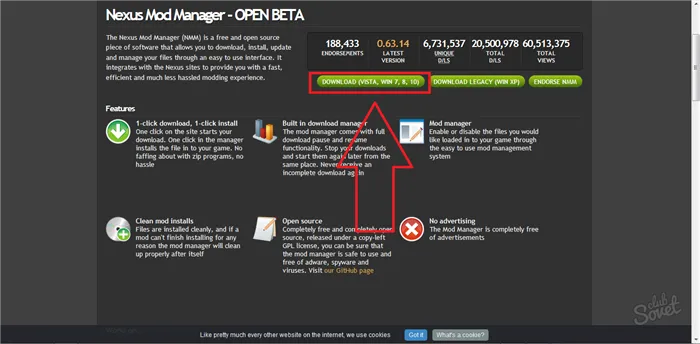
- На экране появилось окно с просьбой зарегистрироваться в системе. Нажмите на ссылку “Register a free account”.
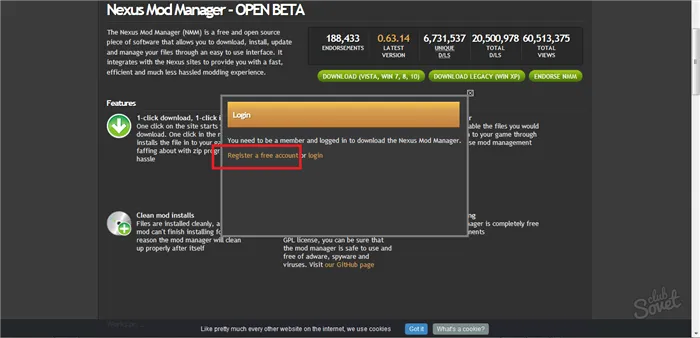
- Будьте внимательны: не отмечайте никакие поля в меню. Это платные подписки, которые не нужны вам на данном этапе. Просто листайте страницу в самый низ.
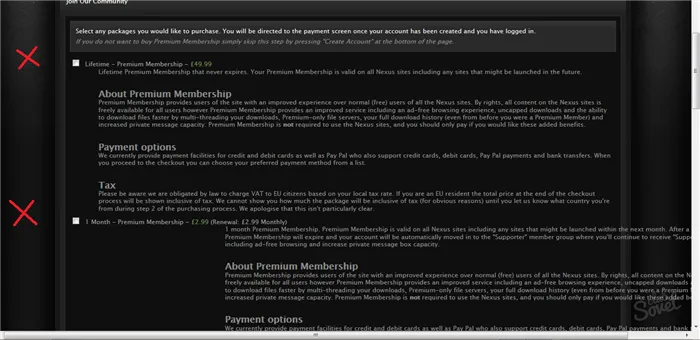
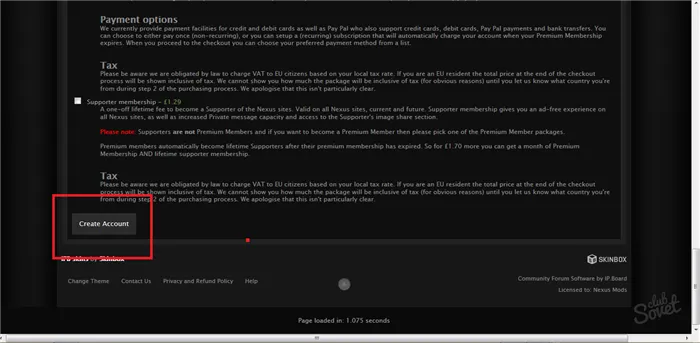
Введите свое имя пользователя. Это также должно быть изобретено.
- Электронную почту для подтверждения.
- Надежный пароль, повторенный дважды.
- Ваш пол.
- Ответ на вопрос на английском языке. Если у вас низкий уровень владения английским, то проблема легко решается онлайн переводчиками.
- Введите капчу.
Не забудьте установить внизу флажок, указывающий на то, что вы принимаете лицензионное соглашение.
Затем зайдите в свою электронную почту и найдите письмо от NexusMods. Перейдите по ссылке в этом письме, чтобы активировать свою учетную запись.
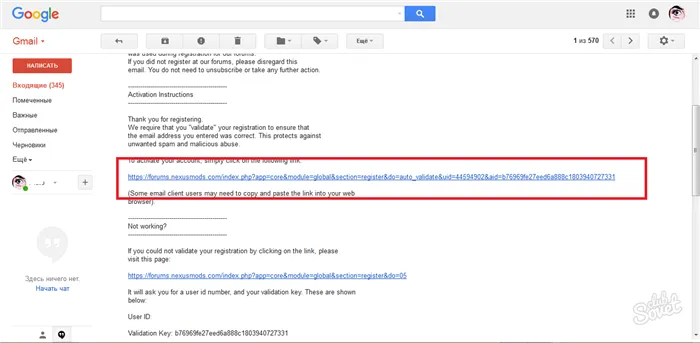
Укажите желаемый список установки и не забудьте принять другое лицензионное соглашение.
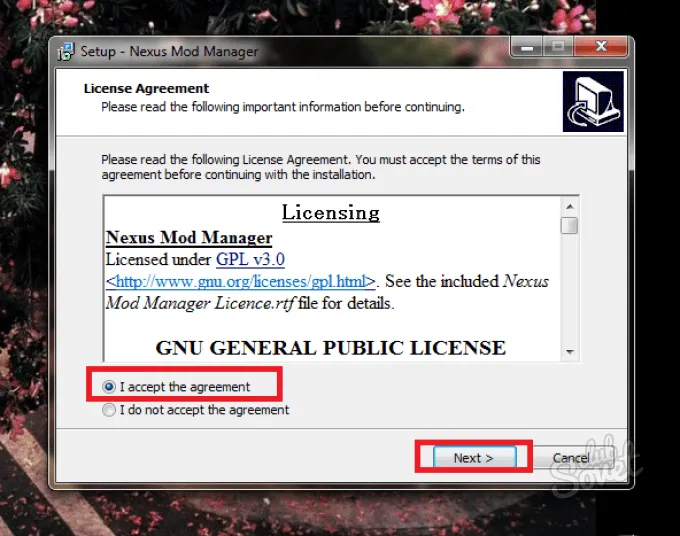
На последнем этапе отметьте все флажки в меню и установите правильное соотношение файлов. На этом регистрация и установка Nexus Mod Manager завершена.
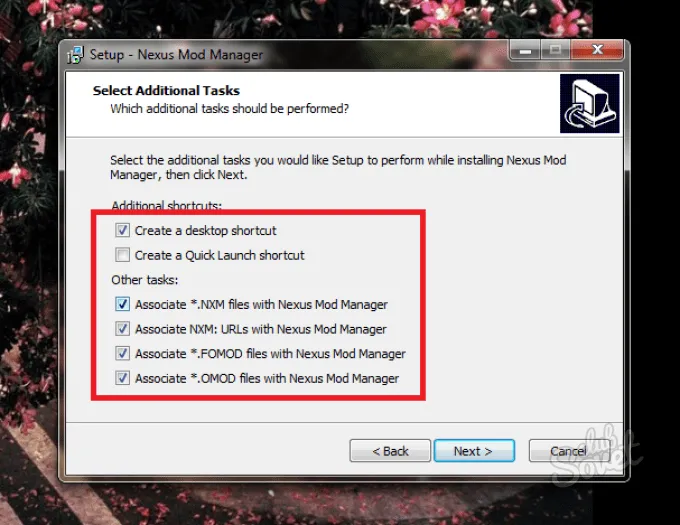
Добавление игр в Nexus mod manager
- Сразу же после установки загрузится Nexus mod manager, и начнется сканирование вашего компьютера на игры. В данном случае, найдена одна игра – Fallout 4. На ее примере и будет показано добавление модов и использование утилиты в данной статье.
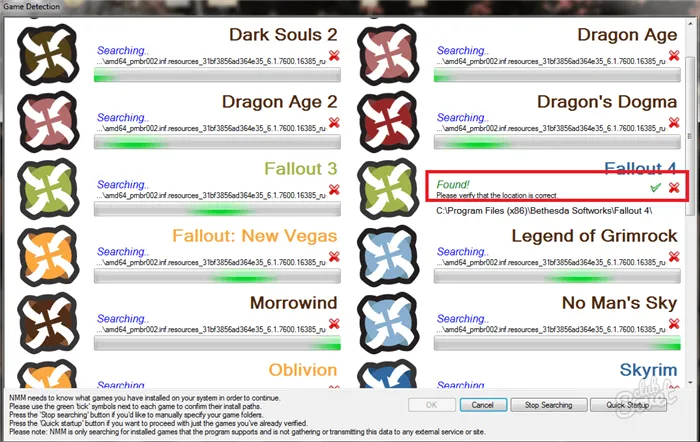
- Если остальных игр на вашем компьютере нет, то просто нажмите “Stop Searching” внизу окна. Кликните “Ок”, чтобы Fallout либо другая игра добавилась в каталог.
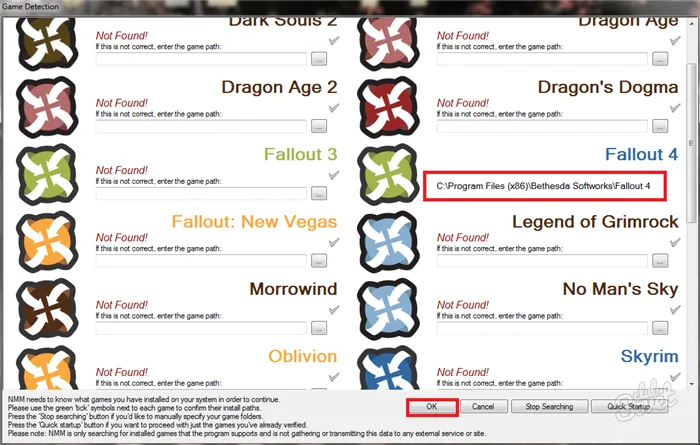
- Вам осталось настроить одно окно. Здесь нужно указать путь для сохранения модов. Если вас устраивает путь, который выбрала сама программа, то просто нажмите “Finish”, если же вы хотите выбрать другое размещение каталога, то кликните на три точки и самостоятельно установите папку.
- Способ сделать это — добавить игрушку в каталог Nexus Mod Manager. Если программа установлена на вашем компьютере, но вы не можете найти игру, просто откройте рут вручную.
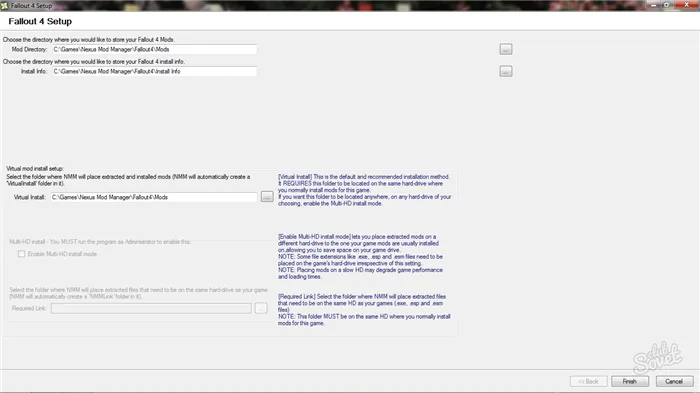
Вы можете запустить Nexus без подписки, вам нужно отключиться от интернета и нажать ‘Offline’ при запуске Nexus, приложение будет работать без трещин в версии 0.52.3.
Метод №2: активация модов конкретно в самой видеоигре приступая с патча 1.5, добавлена официальная поддерживание модов
1. у вас обязательно должна быть регистрация и учетная запись в Bethesda Gate 2. Далее просто скачайте мод с Nexus или с сайта и следуйте инструкциям по установке, чтобы установить мод. Например, существует портал с инструкциями для каждого из MODS. Заявление об установке. 3. Затем запустите видеоигру. В меню игры перейдите в раздел «Моды» и вам будет предложено войти в систему (это ваш личный аккаунт на портале Bethesda), выберите «Заказать загрузки» и вы увидите список всех установленных модов, блок управления был удален, а также Включите возможность сортировки серии ESP. Архив. 4. каждый может играть.
1 — Перейдите к корню. ‘Мои документы/Games/Fallout 4. В этой папке вы найдете. (если нет, добавьте).
Пусковая установка. (без точек) BenableFileselection = 1.
3. сохраните и закройте документ 4. откройте файл Fallout4custom.ini. Если нет, создайте его и откройте с помощью персонального процессора. 5. добавьте следующую строку в
Файл. (без точек) binvalidateOlderfiles = 1 sresourcedatadirsfinal =
6. откройте файл fallout4.ini и найдите секцию архива. В этой области под строкой, после sresourcedatadirsfinal =, удалите и сохраните все записи, такие как символ = строка ɑ, текстура ɑ, сетки \, звук \ и т.д. Файл.
7. сохраните и закройте документ. 8.Далее скачайте мод с Nexus или с веб-страницы и следуйте инструкциям по установке, чтобы установить мод. Например, в описании мода на портале есть заявление об установке. 9. после установки модов перейдите в каталог /driveC/player/accounts/app data/local/Fallout4 / plugins.txt (щелкните правой кнопкой мыши на этом файле, чтобы увидеть его функциональность. Снять выделение, прочитать, закрыть и сохранить). Запишите все файлы esp в файл plugins.txt. Из установленного мода, перед каждым esp. Это должна быть звездочка. Например.
# Этот файл используется Fallout4 для отслеживания загруженного содержимого. # Не изменяйте этот файл. * DLCRobot.esm * DLCworkshop01.esm * DLCCoast.esm * SettlementKeywords.esm * ArmorKeywords.esm * Unofficial Fallout4Patch.esp * CBBE.esp. LookingMenu.esp * THBrows.esp * BuildableBurningCampfires.esp * SMC
10. сохраните и воспроизведите файл.
Метод №4: Установка ручным способом, но активация через утилиту Simple Plugins Manager ежели вы не обожаете NMM руководитель не пользуетесь активацией модов в самой видеоигре
Дополнительно: если вы устанавливаете мод, требующий F4SE — создайте папку F4SE в папке данных видеоигры, srafika в папке F4SE создаст текстовый файл f4se.ini — откройте файл f4se.ini, ниже приведен интерфейс Добавьте интерфейс и секцию bEnableGFXLog input line = 1, сохраните документ (не забудьте снять флажок «только для чтения»).
Интерфейс. (без точек) bEnableGFXLog = 1
Доборная информация:
1. в этом случае доступ к содержимому Клуба модификаций и Клуба творчества будет осуществляться только в том случае, если компьютер подключен к Интернету. В меню неудобные клавиши выбора выделены серым цветом и деактивированы. В самой видеоигре активна только кнопка Mods, но сделать что-либо со списком модов непрактично. Поэтому, чтобы управлять модами через заголовок видеоигры, откройте Интернет, запустите видеоигру и делайте все, что хотите, со своим собственным списком модов. Затем вы можете выйти из игры, отключить интернет, расслабиться и продолжить игру без интернета.
2. о файлах DLCList.txt и Plugins.txt в папке C:팀 Users \ **** \ AppData \ Local팀 Fallout4. Файл DLCList.txt — не трогайте его ни при каких обстоятельствах. Файл Plugins.txt — этот файл не будет создан, если мод не установлен. Моды Creation Club не имеют ничего общего с предоставленным файлом, и установка не появится в файле. Поскольку это часто задаваемый вопрос о моде TunnelingSnakes от CreationClub с расширением .esm, нет необходимости включать его в Plugins.txt. Аналогично, файл Plugins.txt не может содержать официальные файлы DLC .esm. Именам файлов Mod должен предшествовать символ *. Например, файл Plugins.txt с установленным неофициальным патчем Fallout 4 и CBBE будет выглядеть следующим образом.
#Этот файл используется игрой для отслеживания загруженного содержимого. #Не изменяйте этот файл. * Unofficial Fallout4Patch.esp * CBBE.esp
Creation Club Tip Mod: Мод с файлом .esl, устанавливаемый и активируемый только с помощью NexusModManager версии 0.65.6 или более поздней.
На сегодняшний день существует два способа установки мода в Fallout 4. Эта установка может быть выполнена с помощью утилиты Nexus Mod Manager или вручную. Первый способ требует установки утилиты, но является удобным и простым, в то время как второй способ неудобен. Для ручного копирования файлов, а также для некоторых модов он также имеет собственную функцию установки.
1) Скачайте и установите Nexus Mod Manager 2) c:팀 users \ your_user_pc \ documents \ fallout 4. (Или c:팀 users \ your_user_pc \ documents \ my games fallout4) Notepad ++ (рекомендуется). Найдите строку запуска чуть ниже, если ее значение равно 0, требуется строка Venable File Filtration = 1.
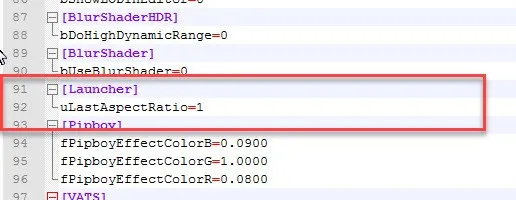
4) Сохраните и закройте документ. 5) Откройте файл fallout4custom.ini. Если этот файл не существует, создайте текстовый документ под названием fallout4custom и измените расширение txt на ini. (Если нет, погуглите, как включить возможность изменения расширения файла). Это должен быть fallout4custom.ini (а не fallout4custom.ini.txt). Откройте его в блокноте и введите binvalidateolderfiles = 1 sresourcedatadirsfinal = binvalidateolderfiles =.
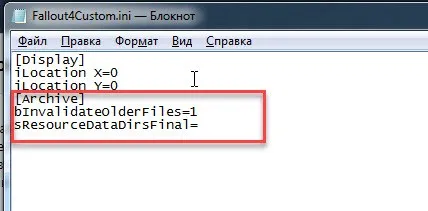
Сохраните файл и закройте блокнот.
6) Воспользуйтесь Nexus Mod Manager, чтобы прочитать, как использовать установку MODS.
Ручная установка модов:
Существует два типа модов, ресурсные и подключаемые, и оба типа файлов модов должны быть скопированы в папку 4 \ Data Fallout. Подключаемые моды имеют расширения ESP или ESM, которые должны быть зарегистрированы по имени в определенном файле. (Как это сделать, читайте ниже).
1) c:c:팀 users \ your_user_pc \ documents \ fallout 4. (или c:c:팀 users \ your_user_pc \ documents \ my games \ fallout4) 2) Используя Notepad или Notepad ++ файл Найдите файл Fallout4Prefs.ini (рекомендуется). Если значение равно 0, найдите строку запуска чуть ниже Benable Filefilection Line = 1. Если нет, добавьте его.
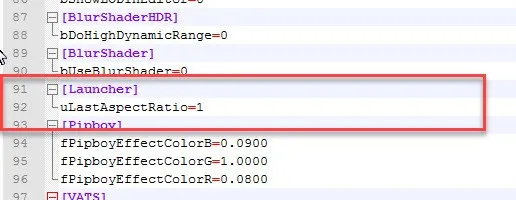
3) Сохраните и закройте документ. 4) Откройте файл fallout4custom.ini. Если этот файл не существует, создайте текстовый документ под названием fallout4custom и измените расширение txt на ini. (Если нет, погуглите, как включить возможность изменения расширения файла). Это должен быть fallout4custom.ini (а не fallout4custom.ini.txt). Откройте его в блокноте и введите binvalidateolderfiles = 1 sresourcedatadirsfinal = binvalidateolderfiles =.
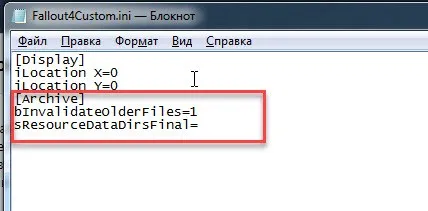
5) Сохраните файл и закройте блокнот. 6) Скачайте мод с сайта, каждый мод имеет конкретные инструкции о том, куда копировать файлы и другие действия.
Включение (подключение) плагинов:
После того, как вы получили все вышеперечисленные инструкции, вы можете скачать сам мод и скопировать и вставить его, следуя инструкциям по установке в каждой новости. Если файл имеет расширение ESP или ESM, вам необходимо
Последняя версия игры (начиная с версии 1.5): войдите в игру и выберите раздел модификаций.Вам может потребоваться подписка на сайт BethesdaWeb. В некоторых пиратских репаках это было удалено. Download Order, выберите нужный мод из меню слева и нажмите кнопку Activate. Отделка.
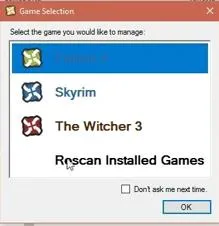
Если у вас старая версия игры (до официальной поддержки модов): 1) Откройте папкуc:팀 users \ your_user_pc \ appdata \ local \ fallout4
Если папка AppData не может быть найдена.c: Ǿ users \ your_user_pc \ envelope,. Далее отключите отображение скрытых папок и файлов. Вы можете включить его, это несложно. Или нажмите пуск — в строке поиска (Win7) введите %appdata% ⌘, дойдите до папки ⌘ appdata \ roaming и нажмите на appdata.
2) Найдите файл plugins.txt, щелкните его правой кнопкой мыши и выберите Свойства. Удалите опцию «только для чтения».
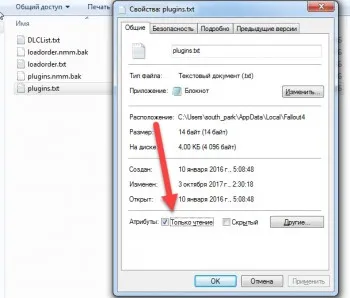
3) Нажмите Apply и OK. 4) Откройте файл блокнота сразу после fallout4.esm и сделайте полное название скачанного мода с расширением, например lookmenu.esp 5). и переустановите функцию «только для чтения».
Эта статья рассказывает о том, как устанавливать моды (модификации и дополнения) в Fallout 4 (Фоллаут 4), а также четко объясняет все способы установки модов и некоторые распространенные проблемы и решения. Если вы не знаете, как устанавливать моды, но хотите играть в Fallout 4 с модами, прочитайте эту статью.
Шаг 3:
Настройка и добавление игр в Nexus mod manager
Сразу после установки Nexus Mod Manager загрузится и начнет сканировать ваш компьютер на наличие игр. В данном случае игрой является -Fallout 4. В этом примере будет показано добавление модов и использование вспомогательных программ.
Если остальных игр на вашем компьютере нет, то просто нажмите «Stop Searching» внизу окна. Кликните на зелёную галочку рядом с игрой, чтобы она добавилась в каталог
Нажмите Быстрый старт.
Способ сделать это — добавить игрушку в каталог Nexus Mod Manager. Если программа установлена на вашем компьютере, но вы не можете найти игру, просто откройте рут вручную.
Шаг 4:
Как устанавливать моды через Nexus mod manager
Зайдите на официальный сайт, листайте в нижней части страницы: вы увидите каталог игр. Нажмите на себя: вы увидите каталог игр. В этой статье мы рассмотрим установку модов на примере Fallout 4.
На экране появятся различные моды. Внимательно прочитайте его описание и выберите то, что вам нужно. После выбора перейдите на вкладку Download (nmm).
Моды будут спускаться автоматически. Все, что вам нужно сделать, это найти их. Для этого нажмите на вкладку «Моды» и найдите моды, отсортированные по категориям. Нажмите Установить и активировать.
Как видите, все оказалось гораздо проще, чем я себе представлял.
Установка модов со сторонних ресурсов
Однако вы можете спросить: «Что произойдет, если я загружу мод из стороннего источника и захочу установить его через NMM? Ответ прост.
Нажмите на большой символ плюс в левом верхнем углу.
В данном случае, в качестве примера, мы установили мод -wasteland 512 textures». Выберите нужный файл, нажмите на открытие, а затем нажмите на все, что указано на схеме выше. Перейдите на вкладку моды и найдите мод, отсортированный по категориям. Нажмите Установить и активировать.
Эта программа Nexus Mod Manager предназначена для автоматической установки модов для Skyrim, Skyrim SE, Fallout 4 и других игр, легкой экономии и отключения ненужного питания. Программа на английском языке, но все понятно.
Предупреждение. 1. новые версии NMM после версии 0.60.0 требуют .NET framework 4.6 или выше; 2. если вы получите окно с ошибкой запуска NMM Manager, посмотрите на первую строку окна. (Учитывая неправильное название мода esp, поставьте все так, как написано в NMM и запустите NMM снова, но опять окно с ошибками и продолжите с модом, написанным в Window).
Обновление: 0.71.1 (для Windows 7, 8, 10 и Vista) * Обновлено последней версией Squid-Box. * Некоторые исправления для уменьшения количества NullRefexcepts и других неполадок (в основном ошибки записи и сообщения об ошибках).
Обновление: 0.71.00 (для Windows 7, 8, 10 и Vista) * Добавлена поддержка Monster Hunter: World. *Добавлена возможность экспорта текущих списков модов (спасибо GitHub для пользователей Iswenzz).
Обновление: 0.70.11 (для Windows 7, 8, 10 и Vista) * Исправлена ошибка приема команд ввода, которые не обрабатывали файлы .ESL (спасибо пользователю Jbostrus на GitHub).
Обновление: 0.70.10 (для Windows 7, 8, 10 и Vista) * исправлен ненужный код, замедляющий работу ADD -ON (спасибо пользователю Jbostrus на GitHub). * отключил и исправил внешний вид официальных неуправляемых плагинов (спасибо Jbostrus на Github).
Обновление: 0.70.9 (для Windows 7, 8, 10 и Vista) * Исправлен фильтр просмотра категорий (спасибо пользователю Jbostrus на Github) * Исправлена установка .pdb файла. (Спасибо Jbostrus на Github) * Удаление неиспользуемых инструментов из режима Enderal Game. (Спасибо Jbostrus на Github) * Исправлены ошибки конца (и власти) в архивных файлах (и власти). (Спасибо Jbostrus на Github) * Очистка журнала / информации при изменении файла FOMOD INFO.XML.