Удаляемые файлы должны быть отмечены в списке. Кнопка ‘Разрешение’ может использоваться для создания предварительной оценки пространства, которое необходимо удалить без удаления.
Как очистить диск С от ненужных файлов в Windows 10
Память локальных дисковых устройств системы постоянно заполняется, и это становится очень заметно, когда окно меняет цвет красного локального дискового устройства, когда свободного места остается мало. Причины, которые могут постоянно засорять систему, включают обновления операционной системы, временные файлы, использование стартовых папок, большие файлы, использующие рабочий стол, и т.д.
Поэтому операционную систему необходимо постоянно очищать от нежелательных файлов. На этом семинаре вы узнаете, как очистить диск C от ненужных файлов в Windows 10 с помощью различных методов. Эти методы позволяют удалять файлы как из версий Windows 10, так и из предыдущих версий Windows. Они обычно хранятся в папке Windows.old и не могут быть удалены вручную. Также ищите программы, которые очищают C
Как очистить диск С от ненужных файлов в Windows 10
После установки операционной системы пользователи получают новые настройки вместо стандартной Панели управления. В новую панель управления Windows 10 встраивается все больше и больше настроек.
Параметры Windows 10
В предыдущих версиях операционной системы пользователям приходилось выбирать системный диск и переходить к временным файлам. Кроме того, опция удаления временных файлов в обновленной конфигурации располагалась в разделе System>Storage.
Контроль памяти Windows 10
В последней версии Windows 10 появилась возможность активировать опцию контроля памяти. Это означает, что Windows может автоматически освобождать место на диске, выгружая ненужные файлы, такие как временные файлы или содержимое корзины.
Чтобы активировать управление памятью, необходимо
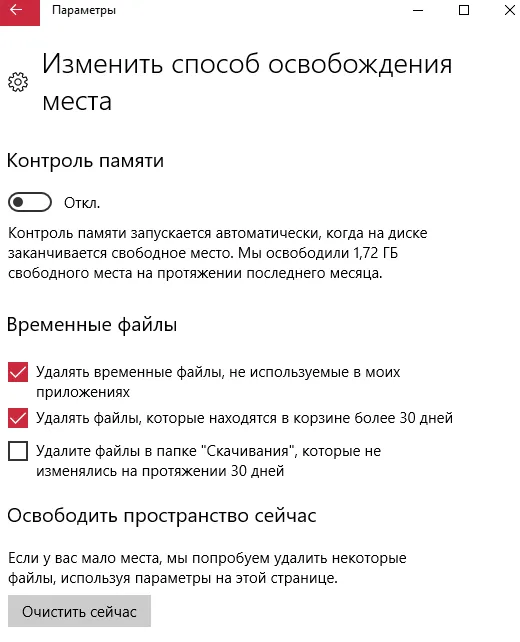
- Перейти в Параметры > Система > Память устройства , и выбрать пункт Изменить способ автоматического освобождения места .
- В открывшихся настройках установите галочки напротив тех временных файлов, которые Вы хотите очистить и только после этого включите контроль памяти перетянул ползунок в положение Включено.
Временные файлы удаляются автоматически. Это означает меньшее засорение памяти диска C. У вас также есть возможность освободить место с помощью тех же настроек.
Очистка диска
Помимо новых настроек Windows 10, в системе останутся классические приложения, которые мы знаем лучше всего. Этот метод также работает в более ранних версиях операционной системы Windows.
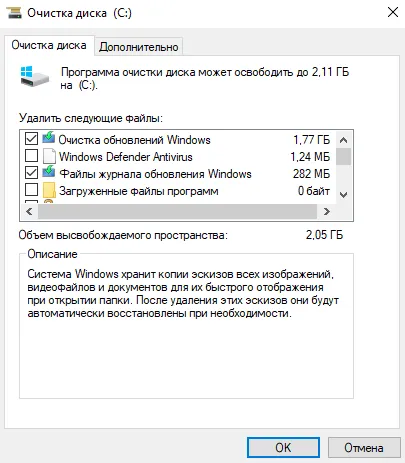
- Нажимаем на локальном диске С правой кнопкой мыши и в контекстном меню выбираем Свойства ( или запускаем его выполнив команду cleanmgr в Win+R ).
- В открывшимся окне нажимаем Очистка диска, чтобы запустить классическое приложение очистки ( его также можно найти с помощью поиска Windows 10 ).
- Дальше в приложении очистки нажимаем Очистить системные файлы и после процесса оценки откроется окно уже с возможностью очистки системных файлов.
- Отмечаем те файлы, которые хотим очистить и нажимаем ОК, а потом подтверждаем действие кнопкой Удалить файлы .
Очистка системы от ненужных файлов вручную
Однако если вы предпочитаете удалять файлы и чистить систему самостоятельно, то этот пункт данной статьи идеально подойдет.
Удаление временных файлов
Во-первых, вам нужно знать, где удалить временные файлы Windows 10. В принципе, нет никакой разницы между этой и предыдущими версиями операционной системы Windows. Однако новичкам может понадобиться активировать появление скрытых папок в Windows 10. Временные файлы хранятся в каталоге c:\ users/administrator \ appdata \ local \ temp
Чтобы быстро открыть местоположение временного файла, можно выполнить команду %TEMP% в окне Win+R. Этот способ является самым быстрым и удобным. По сути, это временные файлы пользователя, и чтобы ответить на вопрос, можно ли удалить папку Temp и ее содержимое, папку удалять не следует, но ее содержимое можно время от времени очищать.
Удаление предыдущей версии Windows
Во многих случаях после обновления операционной системы Windows пользователи не знают, что делать, потому что они заполнили папку Windows.old на локальном диске и не могут легко удалить ее. Даже название папки говорит о том, что в ней хранятся файлы старой операционной системы Windows. Чтобы удалить его, необходимо воспользоваться методом, описанным выше, т.е. удалить диск.
Если вы очень нетерпеливы, вы можете использовать командную строку в качестве менеджера и выполнить там только одну команду: stextbox /s /q c: Ǿ windows.old /stextbox
Сам процесс удаления происходит гораздо быстрее, чем в дисковых очистителях. Это значительное преимущество. Мы также рекомендуем вам прочитать нашу статью об удалении не удаляемых папок.
Удаление установленных программ
Это еще проще. В Windows 10 нажмите Win+X и выберите первый элемент программа и функция. Это очистит систему от этой программы и всех программ, которые вам не нужны. Кроме того, при правильной деинсталляции программ удаляются все очереди, так или иначе связанные с нежелательной программой.
Если было создано много точек и конфигурация предоставляет для них много дискового пространства, этот процесс может освободить значительное количество свободного места в гигабайтах.
Содержание:
Современные жесткие диски имеют достаточно большой объем, часто достигающий более одного терабайта. Это позволяет хранить значительный объем информации, не задумываясь о свободном пространстве.
Однако в этот момент все программное обеспечение, игрушки и другие вспомогательные программы могут стать очень большими, поэтому владельцы более быстрых, но небольших SSD часто сталкиваются с проблемой очистки носителя, чтобы освободить место.
Следуя этой статье, вы сможете удалить значительное количество данных, ускорить работу компьютера и найти места скопления ненужных файлов и временных данных.
Встроенная система очистки дисков Windows
Во время работы Windows системный диск (обычно обозначаемый как ‘C’) заполняется большим количеством данных, включая кэш-память, различные временные файлы и другую информацию, необходимую для нормального функционирования системы. Они накапливаются на диске и занимают много свободного места.
По этой причине разработчикам Windows рекомендуется всегда создавать гигабайты больше, чем нужно операционной системе, поскольку дополнительное пространство можно использовать для своих нужд. Вы можете использовать встроенную систему удаления информации для очистки системного диска от ненужных данных.
Для этого выполните следующие действия
Шаг 1: Откройте каталог «Этот компьютер» » или «Мой компьютер» и щелкните правой кнопкой мыши на системном диске. В появившемся меню нажмите Свойства.
Шаг 2: На вкладке обычно отображается диаграмма, показывающая, как разделение заполнено файлами. Ниже находится кнопка «Очистка диска». Нажмите эту кнопку, чтобы перейти к следующему меню.
Шаг 3.Открывается окно со списком неактуальных или устаревших данных, которые можно очистить без ущерба для системы. Пользователь может указать информацию, которую необходимо удалить, и диск, который необходимо стереть. Просто отметьте нужные элементы и нажмите кнопку ‘OK’, чтобы удалить их.
В окне также есть пункт ‘Очистить системные файлы’ (Очистить системные файлы). При открытии системный файл добавляется в список последующего удаления, а в верхней части таблицы появляется вкладка «Дополнительно». Вы можете либо удалить точки сброса (кроме последнего варианта), либо удалить программы и элементы. Стоит отметить, что верхняя кнопка ведет к меню «Удаление программ» в Панели управления.
Вышеописанный метод удаления нежелательной информации относится к так называемой «интеллектуальной очистке». Это позволяет удалять неиспользуемые данные и некритичную информацию без ущерба для операционной системы.
Удаление ненужных программ и компонентов через «Панель управления»
Очистка диска, как описано выше, может не оставить достаточно свободного места. В этом случае следует воспользоваться функцией «Удаление программ», чтобы быстро удалить неиспользуемые утилиты, игры и т.д.
Большинство приложений по умолчанию устанавливаются на диск C, поэтому при установке нужно внимательно следить за тем, где находится установленное программное обеспечение. Опытным пользователям Windows рекомендуется не устанавливать на диск C игры или большие программы, а только операционную систему и встроенные в нее утилиты.
Если пользователь выполнил вышеуказанные инструкции, просто нажмите кнопку Очистить.
Если пользователь пропустил предыдущие шаги, рекомендуется перейти в меню «Удалить программу» следующим образом
Шаг 1: Щелкните левой кнопкой мыши на значке «Поиск» (изображение лупы рядом с кнопкой «Пуск») и введите в строке фразу «Панель управления». После этого вы перейдете непосредственно к пункту «Панель управления».
Шаг 2: В появившемся окне выберите режим отображения Категория и выберите Удалить программу.
Шаг 3: Меню «Удаление программы» позволяет легко сортировать установленные приложения по дате установки, размеру или другим параметрам. Кроме того, здесь можно получить приблизительный общий размер установленного программного обеспечения. Чтобы удалить компонент, щелкните его правой кнопкой мыши и выберите Uninstall (Удалить).
WindowsUpdate.. Можно сохранить около 10 ГБ или более. Это копии обновлений, которые Windows хранит на случай непредвиденных обстоятельств. Однако после успешной установки система не удаляет их и продолжает сохранять. В результате эти файлы оказываются ненужными и только занимают место на диске.
Запустите очистку диска Windows
Во-первых, рекомендуется использовать встроенную программу Windows Hard Disk Cleaner. Этот инструмент удаляет временные файлы и другие данные, которые не являются критичными для производительности операционной системы. Чтобы открыть программу Disk Cleanup, щелкните правой кнопкой мыши на диске C в папке Мой компьютер и выберите пункт Свойства.
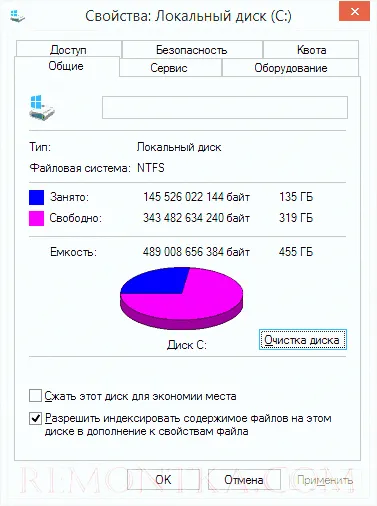
Свойства жесткого диска Windows.
На вкладке Общие нажмите Стереть диск. После нескольких минут, в течение которых Windows собирает информацию о накопившихся на жестком диске нежелательных файлах, вам будет предложено выбрать типы файлов для удаления. К ним относятся временные файлы из Интернета, файлы из корзины и отчеты операционной системы. Как видите, на моем компьютере этот метод освобождает 3,4 ГБ, что совсем не мало.

Кроме того, вы также можете очистить системные файлы Windows 10, 8 и Windows 7 (которые не критичны для производительности системы) с диска, нажав на текстовую кнопку ниже. Программа снова проверит наличие вещей, которые можно относительно легко удалить, после чего в дополнение к вкладке «Очистка диска» станет доступна еще одна «Дополнительно».
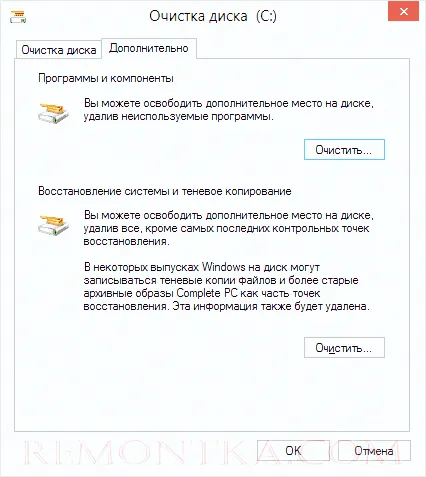
Здесь вы можете удалить нежелательные программы с компьютера и удалить данные восстановления системы. Это приведет к удалению всех данных, кроме самой последней точки восстановления. Поэтому перед этим необходимо убедиться, что компьютер работает нормально, так как после этого действия нельзя вернуться к предыдущей точке восстановления. Другой вариант — запустить Windows Disk Cleanup в расширенном режиме.
Удалите неиспользуемые программы, занимающие много места на диске
Следующее действие — удалить нежелательные программы с компьютера. Перейдите в Панель управления Windows и откройте раздел «Программы и функции», чтобы увидеть список программ, установленных на вашем компьютере, и колонку «Размер», показывающую количество места, занимаемое каждой программой.
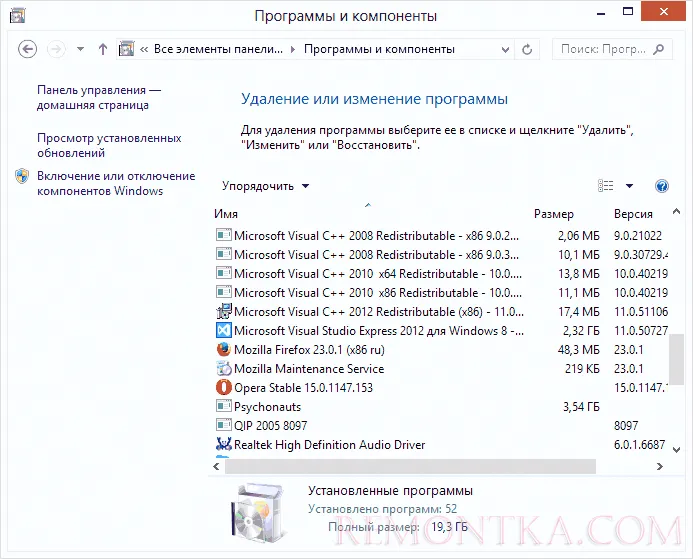
Если вы не видите эту колонку, нажмите кнопку Настройки в правом верхнем углу списка и включите представление ‘Таблица’. Небольшое примечание: эти данные не всегда точны, так как не все программы сообщают свой точный размер в операционной системе. Программное обеспечение может занимать значительное дисковое пространство, а колонка «Размер» может быть пустой. Деинсталляция неиспользуемых программ — игр, которые были установлены давно и до сих пор не удалены, программ, установленных для того, чтобы попробовать другое программное обеспечение, которое на самом деле не нужно.
Проанализируйте, что занимает место на диске
Чтобы точно узнать, какие файлы занимают место на жестком диске, можно воспользоваться программой, специально разработанной для этой цели. В данном примере мы будем использовать бесплатное программное обеспечение Windirstat — оно бесплатно и доступно на русском языке.
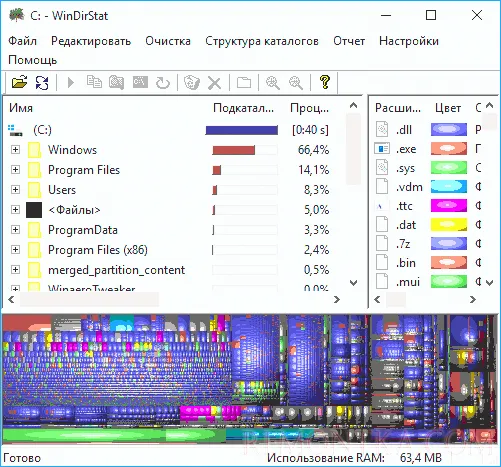
После сканирования жесткого диска системы он покажет вам, какие типы файлов и какие папки занимают все дисковое пространство. Эта информация позволяет более точно определить, что нужно удалить, чтобы очистить C.delete. Хранить терабайтную коллекцию фильмов на жестком диске обычно необходимо не всем. Кроме того, Windirstat позволяет вам точно видеть, сколько места занимают программы на вашем жестком диске. Это не единственная программа для этой цели. Для других вариантов уточните, как узнать, что занимает место на диске.
Если важная информация была случайно удалена из корзины, мы рекомендуем следовать руководству Как восстановить файлы после удаления и очистки корзины.
3 комментария
Приветствую вас, Владимир. Я не совсем технический эксперт и, вероятно, не очень молодой эксперт:), поэтому я использую то, что советуют мне мои друзья. Я хотел бы услышать мнение эксперта. Я периодически чередую использование Cleaner и Reg Organiser для очистки. Построение — нужна ли вам функциональность или ее достаточно? Если да, то какой лучше?
Привет, Виктор! 🙂 Я использовал CCleaner в прошлом, но только слышал об организаторе Reg, но не использовал его сам. В целом, достаточно использовать один. Наконец, используйте только встроенные инструменты. В общем, используйте все необходимое для поддержания системы в хорошем состоянии. Это доказывает тот факт, что система не переустанавливалась много лет:) В Windows нет средств автоматизации очистки реестра, но это подвергает систему риску (может быть удалено что-то неправильное, и она может разрушиться). Например, есть ненужные файлы (называется «очистка диска», можно найти через поиск Windows) — восстановление диска (называется «оптимизация диска», в современных Windows можно найти через поиск) — все остальное. — Инструменты для управления локальными дисководами дисков. Если вам нужны связанные статьи, мы можем предоставить ссылки на связанные статьи или вы можете поискать их в нашем блоге.
Спасибо Володя, про чистку и оптимизацию я уже читал в твоей статье. Удачи!
Для диска C нажмите на диск в разделе «Сохранить», чтобы просмотреть сведения о содержимом и, самое главное, удалить часть содержимого.
Способ №5: использование сторонней утилиты
Использование стороннего программного обеспечения для освобождения места на диске удобно, но менее безопасно. Вы должны знать, какие «чистильщики», установленные на вашем компьютере, будут удалять. Программа просто очищает указанные в настройках разделы, каталоги и диски, а не разделяет файлы и объекты по их типу и важности. Поэтому очень легко потерять пароли, важные документы и мультимедийные файлы при отсутствии осторожного обращения.
Dism ++ — полезное программное обеспечение для всех, кто активно использует компьютер или ноутбук. Программа помогает управлять образом системы и содержимым дискового пространства.
- Оптимизировать работу ОС Windows;
- мониторить автозагрузку;
- настраивать и отслеживать функции ОС;
- восстанавливать системный образ ОС Windows.
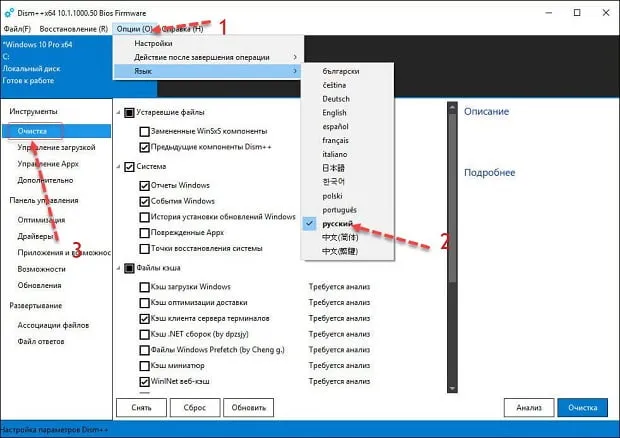
Перед каждым процессом очистки диска CCleaner просит пользователя создать файл для перезагрузки системы, если возникнут какие-либо проблемы. Ранее программный продукт был бесплатным, но разработчики выпустили дополнительную pro-версию с сезоном тестирования и широкими возможностями, убрав некоторые опции из бесплатной версии.
- Помогает контролировать ресурсы диска;
- отслеживает обновления (в автоматическом режиме обновляет);
- обеспечивает 100% удаление ПО (убирает даже следы);
- автоматически чистит историю.
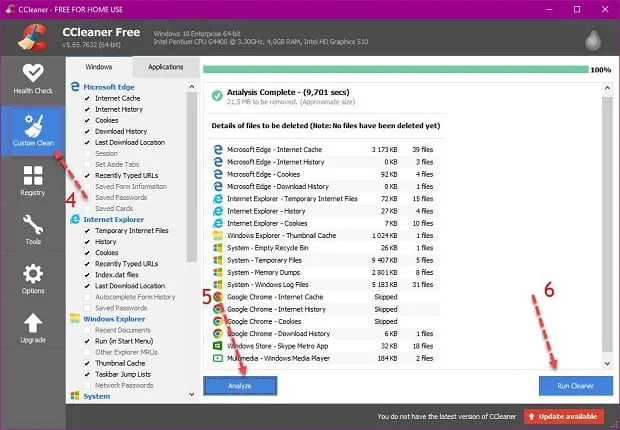
Процесс очистки компьютерных дисков очень важен. Однако не удаляйте все сразу, пытаясь освободить место. Подумайте о том, что вы делаете, прежде чем начать процесс, особенно при использовании программного обеспечения сторонних производителей. Небрежная очистка может привести к потере данных.
В этой статье, как и в других, не рассматривается Windows XP, поскольку она давно устарела и не поддерживается. Кстати, если вы все еще используете эту программу, мы рекомендуем обновить ее как минимум до Windows 7, если ваш компьютер соответствует требованиям.
Шаг третий. Активация автоматической очистки
Сама Windows 10 также может четко очистить C
- Из меню «Пуск» перейдите к «Параметрам», кликнув по значку-«шестерёнке».
- Откройте раздел «Система».
- На вкладке «Память» включите «Функцию контроля памяти».
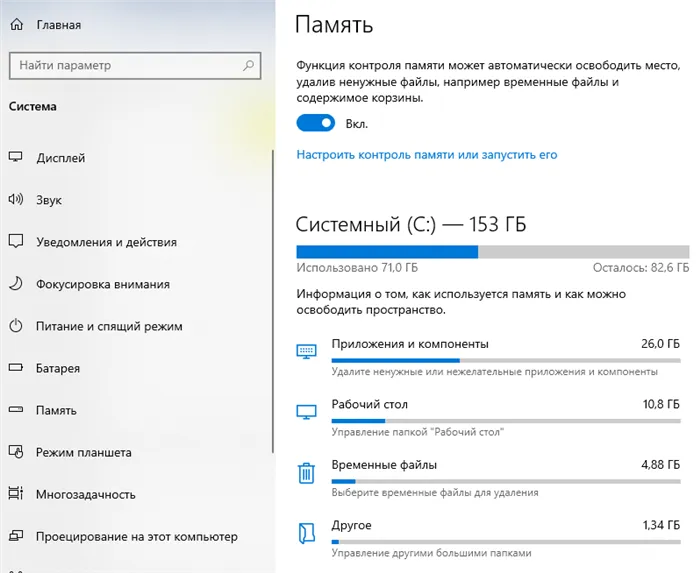
‘Настроить…’ Нажав на ссылку, вы можете установить, как долго вы хотите хранить данные, созданные операционной системой и приложениями, выбрать, хотите ли вы удалить информацию из папки ‘Downloads’, и указать, как часто вы хотите запускать утилиту.
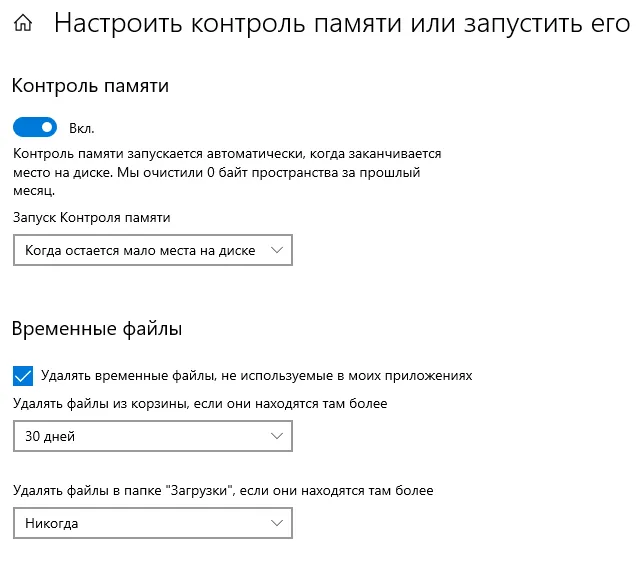
Нажмите кнопку ‘Now’ (освободить место сейчас), чтобы начать немедленное удаление нежелательных данных.
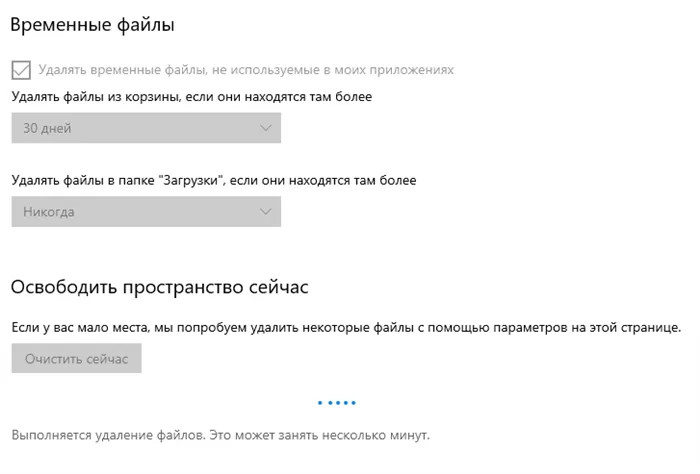
У вас остались вопросы или нужна помощь? Обратитесь в Goodwill, чтобы вам показали, как освободить место на засоренном жестком диске!























