Простейшие программы для настройки джойстика на компьютере или ноутбуке. Не тратьте много времени, лучше посвятите его игре. Скачайте лучший софт на нашем портале.
Как настроить и подключить джойстик к компьютеру
Рынок игровых консолей сформировался более 25 лет назад. Будучи громоздкими тогда (да и сейчас) персональными компьютерами, они выгодно отличаются небольшими размерами и невысокой ценой, которая за всю историю своего существования лишь 2 раза перешагивала отметку в 500 долларов. Продукту был уготован феноменальный успех, и к 2020 году у пользователей было более 276 миллионов устройств только восьмого поколения.
Студии-разработчики не могли игнорировать этот факт и давно переориентировались на создание кроссплатформенных игр, поддерживающих контроллеры и клавиатуры с мышами. Несмотря на усилия программистов сделать управление с любого устройства удобным, в некоторых жанрах игр, таких как файтинги или платформеры, удобнее ориентироваться с помощью геймпада. Для этого пользователю понадобится программа для джойстика на ПК.
Компьютер под управлением Windows 10 корректно распознает подавляющее большинство геймпадов сразу после подключения через USB-порт или по Bluetooth. Однако производители брендов (Razer, Logitech и др.) постарались упростить и этот этап установки. Выпуск программ с подробными инструкциями и подробными настройками.
Начиная с регулировки чувствительности аналоговых стиков, заканчивая интенсивностью и цветом светодиодов. Владельцы более дешевой китайской продукции обычно лишены такой заботы и даже гарантии. Однако это не означает, что контроллер следует утилизировать в случае возникновения проблемы. Некоторые из них можно решить самостоятельно с помощью универсального программного обеспечения.
Как подключить геймпад PS4 к ПК через Bluetooth (Без Steam)
Из дорогих брендовых геймпадов Dualshock 4 самый проблемный. Sony, похоже, не очень заинтересована в том, чтобы ее контроллеры использовались где-либо, кроме PS4 и компьютера. Официальной программы для него, как и драйверов, просто не существует.
Таким образом, у владельцев велика вероятность столкнуться с трудностями при подключении к компьютеру вне зависимости от способа связи. Для беспроводной установки ваш ПК должен иметь адаптер Bluetooth. В ноутбуках он по умолчанию вварен в заводских условиях, а вот для стационарных машин необходимо приобретать. Приобретение вряд ли уложится в бюджет, так как общая стоимость с учетом доставки не превысит 600 рублей.
- Bluetooth в Win10 включается в меню «Управление устройствами Bluetooth» с помощью удобного переключателя.
- Чтобы переключить DS4 в режим «Discovery», нужно зажать клавиши «SHARE» и «PS» на 3 секунды.
- После этого геймпад появится среди новых устройств, где пользователю нужно будет нажать на кнопку «Подключиться».

В редких случаях этого будет достаточно для корректной работы контроллера, но вам, скорее всего, придется загрузить DS4Windows.
Подробная инструкция по подключению и настройке джойстика на компьютере (ноутбуке) с Windows. Рассмотрен беспроводной джойстик и его USB-аналог.
Подключение и настройка джойстика
Итак, если у вас есть USB-джойстик, после включения компьютера (ноутбука) его нужно просто воткнуть в порт и подождать 5-10 секунд, пока Windows установит на него драйвера (разумеется, речь идет о современных Windows 8/10/11, который делает это немедленно и автоматически).
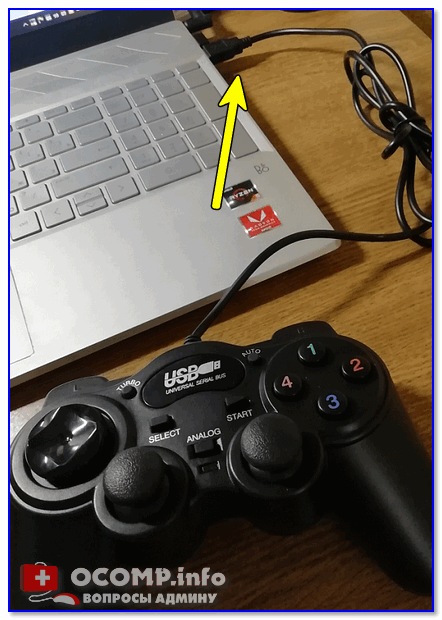
Если вы приобрели беспроводной джойстик, то сначала необходимо установить в него батарейки. Обратите внимание, что производители часто «прячут» небольшой переходник на USB-порт в отсек для них (чтобы не потерялись в пути).
Примечание. Если ваш джойстик работает с протоколом Bluetooth, в комплекте с ним может не быть адаптера.

После установки батареек и включения джойстика (на некоторых моделях есть заметный переключатель ВКЛ/ВЫКЛ питания) на нем должны начать мигать светодиоды (у большинства беспроводных моделей он есть).


Дискретный переключатель ВКЛ/ВЫКЛ
Не забудьте подключить адаптер к порту USB.
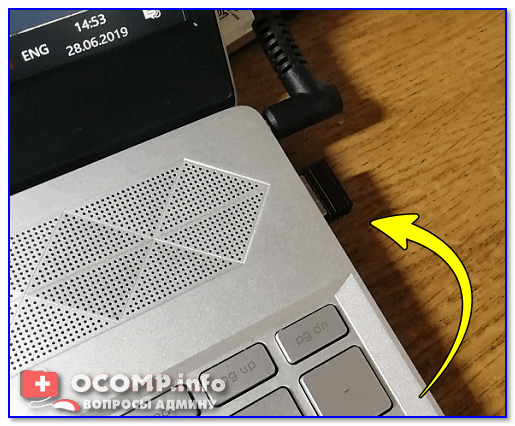
Не забудьте подключить адаптер
Если у вас есть Bluetooth-джойстик (без отдельного USB-адаптера), щелкните значок Bluetooth на панели задач Windows и добавьте новое устройство (сопряжение джойстика с компьютером буквально занимает 2 клика). См пример ниже. 👇
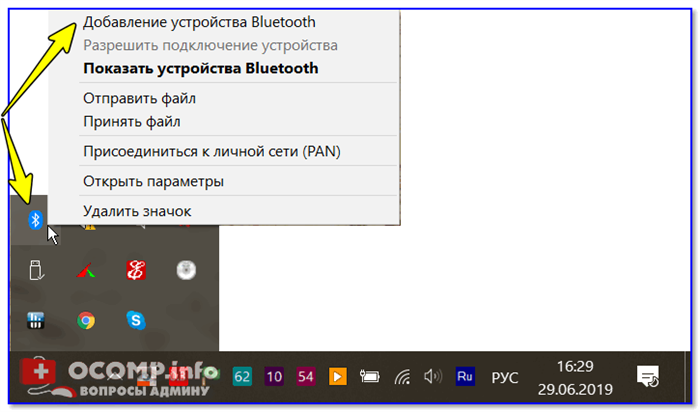
Добавление Bluetooth-устройства
Также (вне зависимости от модели вашего джойстика) рекомендую зайти в Панель управления Windows в раздел:
Панель управления\Оборудование и звук\Устройства и принтеры
Если Windows смогла найти драйвер и проблем с джойстиком не было, вы должны увидеть его здесь (см скриншот ниже). 👇

В общем, после этого можно запускать игру и тестировать работу устройства. ✌

Если драйвер не установился автоматически, обратите внимание на комплектацию джойстика. К большинству нестандартных моделей прилагается компакт-диск (флешка) с необходимыми драйверами.
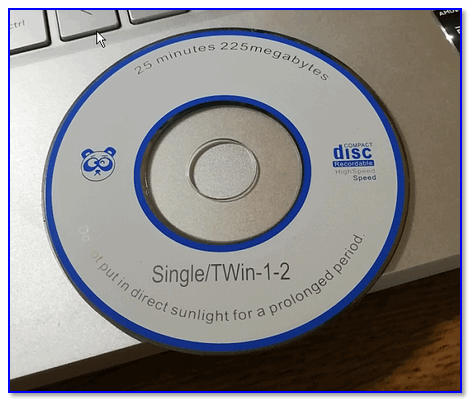
Если такого диска нет, попробуйте открыть Диспетчер устройств и перейти на вкладку «Другие устройства» (примечание: там показаны все устройства, для которых нет драйверов).
ШАГ 3: что делать, если игра не видит джойстик
Конечно, речь идет о тех случаях, когда компьютер видит джойстик, Windows позволяет его откалибровать, и после выбора все кнопки работают (см выше), но сама игра просто не знает о его существовании (для некоторых причина.). Кстати, такое часто бывает со старыми играми, которые видят только клавиатуру.
Если вы столкнулись с чем-то подобным, решить проблему можно с помощью специальных предложений утилиты (своего рода эмулятор клавиатуры). Лично я бы рекомендовал использовать 👉 JoyToKey (у него есть аналоги AutoHotkey и Xpadder, но они нестабильны в Windows 10/11).
ДжойтоКей
Сайт: https://joytokey.ru.uptodown.com/windows
Небольшое бесплатное приложение, позволяющее эмулировать нажатие кнопок клавиатуры с помощью джойстика. Вся настройка JoyToKey сводится к тому, чтобы определить, какие кнопки джойстика будут отвечать за какие клавиши клавиатуры.
Также не могу не отметить, что приложение позволяет создавать свой профиль для каждой конкретной игры. С JoyToKey вы можете играть в любую игру на джойстике, в которую можно играть на клавиатуре.
Многие начинающие пользователи не могут сразу понять работу JoyToKey (к тому же она на английском языке). Покажу на своем примере. 👇
Затем, скачав архив с приложением, просто извлеките все файлы в отдельную папку и запустите исполняемый файл JoyToKey.exe (от имени администратора). Затем перейдите в раздел «Параметры» и нажмите «Настроить» .
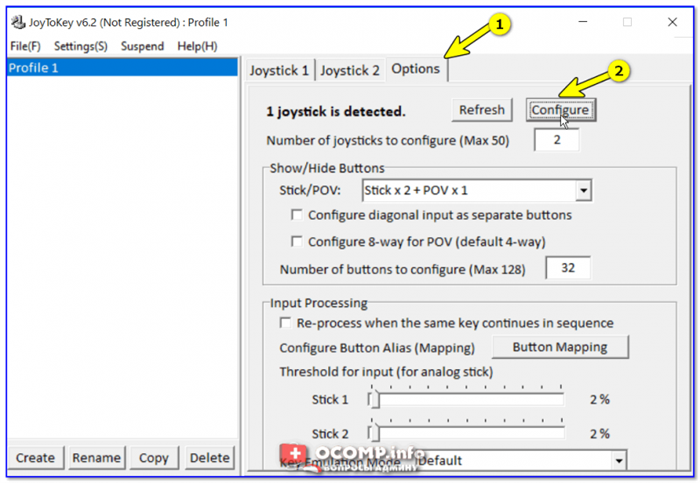
Затем перейдите на вкладку «Дополнительные настройки» и выберите свой джойстик (выберите устройство). В моем примере джойстик «TGZ Controller» (пример на скриншоте ниже). 👇
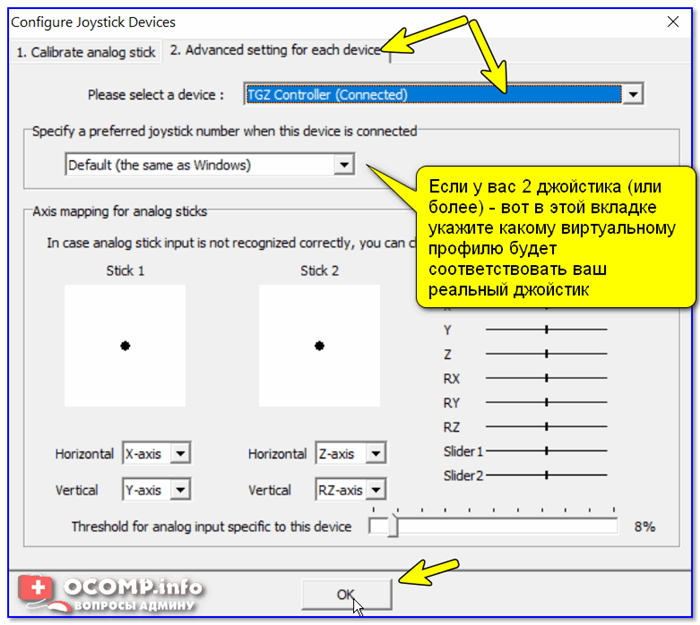
Набор джойстиков по умолчанию
Затем нажмите кнопку «Обновить» и попробуйте нажать любую кнопку джойстика. 👇
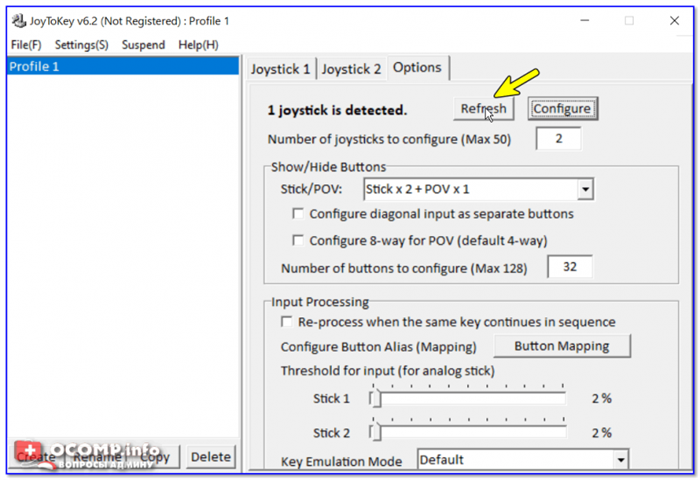
Далее вы увидите, что утилита выделяет кнопку, которую вы нажимаете, желтым цветом.
Вам остается только решить, какую кнопку джойстика вы хотите сказать определенной клавише клавиатуры, затем дважды кликните по этой строке и укажите нужную. Смотрите скриншоты ниже. 👇
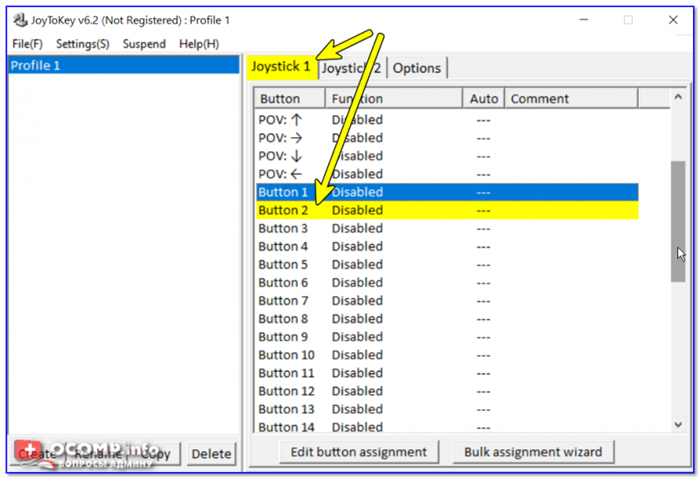
Нажмите кнопку джойстика и вы увидите нужную строку
На скриншоте ниже я наложил клавишу Q на кнопку «Кнопка 2» на джойстике.
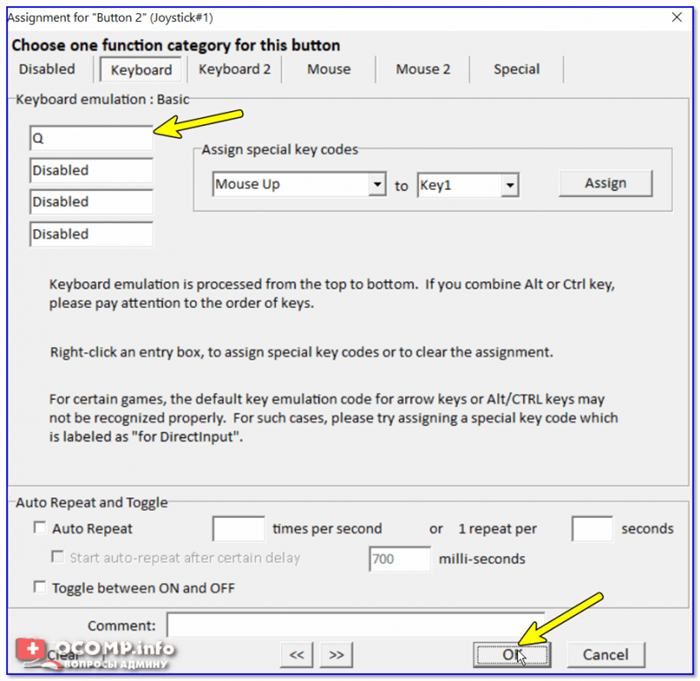
Собственно, таким образом вы должны определить все кнопки джойстика. Делается это достаточно быстро.
Кстати, следите за тем, чтобы назначенные кнопки джойстика работали — перед входом в игру должна быть запущена программа JoyToKey! (и выбран нужный профиль (в моем примере он один, так что не актуален)).
При правильном подключении геймпада к ПК вы можете более комфортно играть в компьютерные игры. Каждый тип устройства подключается по-разному.
Вариант 1: DualShock 3 от PS3
Геймпад PlayStation 3 по умолчанию поддерживает Windows, требуя лишь загрузки и установки специальных драйверов. Процесс соединения данного типа контроллера и компьютера мы рассмотрели в соответствующей статье на сайте.
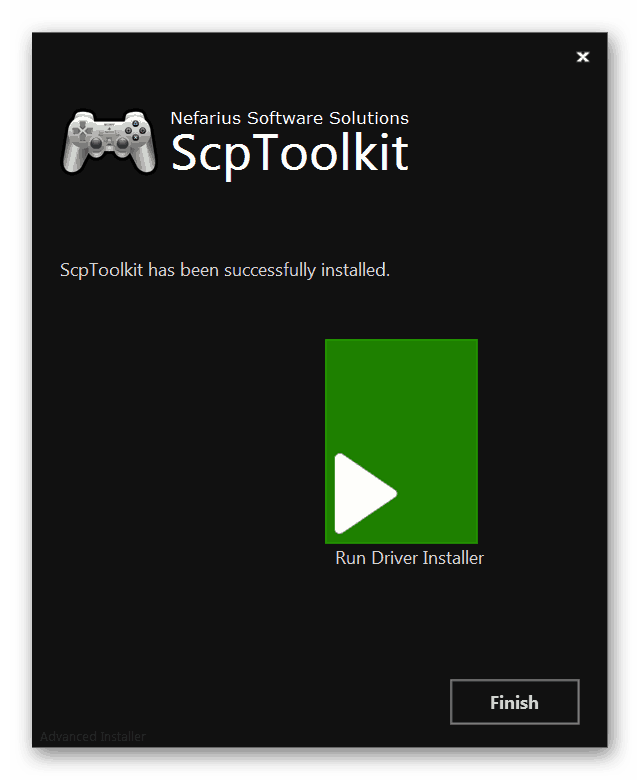
Вариант 3: Xbox 360 и One
Как и в случае с PlayStation, контроллеры Xbox 360 и One полностью совместимы с операционной системой Windows и могут использоваться в качестве замены мыши и клавиатуры в компьютерных играх. При этом сам процесс подключения напрямую зависит от типа контроллера.
Кабельное соединение
Если вам необходимо подключить проводной контроллер, необходимые действия заключаются в подключении штекера USB к соответствующему разъему. Однако может потребоваться не только подключение, но и установка драйверов.
В случае контроллера Xbox One требуется кабель USB-micro-USB, который необходимо подключить к соответствующему разъему на корпусе.


Примечание. Windows 10 по умолчанию полностью совместима с контроллером Xbox One и не требует установки программного обеспечения.

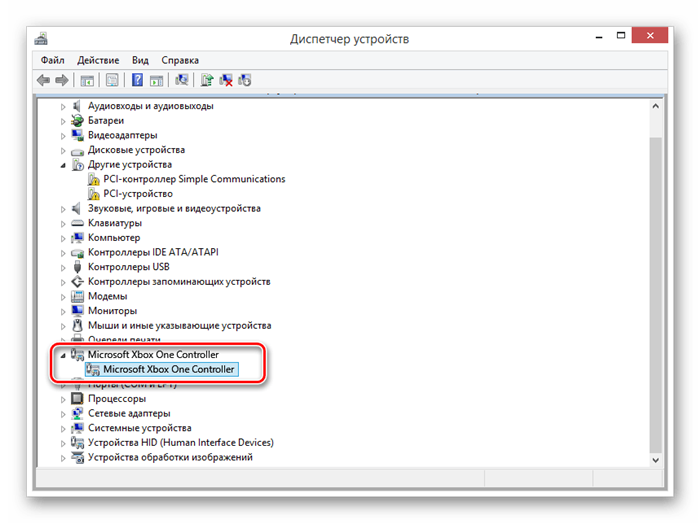
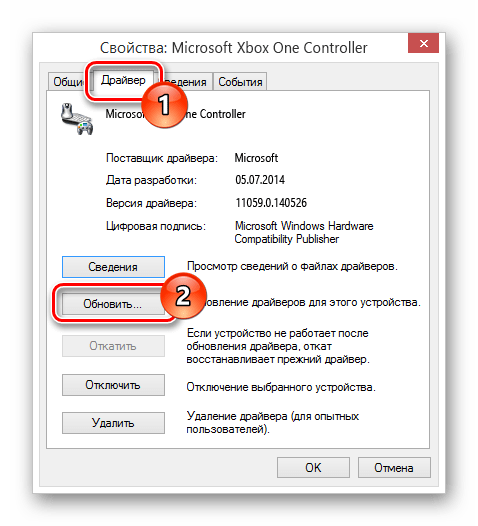
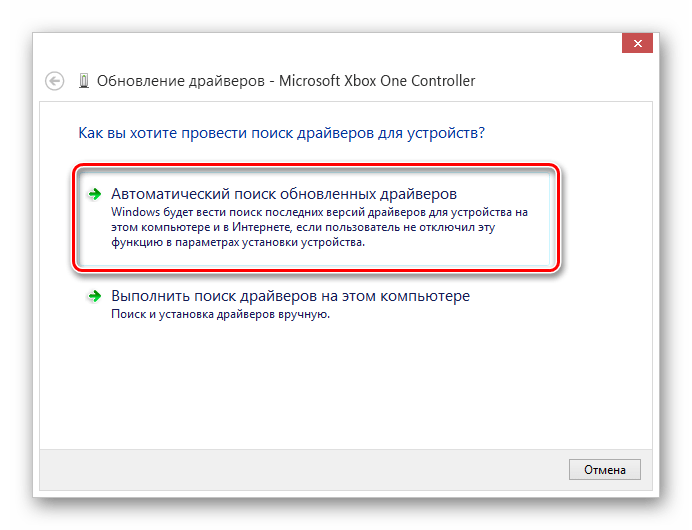
После выполнения описанных действий устройство можно протестировать в любой подходящей игре.
Беспроводное соединение
Помимо использования USB-кабеля, контроллер Xbox One можно подключить к компьютеру по беспроводной сети. Однако для этого, помимо самого устройства, вам понадобится специальный адаптер Xbox One для Windows.
Подключите приобретенный ранее адаптер к USB-интерфейсу вашего компьютера.


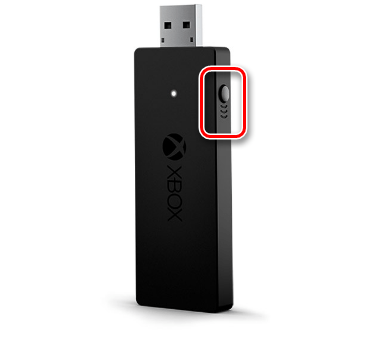

При подключении индикаторы на контроллере и адаптере должны мигать. После успешного подключения они будут включены постоянно.
Привет ГикТаймс! Сегодня, конечно, не пятница, но аргумент в том, что тоже не пятница. Все мы любим отдыхать, каждый делает это по-своему и, конечно же, в аудитории ИТ-ресурса есть и те, и другие любители…
Оригинальный геймпад от PS4, альтернативный метод

Есть более простой и приятный способ, к тому же позволяющий выжать все соки из DualShock 4. Называется он InputMapper. Эта утилита позволяет подключить оригинальный геймпад PS4 и использовать его на полную катушку: будет работать и сенсорная панель, и датчики ускорения. Все, что вам нужно для установки, это сам геймпад, последняя версия программы (скачать ее можно здесь) и пять минут на простую установку.
Программа проста, с ее установкой геймпад PS4 превращается в такое же понятное и доступное для системы устройство, как и оригинальный геймпад XBox 360 для Windows с двумя приятными бонусами. Тачпад работает как трекпад — с него можно управлять курсором. Не сказать, что очень нужная вещь, но иногда лень брать мышку или вставать с дивана… Акселерометры тоже работают (правда не знаю где их можно использовать и какие игры их поддерживают, но наличие наличие одного признака лучше, чем его отсутствие).
Чтобы подключить геймпад PS4 по Bluetooth, необходимо перевести его в режим сопряжения: нажать и удерживать кнопку «поделиться» (в играх она играет роль «назад») и несколько секунд PS, дождаться загрузки геймпада быстро и периодически мигая сигнальным светодиодом, перейдите в меню подключения Bluetooth на вашем компьютере и просто подключите контроллер к ПК. InputMapper отлично распознает как проводные, так и беспроводные соединения.
Плюсы и минусы:
+ Проще подключения через драйвер SCP;
+ Работает у всех и всегда, бывают проблемы с SCP Driver;
+ Работают все функции геймпада PS4;
+ Сам геймпад намного лучше своего пс3 аналога;
+ Беспроблемное соединение Bluetooth и необходимость приобретения внешнего адаптера;
— Цена геймпада;
— Подсказки в играх будут приходить с кнопками XBox — привыкайте и запоминайте что-то где, или покупайте наклейки на кнопки геймпада PS;
Как подключить любой геймпад к ПК. Подробная инструкция по подключению, настройке, калибровке джойстика. Советы по выбору геймпада.
Программа Xpadder (для Windows)
Эта программа аналогична предыдущей версии. Позволяет эмулировать нажатие кнопок мыши и клавиатуры с помощью геймпада. Программное обеспечение предназначено для тех игр, которыми по умолчанию нельзя управлять с помощью джойстиков.
Чтобы использовать Xpadder, вам нужно:
- скачать программу и открыть файл xpadder.exe;
- нажмите кнопку «Старт» три раза и дождитесь окончания установки;
- запустить программу и подключить геймпад к компьютеру;
- нажмите на иконку с показанным геймпадом;
- выбрать «Настройки”;
- загрузите изображение похожего контроллера на свой геймпад;
- настроить кнопки джойстика;
- нажмите «Принять”.
Если в предложенных файлах подобного джойстика нет, вы можете сфотографировать себя и загрузить в папку «Controller Pictures”.
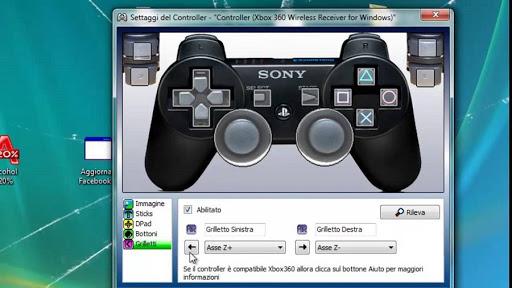
Геймпад от PlayStation 3 (DualShock 3)

С джойстиком PS3 проблем будет больше, так как он не определяется автоматически и вы не можете сразу взять его и поиграть. Вы можете использовать MontionJoy или SCP Toolkit для загрузки.
- скачать и установить программу;
- подключите джойстик к компьютеру через USB;
- подождите, пока Windows закончит поиск драйверов для вашего геймпада;
- подождите, пока программа распознает ваш джойстик;
- откройте страницу «Диспетчер драйверов» и найдите свой геймпад, нажмите «Загрузить драйвер;
- после загрузки драйвера заходим в Home, нажимаем кнопку New, назначаем клавиши на контроллере.
Учтите, что программа не всегда корректно работает на Windows 10. Если такое случилось, переставьте дату на 2014 год.
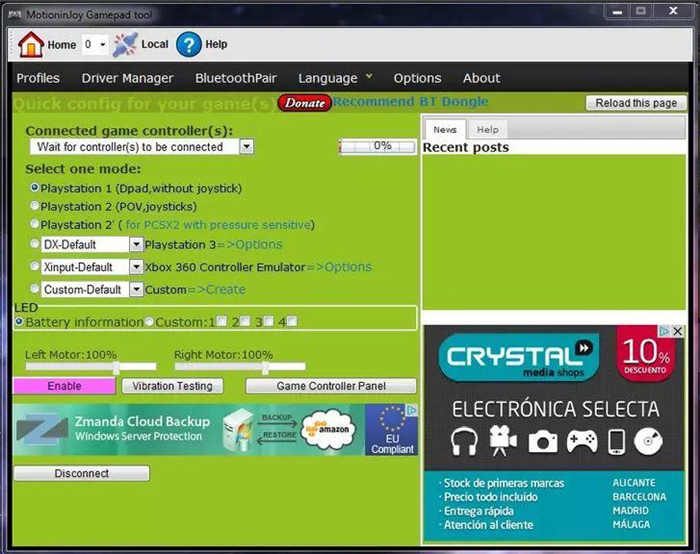
Шаги для SCP Toolkit точно такие же, как и в предыдущей программе. Установка и настройка занимает не более 20 минут.
Конечно, можно использовать геймпад от PS3, но куда разумнее взять любой универсальный джойстик в магазине и не устанавливать никакого дополнительного ПО.
Подключаем геймпад к компьютеру: полная инструкция на 2019 год Геймпад — это разновидность геймпада, управление которым осуществляется нажатием пальцев на соответствующие кнопки управления.
Выводы
Значит, подключить геймпад к компьютеру очень просто: для этого следуйте советам, данным в этой статье.
При этом учитывайте, какая операционная система используется в данном случае.
| Название геймпада | Преимущества | Крекинг |
|---|---|---|
| PS3 | Удобно лежит в руке, низкая цена | Для подключения к ПК требуются дополнительные драйверы |
| Двойной удар 4 | Лучшая сборка, нет люфта и скрипов | Низкий заряд батареи, раздражающая подсветка |
| Xbox 360 | Очень удобное и простое подключение к ПК | Довольно высокая стоимость |
ВИДЕО: Как подключить джойстик к ноутбуку или компьютеру с Windows 10, 8 или 7 в 2019
Источники
- https://freesoft.guru/kompyuter/dzhojstik-k-kompyuteru
- https://ocomp.info/kak-podklyuchit-i-nastroit-dzhoystik.html
- https://lumpics.ru/how-connect-gamepad-to-computer/
- https://habr.com/ru/company/ulmart/blog/377963/
- https://mirgamespro.ru/poleznoe/kak-podklyuchit-gejmpad-k-pk/
- https://pomogaemkompu.temaretik.com/1666037756276771042/podklyuchaem-gejmpad-k-kompyuteru-polnaya-instruktsiya-2019-goda/























