Если вы не планируете скачивать файлы размером больше 4 Гб, то на этапе выбора файловой системы выберите пункт FAT32. В дальнейшем процесс полного форматирования флешки не отличается.
Урок 24. Как отформатировать флешку
Мы продолжаем постигать компьютер и устройства связанные с ним. На этом уроке Вы узнаете, как отформатировать флешку средствами Windows или с помощью специальных программ, а так же узнаете, какие существуют файловые системы.
Форматирование флешки – процесс создания на флешке базовой структуры (файловой системы), которая обеспечивает доступ к данным и определяет способ хранения и упорядочивания информации. После форматирования с флешки удаляется вся хранящиеся на ней информация. Часть этой информации можно восстановить с помощью специальных программ, но это не всегда удается сделать.
Очень часто можно услышать что форматирование – процесс полного удаления данных с носителя. Это не совсем корректно. Удаление данных при форматировании – последствие создания базовой структуры доступа к данным. Хотя большинство пользователей производят форматирование именно с целью удаления всех данных с флешки.
Форматирование флешки производят по ряду причин:
- Очистка захламленной флешки
- Изменение файловой системы
- Устранение ошибок в работе флешки
- Удаление вирусов
При форматировании флешки необходимо указать способ форматирования и файловую систему. Сейчас мы рассмотрим, какие бывают файловые системы, а затем перейдем непосредственно к способам форматирования.
Какие бывают файловые системы
Перед форматированием флешки нужно указать файловую систему, которая будет определять способ хранения данных на флешке. Существует большое количество различных файловых систем, но говоря о флешке нужно выделить 4 файловые системы: FAT, FAT32, NTFS, exFAT. Я не буду описывать все тонкости каждой из файловых систем, а приведу сравнение по самым важным показателям.
FAT(FAT16) – устаревшая файловая система. Максимальный размер одного файла – 2Гб.
FAT32 — наиболее распространенная файловая система для флешки. Максимальный размер одного файла – 4Гб.
NTFS – файловая система, пришедшая на смену FAT32. Максимальный размер одного файла уже измеряется терабайтами.
exFAT – улучшенная версия FAT32. У нее есть все преимущества FAT32 и сняты ограничения по размеру файлов. exFAT поддерживают далеко не все бытовые устройства и старые версии операционных систем (есть патч для Windows XP).
Флешка — это портативное устройство, на котором расположены блоки памяти. Она состоит из USB разъёма, печатной платы, микроконтроллера и чипов, на которые пишется информация. Цикл перезаписи может варьироваться от 10 000 до 1 000 000 раз в зависимости от качества изготовления.
Что значит отформатировать флешку
Каждый пользователь персонального компьютера, по совокупности владелец флешки или иного носителя информации, должен знать, что такое форматирование, зачем оно нужно и как это сделать.

Сегодня выделяется несколько носителей информации, каждый из которых требует обязательного регулярного форматирования, это: жесткие диски (HDD), установленные непосредственно на компьютере, обычные диски (CD, DVD и Blu-ray), а также USB-флешки.
Что такое форматирование и зачем оно нужно?
Само понятие форматирования, какого бы то ни было носителя, подразумевает собой изменение его файловой системы. Как правило, подобная процедура приводит к полному очищению носителя, то есть вся информация, хранящаяся на нем полностью удалится. Сам собой напрашивается вопрос: «А зачем вообще форматировать носитель, если вся информация на нем удалится?». Это делается для того, чтобы пользователь смог исправить его целостность, оптимизировал работу, то есть повысил скорость выполнения определенных задач и, разумеется, изменил файловую систему (в случае необходимости). Форматирование обязательно проводится в нескольких случаях, это:
— заражение носителя вирусом;
— скорость выполнения различных задач с носителем (например, перенос информации на компьютер) во много раз снизилась.
Что касается непосредственно процедуры форматирования флешки, сделать это можно даже с помощью стандартного программного обеспечения операционной системы Windows. Для того чтобы воспользоваться стандартным функционалом ОС, требуется открыть «Мой компьютер» и выбрать съемный носитель, на котором нужно нажать правой кнопкой мыши. Далее, в контекстном меню выбираете функцию «Форматировать». После щелчка откроется новое окно, где пользователь сможет выбрать «Файловую систему», «Размер кластера», а также «Способ форматирования».
Для флешки характерна файловая система FAT32, так как именно она используется для хранения и использования файлов небольшого объема. Если вы собираетесь хранить на флешке большие файлы, тогда выбирайте NTFS. Размер кластера указывает на скорость выполнения различных команд для файлов (оптимальное значение выставляется по умолчанию самой системой). Что касается способа форматирования, то их существует несколько, это: быстрое и полное. Желательно сделать именно полное форматирование, для того чтобы поврежденные сектора съемного диска были восстановлены, а файловая система успешно изменилась. Если в этом необходимости нет, и вы регулярно форматируете свою флешку, тогда можно выбрать «Быстрое форматирование».
Если по каким то причинам вы не смогли отформатировать флешку выше описанными методами, то выполнить её очистку можно с помощью командной строки. Для этого вам нужно набрать стандартную комбинацию WIN+R, так появится поисковая строка, в которой набираете команду CMD, нажимаете кнопку ввода.
Принцип работы форматирования флешки
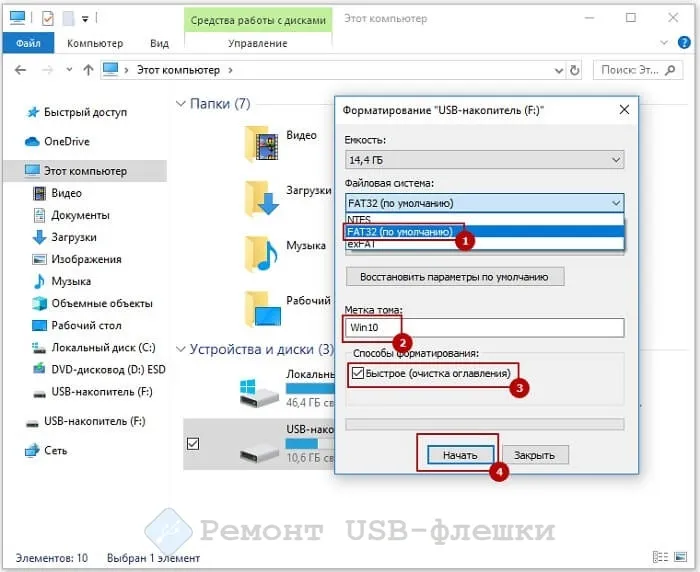
Вся информация в компьютере кодируется в бинарном коде, то есть в нулях и единицах. Чтобы форматировать флешку, нужно взаимодействовать именно с этим кодом. Существует два типа форматирования: Очистка оглавления и полная очистка. О каждом подробнее.
Очистка оглавления
В этом случае данные с флешки не удаляются полностью. Стираются лишь указатели на эти данные, а в последующем информацию с носителя можно частично восстановить (если на них не записались другие данные). Пока звучит сложно, но что, если снова обратиться к аналогии.
Представьте себе карту какой-то страны. Вдруг, кто-то берет и замазывает на карте город X. Что это значит? Город X исчез на самом деле? Нет, исчезло только упоминание о нем, и уже никто не скажет, что это был за город, и какие тайны он хранил. Это и называется очистка оглавления.
Но что, если все и вправду забудут про город и решат построить новый на его месте? Незадачливым строителям придется вырубать только часть города, чтобы на этом месте возвести новые здания. А это уже наглядный пример перезаписи данных.
Потому рекомендуется не медлить с восстановлением данных с флешки. Новая информация перекроет старую, потом может стать слишком поздно.
Полная очистка
В этом случае удаляется уже не просто оглавление, а само содержимое. Как? С помощью специального алгоритма. Следуя алгоритму, компьютер заменяет все единицы на нули. Последовательность нулей не имеет никакого значения, потому информацию восстановить уже не получится.
Для обычного пользователя процесс слишком сложный, потому покажем снова на примере городка, который зачем-то стерли с карты. На этот раз к делу подошли более ответственно, потому отправили команду специалистов по демонтажу, которая должна стереть город с лица земли. Последние пришли на место и стало выкапывать все деревья, сносить все дома, выгонять всех жителей из города. А затем убрали после себя все следы. Теперь от города ничего не осталось, как и от данных, с которыми идет сравнение.
Этот метод намного медленнее предыдущего, но он намного безопаснее в плане конфиденциальности.
Тут мы видим все диски и подключенные в компьютер устройства. Находим нашу флешку (у меня это “Съемный диск(H:)”) и кликаем по ней один раз правой кнопкой мыши. В появившемся контекстном меню выбираем пункт “Форматировать”.
Как отформатировать флешку через командную строку
Если по каким то причинам вы не смогли отформатировать флешку выше описанными методами, то выполнить её очистку можно с помощью командной строки. Для этого вам нужно набрать стандартную комбинацию WIN+R, так появится поисковая строка, в которой набираете команду CMD, нажимаете кнопку ввода.
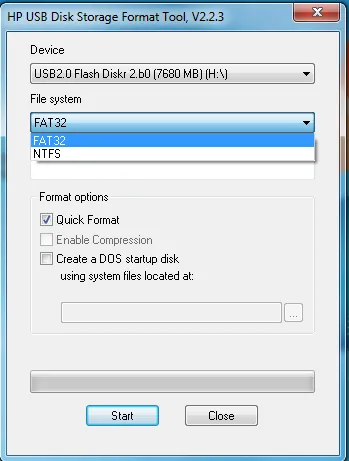
Появится чёрное окно с возможностью напрямую подавать команды. Вписываем строку: format G: /FS: NTFS/Q/V: usbdisk. Что значит это команда:
- format G: — Это имя диска (флешки), которое вы хотите отформатировать. Будьте внимательны и впишите своё название, иначе отформатируется другой диск.
- /FS:NTFS — Само название говорит, что это выбор формата файлов форматирования. Если вам нужно NTFS — оставляйте, если FAT32 — вписываете эту строчку.
- /Q — Команда назначает выполнить быстрое форматирование, если вы хотите выполнить глубокое, то это значение опускается.
- /V:usbdisk — Это название диска, которое вы будете видеть при подключении.
Если вы хотите отформатировать флешку через командную строку в WINDOWS 10, то необходимо делать весь процесс через права администратора.
Быстрое — очищается только файловая система, перезаписывается ее таблица, данные же, которые хранятся на данный момент на устройстве не трогаются. Но их не будет видно и можно будет записывать файлы.
Как отформатировать флешку в Linux подобную
Операционная система Windows 7, 8, 10 и XP по умолчанию не работает с файловыми системами Linux, поэтому понадобится загрузить специальную программу. Например, Aomei Partition Assistant. Скачать и установить программу можно с официального сайта по ссылке: aomeitech.com/aomei-partition-assistant.html. Для нашей задачи подойдет бесплатная версия.
1 . Запустите программу и выберите ваше USB устройство. В левом меню нажмите на «Форматирование раздела».
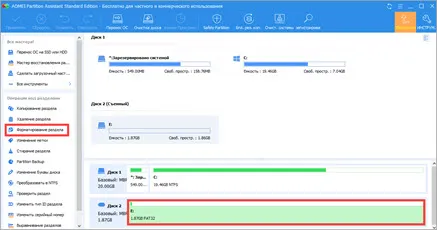
2 . Напечатайте название для раздела. В переключателе «Файловая система» выберите нужную и щелкните «ОК».

3 . Нажмите на кнопку «Применить».
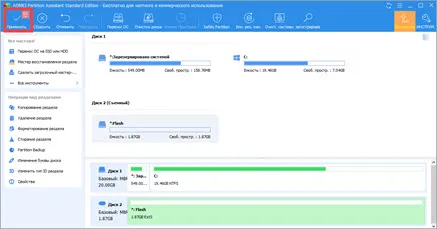
Подтвердите старт операции кнопкой «Да».
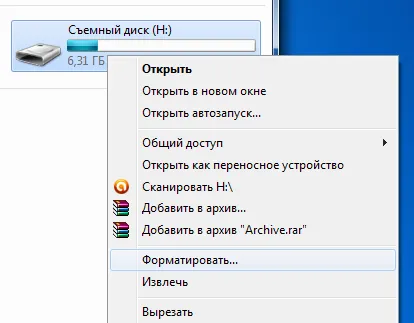
Если на флешке стоит защита от записи
Иногда при попытке отформатировать устройство может появится сообщение «Диск защищен от записи». Первым делом, проверьте есть ли маленький переключатель на носителе. Если есть, передвиньте его в противоположное положение и попробуйте повторно выполнить операцию.
Если переключателя нет, то потребуется снять защиту от записи. Покажу способы, как это сделать.
При помощи командной строки
Важно! Выполняйте шаги в той последовательности, в которой они указаны. После ввода каждой из команд нажимайте клавишу Enter на клавиатуре.
1 . В меню Пуск напечатайте командная строка и запустите программу в режиме администратора.
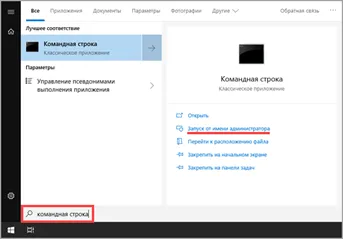
2 . Введите команду diskpart .
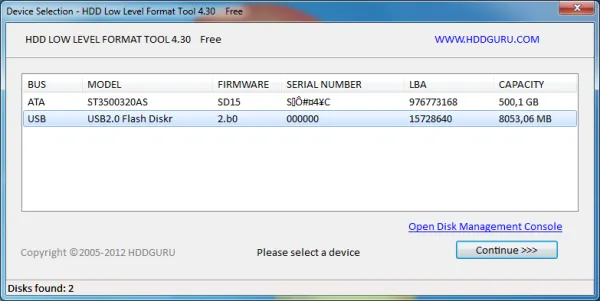
3 . Введите list disk , чтобы отобразить список доступных носителей.
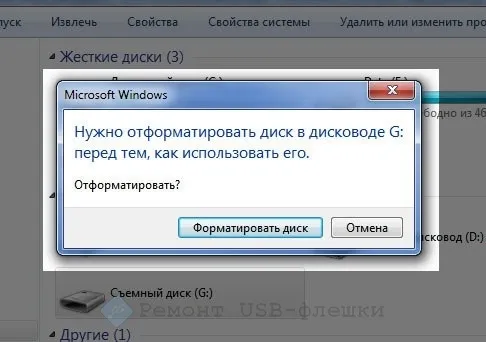
4 . Затем введите select disk X , где X — это цифра носителя, соответствующая объёму флешки.
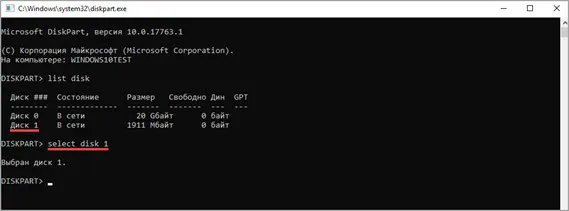
5 . Далее нужно добавить команду attributes disk clear readonly , которая снимет защиту от записи.
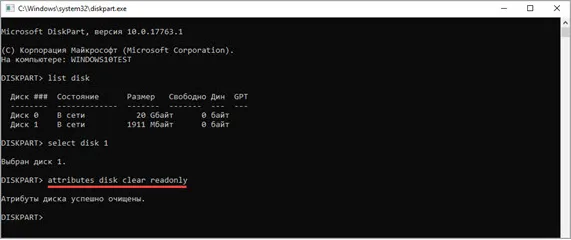
6 . В завершении введите поочередно команды:
- clean
- create partition primary
- format fs=FAT32 ( полное форматирование в формате FAT32 )
- assign letter=M ( где M будет назначенной буквой )
При помощи специальной программы
Попробовать снять защиту можно в программе «HP USB Disk Storage Format Tool». Ссылка для скачивания: usbdev.ru/files/hpusbfw.
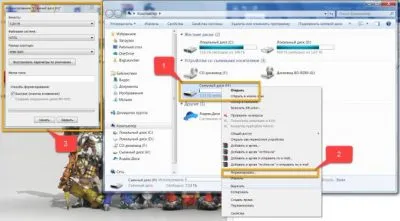
Несмотря на то, что утилита довольно старая, она частенько выручает, когда стандартные средства Windows не помогают. Если и она не поможет, попробуйте выполнить полное форматирование через программы, которые я показывал выше.























