На эту тему я уже подготовил отдельную статью: как на роутере поменять пароль с admin на другой. Там я показывал, как установить пароль на роутерах ASUS, D-Link, TP-Link, ZyXEL.
Как защитить свой Wi-Fi роутер от соседей: советы WiFiGid
Защита собственной сети Wi-Fi – правильный и ответственный шаг. Да, интернет можно раздавать и всем желающим, соседям и прохожим. Но, таким образом, вы снизите срок службы своего роутера, замедлите скорость, поставите под угрозу собственные файлы и конфиденциальные данные. Если вы не знаете, как защитить Вай-Фай от других пользователей, то электронная почта, история интернет-серфинга и банковские реквизиты – вся эта информация может достаться посторонним. Кроме того, если они в самом деле окажутся злоумышленниками, то смогут нарушать закон с вашего IP, что чревато проблемами именно для вас.
Даже если Wi-Fi вроде как защищен паролем, остается много лазеек, чтобы к нему подключиться. Это не обязательно будут хакеры-преступники. Такими уязвимостями смогут воспользоваться даже соседские дети, прочитавшие об этом в интернете. Если они получат доступ к вашей сети, то могут скачивать терабайты на торрентах, что заметно снизит скорость. А еще они могут «пошутить» с роутером или вашими файлами так, что последствия придется устранять долго и с участием специалистов. Поэтому лучшая профилактика проблем – это знания, как контролировать собственный Wi-Fi, и какими способами можно повысить его безопасность.
Общая информация

Для обычной домашней сети достаточно нескольких простейших способов, которые решают 80% потенциальных проблем:
- Поменять логин и пароль для входа в роутер.
- Установить надежный пароль.
- Выбрать правильный тип шифрования.
- Отключить соединение без пароля (WPS).
Если вам нужен больший контроль и хочется сделать Wi-Fi «неприступным», есть и более продвинутые методы:
- Регулярно обновлять прошивку маршрутизатора.
- Отключить удаленный доступ к роутеру.
- Разделить доступ на подсети (гостевой доступ).
- Сделать Wi-Fi скрытым.
- Организовать фильтрацию по МАС-адресам.
- Уменьшить зону покрытия сигнала.
- Купить маршрутизатор с файрволлом.
- Купить маршрутизатор с VPN.
- Периодически менять пароль сети.
- Проверять перечень подключенных девайсов на наличие чужих.
- Установить специальное оборудование и ПО.
Первым шагом после установки нового (особенно предоставленного провайдером) роутера должна быть замена заводского пароля. Самым устойчивым ко взлому паролем будет сложный порядок прописных и строчных букв, цифр и спецсимволов. При этом желательно, чтобы такой набор не образовывал каких-либо слов и словосочетаний.
Почему не стоит оставлять домашнюю Wi-Fi сеть открытой?
Не рекомендуется оставлять домашнюю Wi-Fi сеть доступной для посторонних, так как в этом случае к ней сможет подключиться любой желающий. Им может оказаться и мошенник. С помощью специализированных приложений, злоумышленник сможет перехватить весь незащищенный сетевой трафик. К нему относятся сайты, на которые заходил владелец беспроводной сети, введенные пароли, загруженные файлы. Все это достаточно легко перехватывается и модифицируется. К примеру, вместо скачанного фильма будет загружен вирус. Подобные манипуляции принято называть MITM атаками.
Когда речь идет о безлимитном интернете, на первый взгляд, кажется, что пароль на Wi-Fi вовсе не нужен. Но пользователи, которые получили доступ к вашей беспроводной сети, способны мешать веб-серфингу, захватывая часть интернет-канала. Помимо этого, резко увеличивается вероятность привлечения владельца роутера к уголовной ответственности правоохранительными органами, так как подключенные к нему пользователи могут осуществлять мошеннические манипуляции, скачивать пиратское программное обеспечение. Кроме того существует риск атаки на другие устройства, осуществляемые интернет-злоумышленниками. Они способны полностью перехватить управление роутером, в особенности, если на нем используются стандартные заводские настройки. Нередко мошенники используют «захваченный» роутер в своих целях.
Как установить в роутере пароль на домашнюю Wi-Fi сеть? Пошаговое руководство
Грамотно составленный сетевой ключ является ключевым инструментом, способным обезопасить Wi-Fi. Надежный пароль должен включать в себя строчные и заглавные буквы – «а», «А». Не забывайте о том, что это разные символы. Кроме того рекомендуется использовать цифры, специальные знаки по типу -, ., №, %. Обязательно стоит избегать предельно простых комбинаций вроде цифр, или букв, набранных «в ряд» с клавиатуры.
Пошаговая инструкция по установке пароля на домашнюю Wi-Fi сеть.
- Необходимо зайти в панель управления роутером(названия пунктов меню, может отличаться у разных роутеров).
- Найти в меню пункт «Беспроводной режим», войти в подменю «Безопасность», «WLAN».
- После этого появится поле «Пароль PSK», в нем следует ввести придуманный пароль доступа к беспроводной сети. В дальнейшем его нужно будет вводить при подключении новых устройств, гостей.
- Сохранить внесенные изменения. Далее, возможно, потребуется перезагрузить роутер. После этого, нужно заново ввести пароль доступа к беспроводной сети для всех устройств, которые будут подключены к домашнему Wi-Fi.
Кроме того можно сменить имя беспроводной сети на более уникальное. Этот шаг будет особенно полезен в том случае, если в стандартном имени было изначально введено название роутера. В некоторых панелях управления роутером SSID меняется не в данном пункте меню. Тогда нужно проверить вкладку « Соединение ».
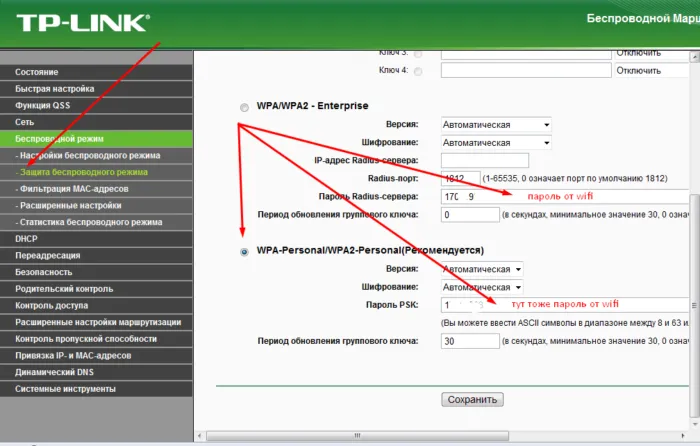
Для защиты от вторжений извне каждый современный маршрутизатор по умолчанию шифрует канал доступа в собственную сеть. Существует несколько протоколов шифрования:
Настройка постоянного перенаправления через VPN
Еще больше анонимности вы добьетесь с помощью постоянного соединения по VPN. В этом случае вам не придется больше беспокоиться об организации такого подключения на каждом отдельном устройстве — каждый клиент, соединенный с роутером, автоматически будет заходить в Сеть через защищенное VPN-подключение. Однако для этой цели вам понадобится альтернативная прошивка DD-WRT, которую необходимо установить на роутер вместо прошивки от производителя. Это ПО совместимо с большинством роутеров.
Например, на маршрутизаторе премиум-класса Netgear Nighthawk X10 имеется поддержка DD-WRT. Впрочем, вы можете использовать в качестве точки доступа к Wi-Fi и недорогой роутер, например TP-Link TL-WR940N. После выбора маршрутизатора следует решить, какую VPN-службу вы предпочтете. В нашем случае мы остановились на бесплатной версии ProtonVPN.
Установка альтернативной прошивки
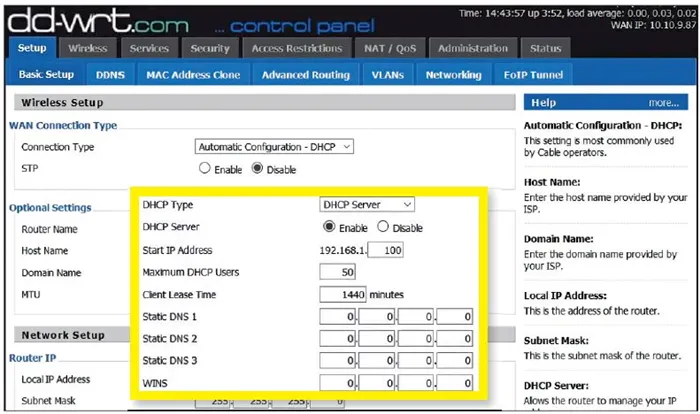
После установки DD-WRT измените DNS-сервер устройства прежде чем настраивать подключение по VPN.
Мы поясним установку на примере роутера Netgear, однако для других моделей процесс аналогичен. Скачайте прошивку DD-WRT и установите ее с помощью функции обновления. После перезагрузки вы окажетесь в интерфейсе DD-WRT. Вы можете перевести программу на русский язык, выбрав в меню «Administration | Management | Language» вариант «Russian».
Перейдите к пункту «Setup | Basic setup» и для параметра «Static DNS 1» пропишите значение «9.9.9.9».
Также поставьте флажки перед следующими опциями «Use DNSMasq for DHCP», «Use DNSMasq for DNS» и «DHCP-Authoritative». Сохраните изменения щелчком по кнопке «Save».
В разделе «Setup | IPV6» отключите «IPV6 Support». Тем самым вы предотвратите деанонимизацию через утечки IPV6.
Совместимые устройства можно найти в любой ценовой категории, например TP-Link TL-WR940N (около 1300 руб.)
или Netgear R9000 (около 28 000 руб.)
Также поставьте флажки перед следующими опциями «Use DNSMasq for DHCP», «Use DNSMasq for DNS» и «DHCP-Authoritative». Сохраните изменения щелчком по кнопке «Save».
Отключите функцию WPS
С помощью WPS можно быстро и без ввода пароля подключать устройства к беспроводной сети. Но как показывает практика, WPS мало кто пользуется. Можно найти много материалов, где написано о разных проблемах с безопасностью функции WPS. Поэтому, для защиты роутера от взлома, эту функцию лучше отключить.

Кроме этого, я замечал, что из-за WPS очень часто не удается подключить некоторые устройства к Wi-Fi, или настроить маршрутизатор в режиме моста.
Спрячьте Wi-Fi сеть от посторонних глаз
В настройках Wi-Fi сети на маршрутизаторе есть такая функция как «Скрыть SSID» (Hide SSID) , или «Отключить широковещание SSID». После ее активации устройства перестанут видеть вашу Wi-Fi сеть. А чтобы к ней подключиться, нужно будет указать не только пароль, но и имя самой сети (SSID) . А это дополнительная защита.

Эта настройка обычно находится в разделе с настройками беспроводной сети. Можете посмотреть, например, как сделать Wi-Fi сеть невидимой на роутерах TP-Link. После этого вам может пригодиться инструкция, в которой я показывал как подключиться к скрытой Wi-Fi сети.
Шаг 2. По умолчанию в меню маршрутизатора входят, набрав в адресной строке браузера 192.168.1.1 или 192.168.0.1. Обычно IP указан на наклейке устройства. Если вы изменили эти адреса ранее (или это сделал «незваный гость»), то есть два способа войти в «админку»:
Шаг третий: шифрование сети
Для защиты от вторжений извне каждый современный маршрутизатор по умолчанию шифрует канал доступа в собственную сеть. Существует несколько протоколов шифрования:
- OPEN. По сути, в таком протоколе полностью отсутствует шифрование. Передача данных в этой сети проходит по открытому каналу.
- WEP. На сегодняшний день самый слабый тип шифрования, появившийся в 90-х годах 20 века. Имеет массу уязвимостей, взламывается за несколько секунд.
- WPS(или QSS). Механический вход в сеть (вход осуществляется с помощью нажатия кнопки). Ненадежен, взламывается в течение суток.
- WPA/WPA2. Самый надежный протокол. Основан на различных алгоритмах шифрования. До недавнего времени был практически неуязвим. Недавно хакеры нашли лазейки для его взлома, однако ваши соседи все еще имеют очень мало шансов пробиться сквозь такое шифрование.
Если среди ваших соседей не затесался Mr.Robot, то протокол WPA/WPA2 в комбинации со сложным паролем станет серьезной проблемой для любителей халявного интернета.
Прежде чем использовать маршрутизатор убедитесь, что шифрование включено. Проверить это можно в WEB-интерфейсе роутера (через браузер).
Получить доступ к настройкам устройства можно введя в строке браузера url или ip-адрес, указанный на корпусе роутера (обычно на нижней его части).
При выборе способа шифрования ориентируйтесь на протокол WPA2 — он более надежен по сравнению с остальными.
Шаг четвертый: изменение сетевого идентификатора
Service Set Identifier (SSID) — это имя вашей беспроводной сети, которое ей присвоил завод-изготовитель маршрутизатора. Оно видно всем, кто обладает устройством с возможностью беспроводного подключения. По стандартному SSID любой человек может идентифицировать тип вашего роутера, что значительно облегчит его взлом (особенно если вы затянули со сменой стандартного пароля).
Вы можете также скрыть отображение SSID в настройках роутера, однако в этом случае гаджеты перестанут видеть его в списке доступных подключений и имя сети придется вводить каждый раз при переподключении к интернету. Это усложнит работу, поэтому проще всего изменить идентификатор. В этом случае сложность не требуется — можете задать любое имя на свой вкус. Для этого необходимо зайти в меню, найти соответствующий раздел и изменить его.
Если не можете придумать пароль сами, используйте программы-генераторы. Например, на этом сайте вы можете создать очень сложный пароль. Для этого просто установите нужную длину и поставьте галочки на «символы», как показано на скриншоте.
5 Защитите Wi-Fi с помощью МАС-фильтра
Каждая сетевая карта компьютера и смартфона имеет индивидуальный идентификатор. Вы можете использовать этот так называемый MAC-адрес себе на пользу. Многие маршрутизаторы можно настроить для подключения только к устройствам с определенным MAC-адресом. Например, вы можете предоставить доступ к Wi-Fi только своему смартфону и ноутбуку. МАС-фильтр можно включить в настройках роутера.
Сначала это звучит как залог безопасности и всеобъемлющее решение. Но, к сожалению, зарегистрированные MAC-адреса тоже могут быть считаны. С помощью специальных утилит можно легко «показать» маршрутизатору определенный MAC-адрес и таким образом получить доступ к вашей сети. Но справедливости ради следует отметить, что мало кто из мошенников прилагает действительно серьезные усилия, чтобы обойти эти препятствия.























