После запуска в основном окне программы отображаются такие характеристики диска, как емкость, температура, скорость интерфейса и оставшийся срок службы. Согласно рекомендациям производителей ССД, при значении остаточного ресурса выше 10% состояние диска является хорошим, и он может быть признан рабочим.
Как узнать, сколько проработает SSD
SSD , он же твердотельный накопитель – это современный тип жёсткого диска с ячеечным типом памяти, эволюционно пришедший на смену винчестеру типа HDD . SSD выигрывает по всем параметрам у HDD, условно проигрывая пока что только в цене. Но и она с появлением типа сверхскоростных дисков SSD NVMe на обычные типы SSD SATA и SSD M.2 стала падать. Однако у SSD есть ещё и такой нюанс, как определённый ресурс его выработки, и многие владельцы накопителей беспокоятся об нём.
Что такое ресурс выработки SSD, и как узнать, сколько проработает накопитель?
Что такое ресурс выработки SSD
Ресурс выработки на самом деле есть у любого типа носителя информации – и у SSD , и у SD -карт, и у флешек, и у HDD . Равно как у флеш-носителей от перезаписи информации изнашиваются ячейки памяти, так же и сектора на магнитных пластинах HDD со временем изнашиваются и приходят в непригодность. Просто для SSD стало стандартом указание его производителем такого пункта характеристик, как ресурс выработки. А уже диванные эксперты, сделав на этом акцент и приправив тему искажёнными фактами, понесли эту тему в массы – мол, ресурс перезаписи ограничен, надо экономить его, отказаться от лишних операций, правильно оптимизировать Windows и т.п. Ничего обычному домашнему пользователю экономить не нужно, как и не нужно ничего специально оптимизировать в Windows, начиная с версии 7. В актуальных версиях операционной системы от Microsoft по умолчанию под работу SSD оптимизировано всё, что нужно.
Ресурс выработки твердотельных накопителей – это пункт его характеристик, и на самом деле он является одним из критериев, определяющих его качество. Он в совокупности с другими характеристиками даёт пользователю возможность сравнить одну модель с другой, понять, почему при одинаковом объёме одна стоит дороже, другая – дешевле. Срок службы SSD зависит от типа флеш-памяти, контроллера и прошивки. Тип памяти TLC будет обладать меньшим ресурсом выработки, чем тип памяти MLС . А у последней будет, соответственно, меньший ресурс, чем у типа памяти SLC .
Необходимо понимать, что ресурс выработки – это только теоретические расчёты. Это тот ресурс, который гарантирует производитель устройства, исходя из расчётов износа ячеек флеш-памяти в результате перезаписи информацией и общего износа устройства. Накопитель по факту может проработать дольше указанного производителем ресурса выработки. А может проработать меньше и прийти в непригодность из-за проблем с контроллером, прошивкой или в результате сбоя питания.
Узнать ресурс выработки конкретной модели SSD можно на сайте его производителя, либо же на веб-сервисах, специализирующихся на сборе детальных характеристик различных комплектующих, типа Nix.Ru.
А вот интерпретация каждого из параметров может быть разной для разных SSD, среди основных, которые доступны на разных накопителях и легко читаются в процентах (но в RAW-значениях могут иметь разные данные) можно выделить:
Встроенные средства проверки дисков Windows 10, 8.1 и Windows 7
Для начала о тех средствах проверки и диагностики дисков Windows, которые применимы к SSD. В первую очередь речь пойдет о CHKDSK. Многие используют эту утилиту для проверки обычных жестких дисков, но насколько она применима к SSD?
В некоторых случаях, когда речь идет о возможных проблемах с работой файловой системы: странное поведение при действиях с папками и файлами, «файловая система» RAW вместо ранее рабочего раздела SSD, вполне можно использовать chkdsk и это может быть эффективным. Путь, для тех, кто не знаком с утилитой, будет следующим:
- Запустите командную строку от имени администратора.
- Введите команду chkdsk C: /f и нажмите Enter.
- В команде выше букву диска (в примере — C) можно заменить на другую.
- После проверки вы получите отчет о найденных и исправленных ошибках файловой системы.
В чем особенность проверки SSD по сравнению с HDD? В том, что поиск поврежденных секторов с помощью дополнительного параметра, как в команде chkdsk C: /f /r производить не нужно и бессмысленно: этим занимается контроллер SSD, он же переназначает сектора. Аналогично, не следует «искать и исправлять бэд-блоки на SSD» с помощью утилит наподобие Victoria HDD.
Также в Windows предусмотрен простой инструмент для проверки состояния диска (в том числе SSD) на основании данных самодиагностики SMART: запустите командную строку и введите команду wmic diskdrive get status
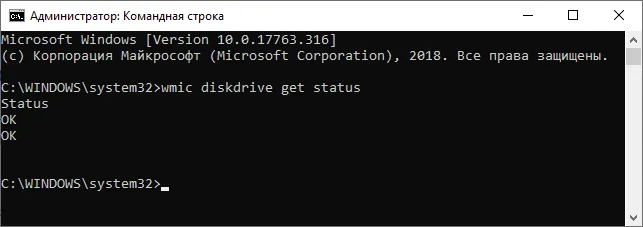
В результате её выполнения вы получите сообщение о статусе всех подключенных дисков. Если по мнению Windows (которое она формирует на основании данных SMART) всё в порядке, для каждого диска будет указано «Ок».
S.M.A.R.T. – технология, в задачу которой входит контроль многочисленных параметров носителя. На основе этих технических данных производится расчёт текущего состояния, и вероятности отказа в работе (поломки). Появление S.M.A.R.T. ошибок не сулит ничего хорошего.
HD Tune
А вот эта программа — настоящий комбайн, который способен заменить сразу десятки других «мелких» утилит. Позволяет не только оценить «здоровье» диска, но и провести тест на ошибки, скорость чтения/записи, удалить безвозвратно файлы, смотреть температуру, данные о модели, серийном номере, уменьшить уровень шума (это для HDD и пр.).
Что касается проверки состояния накопителя — рекомендую воспользоваться вкладкой «Health» (если англ. версия). Кстати, программа может «висеть» в трее и периодически проверять эти данные, и как только статус OK сменится — вовремя известить вас об этом.
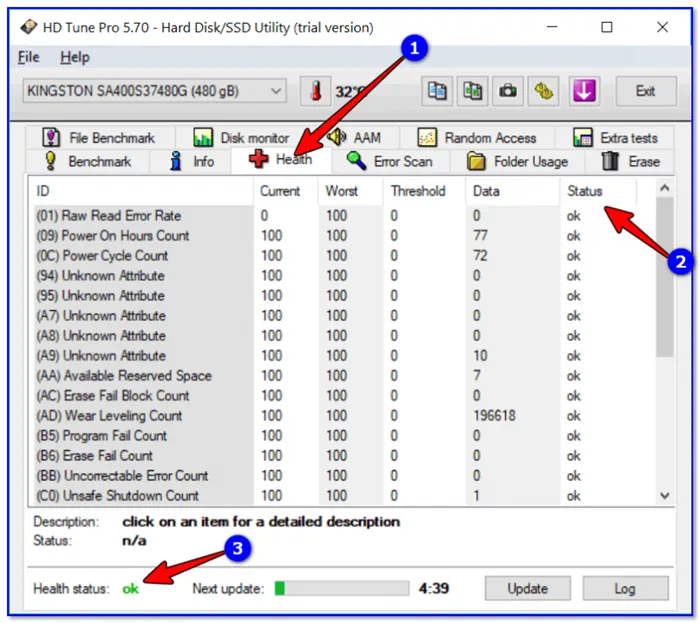
Оценка здоровья диска в HD Tune
Также порекомендовал бы зайти во вкладку «Error Scan» и проверить диск на наличие ошибок. В идеале все кубики должны быть зелеными.
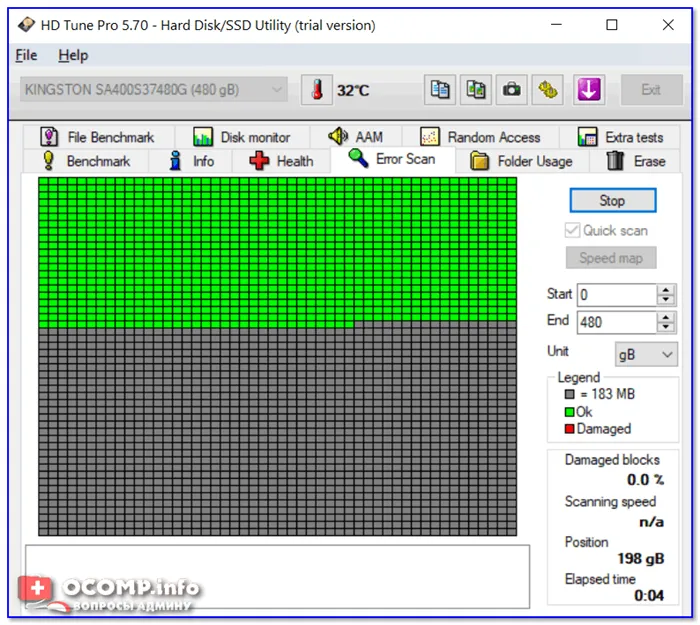
Проверка диска на ошибки (HD Tune)
Для оценки скорости работы SSD — в HD Tune есть вкладка «Benchmark». Программа в процессе теста построит график скорости чтения/записи (в идеале он должен напоминать прямую — это означает, что диск ведет себя стабильно и не «сбрасывает» скорость во время работы) .
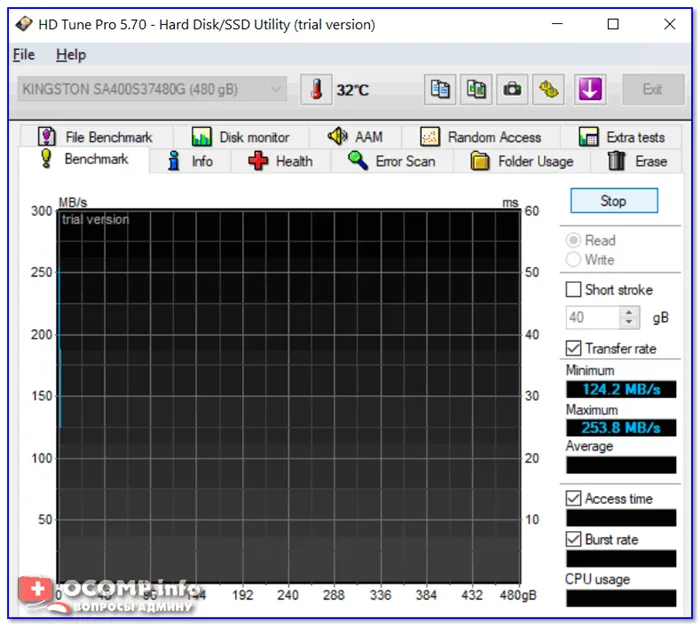
Оценка скорости чтения и записи (HD Tune)
CrystalDiskInfo
Очень знаменитая утилита, предназначенная для диагностики HDD и SSD дисков. Чем она отличается от многих остальных: CrystalDiskInfo не просто даст показания SMART диска, но и оценит их — например, напишет, что с вашим диском все хорошо (это удобно для многих начинающих пользователей, кто не шибко разбирается в этих «штуках»: ведь гораздо проще просто посмотреть на техсостояние диска, чем анализировать атрибуты SMART. См. пример ниже) .
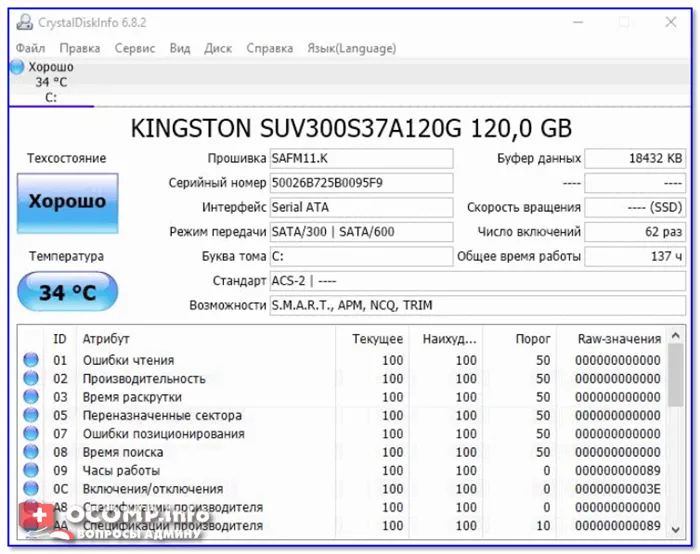
CrystalDiskInfo — техсостояние хорошее
Причем, помимо простой оценки техсостояния, утилита позволяет узнать достаточно много информации о накопителе:
- температуру работы;
- серийный номер, производителя;
- интерфейс;
- сколько ГБ прочитано/записано на диск;
- поддерживаемые стандарты и пр.
В общем и целом, утилита крайне удобна и очень советую ее иметь на своей резервной флешке (я не раз ее рекомендовал на страницах сайта. ) .
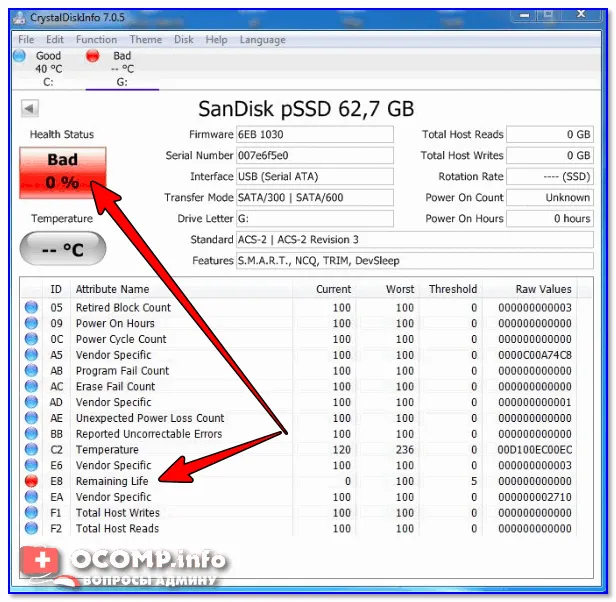
В качестве примера: как выглядит диск, с которым не все в порядке (CrystalDiskInfo)
Вот, к примеру, на упомянутом сайте Nix.Ru для одной из моделей SSD Western Digital на 250 Гб указан ресурс 100 TBW.
Второй способ, утилита SSDLife
С помощью данной утилиты в сможете в оценить состояние и работоспособность SSD диска, узнать, имеются ли какие-либо ошибки в его работе, посмотреть S.M.A.R.T. информацию с него.
Утилита имеет дружелюбный и весьма наглядный интерес, который по достоинству оценит даже новичок.
Как и чуть выше описываемая программа, SSDLife начинает анализ жёсткого диска сразу после запуска, а после высветит полученные результаты состояния его работы. Просто запустите утилиту, и вы получите исчерпывающую информацию о SSD и возможных возникающих ошибках в процессе его работы.
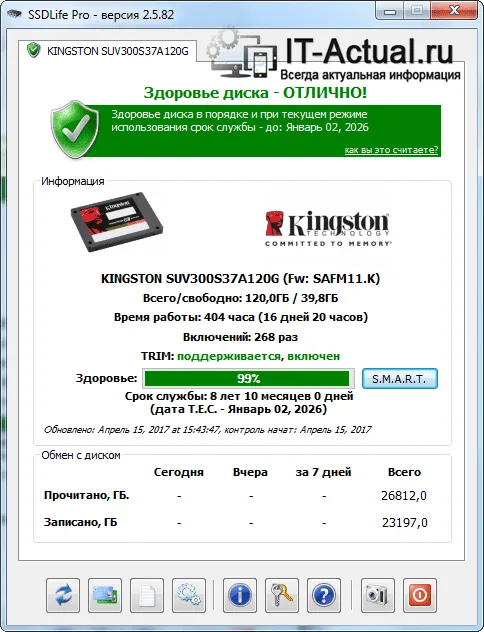
Вся необходимая информация, по сути, представлена в основном окне:
В верхней части окна высвечивается информация о текущем состоянии SSD и его примерном сроке службы.
Сразу за ним идёт блок информации, в котором отображается информация как о самом SSD, так и его «здоровье». Чем ближе данная цифра к 100%, тем, соответственно, лучше.
Для любителей посмотреть S.M.A.R.T. информацию в этом же блоке предусмотрена одноимённая кнопка – нажмите её и вы увидите все S.M.A.R.T. параметры, что поступают с контроллера диска.
Спускаясь чуть ниже, мы можем видеть, какой суммарный объём данных был записан и прочитан с используемого вами SSD диска. Данная информация представлена «для справки».
Спустившись в нижнюю часть окна программы, мы видим меню с кнопками, используя которые можно осуществить настройку программы, получить справку по работе с утилитой, и провести повторный анализ SSD диска.
Третий способ, утилита Data Lifeguard Diagnostic
Данная утилита также призвана оценить состояние используемого SSD диска. Она была разработана небезызвестной компанией Western Digital, которая специализируется на разработке и производстве HDD\SSD дисков. Утилита Data Lifeguard Diagnostic одинаково хорошо тестирует как свои накопители, так и SSD диски сторонних производителей.
Официальный сайт утилиты Data Lifeguard Diagnostic
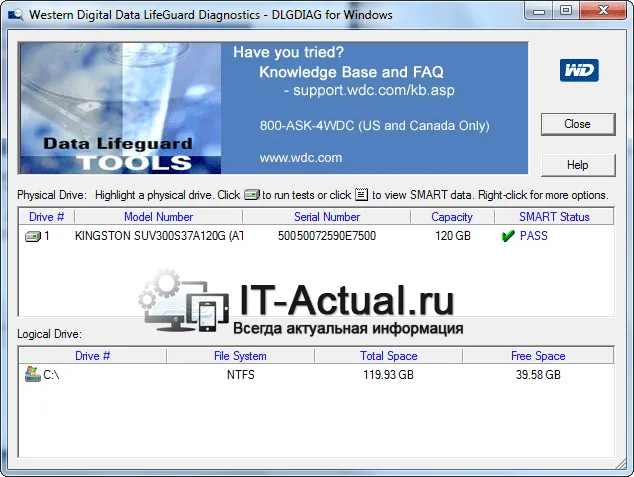
Запустив утилиту, она немедля проведёт быструю диагностику всех подключенных к системе накопителей. Результат будет отображён в главном окне программы. Интерфейс программы весьма аскетичен и отображает статус подключенных носителей, без каких-либо подробностей и расчётов оценки «продолжительности жизни» накопителя и т.п.
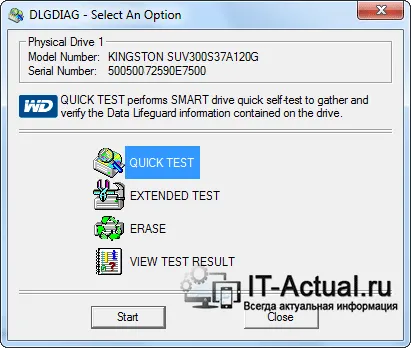
В программе предусмотрена возможность проведения дополнительного тестирования накопителя. Для этого необходимо совершить двойной клик по желаемому накопителю, и в открывшемся окне выбрать вид теста: расширенный или быстрый.
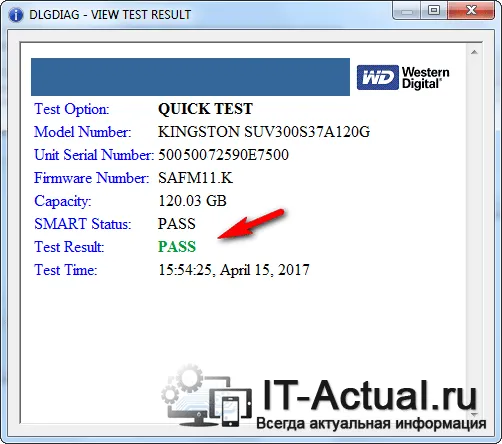
По окончании теста необходимо нажать по появившейся кнопке VIEW TEST RESULT, дабы увидеть результат тестирования накопителя. Если вы видите в результатах PASS, то ваш накопитель в добром здравии и не имеет ошибок при работе.
С помощью данной утилиты в сможете в оценить состояние и работоспособность SSD диска, узнать, имеются ли какие-либо ошибки в его работе, посмотреть S.M.A.R.T. информацию с него.
SSD Life
Обладая достаточно простеньким интерфейсом, утилита SSD Life содержит в себе набор полезнейшей информации о диске. Пользователю доступна информация о модели накопителя, его версии прошивки, состоянии функции TRIM, свободном пространстве и количестве записанных на него данных. Интересной особенностью программы является отображение приблизительного срока службы накопителя с учетом интенсивности его текущего использования.
Также в главном окне программы можно обнаружить S.M.A.R.T. — кнопку, активирующую отдельную вкладку с внутренней информацией диска. Данные атрибуты будут весьма полезны для мониторинга диска, а как правильно ими пользоваться, можно узнать из данного материала.
Встроенные средства Windows
Текущее состояние накопителя можно проверить и с помощью стандартных средств Windows. Тут нам поможет простая функция, использующая данные S.M.A.R.T. диска. Для активации функции нужно зайти в командную строку от имени администратора и ввести команду «wmic diskdrive get status».
Windows проверит все подключенные накопители и в случае отсутствия каких-либо проблем выведет на экран атрибут «ОК».























