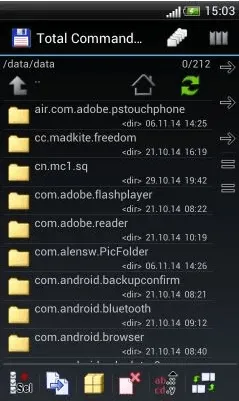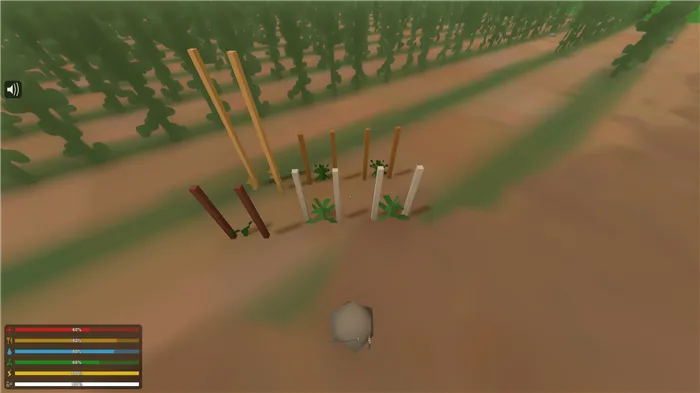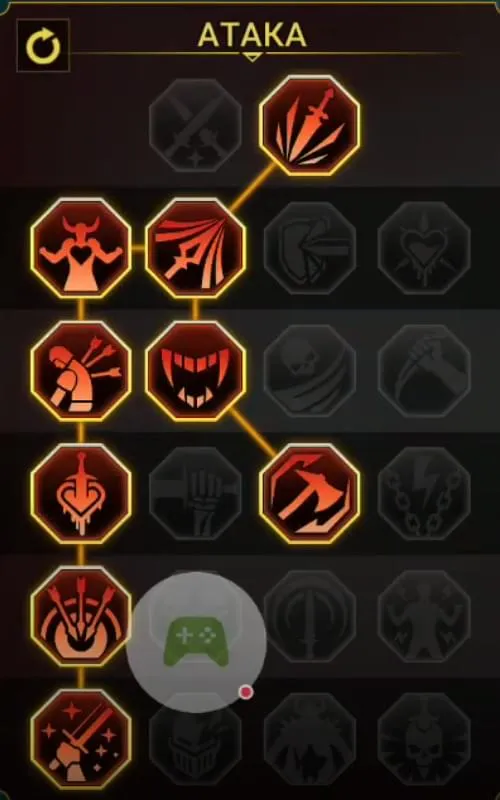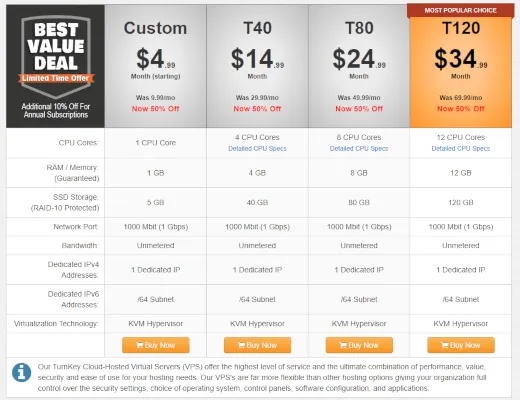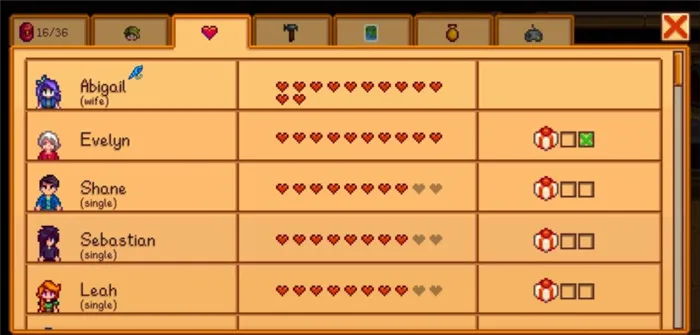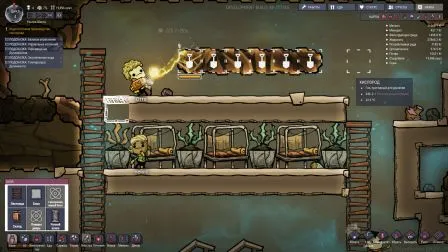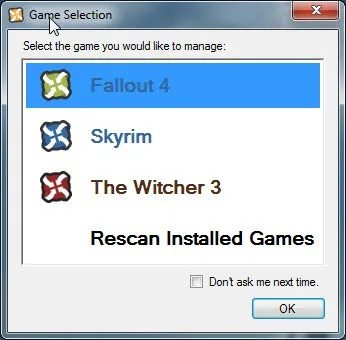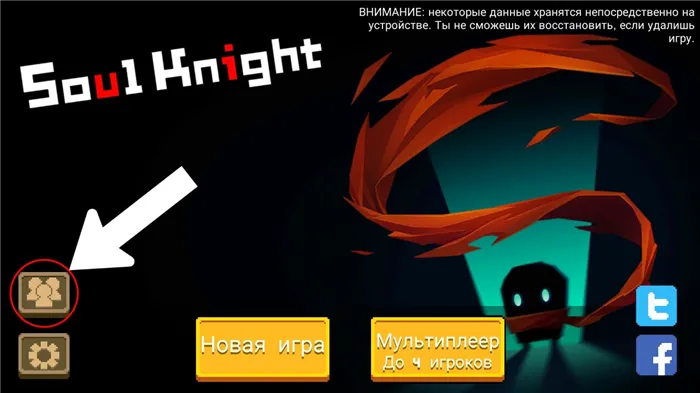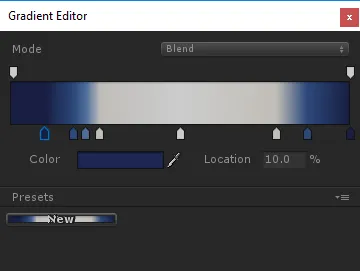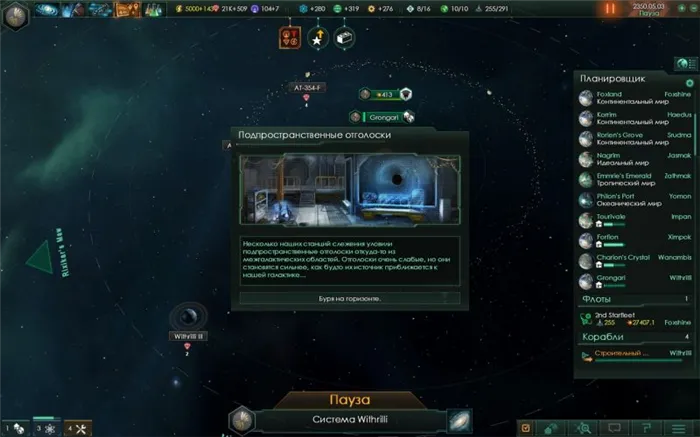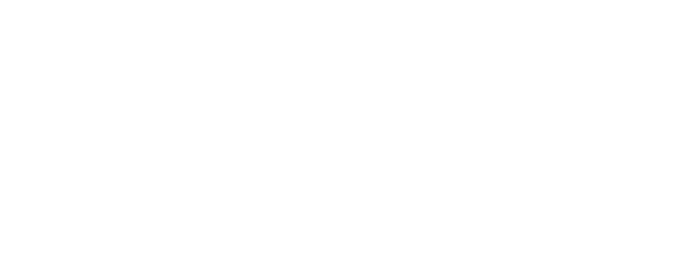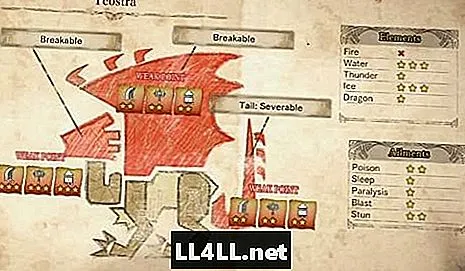Играю больше 20 лет, переводчик и редактор первого российского издания Книги рекордов Гиннеса для геймеров 2008 года. Множество сопутствующих интересов, от оружия и военной техники до фэнтези, гаджетов и железа. Большой поклонник классических RPG, но всегда открыт чему-то новому, особенно если в нем есть хоть что-то, помимо собственно новизны.
Как подключить DualShock 4 к ПК на Windows по USB-кабелю и по Bluetooth

Иногда бывает так, что охота (либо игра к этому располагает) на ПК, на операционной системе Windows поиграть при помощи геймпада DualShock 4 от PS4. Давайте попытаемся разобраться, как это можно сделать при помощи встроенных или сторонник функций Windows ПК.
DualShock 4 — очень дружелюбный геймпад (джойстик или контроллер, кому как удобно) к другим устройствам, помимо PS4, и ПК здесь не исключение. У него отличная эргономика, хорошие курки и крестовина, он надежный в конце концов, поэтому он стал настоящим любимчиком у геймеров по всему миру, а еще PS4 — одна из самых распространенных игровых систем на территории СНГ, поэтому он есть у большинства игроков, в буквальном смысле, под рукой. Давайте наконец перейдем к сути вопроса «как же подключить DualShock 4 к ПК на Windows»?
Подключение DualShock 4 к ПК на Windows при помощи кабеля с micro-USB
Первый способ подключения вашего геймпада к ПК — это подключение его при помощи обычного кабеля с micro-USB на конце. Если раньше приходилось устанавливать всякие сторонние приложения, то сейчас, при первом подключение DualShock 4 Windows должен в автоматическом режиме скачать и установить все необходимые драйвера от Sony, которые не потребуют никакого вашего участия. А после успешной синхронизации с ПК на DualShock 4 должен загореться световой индикатор, оповещающий о готовности работы. В большинстве случаев контроллер сразу должен быть работоспособным и играх.
Второй вариант подключения — Bluetooth-соединение с ПК. Для этого вам надо зайти в меню управления устройствами Bluetooth на Windows, а на DualShock 4 нужно одновременно зажать на 3 секунды две кнопки — Share и PS , после чего световой индикатор начнет быстро моргать белым цветом — это значит, что джойстик перешел в режим обнаружения Bluetooth-соединения. После этого на ПК под управлением Windows в меню управления устройствами Bluetooth должен появиться ваш беспроводной контроллер. Выбирайте его и жмите на кнопку «связать» для синхронизации устройств. Подключение может длиться несколько минут, так как будут устанавливаться необходимые для подключения драйвера. После чего можно запустить игру и проверить работоспособность DualShock 4 подключенного к ПК при помощи Bluetooth.
Хотите поиграть с другом, но не знаете, как подключить второй контроллер к приставке PlayStation 4? Не волнуйтесь, все проще простого. Включить поддержку второго геймпада на консоли может каждый — Sony сделала процесс удобным и нетрудоемким. Наша статья призвана помочь вам разобраться с тем, как подключить второй джойстик к PS4.
Самый простой способ подключения DualShock 4 к Windows
Самый легкий способ подключения контроллера Дуалшок 4 к ПК – беспроводной USB-адаптер Sony для DualShock 4. Это официальная продукция Sony, гарант качества и простоты эксплуатации. Можете не переживать о версии Windows или скачивании дополнительных дайевров. Просто воткните устройство в USB-порт, быстро настройте геймпад, и играйте! USB-адаптер от Sony можно приобрести в нашем интернет-магазине по привлекательной цене.
Это – самое удобное решение проблемы. Но если вы не ищете легких путей и вас интересуют другие варианты, то читайте дальше.
Как подключить DualShock 4 к Windows 10?
Подключение контроллера PlayStation 4 к самой актуальной версии Windows производится максимально просто через кабель. Если у вас имеется USB провод для геймпада, достаточно воткнуть его в соответствующий порт компьютера. Система автоматически распознает контроллер и скачает необходимые драйверы. Можно играть!
Но провод не всегда удобен, да и вообще это прошлый век. Возможна ли игра без кабеля? Да, возможна, но тут предстоит немного потрудиться. Во-первых, нужно проверить, установлен ли на ПК Bluetooth-адаптер. Если нет, то смотрите пункты 4 и 5. Если да, то включите Bluetooth на компьютере и одновременно зажмите на контроллере кнопки Share и PlayStation. Через несколько секунд Windows распознает устройство. Однако это еще не значит, что геймпад сразу заработает. Для полного функционала в беспроводном режиме следует скачать бесплатную стороннюю программу DS4Windows, в которой контроллер можно настроить. После этого играйте в свое удовольствие.
Шаг 4. Должно появиться устройство с названием «Wireless Controller». Нажмите , чтобы связать его с компьютером. Если потребуется ввод кода подтверждения — введите четыре нуля (0000).
Беспроводное подключение к ноутбуку
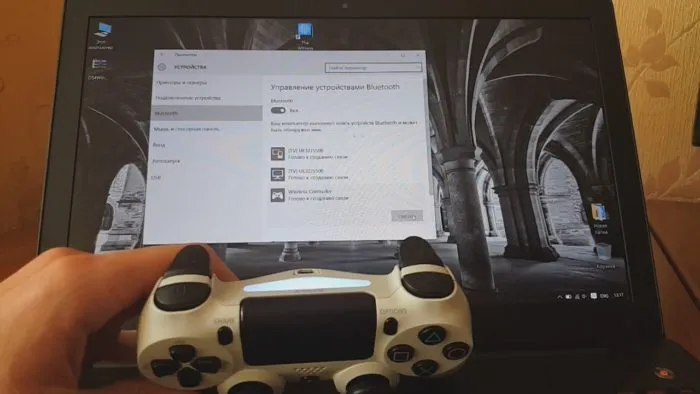
Если ваше игровое устройство представляет собой ноутбук, то подключение по Bluetooth будет ещё проще. Во всех ноутбуках Bluetooth-адаптер является встроенным, и в покупке его нет совершенно никакой необходимости. Достаточно лишь проделать все те же самые действия, что и при подключении геймпада по Bluetooth к стационарному компьютеру, описанные в предыдущем разделе (разумеется, исключая покупку адаптера).
Проводное подключение к ПК и ноутбуку
Хоть и беспроводное подключение посредством Bluetooth считается наиболее прогрессивным и технологичным решением, подключение «по-старинке», с помощью USB кабеля также имеет свои плюсы. Например, отсутствие необходимости постоянно заряжать батарею геймпада, которая при активной игре довольно быстро разряжается. Также подключение через провод даёт хоть и незначительный, но какой-никакой прирост к скорости отклика игрового устройства. Ну и наконец, если у вас отсутствует Bluetooth-адаптер, подключение с помощью USB кабеля может сохранить ваши деньги и время на покупку адаптера и сопряжение геймпада с компьютером.

Чтобы устройство оказалось подключено, нужно всего лишь вставить кабель в один из USB портов. Однако для того, чтобы Dualshok полноценно работал абсолютно во всех сервисах и программах, предстоит установить специальные драйвера.
После этого при подключении контроллера к компьютеру Steam должен сразу его распознавать. Если этого не происходит, перезапустите Steam, это должно решить проблему.
Как подключить DualShock 4 в Steam
На игровой платформе Steam недавно вышло обновление, позволяющее игру с DualShock 4 на ПК во время игры на сервисе.
Хотя поддержка геймпада находится на стадии «бета», вы все равно можете задействовать контроллер на ПК и играть на нем в игры. Режим Big Picture поддерживает использование геймпада, а в играх появляется соответствующее символам PlayStation обозначение кнопок.
Чтобы играть на «Дуалшок 4» в Steam, запустите приложение, скачайте последнее обновление и присоедините DualShock 4 по проводу или через Bluetooth.
Для тех, кто не играет по Steam, ниже представлен другой способ воспользоваться геймпадом.
Как подключить контроллер PS4 к ПК
1. Скачайте DS4Windows
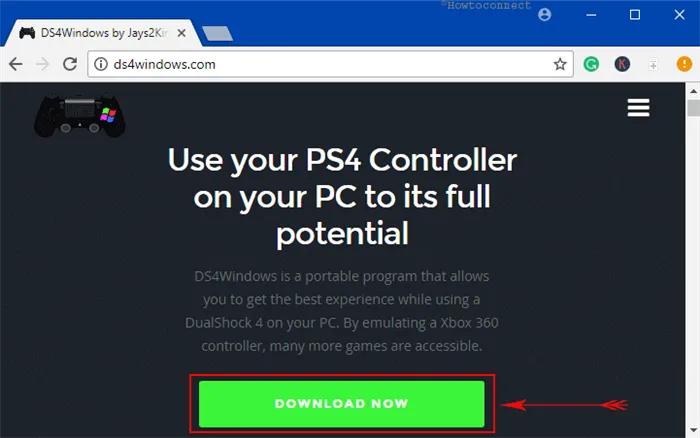
Вам понадобится дополнительная программа для полноценной поддержки контроллера на ПК. Аппликация известна под названием DS4Windows, и она позволяет быстро настроить геймпад от «Сони». Программа обманывает компьютер и внушает ему, что DualShock 4 — это геймпад от Xbox 360, изначально поддерживаемый в Windows. Чтобы найти программу в интернете, вбейте название в любом поисковике — Google или «Яндекс».
2. Установите DS4Windows
Откройте скачанный файл (он будет иметь название DS4Windows.zip), нажмите правой кнопкой и выберите опцию «Извлечь все. ». Выберите, куда извлечь файлы — в ту же папку, где содержится архив, или куда-нибудь еще.
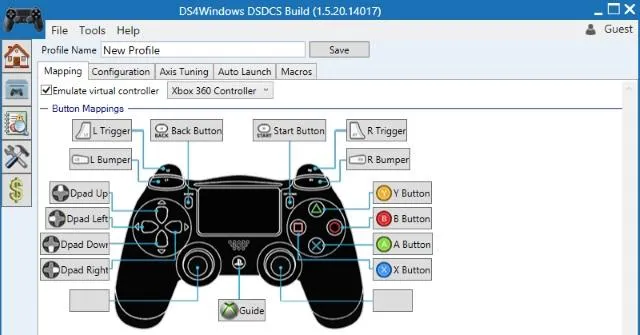
У вас будет два файла. DS4UPDATER.EXE — программа для установки самых последних драйверов для DS4Windows. Второй файл, DS4WINDOWS.EXE, начинает установку аппликации, которая позволит играть на ПК с DualShock 4.
3. Настройте DS4Windows
Запустив DS4Windows в первый раз, вы должны определить, в какую папку сохранять свойства — мы советуем выбрать назначение по умолчанию.
Откроется новое окно. Выберите «Install the DS4 Driver» для того, чтобы включить игру на DualShock 4 в Windows 8, 8.1 и 10.
Внимание обладателям Windows 7 — вам понадобится также установить драйвер для геймпада Xbox 360.
4. Как подключить контроллер PS4 к ПК через USB
Проделав вышеуказанные шаги, вы можете играть с DualShock 4 на ПК. Есть два способа — по проводу или беспроводным способом. Для первого способа подойдет обычный кабель MicroUSB — он поставляется со всеми современными смартфонами (но не Apple).
Подключив провод одним концом к DualShock, а другим — к ПК, вы откроете Windows доступ к устройству.
5. Как подключить контроллер PS4 к ПК через Bluetooth
DualShock 4 удобен в том отношении, что есть возможность игры в беспроводном режиме. Контроллер от Sony использует Bluetooth для передачи данных, так что на компьютере должен быть соответствующий приемник. Если его нет, вы можете купить специальный адаптер Bluetooth, работающий от USB. Они недорого стоят, и их можно найти на почти любом рынке техники.
Для подключения контроллера по Bluetooth, удерживайте кнопки PS и SHARE три секунды. Полоска LED наверху контроллера станет быстро моргать.
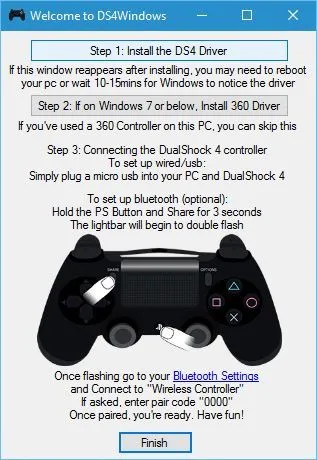
Теперь зайдите в свойства Bluetooth на своем ПК. Обладатели Windows 10 должны нажать на иконку речевого облака в области панели задач. Появится Центр действий — кликните на Bluetooth, а затем — «Беспроводной контроллер».
Может потребоваться ввод пароля — наберите 0000. После всех действий DualShock 4 подключится к ПК беспроводным способом.
В магазине PiterPlay вы можете выбрать и купить контроллеры DualShock 4 на любой вкус.
Похожие статьи
Что нужно знать перед покупкой PlayStation 4 в 2019 году
Sony PlayStation 4 — самая продаваемая консоль на рынке в 2019 году. Однако это еще не значит, что она есть у всех. Если вы думаете о том, чтобы приобрести консоль, то наша статья призвана вам помочь с этим. В 2019 году PS4 исполнится уже шесть лет, и покупка консоли означает знание некоторых деталей о ее работе. В этом тексте мы расскажем что нужно знать перед покупкой PlayStation 4 в 2019 году.
Если вы хотите подключить свой контроллер DualShock к ПК по Bluetooth, вам потребуется выполнить ряд дополнительных действий. Для начала убедитесь, что ваш компьютер поддерживает такое подключение.
Дополнительная информация

При подключении контроллера для PS4 к ПК нужно иметь в виду еще пару моментов. Во-первых, разъемы для наушников на контроллерах DualShock 4 на ПК не поддерживаются. Поэтому для использования наушников или гарнитуры нужно подключать их непосредственно к компьютеру.
Во-вторых, обратите внимание, что ни Steam, ни DS4Windows по умолчанию не предупреждают вас о низком уровне заряда аккумулятора. И если в DS4Windows можно настроить, чтобы контроллер мигал, когда аккумулятор садится, в Steam такой функции нет, так что проводное подключение будет несколько надежнее.
Как подключить контроллер PS5 к ПК
Все вышесказанное актуально и для DualSense — геймпада для консоли PlayStation 5. Алгоритм подключения точно такой же, и после коннекта контроллера с компьютером вы сможете без проблем играть в игры на ПК.
Играю больше 20 лет, переводчик и редактор первого российского издания Книги рекордов Гиннеса для геймеров 2008 года. Множество сопутствующих интересов, от оружия и военной техники до фэнтези, гаджетов и железа. Большой поклонник классических RPG, но всегда открыт чему-то новому, особенно если в нем есть хоть что-то, помимо собственно новизны.