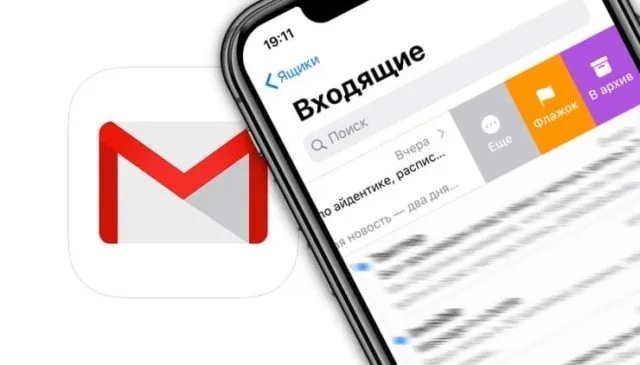Отмеченное вами содержимое почтового ящика Gmail будет помещено в «Корзину». Как и в случае с ПК, там эти данные будут храниться в течение 30 дней. Если хотите навсегда избавиться от них прямо сейчас, выполните следующее:
Как удалить все письма от конкретного отправителя в Gmail 2022
Я уверен, что если вы являетесь пользователем Gmail , ваша папка «Входящие» или папка архива электронной почты всегда выглядят загроможденными. Зачем? Нам редко приходится беспокоиться об удалении сообщений, которые нам больше не нужны. Тем не менее, большинство почтовых программ и служб позволяют сортировать сообщения электронной почты конкретным отправителем и удалять их, если они присутствуют навалом. Сегодня мы увидим, как массово удалять все электронные письма навалом, сразу от одного конкретного или конкретного отправителя в Gmail .
Функция поиска в Gmail играет ключевую роль в этой задаче. Небольшая функция в Gmail позволяет выполнять поиск всех сообщений от конкретного отправителя, а затем удалять их все сразу без необходимости переходить с одной страницы на другую, чтобы удалить их.
Удалить все письма от определенного отправителя в Gmail
Введите свой адрес электронной почты и пароль для доступа к своей учетной записи Gmail.
В правом верхнем углу вашей учетной записи вы увидите значок «Настройки» в форме шестерни. Нажмите на значок.
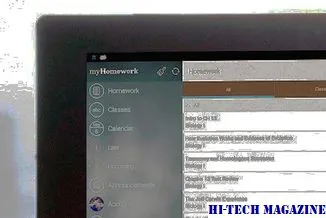
Теперь, чтобы создать фильтр для сортировки всего письма от конкретного / конкретного отправителя, нажмите « Фильтровать и заблокировать адреса ».
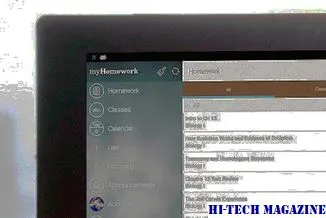
После этого нажмите « ». Создайте новый фильтр `.
Введите адрес электронной почты отправителя в поле «От поля» и меня в поле «В поле» и нажмите синий значок поиска.
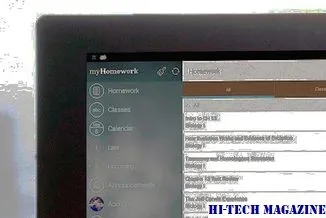
Теперь выполните операцию поиска, нажав значок поиска в панели. В течение нескольких секунд был указан полный список всех сообщений электронной почты с указанного адреса электронной почты. Здесь вы можете просто выбрать все письма, которые хотите удалить, и в конце нажмите значок Корзина , чтобы сбросить их все в корзину.
Обратите внимание, что на странице, которую вы видите, всего 100 последние письма от отправителя. Если с отправителем отправлено больше писем, они будут распространяться на несколько страниц.
Чтобы удалить все из них за один раз, установите флажок «Выбрать», который находится рядом с папкой «Архив». Действие, которое будет подтверждено, выберет все 100 сообщений электронной почты на одной текущей странице без необходимости их индивидуального выбора.

Действие также может отображать предупреждение и отображать сообщение: « Все 100 разговоров на этой странице выбран. Выберите всю цепочку, которая соответствует этому поиску «.
Чтобы выбрать все электронные письма, нажмите« … Выберите все разговоры, соответствующие этому поиску ». Наконец, нажмите значок «Корзина».
Надеюсь, это поможет вам очистить ваш почтовый ящик Gmail.
Читать дальше : Как заблокировать отправителя или контакт от отправки писем в Gmail или Outlook.com.
Функция поиска в Gmail играет ключевую роль в этой задаче. Небольшая функция в Gmail позволяет выполнять поиск всех сообщений от конкретного отправителя, а затем удалять их все сразу без необходимости переходить с одной страницы на другую, чтобы удалить их.
Как удалить все письма Gmail
Если вам понадобилось удалить все письма из вашего почтового ящика gmail, то вам будет необходимо выполнить следующие действия:
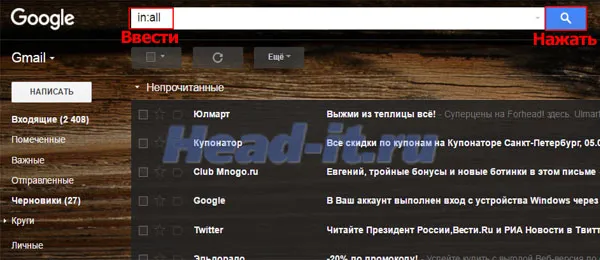
1. Откройте свой почтовый ящик, введите в строку поиска команду «in:all» и нажмите на кнопку найти.
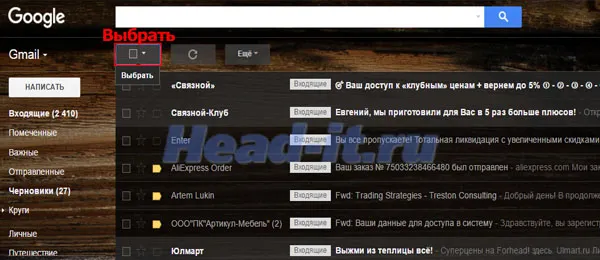
2. Выберите цепочку писем.
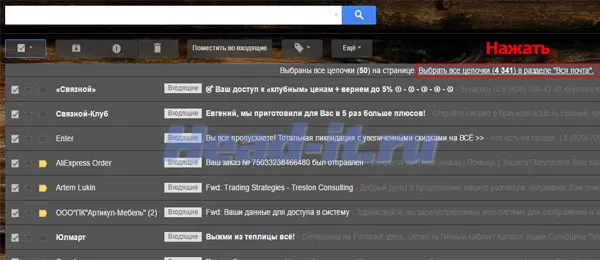
3. Как только вы выберите цепочку появится ссылка «Выбрать все цепочки в разделе „Вся почта“». Нажмите на ссылку.
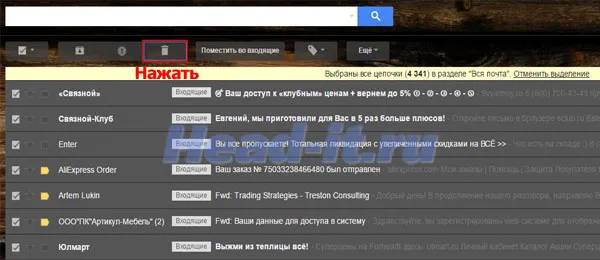
4. После того как вы выберите все цепочки, можно удалить все письма. Для этого нажмите на ведерко.
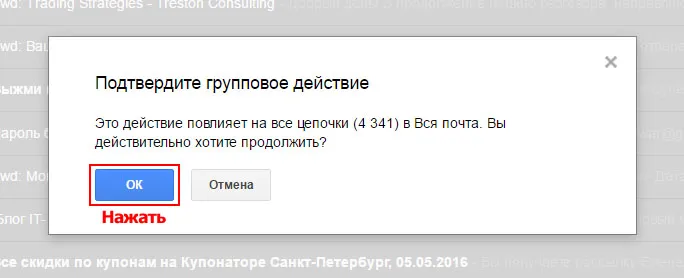
5. После нажатия на ведерко откроется окно подтверждения. Нажмите «ОК» чтобы удалить все письма из почтового ящика gmail.
Удаление всех письма из почтового ящика — это весьма радикальный способ, который редко кому понадобится, но зато он наглядно показывает процесс удаления писем.
Во всех остальных вариантах удаления писем меняется лишь команда введенная в поиске, а весь остальной процесс остается без изменения.
Как удалить письма в Gmail из определенной папки
Если вам понадобилось удалить письма из определенной папки в вашем почтовом ящике Gmail, то необходимо выполнить те же действия, что и в предыдущем примере, но в окно поиска нужно будет ввести одну из следующих команд:
- in:inbox — поиск писем в папке входящие.
- in:sent — поиск писем в папке отправленные.
- in:trash — поиск писем в папке корзина.
- is:impotant — поиск писем в папке важные.
Довольно неразумный совет удалять старую почту. Не раз были случаи когда нужно было что-то найти многолетней давности. А вот рассылки истреблять первое дело.
На ПК
Для удаления всех писем на почте через ПК следует выполнить несколько несложных действий.
Алгоритм таков:
Эти действия перенесут все письма в «Корзину», но полностью не удалят их.
Чтобы довести дело до конца, необходимо перейти в «Корзину» и очистить ее. Для этого достаточно «Выбрать все», и кликнуть на клавишу «Удалить навсегда».
На смартфоне
Удалить сразу все сообщения на мобильном устройстве, вне зависимости от операционной системы невозможно. Приложение Gmail не предоставляет такой возможности. Выбирать сообщения, которые необходимо очистить, придётся вручную.
Для этого зажмите одно из уведомлений, после чего появится возможность выбрать смс, чтобы отправить их в «Корзину». Теперь останется перейти в саму «Корзину» и очистить весь раздел одним кликом.
Примечательно, что в корзине уведомления хранятся 30 дней, после чего они удаляются безвозвратно.
Чистка отдельных писем
Радикальный способ очистки подходит мало кому. На почте может храниться важная информация, документы и другие файлы, необходимые для работы. В этом случае идеальным решением станет чистка отдельных писем по категории.
Выполняется она аналогично первому алгоритму за исключением 4-го пункта. На этом этапе выберите только одну или несколько категорий уведомлений, от которых хотите избавиться. Среди них: «Непрочитанные», «Прочитанные», «Отмеченные» и «Без пометок».
Помимо удаления, письма из одной категории можно архивировать, отправлять их в спам или перемещать в другую папку.
Быстро удалить в Gmail можно как письма, расположенные в отдельных папках, так и отдельные файлы. Многим будет полезна функция поиска файлов по формату. Для этого необходимо в строку поиска вбить команду filename:mp3 – для поиска аудиофайлов, или filename:mov, позволяющую отыскать видео любых форматов.
Как удалить все письма в gmail с телефона
Зайдя в почтовый ящик с мобильного, можно увидеть всё тот же стандартный интерфейс. В этом случае пригодится тот же самый алгоритм. Если разрешение экрана не позволяет отображать страницу полностью, некоторые действия с письмами невозможно буде произвести. Вероятно, и удалить сообщения получится только через ПК. С этим ничего нельзя, к сожалению, сделать. Только покупка другого телефона, с большим разрешением экрана, ситуацию изменит.
Маркетолог, вебмастер, блогер с 2011 года. Люблю WordPress, Email маркетинг, Camtasia Studio, партнерские программы)) Создаю сайты и лендинги под ключ НЕДОРОГО. Обучаю созданию и продвижению (SEO) сайтов в поисковых системах. Мои контакты >>>
Чтобы написать эту статью, мы потратили много времени и сил. Мы очень старались и если статья оказалась полезной, пожалуйста оцените наш труд. Нажмите и поделитесь с друзьями в соц. сетях — это будет лучшей благодарностью для нас и мотивацией на будущее!
Чтобы написать эту статью, мы потратили много времени и сил. Мы очень старались и если статья оказалась полезной, пожалуйста оцените наш труд. Нажмите и поделитесь с друзьями в соц. сетях — это будет лучшей благодарностью для нас и мотивацией на будущее!
Сколько места занимают письма Gmail
Для начала рекомендую проверить, сколько вообще данные из Gmail занимают памяти в Google Drive и сколько свободного пространства осталось в облаке. Ведь, возможно, что вам чистка совершенно не нужна. Сделать это очень просто.
- Перейдите по этой ссылке в Google One и авторизуйтесь;
- В открывшемся окне посмотрите, сколько места в облаке занимают данные из Gmail;
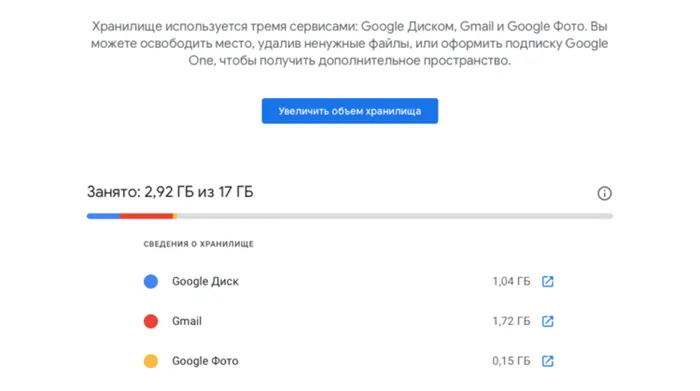
В Google One видно, сколько всего памяти занимают письма из Gmail
- Если занято много места или вы просто хотите освободить его, кликните по ссылке, ведущей в Gmail, чтобы начать чистку.
Какие смарт-часы купить в начале осени 2020, чтобы не пожалеть
После этого вы попадёте в интерфейс почтового сервиса Google, где сможете начать последовательно удалять объекты, занимающие свободное пространство в Google Drive. К сожалению, в Gmail не предусмотрено специальной кнопки, которая бы удалила всё ненужное, потому что сервис не знает, какие данные вы считаете нужными, а какие – нет. Поэтому, нравится вам это или нет, но все действия придётся совершать исключительно вручную. Благо ничего сложного в этом нет.
Как удалить рассылки с почты
Для начала удалим письма из интернет-рассылок:
- Перейдите в Gmail и в поисковой строке сверху забейте слово «unsubscribe» (покажет все рассылки) или “unsubscribe” OR category:promotions (покажет все рекламные рассылки);
- В верхней части экрана установите флажок для выбора всех сообщений на странице и нажмите на иконку корзины для удаления;
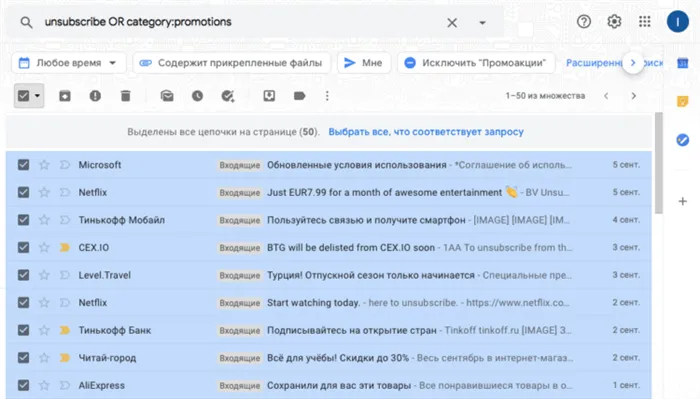
В Gmail есть специальные команды, которые позволяют искать конкретные типы сообщений
- Продолжайте до тех пор, пока не удалите все рекламные сообщения или до тех пор, пока вам не надоест;
- Перейдите в «Корзину» в боковой панели Gmail и удалите все сообщения, которые были перемещены туда.
Удалить большие вложения в Gmail
Но мало просто удалить рекламные сообщения. Не менее важно разобраться с вложениями, которые, как правило, занимают большую часть хранилища из-за большого веса.
- В поисковой строке сверху пропишите команду size:5m, чтобы получить письма с вложениями больше 5 МБ (можно выбрать любой другой размер);
- Выбирайте те сообщения с вложениями, которые вам не нужны, и перемещайте их в корзину;
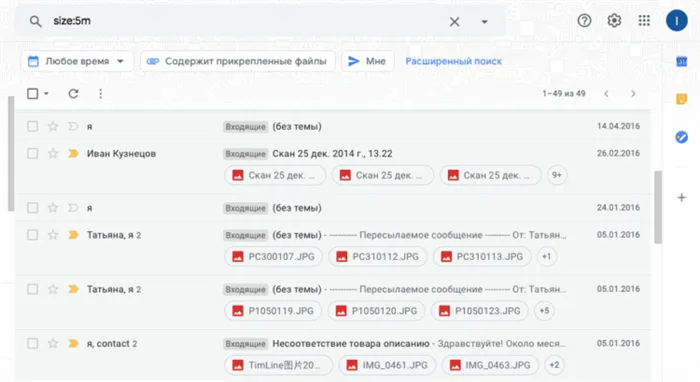
В Gmail можно без проблем удалить письма с тяжёлыми вложениями
- Продолжайте до тех пор, пока не удалите всё, что хотели удалить;
- Перейдите в «Корзину» в боковой панели Gmail и очистите её от удалённых сообщений.
Удалить старые сообщения в Gmail
Если вы пользуетесь своим почтовым ящиком много лет, наверняка там скопилась гора сообщений от людей и компаний, с которыми вы уже давно не взаимодействуете. Они могут висеть там мёртвым грузом вечно, занимая драгоценное пространство в облаке. Ну, а поскольку никакой ценности они, скорее всего, не несут, лучше всего их просто удалить.
Как сделать сброс Android и почему это может пригодиться
- В поисковой строке Gmail прописываете команду older_than:1y (при желании можно заменить на 2y – 2 года, 2m – 2 месяца, 2w – 2 недели);
- Выберите сообщения, которые хотите удалить либо выберите их все и переместите в корзину;
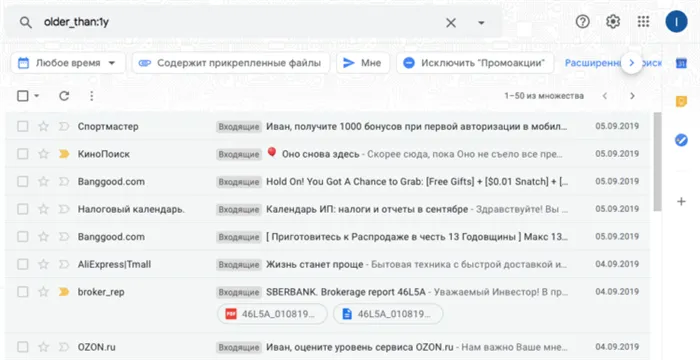
Удалить можно как сообщения месячной, так и годовой давности
- Продолжайте до тех пор, пока не удалите всё, что не представляет для вас никакой ценности;
- Удалите из «Корзины» все удалённые послания, чтобы они не занимали места.
Несмотря на то что все манипуляции по удалению посланий и вложений нужно осуществлять вручную, это единственный способ освободить Gmail от ненужного хлама, не боясь удалить важных сообщений. Таким образом Google даёт вам возможность оставить письма, которые представляют для вас хоть какую-то ценность и удалить те, которые никакой ценности не представляют. В результате вы получите чистый почтовый ящик и освободите до нескольких гигабайт свободного пространства в облаке.
Новости, статьи и анонсы публикаций
Свободное общение и обсуждение материалов
То, что категория определена, заметно по появившимся возле каждого письма галочкам. Меняется вид всей строки в целом. Прозрачный до этого квадрат окрашивается в серый. Рядом с ним появляются другие символы.
Заключение
Очистить электронную почту Gmail несложно, а при правильном подходе это позволит не только избавиться от ненужных писем, но и освободить место в хранилище, предоставляемом компанией Google. Но, так как данная процедура является необратимой (полное удаление), хорошенько подумайте перед тем, как приступать к ее выполнению.
Мы рады, что смогли помочь Вам в решении проблемы.
Помимо этой статьи, на сайте еще 12723 инструкций.
Добавьте сайт Lumpics.ru в закладки (CTRL+D) и мы точно еще пригодимся вам.