Очень простая утилита для мониторинга температуры видеокарты. Температуру можно отслеживать во время игрового процесса, разгона, поиска причин нестабильности и т.д.
Что такое нормальная температура ноутбука и как ее определить
Количество тепла, выделяемого отдельными узлами ноутбука, различно, поэтому их температура не может быть одинаковой. Максимально допустимые температуры также различаются для всех компонентов. Температура процессора и видеокарты наиболее критична для правильной работы. Также следует контролировать нагрев жесткого диска, материнской платы и оперативной памяти.
Максимальная температура процессора колеблется между 90 и 100 градусами Цельсия, в зависимости от модели процессора. Его истинная ценность зависит от того, как он работает. Для работы офисных приложений и просмотра веб-сайтов она может достигать 50-60 градусов Цельсия, а для компьютерных игр, видеоредакторов и других ресурсоемких программ — 70-85 градусов Цельсия. Для видеокарт максимальные значения (90-105 градусов) зависят от марки и модели. При небольших нагрузках видеокарты нагреваются до 50-55°C, а под нагрузкой — до 75-80°C.
Почему важно следить за температурой ноутбука
Перегрев приводит к перегреву ноутбука. Если он перегреется, то в худшем случае может замедлиться и закрыться. Процессор или другие компоненты могут даже перегореть. Правило также гласит, что повышение температуры на 10°C удваивает «старение» электронных компонентов и сокращает срок их службы. Обратите внимание, что ноутбуки перегреваются чаще, чем настольные компьютеры. Из-за меньшего размера внутри них быстрее накапливается пыль, что препятствует свободной циркуляции воздуха и приводит к повышению температуры.
Чтобы избежать возможных проблем, вызванных перегревом, следует регулярно проверять температуру процессора и других компонентов ноутбука. Это можно сделать либо с помощью стороннего приложения, либо просмотрев его в BIOS.
Как посмотреть температуру процессора в BIOS
Нажмите F2, F8 или Del, чтобы перейти к экрану конфигурации BIOS. Проверьте руководство к материнской плате, чтобы узнать, кто это. Более старые версии следует вводить на вкладке «Состояние здоровья компьютера», где можно проверить «Текущую температуру системы» и «Текущую температуру процессора» материнской платы.
Для UEFI-версий материнских плат ASUS просто нажмите кнопку Advanced, и текущая температура будет отображаться на вкладке Monitor (или Power). На некоторых материнских платах UEFI необходимая информация отображается на загрузочном экране. Загрузочный экран появляется на экране сразу после загрузки конфигурации.
BIOS отображает текущую температуру при загрузке, т.е. при минимальной нагрузке или без нее.
AIDA 64
AIDA 64 — это мощная программа, позволяющая получить подробную информацию обо всех компонентах вашего ноутбука. Оно не является бесплатным, но вы можете загрузить бесплатную пробную версию с официального сайта производителя и использовать приложение в течение 30 дней.
Чтобы проверить температуру, откройте раздел Компьютер в левой панели и нажмите на панель Датчики. Это отобразит информацию в правой панели.
Core Temp
Бесплатная утилита CoreTemp предназначена для мониторинга температуры процессора. Если при установке приложения выбрать ‘Install CoreTempRemoteServer plug-in’, можно следить за температурой процессора с мобильного телефона. Для этого на смартфон должна быть установлена утилита ‘Core Temp Monitor Lite’. Она доступна в Play Market.
При запуске приложения появляется окно, в котором отображается информация о температуре процессора и каждого ядра.
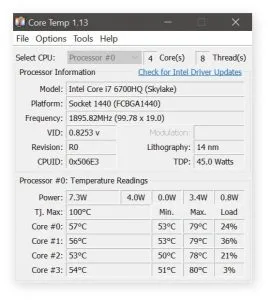
В меню «Параметры» можно также включить защиту от перегрева и установить значения температуры, при которых будут выполняться определенные действия. Действия включают всплывающие подсказки, мигающие значки утилит на панели задач, запуск программ, выключение или перезагрузку ноутбука.
CUPID HW Monitor
CUPID HW Monitor — еще одна бесплатная утилита, предназначенная для мониторинга состояния компьютера. После установки и запуска программы появляется окно с информацией о минимальной, максимальной и текущей температуре процессора и жесткого диска, а также другие данные об аппаратном обеспечении компьютера.
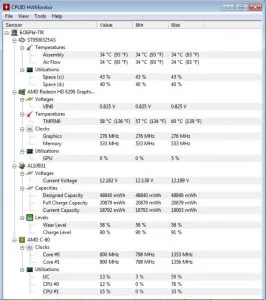
Какая температура считается нормальной для различных компонентов ноутбука
Узнайте, как интерпретировать эти данные. Какова нормальная температура различных компонентов ноутбука?
Процессор
Максимально допустимая температура может варьироваться в зависимости от модели процессора, но обычно находится в пределах 90-100°C. На практике эта температура гораздо ниже. При легких нагрузках, например, офисных приложениях или просмотре веб-страниц, процессор нагревается до 40-60°C, а при тяжелых нагрузках, таких как компьютерные игры, редактирование видео и т.д., температура может достигать 60-90°C.
Многие процессоры теперь оснащены технологией turbo boost, которая регулирует частоту в ответ на нагрев. Когда температура превышает 60-70 градусов Цельсия, тактовая частота начинает замедляться, и чем выше температура, тем медленнее тактовая частота. Поэтому производительные процессоры требуют хорошей системы охлаждения для достижения максимальной производительности.
Видеокарта
В зависимости от модели видеокарты максимальная температура нагрева составляет 90 град. 105 баллов. Во время работы диапазон составляет от 50 до 80 градусов Цельсия. Если это значение больше 80, следует обратить внимание. Производительность видеокарты также зависит от нагрева и снижается при повышении температуры процессора.
Материнская плата
Температура материнской платы в нормальных условиях составляет около 40 градусов Цельсия. Наибольшее повышение температуры наблюдается в чипсете — до 50 градусов Цельсия. Сетевой блок питания, подающий питание на процессор, также может перегреваться. Это верно, когда высокопроизводительные процессоры устанавливаются в материнские платы начального уровня. В целом, однако, материнские платы редко выходят из строя из-за перегрева.
Жесткий диск
Температура 45-55°C нежелательна. При этих значениях жесткий диск будет работать нормально, но износ ускорится, а в жарких помещениях температура может еще больше повыситься. В этом случае рекомендуется поместить ноутбук на охлаждающую подставку. Если температура поднимается выше 55°C, необходимо выяснить и устранить причину. В таких условиях срок службы жесткого диска значительно сократится.
Показания некоторых программ могут быть исследованы для выявления различных значений. Первый (обычно обозначается как «ядро», «процессор» или просто «CPU») является основным и считывается с крышки. Другие значения, напротив, указывают на нагрев ядра процессора. Эта информация не является бесполезной, и причины этого объясняются ниже.
Как через Powershell получить информацию о компьютере
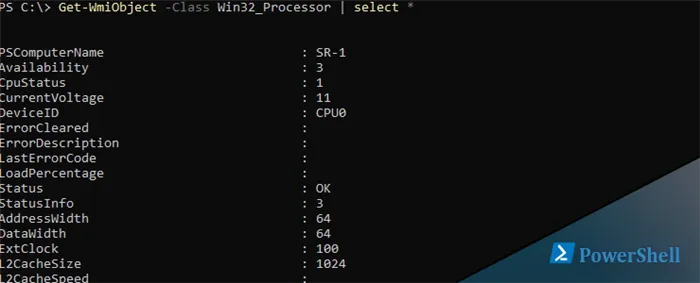
Существует два варианта получения информации о компьютере в Powershell, включая температуру ЦП и процессора. Первый предоставляет ограниченные данные о компьютере, в то время как второй предоставляет почти все данные о системе через WMI.
Первый возвращает большинство данных, таких как процессор и оперативная память.
Одним из недостатков этой команды является то, что ее выполнение занимает много времени и имеет очень длинные выходы. Таким образом, свойства можно фильтровать.
Поэтому мы получили информацию о процессоре через PowerShell и оперативной памяти.
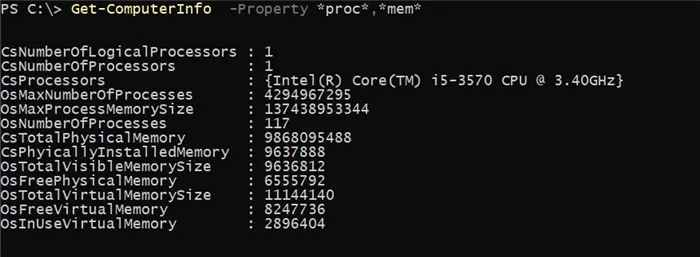
Второй вариант — через WMI. Мы уже говорили о том, как WMI работает с PowerShell, поэтому не будем вдаваться в подробности.
Получение информации об оперативной памяти в Powershell
Вы можете получить информацию о памяти через другой класс ‘win32_physicalmemory’. Задавая вопросы в этом классе, можно получить данные о серийных номерах, количестве пластин, количестве, частоте и многом другом. Запрос выполняется следующим образом.
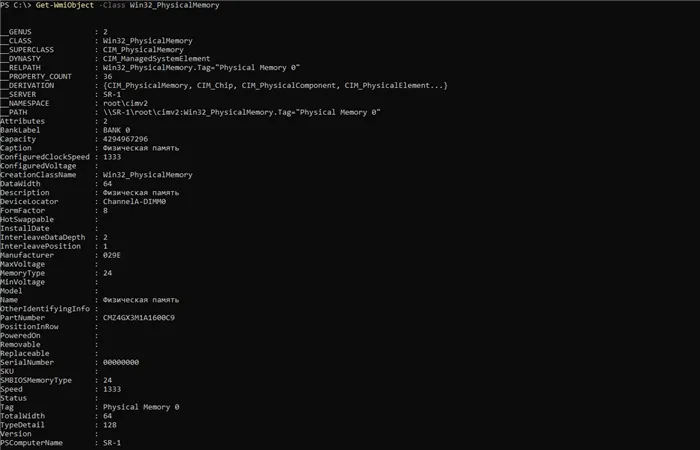
Поскольку информации очень много, вы захотите отфильтровать ее и преобразовать объемы в гигабайты. Я выбрал purtnumber в качестве свойства, но их столько же, сколько столбцов слева (см. выше): данные находятся не в левом, а в правом столбце.
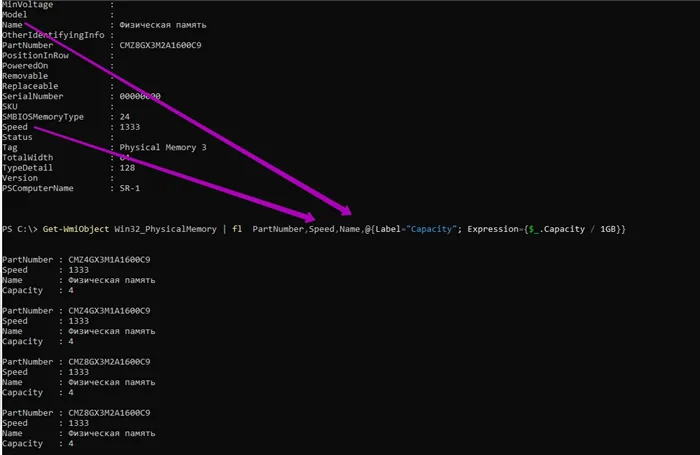
Возможно, вам нужно объединить все данные в один элемент и добавить объем памяти. Это делается следующим образом:.
Получение данных по CPU в Powershell
Используйте класс ‘win32_processor’ для получения информации о процессоре.
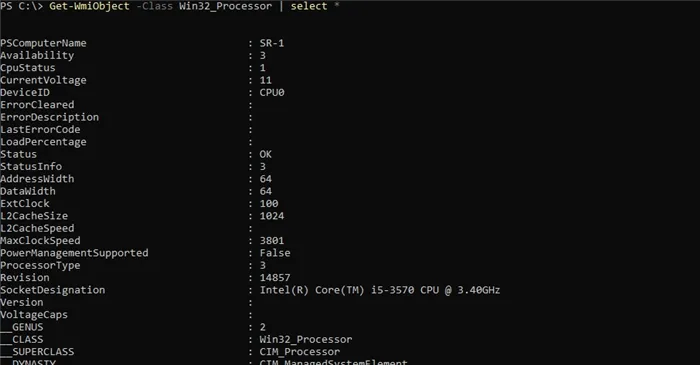
Если вы хотите получать температуру процессора в PowerShell, вам нужно использовать другой класс ‘MSACPI_TERMALZONEMPERATION’.
Результаты генерируются в Кельвинах * 10 и должны быть переведены в Цельсий. Один из вариантов выглядит следующим образом.
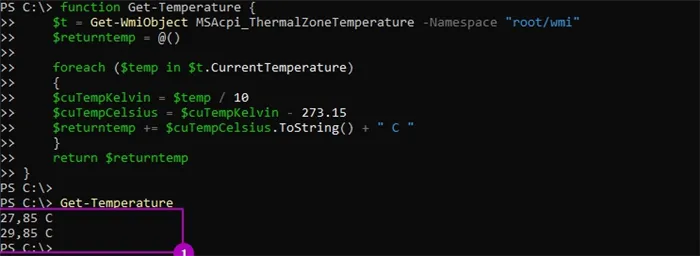
Вы также можете получить температуру процессора в PowerShell.
Powershell — установка ролей и компонентов Windows
Как правило, эта программа используется для регулировки скорости холодильника (написано здесь). Однако его маленькое окошко также контролирует температуру основного компонента (вы не можете регулировать скорость, не зная, что происходит с температурой, не так ли!) .
Причины перегрева и как устранить проблему
Как было сказано выше, существует несколько причин перегрева памяти.
- Засорение системы вентиляции пылью и мусором — решается удалением пыли. Если система «горячая» сама по себе, то есть сильно греющиеся элементы расположены близко друг к другу, может потребоваться установка дополнительного кулера в системный блок или использование охлаждающей подставки для ноутбука.
- Окисление контактов разъема или самой планки — контакты памяти можно аккуратно обработать мягким ластиком. Контакты разъема очистятся сами по себе, если несколько раз вставить планку в слот и извлечь.
- Оперативная память разгонялась — повышение напряжения обязательно приводит к повышенному нагреву. Поэтому специально для оверлокеров существуют охлаждающие радиаторы на оперативную память.
- Брак железа или выход из строя — может касаться как планок, так и материнской платы. Данная проблема решается только заменой неисправной детали.
При работе с оперативной памятью не забывайте надевать перчатки с лентами, заземлять системный блок и снимать статическое напряжение.
Проверка стабильности работы ОЗУ
Если, например, вы не можете проверить температуру оперативной памяти, вы можете проверить ее стабильность с помощью стресс-теста при покупке компьютера. Последнее начало основано на создании максимально возможной нагрузки на конкретный компонент компьютера.
С помощью программы AIDA64 можно проводить испытания на прочность. Они называются «тестами на стабильность системы». Как правило, для выявления волатильности достаточно прогнать его в течение 20-30 минут. Если в течение этого периода компьютер не зависает и синие экраны не появляются, можно с большой долей вероятности утверждать, что оперативная память исправлена.
Кстати, стресс-тестировать можно не только оперативную память, но и другие компоненты компьютера, такие как мосты, видеочипы и т.д. Обнаружить компьютеры и ноутбуки с «теплыми» чипами очень просто. Даже если они не выходят из строя полностью, при полной загрузке они отображают синий экран.
Здравствуй, дорогой читатель! В данной статье описаны допустимые критические температуры компьютерных компонентов (компьютерных материалов).
Все материалы в системном блоке имеют разные рабочие температуры и разные критические температуры нагрева. Конечно, точная рабочая температура публикуется только производителем данного материала.
Они даже не говорят! А некоторые производители прячут эту информацию глубоко на своих сайтах!
Так мы идем немного другим путем!
У меня есть личный опыт в анализе компьютерной документации и информации с веб-сайтов производителей.
Фактически, не будучи точно определенным по степени, каждое компьютерное оборудование имеет свое универсальное значение температуры, и можно с абсолютной уверенностью сказать, что тот или иной компонент работает в комфортных условиях. И наоборот, когда температура достигает определенной точки, можно легко сделать вывод, что система нагрелась до критической степени и пора принимать меры.
Температура Материнской платы
В случае материнских плат, точнее чипсетов и блоков питания процессора с установленными теплоотводами, рабочей температурой считается 60°C. Это максимально допустимая температура, или универсальное значение, для всех материнских плат. Если температура материнской платы превышает 60°C, рекомендуется проверить материнскую плату на наличие пыли и при необходимости добавить вентилятор.
Процессор — один из самых горячих компонентов наших систем. Из личного опыта: без кулера процессоры INTEL (протестированные в разных сериях) нагреваются до 98-99°C, и только при достижении этих температур срабатывает защита от перегрева и система выключается. Общая температура для всех процессоров INTEL и AMD составляет до 80°C. Очистка всегда должна рассматриваться после этого предела. Если первое не помогает, улучшите или модифицируйте систему охлаждения.
Температура оперативной памяти
К сожалению, температуру оперативной памяти можно измерить только с помощью отдельного термометра. Это связано с тем, что производители оперативной памяти не устанавливают на свои платы температурные датчики. Если вы действительно хотите следить за температурой оперативной памяти, существуют современные инверсные осцилляторы (регуляторы скорости вращения вентиляторов), многие из которых оснащены датчиками температуры со специальной термоклейкой лентой. Когда датчик подключен к плате и работает, появится экран, показывающий температуру оперативной памяти и всего, что приклеивает датчик к ней. )))) В целом, оптимальная температура оперативной памяти должна составлять 80°C. Для работы может быть достаточно температуры до 90°C, но при температуре выше 90°C может появиться синий экран.
Чипсет. Путь: материнская плата — чипсет. Здесь вы найдете технические характеристики Северного и Южного мостов. В категории North Bridge можно найти полезную информацию о поддерживаемых частотах оперативной памяти, если вы планируете обновление.
Для видеокарты
GPU Temp
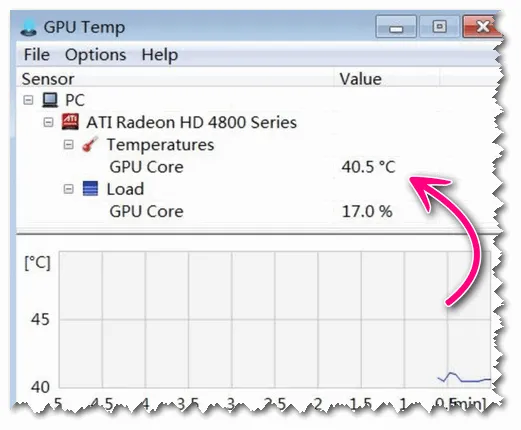
Температура GPU: текущая температура
Очень простая утилита для мониторинга температуры видеокарты. Температуру можно отслеживать во время игрового процесса, разгона, поиска причин нестабильности и т.д.
Она бесплатна и работает на всех распространенных версиях Windows XP, 7, 8 и 10 (3264 бит).
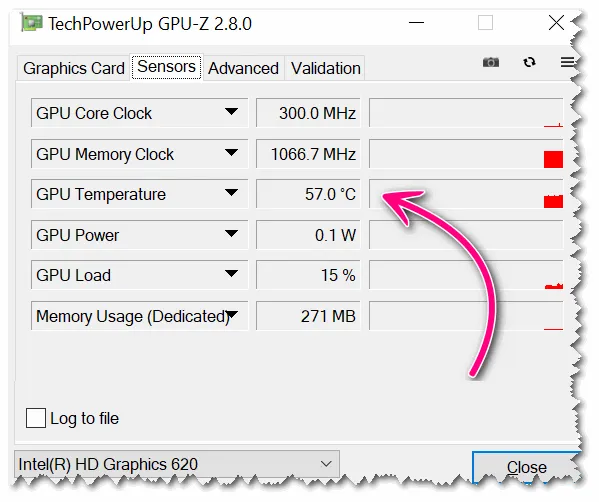
GPU-Z — информация о видеокарте
Одна из самых информативных утилит для диагностики видеокарт. Поддерживает видеокарты NVIDIA, AMD, ATI и Intel (новые модели и модели, выпущенные 10 лет назад). Отображает модель видеокарты и текущие настройки видеокарты (память, нагрузка, температура и т.д.).
Не требует установки, поддерживает Windows XP, Vista, 7, 8, 10 и 11.
Для диска (HDD, SSD)
HDDLife
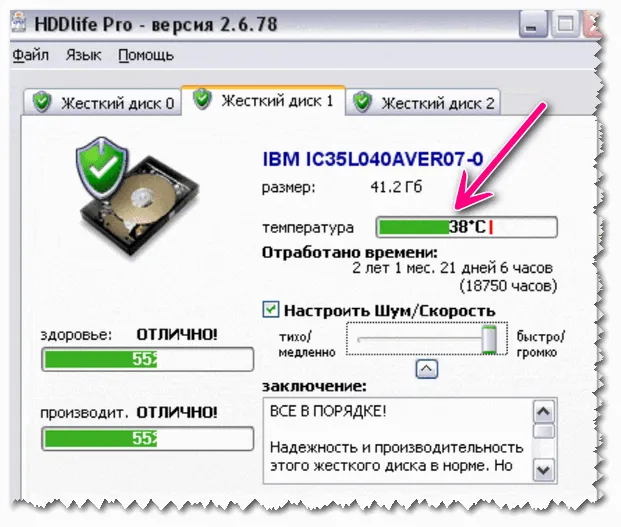
Главное окно HDDLife.
Отличный инструмент для мониторинга состояния дисков в системе (поддерживает как жесткие диски (HDD), так и твердотельные диски (SSD)). Контролирует «нормальность» дисков и своевременно предупреждает о возможном повреждении диска.
Еще одна интересная функция: с помощью HDDLIFE можно установить уровень шума диска (полезно для людей, щелкающих дисками).
CrystalDiskInfo
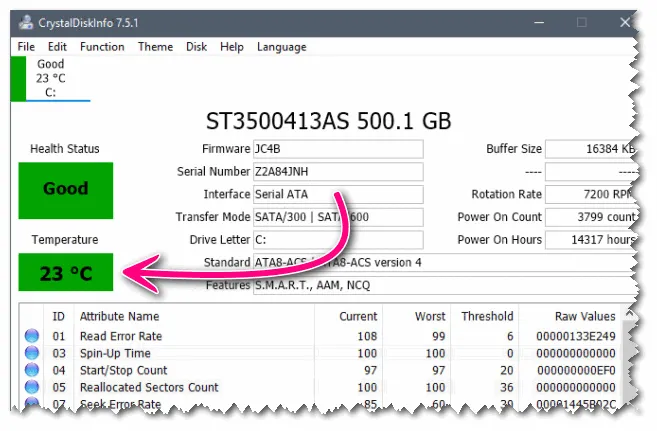
Автоматически обнаруживает движение.
Это бесплатный инструмент (с открытым исходным кодом) японского разработчика. Он предоставляет подробную информацию о состоянии жесткого диска, включая S.M.A.R.T. (примечание: самодиагностика диска) и отслеживает температуру.
Кстати, утилита автоматически выдает вердикт диска. Хорошее» в приведенном выше снимке заключается в том, что все в порядке. Если что-то идет не так, один из программных «кругов» становится красным (пример ниже). 👇
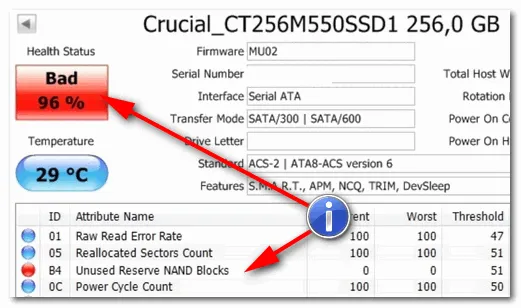
Диск имеет проблему (плохое состояние).
HD Tune
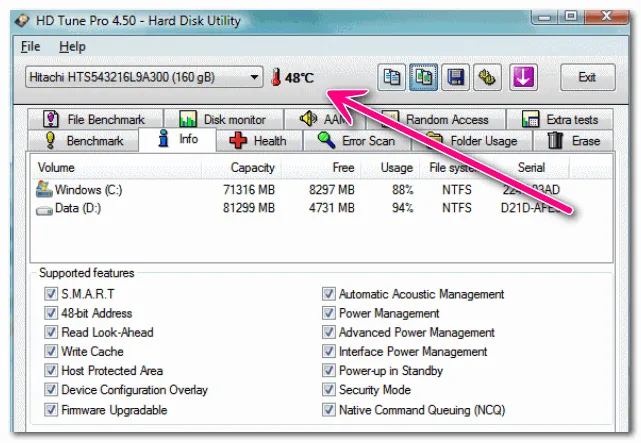
HD Tune — многофункциональная дисковая утилита
Многофункциональное программное обеспечение для здоровья и дисковых устройств (например, HDD, SSD, флэш-диск). Он поддерживает интерфейсы SCSI, SATA и IDE.
Кроме того, в программе имеется арсенал экранов (температура, показания дисков и т.д.). Можно настроить AAM (который влияет на уровень шума диска при работе HDD).
Hard Disk Sentinel
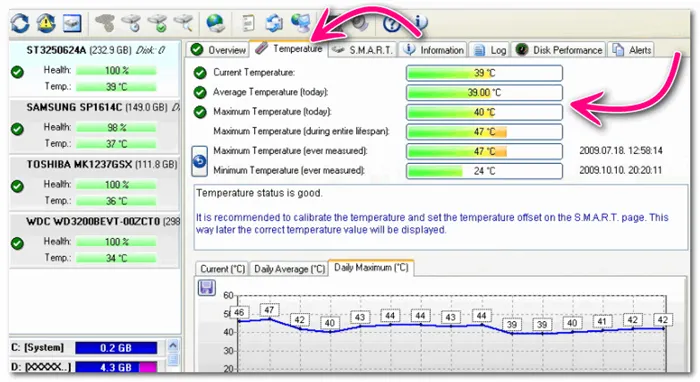
Hard Disk Sentinel — мониторинг состояния жесткого диска
Hard Disk Sentinel — это интеллектуальная утилита для наблюдения и диагностики жестких дисков.
Он имеет следующие основные функции. Контроль фактической температуры, отображение S.M.A.R.T., графики и журналы, автоматическое копирование данных, проверка жесткого диска, поддержка ключей мгновенного доступа, защита паролем.























