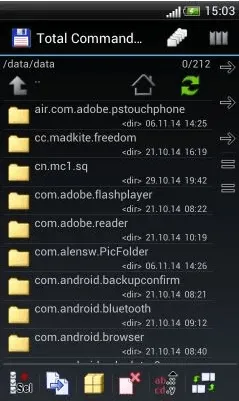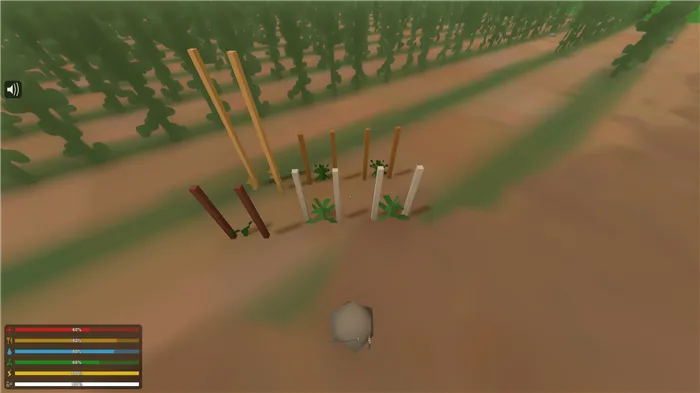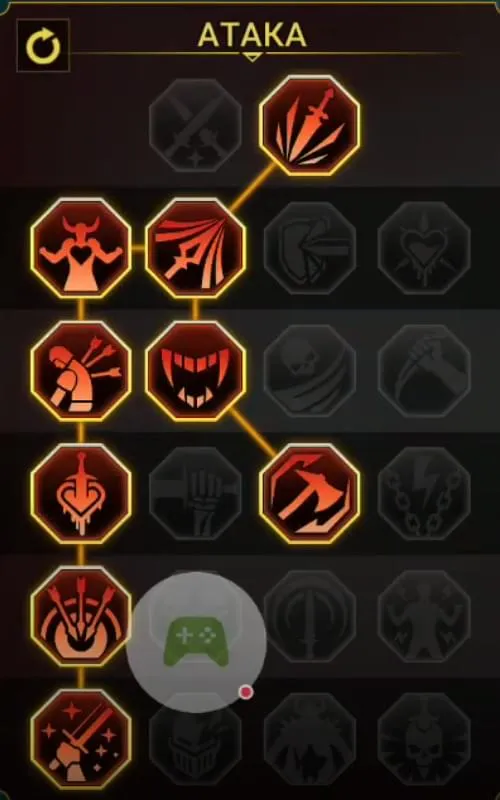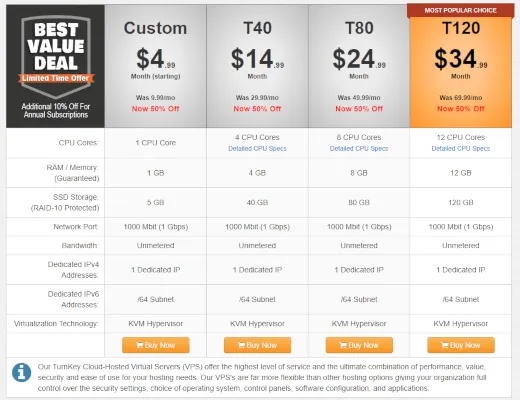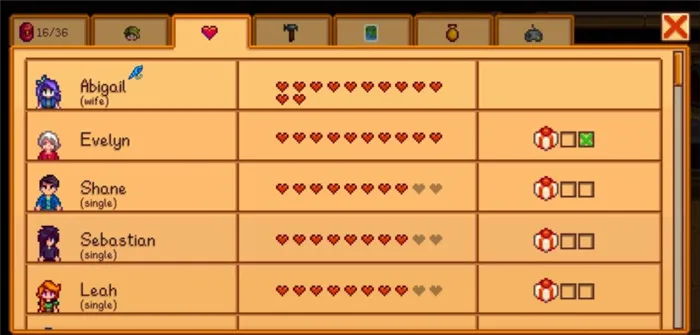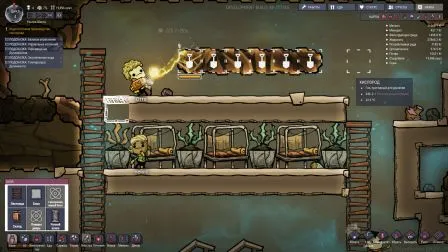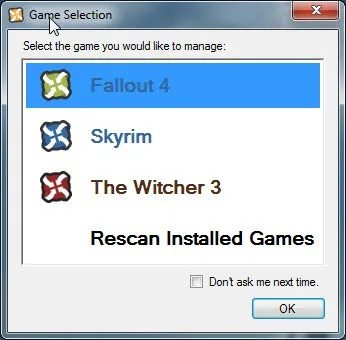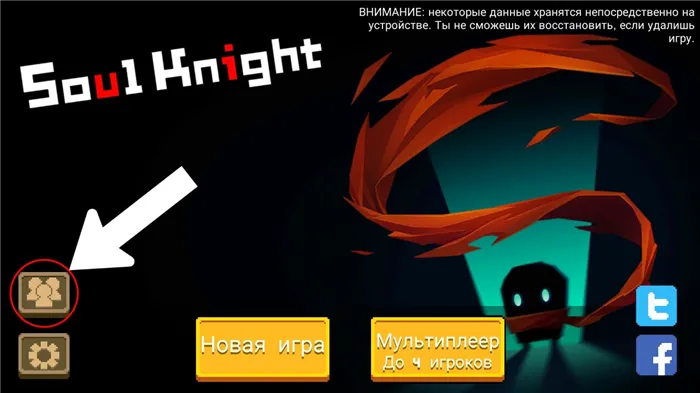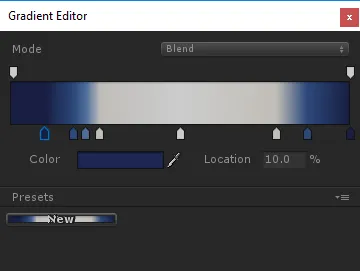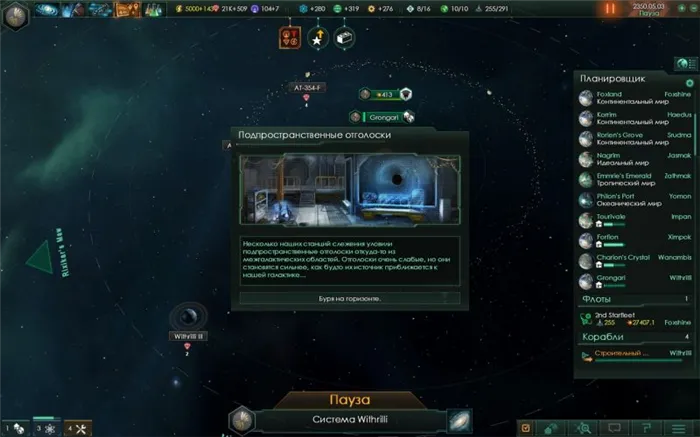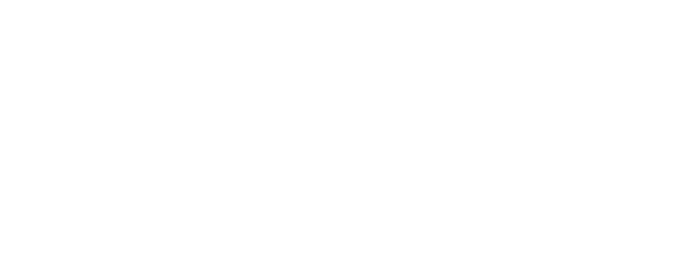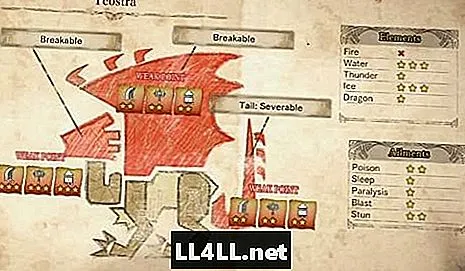Вы также можете использовать инструмент сканирования и восстановления, после чего вы можете загрузить и установить файлы в конце процесса сканирования и восстановления, затем перезапустить Destiny 2 и повторить попытку.
Коды ошибок Destiny 2: что они значат и как их исправить
С момента запуска Destiny 2 научно-фантастический шутер от Bungie, возможно, не сильно изменился, если вы вернетесь к нему через некоторое время. Эта гибридная игра-шутер от первого лица сочетает в себе различные элементы классики и других жанров, но мало что изменилось, хотя она сопровождалась некоторыми хитростями тут и там, и некоторыми перебалансировками.
Как и в любой другой игре, всегда есть моменты, когда вы обнаруживаете ошибки, и вы не представляете, что они означают. То же самое относится и к Destiny 2, чьи коды ошибок довольно много, некоторые все еще находятся на рассмотрении, чтобы найти исправления.
Если вы отсоединились от Destiny 2, вы получите сообщение об ошибке с кодом внизу. Каждый из этих кодов ошибок указывает на различный тип отключения и помогает отследить, что приводит к потере связи с вашей игрой.
Перед устранением неполадок некоторые вещи, которые необходимо проверить, это известные перебои в обслуживании, которые могут повлиять на подключение.
Коды ошибок можно разделить на две части:
- Ошибки платформы, которые возникают при игре или во время установки и обозначаются строкой цифр и / или букв
- Ошибки судьбы, которые встречаются во время установки или игрового процесса и часто являются одним словом для животного, растения или музыкального инструмента, как вы увидите ниже.
Мы выбрали общие и перечислили их здесь, чтобы вы могли знать, что делать, когда они появляются во время игры.
Как исправить частые коды ошибок Destiny 2
- Ошибка Многократные разъединения
- Ошибка Бабуина
- Ошибка Ласка / Ястреб
- Ошибка Пчела / Муха / Лев
- Ошибка Буффало
- Ошибка Marionberry
- Ошибка курица
- Ошибка Сороконожка
- Ошибка салата и муравьед
- Ошибка Капуста
- Ошибка Овцы
- Ошибка Chive
- Ошибка бобра / плоского червя / леопарда
- Термит ошибки
- Ошибка брокколи
- Ошибка Кабана
- Ошибка Черепаха
- Ошибка Шелковица / Жаба / Соловей / Лайм
- Ошибка Urchin
- Ошибка Устрицы
- Ошибка канарейка
- Ошибка Honeydew
- Ошибка Тапир
Если вы получаете один и тот же код ошибки несколько раз, это означает, что существует единственная корневая проблема, такая как поврежденные данные в установке Destiny или источник нестабильности в настройках вашей сети. В этом случае сделайте следующее:
- Закройте и перезапустите приложение
- Перезапустите и очистите кеш на вашей платформе
- Переключитесь на проводное соединение, если вы подключены к WiFi
- Выключите и включите ваше сетевое оборудование
- Обратитесь к своему интернет-провайдеру для устранения возможных проблем с сетевым трафиком, стабильностью или потерей пакетов.
There are many possible reasons for this including a wifi blip, or when changes to the network or parental settings are changed on either the home network or game console. The error may also occur when the router that the console is connected to is in bad condition.
Destiny 2 Marionberry
Destiny 2 is a multiplayer action role-playing game that is developed for PlayStation and Xbox. Since its release, Destiny 2 is one of the most commonly played multiplayer games. Players need to connect to the Internet to play it with multiple persons.
However, according to some players, they encounter the error code marionberry when trying to launch and sign in Destiny 2. Some impacted users even cannot get to the character selection screen of this game but get stuck on the screen of error code marionberry.
The detailed error message is “Could not connect to the Destiny servers. Please try again later. For more information, visit help.bungie.net and search for error code: marionberry”.
Tip: In addition to Bungie error code marionberry, you may encounter some other common error codes, for example, guitar, anteater, chicken, buffalo, baboon, weasel, etc.
How can you fix Destiny 2 error code marionberry? The following part is about the solutions to this error and let’s see them.
How to Fix Destiny 2 Marionberry
Power Cycle Your Console and Router or Modem
Power cycling your console and router or modem can help to fix a list of issues caused by bad network configuration. Here, you can also try this way to fix the marionberry error code.
- Power down your console.
- After completely shutting down the console, unplug the power cord from the console and let it idle for 5 minutes.
- Reconnect the power code and restart the console.
Router or Modem
- Close Destiny and shut down your Xbox One or PlayStation.
- Turn off all the network hardware and unplug the power source. After 1 minute, connect the power and turn on all the devices including router and modem.
- Open the console and play the game to see if the error code is removed.
Check Parental Control on Router
Sometimes the parental control on your router may block access to the game, leading to Destiny 2 error code marionberry.
To check the parental control, follow these steps:
- Run Command Prompt, type ipconfig /all, and press Enter to find the default gateway.
- Copy the default gateway to the address bar in your browser, enter the ID and password.
- On the screen, you can see parental control. Just choose it and disable it to remove marionberry error.
If there is an option called Web Content Blocking, choose none or No Blocking.
Change Console DNS
Internet Service Provider’s DNS can also cause Bungie error code marionberry. To fix this issue, you can change DNS to use the Google public DNS 8.8.8.8 and 8.8.4.4.
- In Xbox One, press the Menu button.
- Go to Settings > Network > Advanced settings > DNS settings > Manual.
- Input the Google DNS in the primary and secondary fields.
- Restart the console.
PlayStation
1. Open PlayStation and go to Settings > Network > Set Up Internet Connection.
2. Select Wi-Fi or LAN and then choose Custom.
3. Change the IP address settings to Automatic, the DHCP hostname to Do not specify, DNS settings to manual, and enter the Google DNS address. Also set MTU settings to Automatic and Proxy server to Do not use.
If these methods are not working, the problem simply isn’t on your end. According to users, the error code marionberry appears although the connection and Internet are fine. In this case, you can only wait for Bungie to fix the issue.
Если вы получили эту ошибку, попробуйте возобновить игру еще раз или сделать то, что вы делали до появления ошибки. Если это повторяется, выйдите из Destiny 2 и перезапустите игру.
Решение 2. Измените DNS игровой приставки
DNS вашего интернет-провайдера также может привести к тому, что вы столкнетесь с кодом ошибки Marionberry при каждой попытке подключиться к Интернету на Destiny. Если это так, то простого изменения DNS вашей игровой приставки на другой должно быть достаточно, чтобы вы вошли в систему, вернулись в онлайн и нажали задницу. Почти во всех случаях DNS Google работает как чудо и удается избавиться от проблемы. Чтобы изменить DNS игровой приставки, вам необходимо:
На PlayStation 4:
- Идти к настройки >сеть.
- Выбрать Настроить интернет соединение.
- Выбрать Wi-Fi или же ЛВС в зависимости от того, какое соединение ваш PS4 использует для подключения к интернету.
- Выбрать изготовленный на заказ.
- Установить Настройки IP-адреса в автоматическая, Имя хоста DHCP в Не указывать, Настройки DNS в руководство, Основной DNS в 8.8.8, Вторичный DNS в 8.8.4.4, Настройки MTU в автоматическая, а также Прокси-сервер в Не использовать.
- Сохранить изменения, которые вы сделали.
- Запустить снова ваш PS4.
- Проверьте, исправлена ли проблема при загрузке консоли.
На Xbox One:
- Перейдите к консоли Главная экран.
- нажмите Меню Кнопка на вашем контроллере.
- Выбрать настройки.
- Выбрать сеть.
- Выбрать Расширенные настройки.
- Выделите и выберите Настройки DNS.
- Замените все, что есть в вашей игровой консоли Основной DNS поле с 8.8.8 и что бы там ни было Вторичный DNS поле с 8.8.4.4.
- Сохранить изменения и запустить снова консоль.
- Проверьте, исправлена ли проблема при загрузке консоли.
Замечания: Если DNS Google по какой-то причине не работает для вас, вы можете просто использовать OpenDNS. Основной DNS для OpenDNS есть 208.67.222.222, и Вторичный DNS для OpenDNS есть 208.67.220.220.
Читайте также: ИСПРАВЛЕНИЕ: Код ошибки 0x80072efe при синхронизации в почтовом приложении Windows 10 —
Если вы получаете один и тот же код ошибки несколько раз, это означает, что существует единственная корневая проблема, такая как поврежденные данные в установке Destiny или источник нестабильности в настройках вашей сети. В этом случае сделайте следующее:
Судьба 2 Марионберри
Destiny 2 — это многопользовательская ролевая игра, разработанная для PlayStation и Xbox. С момента своего выпуска Destiny 2 является одной из самых популярных многопользовательских игр. Игрокам необходимо подключиться к Интернету, чтобы играть с несколькими людьми.
Однако, по словам некоторых игроков, они сталкиваются с ошибкой с кодом marionberry при попытке запустить и войти в Destiny 2. Некоторые затронутые пользователи даже не могут попасть на экран выбора персонажа в этой игре, но застревают на экране с кодом ошибки marionberry.
Подробное сообщение об ошибке: « Не удалось подключиться к серверам Destiny. Пожалуйста, повторите попытку позже. Для получения дополнительной информации посетите help.bungie.net и найдите код ошибки: marionberry ».
Наконечник: Помимо кода ошибки Bungie marionberry, вы можете столкнуться с некоторыми другими распространенными кодами ошибок, например, гитара , муравьед, курица , буйвол, бабуин , ласка и др.
Как исправить ошибку Marionberry в Destiny 2? Следующая часть посвящена решениям этой ошибки, и давайте их рассмотрим.
Как исправить Destiny 2 Marionberry
Выключите и снова включите консоль и маршрутизатор или модем
Выключение и выключение консоли и маршрутизатора или модема может помочь исправить список проблем, вызванных неправильной конфигурацией сети. Здесь вы также можете попробовать этот способ исправить код ошибки marionberry.
- Выключите консоль.
- После полного выключения консоли отсоедините шнур питания от консоли и дайте ей поработать 5 минут.
- Повторно подключите код питания и перезапустите консоль.
Маршрутизатор или модем
- Закройте Destiny и выключите Xbox One или PlayStation.
- Выключите все сетевое оборудование и отключите источник питания. Через 1 минуту подключите питание и включите все устройства, включая маршрутизатор и модем.
- Откройте консоль и поиграйте в игру, чтобы убедиться, что код ошибки удален.
Проверьте Родительский контроль на роутере
Иногда родительский контроль на вашем маршрутизаторе может блокировать доступ к игре, что приводит к ошибке Destiny 2 с кодом marionberry.
Чтобы проверить родительский контроль, выполните следующие действия:
- Запустите командную строку, введите ipconfig / все и нажмите Войти чтобы найти шлюз по умолчанию.
- Скопируйте шлюз по умолчанию в адресную строку браузера, введите идентификатор и пароль.
- На экране вы видите родительский контроль. Просто выберите его и отключите, чтобы удалить ошибку marionberry.
Если есть опция «Блокировка веб-содержимого», выберите «Нет» или «Нет блокировки».
Изменить DNS консоли
DNS интернет-провайдера также может вызвать ошибку Bungie с кодом marionberry. Чтобы решить эту проблему, вы можете изменить DNS для использования общедоступного DNS Google 8.8.8.8 и 8.8.4.4.
- В Xbox One нажмите кнопку меню.
- Идти к Настройки> Сеть> Расширенные настройки> Настройки DNS> Вручную .
- Введите Google DNS в основное и дополнительное поля.
- Перезагрузите консоль.
Игровая приставка
1. Откройте PlayStation и перейдите в Настройки> Сеть> Настроить подключение к Интернету .
2. Выберите Вай-фай или же LAN а затем выберите На заказ .
3. Измените настройки IP-адреса на Автоматический , имя хоста DHCP для Не указывать , Настройки DNS на Справочник и введите DNS-адрес Google. Также установите в настройках MTU значение Автоматический и прокси-сервер к Не использовать .
4. Перезагрузите PlayStation.
Если эти методы не работают, проблема не на вашей стороне. По словам пользователей, появляется код ошибки marionberry, хотя соединение и Интернет в порядке. В этом случае вам остается только дождаться, пока Bungie устранит проблему.