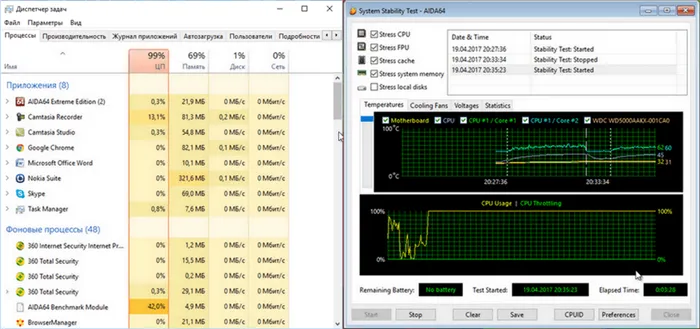Оценить загрузку ЦП можно непосредственно в одной отдельно взятой игре (прим.: просто часто задают вопросы вида: «Из-за чего тормозит игра, из-за ЦП или видеокарты?»).
Как разогнать процессор с помощью CPU-Z?
Оверклокинг – разгон компьютерных комплектующих путём повышения тактовых частот, множителя, напряжения. Позволяет раскрыть заложенный в устройство потенциал, повысить его быстродействие на десяток процентов. Рабочие характеристики центрального процессора увеличиваются в BIOS и UEFI материнской платы и через специальные утилиты.
Рассмотрим, на что способна утилита, можно ли разогнать процессор по мегагерцам и через поможет CPU-Z при разгоне.
Можно ли разогнать процессор через софт
Портативная программа для предоставления информации о центральном процессоре. Покажет его технические характеристики: модель, техпроцесс, кэши и эксплуатационные: частоты ядер, напряжение на них, множитель. Дополнительно проводит эталонные тесты для сравнения производительности вашего кристалла с образцовым (в программе таких 25 штук), оценит стабильность устройства под пиковыми нагрузками.
CPU-Z собирает сведения о материнской плате, модулях оперативной памяти, графическом ускорителе, кэш-памяти. Поддерживает экспорт отчётов в текстовый формат, захват скриншотов окна. Подробнее о возможностях программы читайте в материале.
Производителем заявлена критическая температура процессора — 76,2 градуса. Хотя процессор способен работать и при температуре кипения воды, но лучше его до такого состояния не доводить, иначе он быстро выйдет из строя. Рассмотрим самые распространенные причины, почему перегревается процессор:
Что нужно искать в разогнанном CPU или GPU
Разгон — это процесс увеличения тактовой частоты чипа сверх установленной производителем. Например, Intel i9-10900K имеет базовую тактовую частоту 3,70 ГГц и повышенную до 5,30 ГГц. Но если у вас есть соответствующая система охлаждения, вы можете увеличить максимальную тактовую частоту чипа ближе к 6 ГГц.
Таким образом, разгон в первую очередь увеличивает частоту или тактовую частоту, на которой работают чипы. Поэтому, если вы хотите узнать, разогнан ли ваш CPU или GPU, вам нужно знать максимальную частоту, на которой они работают, и сравнить эти цифры со стоковыми чипами.
Еще один последний момент, прежде чем мы продолжим: нет двух одинаковых CPU или GPU, даже если они имеют одинаковый номер модели. Например, вполне возможно, что ваш процессор, даже при заводских настройках, работает на немного меньшей или большей базовой частоте, чем те, которые вы найдете в Интернете. Поэтому обращайте внимание на относительные различия, а не на точные цифры.
Как проверить, разогнан ли ваш процессор или графический процессор
Как мы видели в предыдущем разделе, вам нужно проверить тактовую частоту вашего CPU и GPU и сравнить их с аналогичными моделями в интернете.
Разное: Как разогнать компьютер с помощью Intel XTU
Существует много способов сделать это. Самый простой способ — посмотреть технические характеристики вашего ПК, а самый сложный — возиться с BIOS в поисках тактового множителя. Итак, давайте начнем с самого простого и будем двигаться дальше.
1. Используйте CPU-Z, чтобы узнать тактовую частоту вашего процессора
CPU-Z и GPU-Z — это программы, которые отображают технические характеристики CPU и GPU вашего компьютера соответственно. Оба инструмента довольно просты в использовании. Просто запустите программы, и они выдадут подробную информацию.
Первым делом скачайте CPU-Z и установите ее.
После установки запустите программу и обратите внимание на частоту ядра, множитель и частоту шины процессора, перечисленные в разделе Клоки.
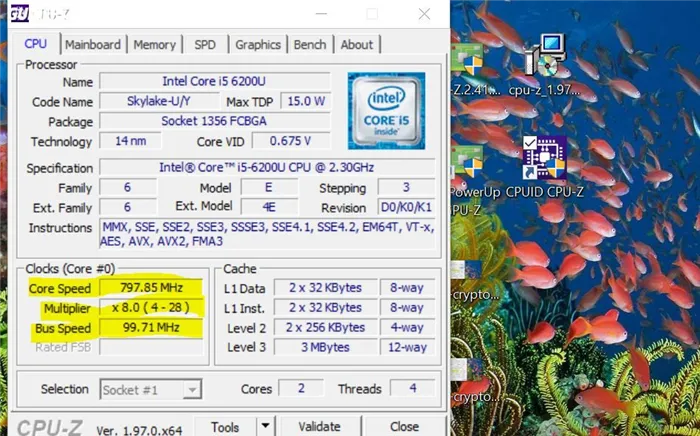
Скорость ядра представляет собой текущую скорость работы процессора. Эта скорость меняется от момента к моменту, когда процессор испытывает нагрузку.
Скорость шины можно рассматривать как эталонную тактовую частоту. Когда мы умножаем скорость шины на метко названный множитель, мы получаем частоту ядра процессора.
Следующим шагом выполните быстрый поиск в Интернете для вашего процессора и найдите максимальную тактовую частоту. Например, если мы найдем максимальную частоту Intel i5-6200U, мы получим 2,8 ГГц.
Следует перемножить скорость шины и наибольшее значение множителя, указанное в скобках. Например, на следующем рисунке наибольший множитель, указанный в скобках, равен 28. Если мы умножим это значение на скорость шины, то получим примерно 2800 МГц или 2,8 ГГц. Это максимальная частота стокового процессора Intel i5-6200U.
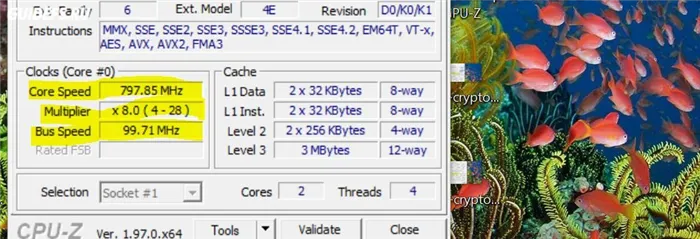
Иными словами, процессор не разогнан, поскольку максимальное значение не превышает максимальную стоковую частоту.
2. Используйте GPU-Z для проверки тактовой частоты GPU
Чтобы сделать то же самое для GPU, скачайте GPU-Z и установите его. Запустите программу. GPU-Z выдаст технические характеристики вашего GPU. Обратите внимание на тактовые частоты GPU.
GPU-Z отображает базовую и повышенную тактовые частоты по умолчанию, а также текущую тактовую частоту вашего GPU в разделах Default Clock и GPU Clock, соответственно.
В строке Default Clock указана базовая тактовая частота вашего GPU, а Boost в той же строке — тактовая частота повышения по умолчанию.
Если показания GPU Clock больше показаний Default Clock, значит ваш GPU разогнан. На рисунке ниже значения Default Clock и GPU Clock идентичны, поэтому GPU работает на стоковой скорости без каких-либо признаков разгона.
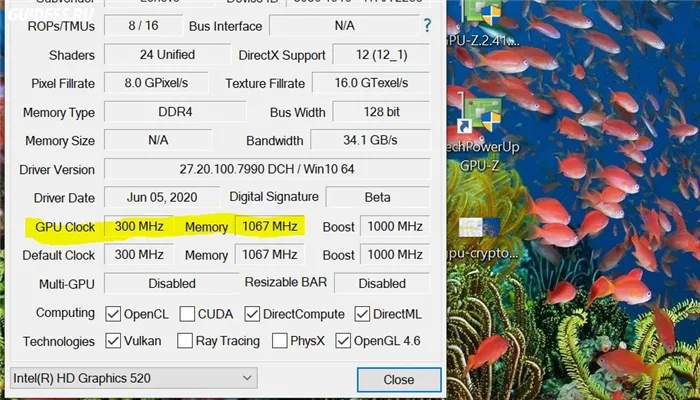
3. Использование MSI Afterburner для просмотра тактовой частоты GPU
MSI Afterburner — это инструмент, позволяющий отслеживать и разгонять ваш GPU. После загрузки Afterburner и установки на компьютер запустите его.
Запустив Afterburner, вы получите обзор состояния вашего GPU. Например, он покажет текущую скорость вращения вентилятора, тактовую частоту и температуру. Обратите внимание на тактовую частоту, которую вы видите в Afterburner, и сравните ее со стоковой частотой вашего GPU.
И так, первый вариант подойдет для того, чтобы проверить на какой частоте работает процессор под нагрузкой (обещанный 👉 Турбо-буст далеко не всегда «доходит» до своих максимумов). При этом также проверяется вольтаж и температуры (все эти данные в купе могут помочь при диагностике и оптимизации).
Вариант 2: CPU-Z (сравнение с другими ЦП)
CPU-Z ( ссылка на офиц. сайт) — совсем небольшая утилита для просмотра характеристик ЦП, ОЗУ, материнской платы, видеокарты и пр. Также в ее арсенале есть простой и достаточно эффективный тест ЦП, который поможет не только узнать реальную производительность вашего «камня», но и сравнить ее с другими моделями.
После загрузки утилиты, извлеките архив и запустите исполняемый файл. См. скрин ниже. 👇
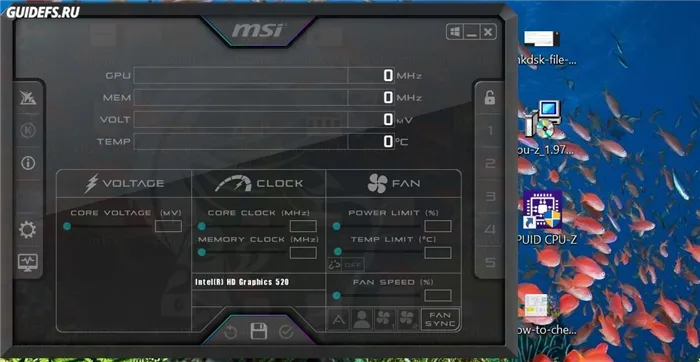
Извлекаем и запускаем CPU-Z
Далее во вкладке «CPU» удостоверьтесь, что ваш ЦП определился утилитой, т.е. отображаются его модель, характеристики ( прим.: некоторые новые модели ЦП утилита «не знает» и может работать с ними некорректно).
После перейдите во вкладку «Bench» и нажмите по кнопке «Bench CPU» .
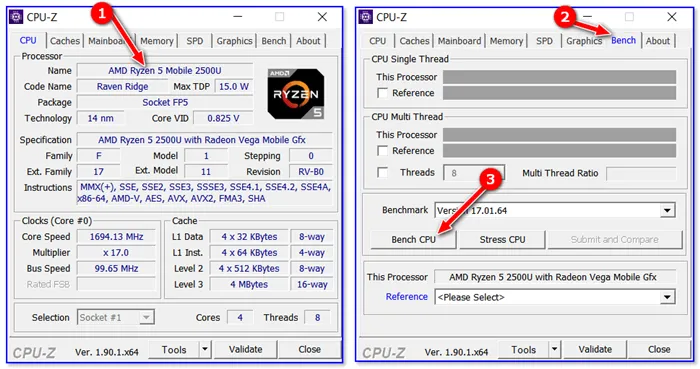
Когда тест будет завершен — в строке «This Processor» вы увидите значение своего ЦП (чтобы оценить его по отношению к наиболее новым ЦП на текущий момент — выберите один из эталонов в строке «Reference» ).
В моем случае, ЦП примерно в 2-2,5 раза медленнее, чем достаточно популярный Intel i7-770K.
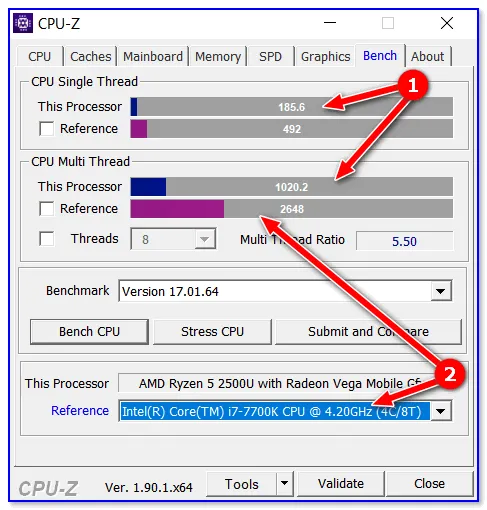
Reference — сравниваем с популярными ЦП
Вариант 3: CineBench (еще одно сравнение)
CineBench ( ссылка на офиц. сайт) — добротный бенчмарк, позволяющий быстро и достаточно точно определить реальную производительность процессора и видеокарты. Для теста используются трехмерные сцены (картины), которые необходимо просчитать и «прорисовать».
Примечание: программа полностью на английском, в установке не нуждается.
После загрузки и запуска CineBench, для запуска теста нужно нажать одну единственную кнопку «Run» . 👇
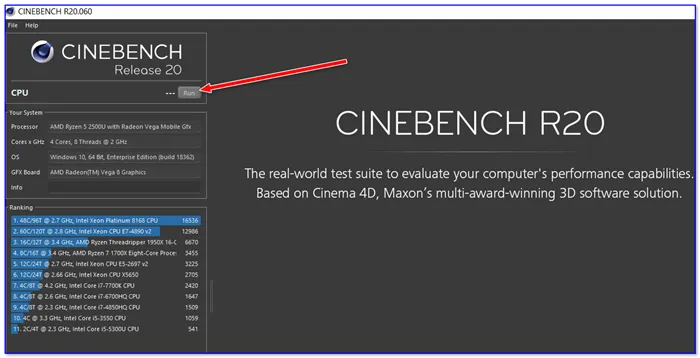
CineBench — запустить проверку
Далее у вас начнет «рисоваться» картинка. Нужно просто подождать пока все черные области на полотне не будут заменены.

По завершению теста, в меню слева будет представлена табличка, в которой оранжевым цветом приведен ваш ЦП. В общем-то, всё достаточно наглядно. 👇
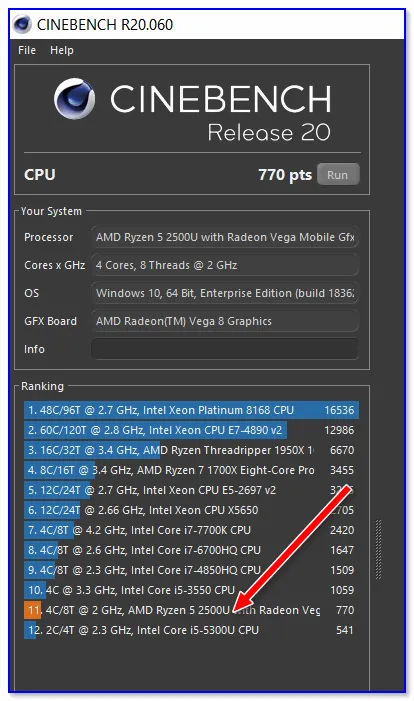
Результаты теста в CineBench
Сразу стоит отметить, что универсальной инструкции для BIOS нет — у каждого производителя материнских плат пути к установкам процессора могут отличаться, как и названия некоторых параметров. Однако общие слова и аббревиатуры в названиях всё же будут, потому можно сориентироваться.
Почему греется процессор
Сложная работа миниатюрных, а порой микроскопических элементов процессора приводят к его нагреванию, вплоть до плавления, поэтому разработчики предусмотрели систему охлаждения, включающую термопасту, радиатор и кулер (вентилятор). Минимальное число вентиляторов в компьютере устанавливается два:
Но в мощных, серверных компьютерах, иногда ставят три и более кулера.
Тестируемый ПК сейчас продемонстрировал не самые плохие результаты, хотя его почти год не чистили.
Правда, год назад в нем имел место перегрев процессора. Сначала несколько дней просто ощущался теплый воздух. Грешили на летнюю жару. Температура воздуха в тени достигала 40 и более градусов. Системный блок работал с открытой крышкой. Потом он стал отключаться при перегрузках. Невозможно стало работать в Камтазии и графических редакторах. А потом и вовсе стал отключаться, едва успев загрузиться. Причиной оказался сгоревший моторчик кулера на радиаторе.
Справедливости ради стоит отметить, что за месяц до этого в системный блок была добавлена планка памяти, ради чего поменяли и материнскую плату.
Первое, что должно насторожить пользователя, — появление из компьютера теплого воздуха. Поднесите руку к задней панели. Если воздух идет прохладный, значит, причин для беспокойства быть не должно. Теплый воздух указывает на перегрев процессора.
Теперь вы можете запустить AIDA64, она покажет степень нагрева процессора.
Производителем заявлена критическая температура процессора — 76,2 градуса. Хотя процессор способен работать и при температуре кипения воды, но лучше его до такого состояния не доводить, иначе он быстро выйдет из строя. Рассмотрим самые распространенные причины, почему перегревается процессор:
- В радиаторе скопилась пыль, и она препятствует отведению нагретого воздуха. Интересно узнать, откуда берется пыль в закрытом системном блоке. Несмотря на то что системный блок закрыт, работающие вентиляторы нагоняют пыль внутрь системного блока. Она буквально забивает решетки радиатора.
- Вышел из строя кулер. Это тоже приводит к тому, что теплый воздух не отводится от процессора, и он греется.
- Высохла термопаста. При малых нагрузках, например, при общении в соцсетях, компьютер переживет это высыхание термопасты, но если у вас работают мощные утилиты, если вы любите игры, то без термопасты уже не обойтись. Особенно важно наличие термопасты в ноутбуках.
Как почистить системный блок ПК
Если не возникает проблем с перегревом, то чистку системного блока необходимо выполнять примерно раз в полгода. Для этого вам потребуется пылесос, а лучше компрессор. Для этой цели можно использовать и баллоны со сжатым воздухом. Правда, если собираетесь чистить компрессором, то ставить стол с системным блоком следует ближе к окну или вынести устройство на балкон. Но сначала отсоедините от него все провода.
Здесь же на задней панели обратите внимание на винтики. Они удерживают крышку. Их выкрутите. Блок уложите. Не пытайтесь крышки сразу поднимать. Их удерживают замки, поэтому потяните крышку сначала на себя, чтобы освободиться от замков, а потом поднимайте.

Существует несколько способов крепления кулеров и радиаторов к материнской плате. На некоторых устройствах вентилятор крепится к радиатору винтиками, он легко снимается, а радиатор остается на своем месте. Есть кулеры, которые встроены в радиатор, поэтому для чистки придется снять весь блок. Провод питания вентилятора надо вынуть из разъема. Удерживающие лапки провернуть и осторожно снять радиатор. Под ним увидите процессор — мозг всего компьютера.

Старую термопасту желательно в процессе чистки удалить и немного капнуть свежую. Обратите внимание на блок питания. Его тоже желательно снять и разобрать. Но если работаете компрессором, выдувайте как можно тщательнее. В нем тоже скапливается пыль.
Если подозреваете, что в CPU имеются проблемы, то необходимо это тщательно проверить. Проверните рычажки и поднимите рамку. Протрите процессор от старой термопасты и осмотрите его на наличие темных пятен. При необходимости его можно на данном этапе заменить. Только не забудьте на новый СPU положить термопасту. В данном компьютере такой проблемы не стояло, поэтому профилактика была ограничена только чисткой.
После прочистки радиатор с вентилятором можно устанавливать на место. Самое сложное здесь — крепежные лапки. Они хрупкие, легко ломаются. Крепежные лапки состоят из двух деталей.

Будьте внимательны и проследите за тем, чтобы черные стержни были подняты. Убедитесь, что белые двойные штыри вошли в свои гнезда, и только потом нажмите на черные пятачки и проверните их отверткой.
Вставьте штепсель кулера в свой разъем. Убедитесь, что вы как плохой хирург, не оставили внутри отвертку или что-нибудь еще. Только потом можете закрывать крышку, закручивать винтики. Теперь подсоедините провода. Компьютер готов к включению и дальнейшей работе.
Для чистоты эксперимента, после профилактической чистки был выполнен еще один тест для процессора.