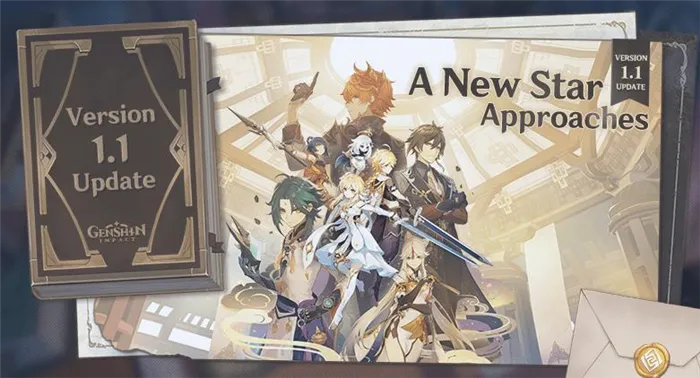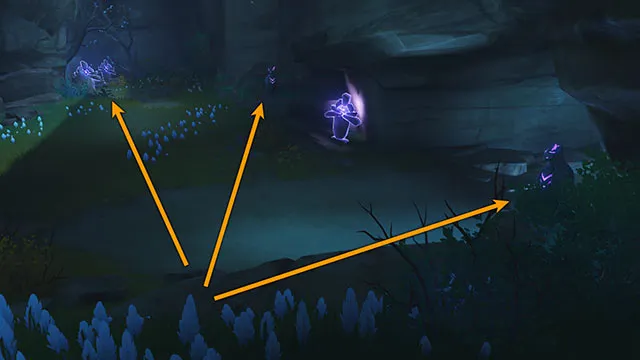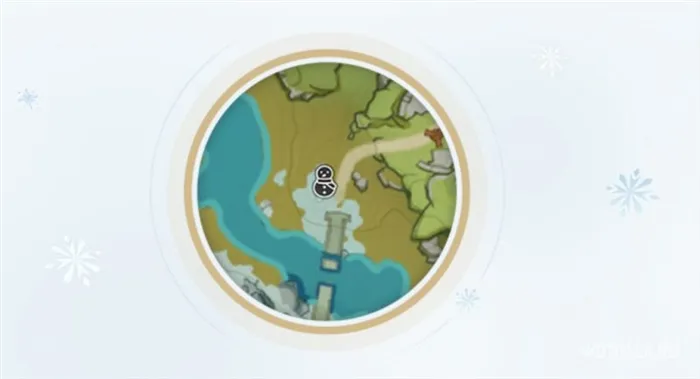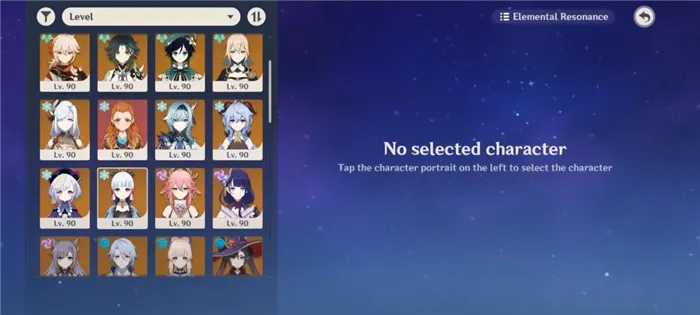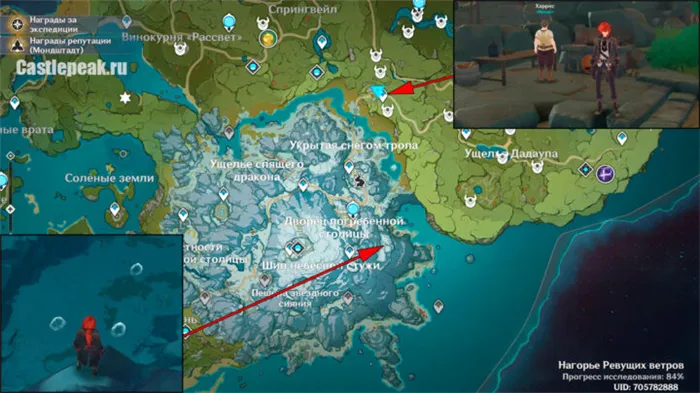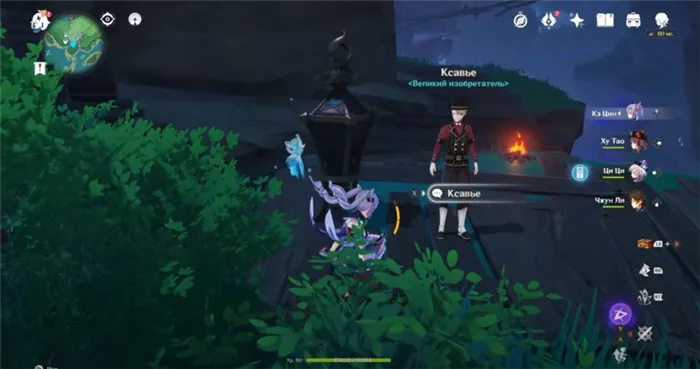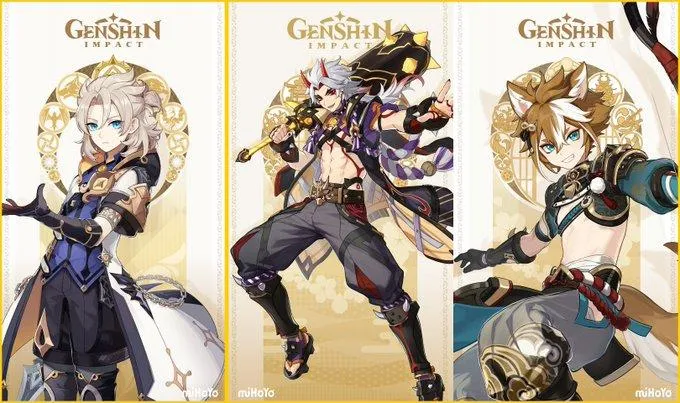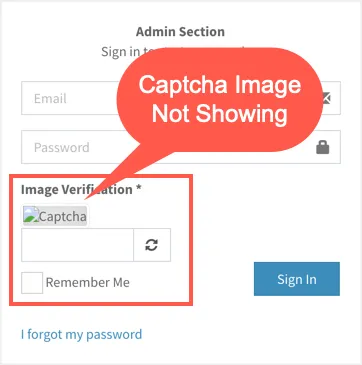Это приложение будет полезно тем, кто использует для гейминга различные эмуляторы, которые не поддерживают геймпады от PlayStation. Программа DS4Windows решает проблему распознавания и позволяет настроить управление на свой вкус. Также в DS4Windows можно откалибровать геймпад, сделав движения стиками более резкими или, напротив, менее выраженными.
Genshin Impact — как изменить управление
Новая бесплатная игра Genshin Impact — это игра с открытым миром, в которой многое нужно, но некоторым игрокам не нравится схема управления.
Недавно выпущенная бесплатная ролевая игра Genshin Impact произвела большое впечатление в сети. Выпущенная 28 сентября для ПК, мобильных устройств и PS4, Genshin Impact — это игра с открытым миром, напоминающая дыхание дикой природы, в которой есть много интересного. К сожалению, для некоторых игроков управление немного неудобно.
Элементы управления в Genshin Impact
В этой новой бесплатной игре есть что полюбить. Genshin Impact имеет кросс-игру между всеми платформами, что позволяет игрокам на одном сервере играть вместе, независимо от того, какую платформу они используют. В игре красивая графика, открытая карта для исследования и даже система приготовления пищи, которая напоминает игрокам о кулинарии BotW.
Но при всем этом у Genshin Impact есть то, что некоторые игроки жаловались, — неудобная компоновка управления. Версия игры для ПК имеет базовые элементы управления WASD: мышь для прицеливания, щелчок правой кнопкой мыши для уклонения и щелчок левой кнопкой мыши для атаки. Элементы управления PS4 представляют собой треугольник для элементального взрыва, круг для атаки, X для прыжка и квадрат для взятия и взаимодействия. А в мобильной версии есть сенсорные элементы управления, которые могут усложнить игру, особенно если экран игрока маленький. Эта проблема только усугубляется при игре в кооперативном режиме Genshin Impact, который еще больше загромождает и без того загруженный экран.

Изменение элементов управления
Несмотря на то, что огромное количество поклонников на Reddit просят способ изменить макет, в настоящее время нет способа обновить их. Это означает, что мобильные плееры застряли с сенсорным управлением, а плееры для ПК и PS4 — со странным расположением кнопок. Игроки на ПК даже заметили, что изменение привязки клавиш на их компьютерах не меняет их в игре. В то время как Genshin Impact имеет некоторые большие плюсы, такие как бесплатные коды погашения для внутриигровых предметов и красивая анимация в стиле аниме, это одна большая проблема для многих фанатов в сети.
Несколько пользователей Reddit отметили, что отсутствие перепривязки может быть ошибкой или случайностью. В начале игры есть краткое руководство, в котором игрокам рассказывается, как менять элементы управления, но это пока не работает. По словам пользователя Reddit «HaruspexLoL», подсказка — «в начале игры примерно в то время, когда вы встречаетесь с Эмбер». Так что пока игрокам нужно будет просто сосредоточиться на том, каким близнецом они хотят играть в Genshin Impact, и надеяться, что скоро выйдет обновление привязки управления.
При подключении Bluetooth-контроллера для работы которого не требуется отдельный USB-адаптер, необходимо кликнуть по значку Bluetooth в трее и выбрать «Добавить новое устройство». Сопряжение Bluetooth-геймпада произойдет автоматически.
Поддержка контроллера Genshin Impact на мобильных устройствах: все, что вам нужно знать

Идея использования контроллера с мобильными устройствами на первый взгляд может показаться странной, но это на удивление легко сделать, играя в Genshin. Воздействие.
Существуют как официальные, так и неофициальные способы получить поддержку контроллера на мобильных устройствах. Поклонники iOS могут получить поддержку контроллера официально, тогда как игрокам Android придется прибегнуть к сторонним методам для достижения аналогичного эффекта. В любом случае, у игроков Genshin Impact есть способы играть в игру с помощью контроллера даже на мобильных устройствах.
В статье ниже подробно описаны оба метода для удобства мобильных фанатов. В нем также будут подробно описаны доступные контроллеры, которые miHoYo официально поддерживает для устройств iOS, а также любые другие незначительные примечания, о которых игроки Genshin Impact должны знать, прежде чем пытаться играть в Genshin Impact с контроллером.
Genshin Impact: Как использовать контроллеры на мобильных устройствах
Игра с контроллером на мобильных устройствах — это довольно увлекательный опыт, и некоторые игроки хотят узнать об этом больше. Следует отметить, что не каждый тип контроллера совместим с мобильными устройствами, независимо от того, Android это или iOS. Тем не менее, miHoYo опубликовал некоторые подробности о том, какие контроллеры должны работать с iOS.
Если у игроков Genshin Impact версия iOS обновлена до iOS 14 или выше, они могут официально использовать следующие контроллеры:
- Беспроводной контроллер Xbox (Bluetooth)
- Беспроводной контроллер Xbox Elite Series 2
- Беспроводной контроллер Playstation DualShock 4
- Bluetooth-контроллеры MiFi
- Razer Kishi
Игроки должны зайти в свои настройки и выбрать «Тип управления» в разделе «Управление». Отсюда игроки должны использовать раскрывающееся меню в разделе «Тип управления» и выбрать «Контроллер» вместо «Сенсорный экран». Однако игрокам нужно будет повторно включать свой контроллер каждый раз, когда они запускают Genshin Impact.
Конечно, контроллер должен быть включен, а iOS-устройство игрока должно иметь возможность подключаться к Bluetooth, чтобы это работало. Схемы управления для контроллеров PS и Xbox аналогичны схемам управления, используемым в их родных консолях.
Android (неофициально)
К сожалению, несмотря на то, что iOS получила официальную поддержку контроллера еще в Genshin Impact 1.3, до сих пор нет официальные новости о том, когда устройства Android получат официальную поддержку контроллера.
Тем не менее, есть неофициальные способы играть в Genshin Impact с помощью контроллера на устройствах Android. К сожалению, было сообщено, что многие из этих методов забанили некоторых пользователей, так что это уловка-22. Если пользователи непреклонны в том, чтобы делать это на Android, они могут легко найти некоторые способы на YouTube.
Тем не менее, всегда есть вероятность, что что-то пойдет не так для пользователя. Пользователи Android не имеют доступа к роскоши, которую имеют пользователи iOS в данный момент, поэтому лучше перестраховаться, чем потом сожалеть. Видео на YouTube показывает пример того, как это может работать на Android, но это в основном в образовательных целях.
До тех пор пользователям Android следует терпеливо ждать, пока miHoYo выпустит обновление, которое будет направлено на эту важную проблему. В противном случае, некоторые игроки делают ставку на что-то столь ничтожное, как игра с контроллером по большому счету.
К сожалению, несмотря на все утечки в сообществе Genshin Impact, до сих пор нет информации об официальном контроллере Android. служба поддержки. Поклонникам Android просто придется подождать, пока это не произойдет, или они могут использовать описанный выше метод для удобства.
Также прочитайте статью, продолжение ниже Поддерживает ли Genshin Impact контроллер для Android и iOS? (март 2022 г.) Поддержка контроллера Genshin Impact: сведения о совместимости с Android и iOS Genshin Impact: следует ли играть в игру с помощью контроллера или клавиатуры и мыши? Точно так же нет официальной дискуссии разработчиков или чего-либо еще, касающегося пользователей Android, использующих контроллер на своих устройствах Android, официально.
Есть расширенная настройка профилей, позволяющая задать управление для разных пользователей. А еще эта функция будет полезна, когда требуется подготовить параметры в зависимости от запущенной программы или игры.
Как играть на Андроиде с геймпадом
После соединения двух устройств можно разобраться со следующим вопросом — как настроить геймпад на телефоне и играть в игры. Для управления доступно несколько основных кнопок — крестовина, клавиши A, B, X, Y, а также курки и стики. В зависимости от модели контроллера его функционал может различаться.
Перед тем как играть на геймпаде на телефоне с Андроид, проверьте работу контроллера на другой приставке, компьютере или телевизоре. В этом случае вы сможете понять, какие кнопки работают, а какие — нет. При выборе модели обратите внимание на размер и удобство пользования.

Любой ли джойстик можно подключить
При рассмотрении вопроса, можно ли подключить геймпад к телефону, ответ будет положительным. При этом процесс соединения доступен почти для всех джойстиков, работающих только через USB или позволяющих связаться с помощью беспроводной связи. Если контроллер не определяется с первого раза, может потребоваться установка дополнительной программы (упоминалось выше).
Перед тем как пользоваться джойстиком на телефоне с Андроид, определитесь с подходящим типом. Здесь доступно два варианта:
- Проводной. Сразу обратите внимание на наличие необходимого переходника. Может потребоваться его покупка.
- Бесроводный. Здесь возможно два варианта — подключить беспроводный адаптер через MicroUSB или со встроенным Блютуз.
Проще всего разобраться, как подключить геймпад к телефону Андроид через Блютуз, поэтому лучше сразу покупать такое устройство.

Частые проблемы и пути их решения
Нередко бывают ситуации, когда подключить контроллер к смартфону с Андроид с первого раза не удается. Это может быть вызвано следующими причинами:
- отсутствием рут;
- несовместимостью телефона и джойстика;
- ошибками в подсоединении;
- разрядкой батареек (для беспроводных устройств);
- несоответствие разъемов;
- отсутствие необходимого софта.

Разберемся, как настроить геймпад на Андроид для игры, если возникают трудности с подключением. Сделайте следующие шаги:
- Убедитесь в том, что батарейки заряжены (для беспроводных устройств).
- Проверьте работоспособность контроллера на другом девайсе.
- Установите специальное приложение, к примеру, Joystick Center и Tincore Keymapper, если с первого раза система не видит контроллер.
- Подключите проводной джойстик к МикроЮСБ-порту, а после перезапустите устройство.
- При использовании беспроводного соединения постарайтесь находиться как можно ближе к телефону.

Как видно, подключить геймпад к смартфону — вопрос двух-трех минут. В зависимости от модели контроллера это легко сделать через USB или с помощью блютуз-соединения.
В комментариях расскажите о трудностях, с которыми приходилось столкнуться, и поделитесь опытом, как вам удалось подключить джойстик к телефону.
Нужно кликнуть правой кнопкой мыши и выбрать «Параметры». В дополнительном диалоговом окне нужно выбрать наше устройство и нажать на «Свойства». Тут можно откалибровать девайс. Кликаем на «Далее» до вкладки «Калибровка осей».
Можно ли зарядить геймпад от ПК
Многие зададут вопрос: а можно ли таким образом зарядить дуалы? Ответ: да. Для этого подойдёт лишь один метод – через usb-кабель.
Как только вы соедините между собой при помощи типа с dualsense и ваш ПК, зарядка пойдёт автоматически.
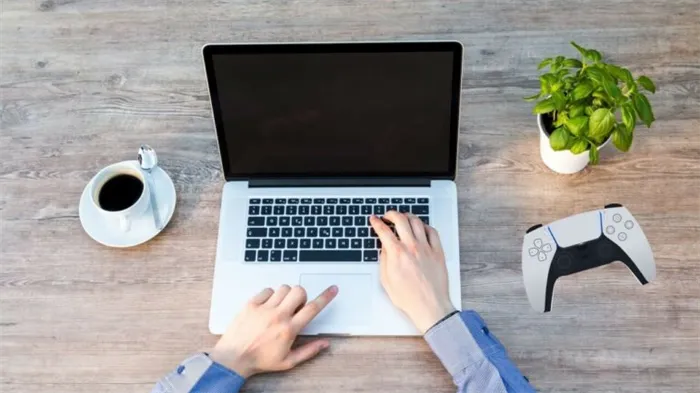
Кто и для чего использует контроллеры на компьютере
Очевидно, что dualsenses на ПК будут использоваться тогда, когда обычное управление будет неудобным. Чаще всего это игрушки, портированные с консолей, бывшие эксклюзивы.
Ещё это могут быть аркадные гонки, файтеры и некоторые рпг.
А для чего вам понадобилось использовать джойстик? Напишите в комментариях. Если материал оказался полезным, поделитесь им в соцсетях. А ещё подпишитесь на обновления.
Доброго времени суток, игроманы! Хотите играть на компьютере, используя новый геймпад от Sony? Мы расскажем, как подключить и настроить dualsenses на ПК.
Калибровка геймпада или другого контроллера на Windows
Открываем «Диспетчер Задач» и проверяем корректно ли устройство отображается в системе. При положительном результате заходим в параметры геймпада, находим пункт «Свойства джойстика» и запускаем калибровку устройства.
Мастер потребует от пользователя произвести определённые манипуляции с джойстиком — после этого калибровка геймпада будет завершена
Во многих случаях калибровка способна устранить неполадки, связанные с задержкой и откликом устройство. Таким образом, ответ почему геймпад не работает в играх на пк можно найти в любом случае…
Недавно выпущенная бесплатная ролевая игра Genshin Impact произвела большое впечатление в сети. Выпущенная 28 сентября для ПК, мобильных устройств и PS4, Genshin Impact — это игра с открытым миром, напоминающая дыхание дикой природы, в которой есть много интересного. К сожалению, для некоторых игроков управление немного неудобно.
Настройка и калибровка геймпада на ПК, как проверить джойстик на Windows 10
Игровой контроллер – незаменимый аксессуар геймера. С ним обеспечивается комфортный процесс игры. Поэтому настройка геймпада на ПК с операционной системой Windows 10 имеет важное значение. Как правило, калибровка, предполагающая изменение функций некоторых кнопок, выполняется в отдельно взятой игре. Однако есть и другие, более удобные способы настройки.
В настройках игры есть пункт «Управление». Во-первых, здесь можно переключиться с классической клавиатуры на контроллер. Во-вторых, задать то или иное действие для определенной кнопки геймпада. Но сначала нужно проверить работоспособность.

И в случае, если игра не установлена, сделать это могут не все пользователя, так как мало кто знает об универсальной инструкции для осуществления проверки:
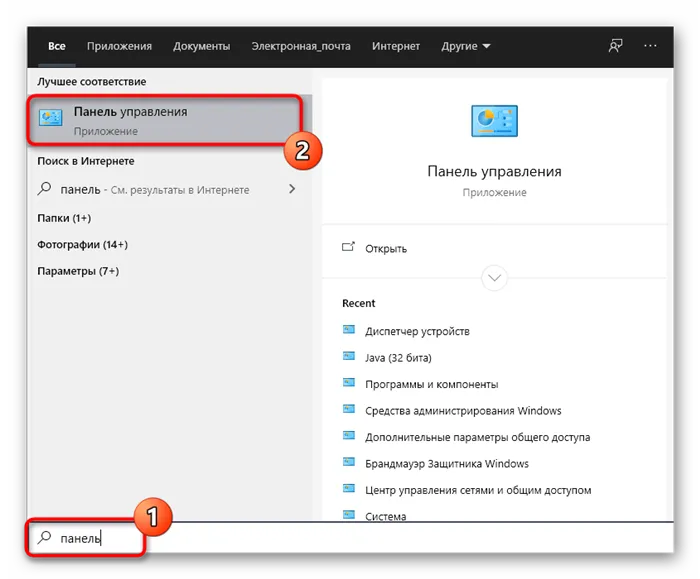
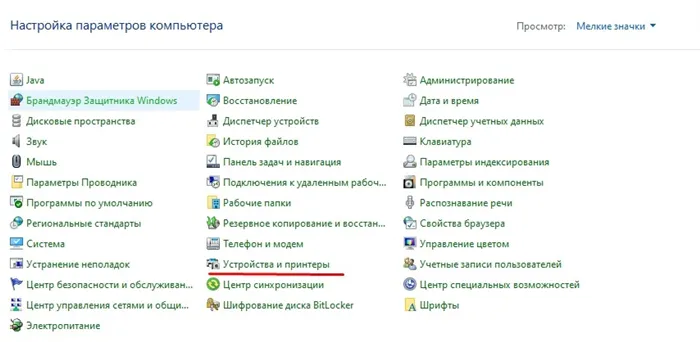
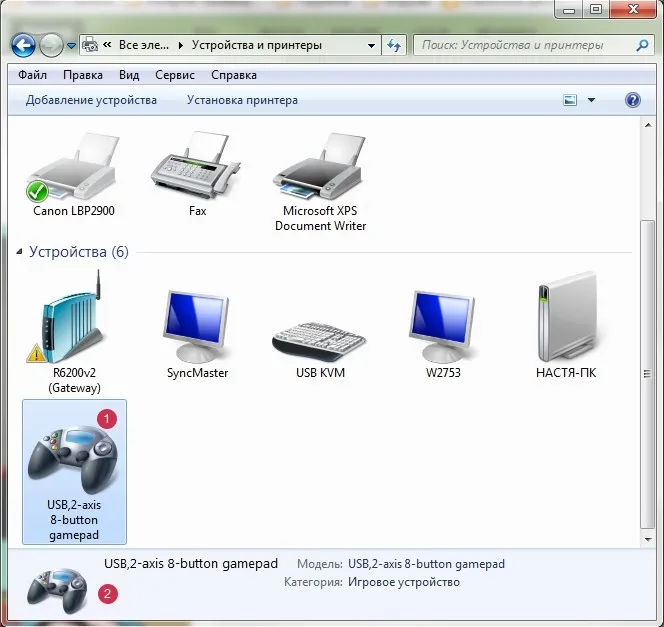
- Перейдите в «Свойства» оборудования.
- Во вкладке «Проверка» выполните все необходимые действия.
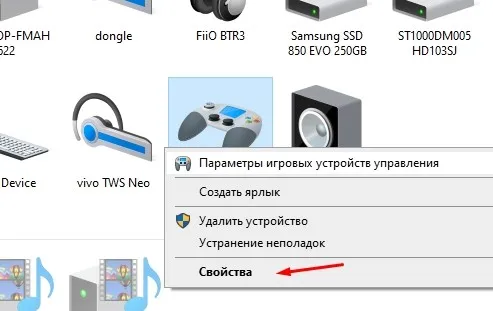
Совет. Если компьютер не видит геймпад, попробуйте принудительно установить драйверы. Их можно скачать на официальном сайте производителя.
Теперь, когда вам удалось убедиться в работоспособности геймпада, можно переходить к его настройке. Не беспокойтесь, если игра еще не установлена на компьютер. Есть масса других способов выполнения калибровки.
Инструкция по настройке и калибровке джойстика
К сожалению, встроенные средства Windows 10 не позволяют выполнить точную настройку и калибровку. Поэтому нам придется обратиться к помощи специализированного ПО. Ниже рассмотрим лучшие программы, способные справиться с поставленной задачей.
X360CE
Приложение поддерживает манипуляторы разных производителей и доступно для бесплатного скачивания. После загрузки и установки программы вы можете запустить X360CE, где перед вами сразу же откроется окно настроек.
Обратите внимание, что все манипуляции необходимо выполнять после подключения джойстика. Он отображается во вкладке «Controller 1». Но, если геймпадов несколько, есть смысл рассмотреть вкладки «Controller 2» и «Controller 3».
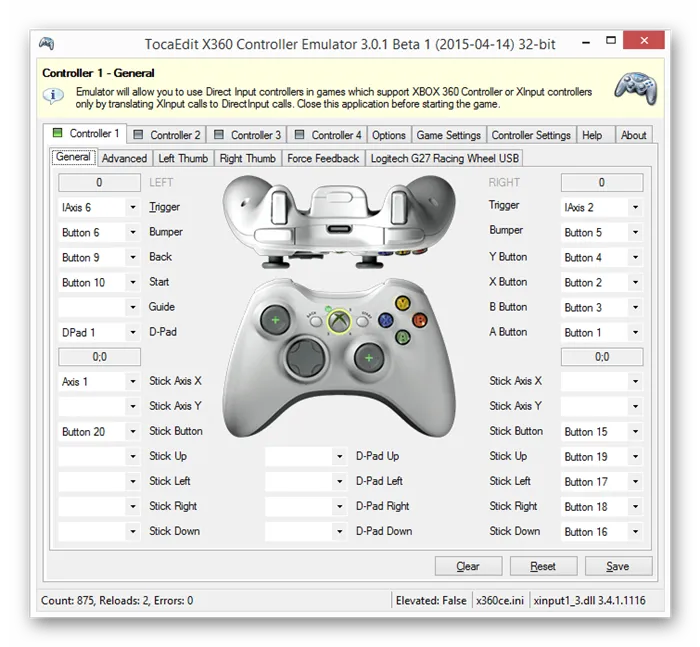
В разделе с контроллером предлагается задать функции для кнопок. Это будет очень полезно, если настройка не работает в играх. Еще одной отличительной особенностью X360CE является то, что программа заставляет воспринимать подключенный джойстик в качестве Xbox-контроллера, благодаря чему решаются проблемы, связанные с обнаружением устройства.
DS4Windows
Это приложение будет полезно тем, кто использует для гейминга различные эмуляторы, которые не поддерживают геймпады от PlayStation. Программа DS4Windows решает проблему распознавания и позволяет настроить управление на свой вкус. Также в DS4Windows можно откалибровать геймпад, сделав движения стиками более резкими или, напротив, менее выраженными.
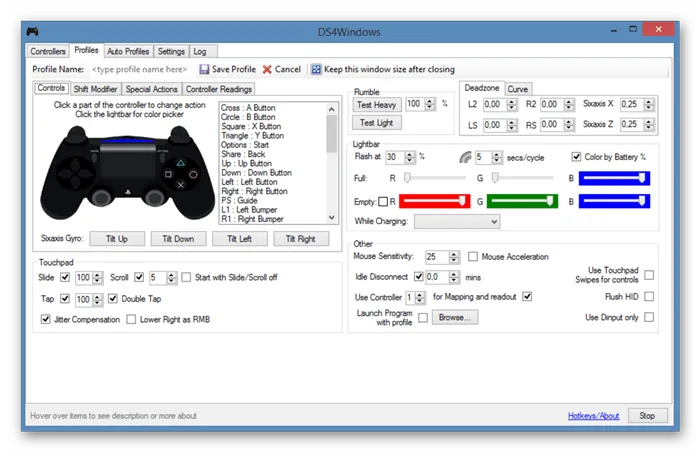
MotioninJoy
Данная программа обладает устаревшим интерфейсом, но это не помешает настроить геймпад вне зависимости от производителя. Для начала нужно подключить Defender к компьютеру, а затем открыть приложение. Внутри MotioninJoy скрываются тесты контроллера, включая проверку вибрации. Кроме того, программа позволяет обновить драйверы оборудования без обращения к постороннему ПО. Так что MotioninJoy является универсальным средством проверки и обслуживания джойстиков.
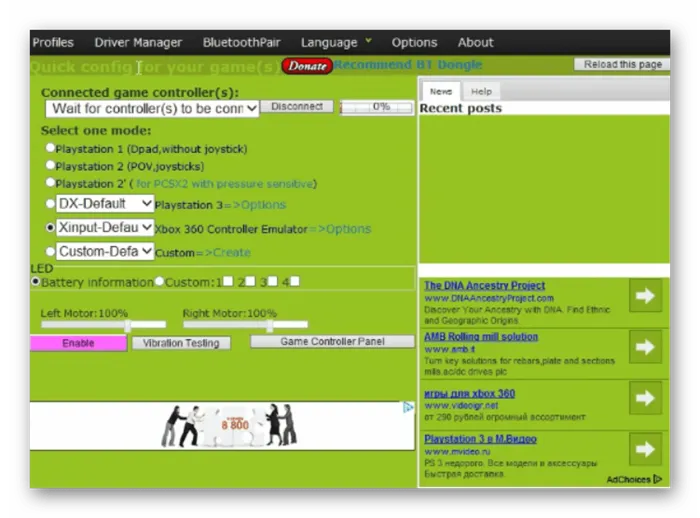
Xpadder
Также вы можете настроить геймпад, обратившись к помощи Xpadder. Мало того, что он обладает продвинутым средством проверки контроллера, так еще приложение умеет подменять сигналы клавиатуры и мыши. Это будет полезно в тех случаях, когда вы решите запустить игру, не поддерживающую джойстики.
Что касается процедуры настройки управления, то Xpadder обеспечивает высокий уровень удобства благодаря автоматическому распознаванию производителя контроллера и сопутствующей визуализации. Вы будете сразу понимать, какие действия назначаются на ту или иную кнопку.
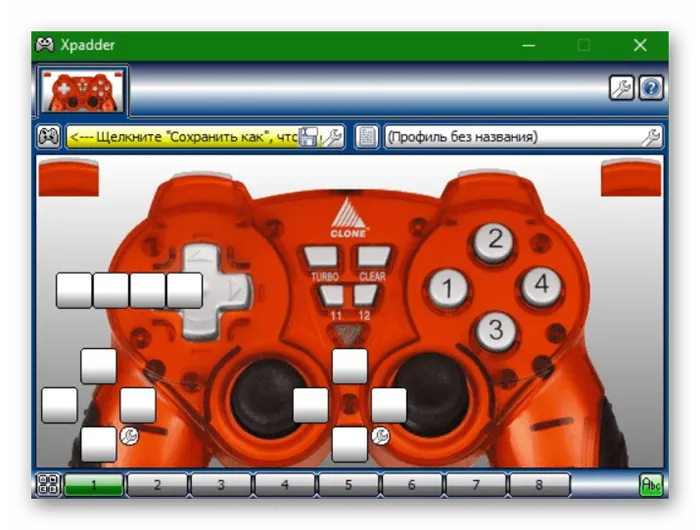
JoyToKey
Заключительное приложение в нашем списке ничем не уступает рассмотренным ранее программам. Его особенностью является то, что у пользователя появляется возможность настроить геймпад таким образом, чтобы он работал не только в играх, но и в приложениях.
Есть расширенная настройка профилей, позволяющая задать управление для разных пользователей. А еще эта функция будет полезна, когда требуется подготовить параметры в зависимости от запущенной программы или игры.