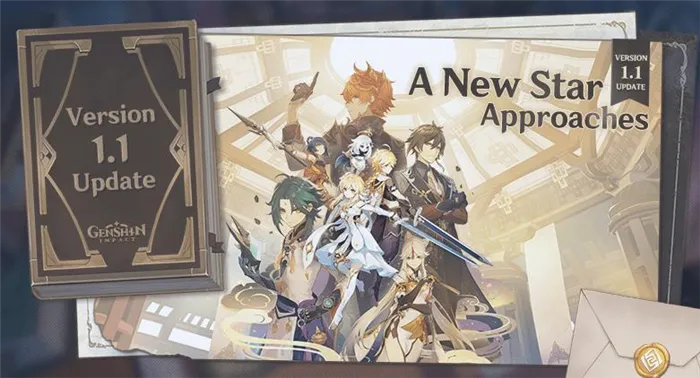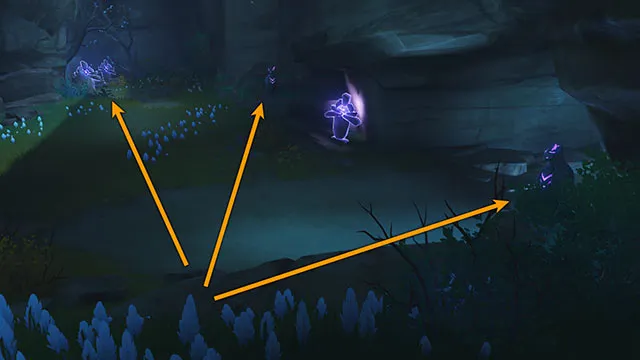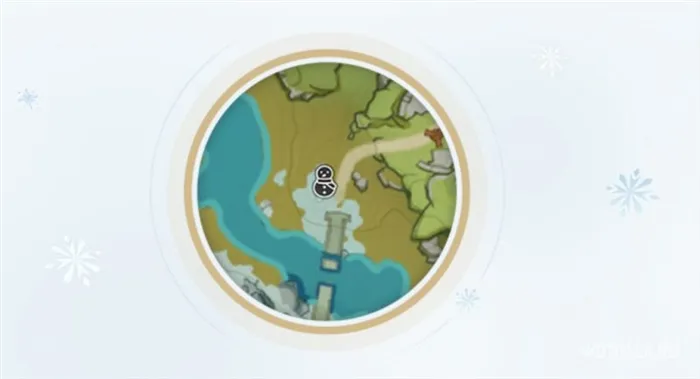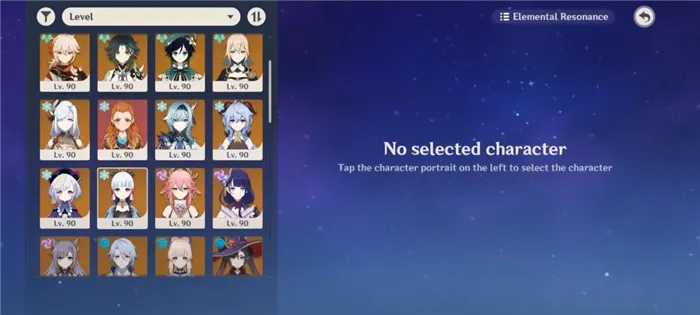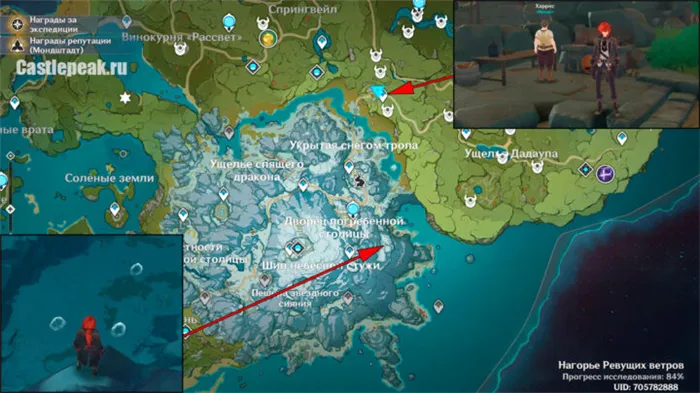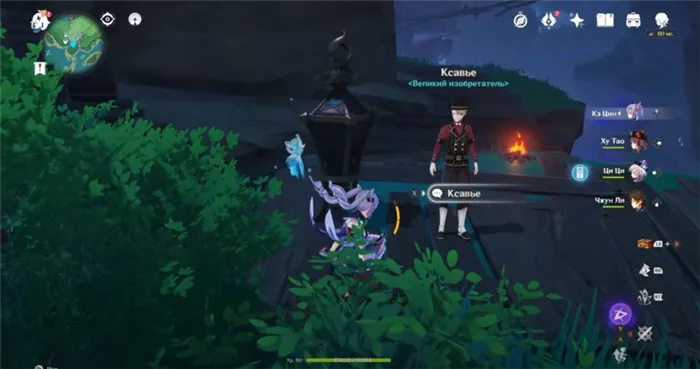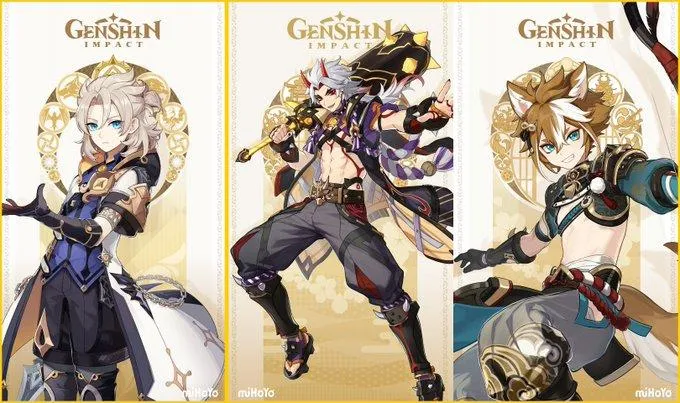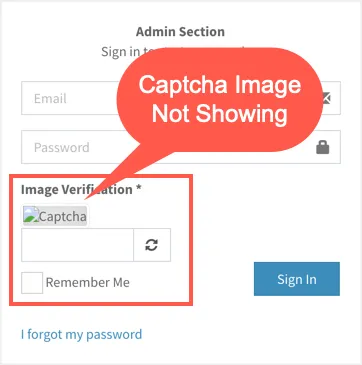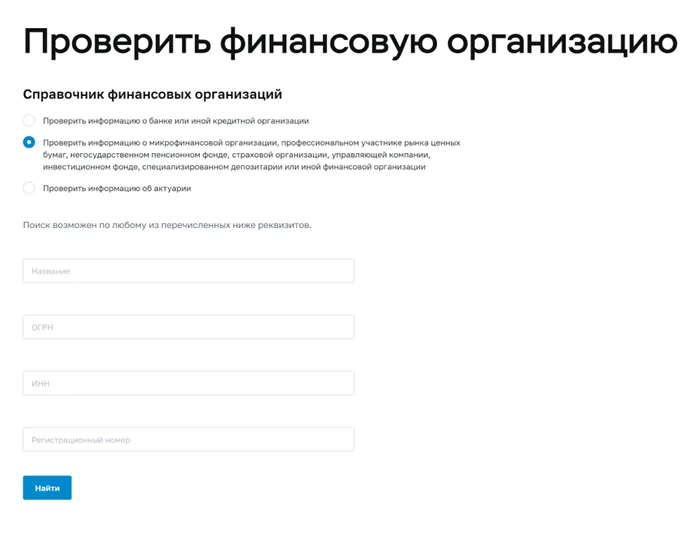Также рекомендуется проверить кабели и их разъемы. Если возможно, подключите динамики к другому источнику звука, например, к телевизору, чтобы убедиться, что они вообще не работают.
Нет звука на компьютере – что делать?
Придите домой, включите компьютер или ноутбук и составьте план Включите музыку, посидите в Интернете 30 минут, а затем посмотрите новый фильм. Вы запускаете медиаплеер на любимом треке и обнаруживаете, что на компьютере нет звука.
Что происходит; вчера все было хорошо, все работало отлично! Кажется, что ничего не было установлено или «украдено», но звук на динамиках (или наушниках) все равно отсутствует.
К сожалению, такое случается очень часто. Все компьютеры и ноутбуки. Причем в любой операционной системе — Windows 7, 8, 8.1, 10 или XP. никто не застрахован от этого.
Однако не нужно слепо искать причину. На самом деле, это самая распространенная проблема, которая может привести к потере звука на вашем компьютере. И 10 способов их устранения.
Проверьте колонки
Если на компьютере нет звука, сначала необходимо проверить динамики компьютера. Возможно, они подключены неправильно. На задней панели компьютера имеется шесть выходов. Вам нужен зеленый (для колонок/наушников) и розовый (если у вас есть микрофон).

Возможно, вы перепутали выходы.
На передней панели системного блока могут находиться гнездо для наушников и гнездо для микрофона. Они также могут не иметь цветовой кодировки. Поэтому попробуйте подключить штекеры в другом порядке.
В некоторых случаях дверные проемы могут быть изношены. В этом случае их необходимо устранить. Это означает их отключение, а затем повторное подключение. Это помогает. Протирать компьютер от пыли также полезно.
Также проверьте, включены ли динамики. Маленький светодиод указывает на то, что они работают.

Проверьте настройки звука
Следующее, что вам нужно сделать, это проверить настройки звука. Она может быть бесшумной или сведенной к минимуму.
Для проверки настроек возьмем в качестве примера Windows 7 (процедура одинакова для Windows 8 и 10).
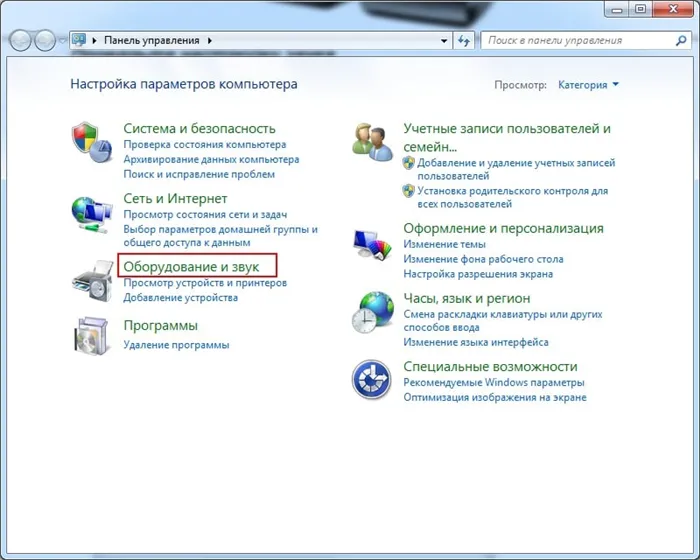
1. нажмите Пуск — Панель управления — Оборудование и звук.
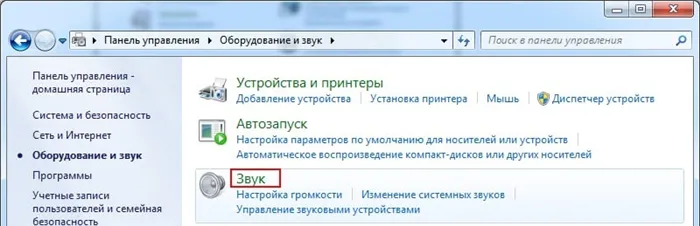
2. выберите Звук.
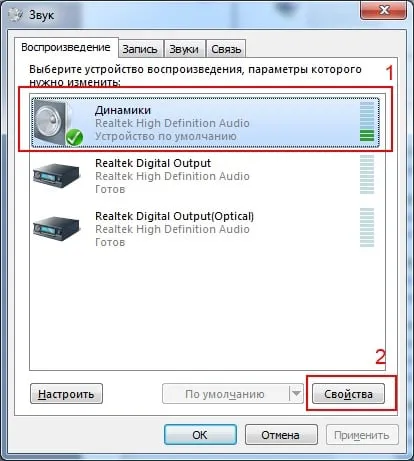
3. Здесь отображаются все аудиоустройства. Выберите конкретное устройство и нажмите Свойства.
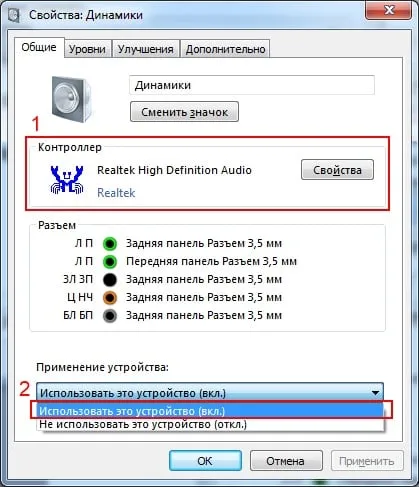
4. Появятся два новых окна.
- определено ли устройство – если нет, то нужно установить драйвера
- включено ли оно – если нет, тогда включаете (выбираете соответствующий пункт).
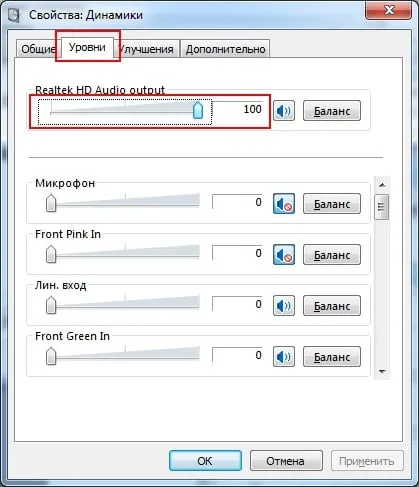
5. В этом же окне перейдите на другую вкладку «Уровни». Проверьте шкалу громкости; рекомендуется отрегулировать ее на 90-100% (по крайней мере, на некоторое время, пока не появится звук, отрегулируйте при необходимости).
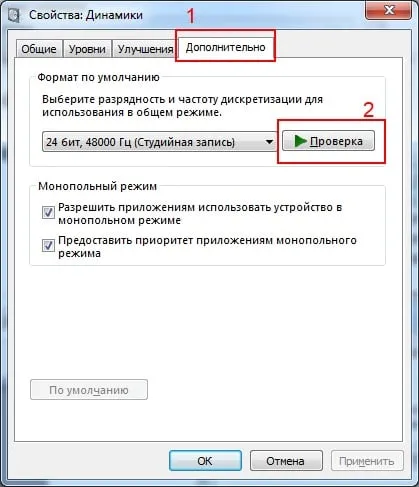
6.Далее в том же окне перейдите на следующую вкладку — «Дополнительно». Нажмите кнопку «Тест», и музыка будет играть в течение примерно 5 секунд. Если ничего не слышно, сохраните настройки и перейдите к шагу 7.
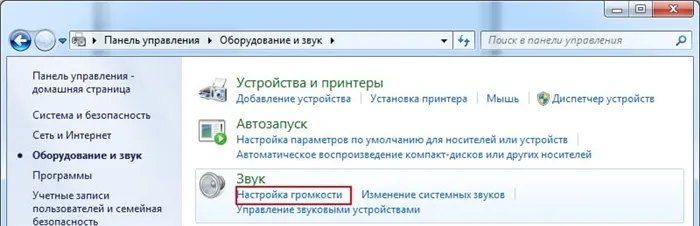
7.Снова перейдите в раздел Оборудование и звук и выберите Регулировка громкости.

Здесь вы можете проверить, является ли звук минимальным или нет.
Кстати, здесь можно настроить громкость каждой программы в отдельности — например, браузера, Skype и т.д.
8. Вы также можете проверить настройки звука. Нажмите на значок динамика в правом нижнем углу (где отображается время), чтобы проверить уровень громкости.
Если все остальное не помогает, черпайте идеи у других.
Другой распространенной причиной является прекращение работы звуковой карты. Каждая программа, установленная на вашем компьютере, требует определенных ресурсов для работы. Поэтому после установки нового приложения оно может конфликтовать с существующими приложениями.
Почему отсутствует звук на компьютере
Существует множество причин, по которым звук может пропадать на компьютере. Обычно это проблема с оборудованием или конфликт драйверов с различным программным обеспечением. В этой статье мы рассмотрим, в чем заключается проблема, и попытаемся восстановить звук.
Во-первых, убедитесь, что колонки действительно подключены к компьютеру. Очень часто пользователь забывает или ошибается при подключении через кабель.
Внимание! Звуковые карты имеют совершенно другие разъемы. Однако вы должны найти выходы, выделенные зеленым цветом, и подключить их через устройство.
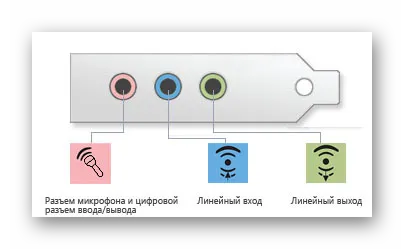
Также стоит проверить, что переключатель на самом динамике находится в рабочем положении и что регулятор громкости не повернут полностью против часовой стрелки. Если вы уверены, что устройство по-прежнему подключено и работает, перейдите к следующему пункту.
Причина 2: Выключен звук
Одной из самых важных причин здорового дефицита является то, что сама система или устройство сокращены до минимума. Поэтому первое, что нужно сделать, это перевести регулятор громкости на колонки по часовой стрелке и изменить громкость, нажав на значок колонки на диске.
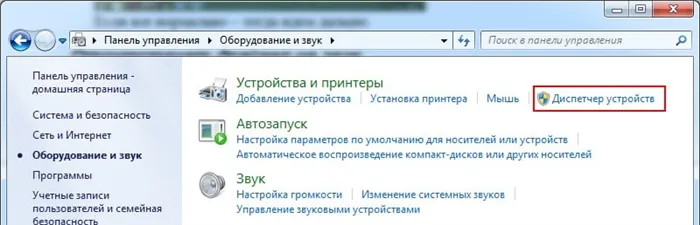
Причина 3: Отсутствуют драйвера
Другой распространенной причиной отсутствия звука с устройства являются неправильные или неполные драйверы. В этом случае система не может корректно взаимодействовать со звуковой подсистемой и имеет место сбой, который она попытается устранить.
Вы можете проверить наличие драйверов для аудиоматериала в «Управлении устройствами». Откройте его известным способом (например, «Свойства системы»). Откройте привычным способом (например, Свойства системы, доступные при нажатии на значок «Мой ПК») и убедитесь, что на вкладках «Аудио вход/выход» и «Воспроизведение аудио» отображается драйвер. Звуковой вход и аудиовыход и Аудио, воспроизведение и видео не имеют устройств, не имеющих распознанных элементов. Если да, это означает, что необходимое программное обеспечение отсутствует.
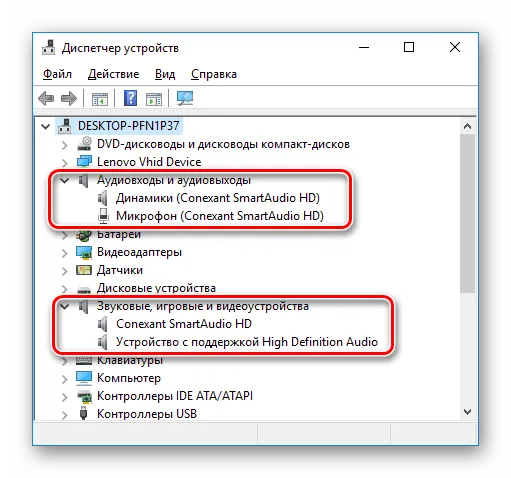
Вы можете поискать драйверы вручную на официальном сайте производителя ноутбука или динамика. Это самый надежный способ найти подходящее программное обеспечение. В качестве альтернативы можно использовать специальное типовое программное обеспечение или искать программное обеспечение по идентификатору диктора. Вот несколько ссылок о том, как это сделать
1. проведите мышью по области предупреждений (правый нижний угол) и щелкните правой кнопкой мыши на значке тома. Затем выберите Звук.
Пропал звук на компьютере — что делать?
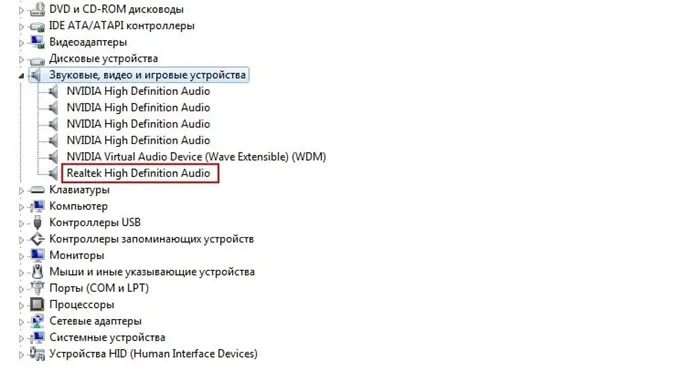
Ситуации, когда звук Windows неожиданно срабатывает чаще, чем хотелось бы. Вы увидите два варианта этой проблемы: после переустановки Windows звук отсутствует, а затем внезапно звук пропадает, хотя до этого он работал.
На этом семинаре мы постараемся максимально подробно объяснить, что нужно сделать в каждом из этих двух случаев, чтобы восстановить звук на вашем компьютере или ноутбуке. Эти инструкции работают в Windows 8.1 и 8, 7 и Windows XP. Обновление 2016: если в Windows 10 нет звука, на телевизоре нет звука HDMI с ноутбука или компьютера, исправление ошибок «Не установлено устройство вывода звука», «Не подключены наушники или динамики».
Если звук пропал после переустановки Windows
В этом наиболее распространенном варианте причина пропадания звука почти всегда связана с направляющей аудиокарты. Даже если в Windows установлено значение «все драйверы установлены самостоятельно», значок громкости появляется в области уведомлений, а аудиокарта RealTek, например, появляется в «Управлении устройствами», но это не означает, что соответствующие драйверы были установлены.
Поэтому для сброса звука после переустановки операционной системы можно также использовать следующие методы
1. Стационарный компьютер
Если вы знаете тип материнской платы, вы можете скачать аудиодрайверы этой модели с официального сайта производителя материнской платы (не с сайта производителя звукового чипа, а с того же сайта RealTek, например, например. Скачать. (если это ваш производитель). Также, вероятно, имеется диск с драйверами материнской платы, поэтому аудиодрайвер присутствует.
Если вы не знаете модель родительской карты и не знаете, как ее узнать, вы можете воспользоваться пакетом драйверов, который устанавливается автоматически. Этот метод в основном полезен на обычных компьютерах, но не рекомендуется для ноутбуков. Самым популярным и абсолютно рабочим пакетом драйверов является решение Driver Pack, которое можно загрузить с сайта Drp.su/en/. Для получения дополнительной информации Windows не имеет звука (при переустановке).
2. Ноутбук
С другой стороны, если звук не работает после переустановки операционной системы ноутбука, единственным реальным решением в этом случае является посещение официального сайта производителя и загрузка драйверов для данной модели. Если вы не знаете официального местонахождения бренда или как скачать драйверы, статья Как установить драйверы на ноутбук, предназначенная для новичков, объясняет очень подробно.
Если нет звука и это не связано с переустановкой
Теперь поговорим о ситуациях, когда звук пропадает без видимых причин. Другими словами, он буквально работал, когда вы его активировали.
Правильное подключение и работоспособность колонок

Для начала убедитесь, что колонки или наушники правильно подключены к выходу аудиоплаты, как и раньше. Как правило, колонки подключаются к зеленому выходу аудиостола (хотя это не всегда так). Также проверьте, работают ли сами динамики — это того стоит. В противном случае вы рискуете потерять много времени и оказаться неэффективными. (Вы можете проверить это, подключив их к телефону в качестве наушников).
Настройки звука Windows
Второе — правильное — нажмите на значок громкости и выберите «проигрыватель» (в каждом случае: если значок громкости отсутствует).
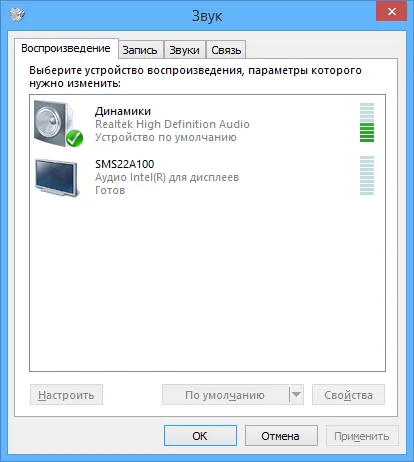
Узнайте, какое устройство используется для воспроизведения звука по умолчанию. Это может оказаться выход HDMI, если телевизор подключен к компьютеру или другому устройству, а не выход компьютерных колонок.
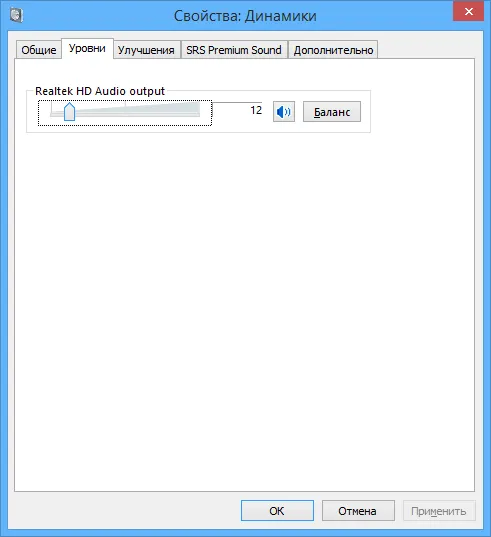
Если по умолчанию установлены динамики, выберите их из списка, нажмите ‘Properties’ (Свойства) и внимательно изучите все вкладки, включая уровни звука (если только это решит проблему) и другие варианты могут отличаться в зависимости от аудиокарты.
Это может быть описано на втором этапе. Если на компьютере установлено программное обеспечение для настройки функций аудиокарты, обратите внимание на то, нет ли там тихого звука или включен ли визуальный выход при подключении обычных колонок.
Диспетчер устройств и служба Windows Audio
Нажмите Win+R и введите DevMGMT, чтобы запустить Windows Devision Management. MSC. откройте вкладку «Звуковые, игровые и видеоустройства», щелкните правой кнопкой мыши на названии аудиокарты (в моем случае High Definition Audio), выберите «Свойства» и убедитесь, что в поле «Состояние устройства» написано.
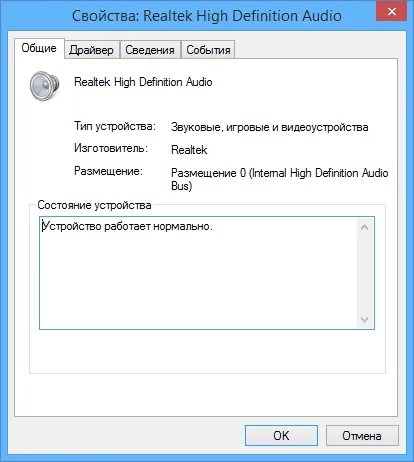
‘Device is working properly’, если есть что-то кроме ‘Device is working properly’, перейдите к первой части этой статьи (выше) при установке правильных драйверов для звука после переустановки Windows.
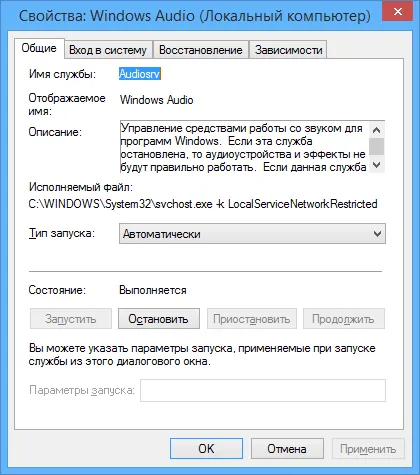
Возможны альтернативные варианты. Перейдите в Панель управления — Администрирование — Службы. Найдите в списке службу с именем ‘WindowsAudio’ и дважды щелкните ее. Убедитесь, что в поле ‘Startup type’ установлено значение ‘Automatic’ и что сама служба запущена.
Включение звука в BIOS
Последнее, что следует помнить о проблеме неработающего звука на вашем компьютере, это то, что встроенная звуковая карта могла быть отключена в BIOS. Обычно включение и отключение встроенных компонентов можно найти в разделе IntegratedPeripherals или OnboardDevicesConfiguration конфигурации BIOS. Убедитесь, что все, что связано со встроенным звуком, присутствует и включено.
Все методы, описанные в этой статье, помогут вам решить проблему с компьютером, а также все действия, применяемые при пропадании звука ноутбука, и как справиться с этой проблемой. Позже.
Настройки в BIOS
Если ничего из вышеперечисленного не помогло, а звук на компьютере по-прежнему отсутствует, проверьте, не отключен ли он в BIOS. Перед загрузкой загружается основная операционная система.
В зависимости от установленного программного обеспечения, вы можете найти его с помощью одной из клавиш Del, F2, F10 или F12. Его необходимо нажать сразу после запуска компьютера.
В BIOS необходимо перейти в меню Devices Configuration и выбрать HighDefinitionAudio. Убедитесь, что выключатель рядом с ним находится в положении «Вкл».
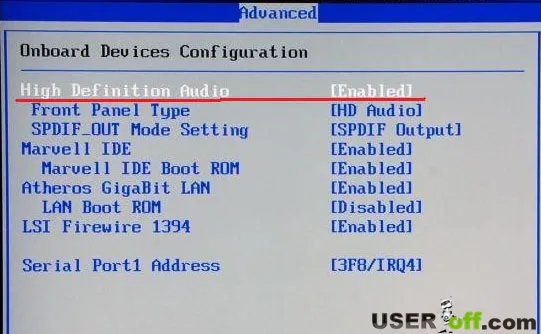
Звук пропадает из-за отключения службы ‘Windows Audio’
Убедитесь, что служба Windows Audio включена на компьютере. Для этого нажмите Пуск — Панель управления — Управление — Службы. Вы также можете открыть окно «Службы» следующим образом. Выберите Пуск — Выполнить и введите ‘services.msc’. Затем нажмите кнопку ‘OK’.
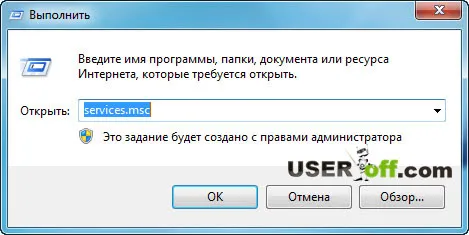
Далее найдите «Windows Audio» и проверьте, запущена ли служба и работает ли она в режиме «Автоматически» в Windows 7.
Если служба «Остановлена», щелкните правой кнопкой мыши и выберите «Свойства», затем в разделе «Тип запуска:» выберите «Автоматически», «Запустить», «Применить» и «OK».
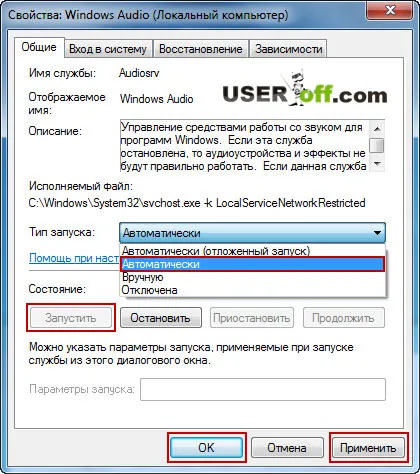 Дополнительная информация
Дополнительная информация
Если на вашем компьютере установлено программное обеспечение звуковой карты, обязательно проверьте настройки звука.

Я перечислил все наиболее распространенные причины отсутствия звука на вашем компьютере. После всех тех шагов, которые вы предприняли, я могу только посочувствовать вам. Скорее всего, проблема со звуковой картой. В этом случае лучше всего заменить звуковую карту (что дешевле) или обратиться в сервисный центр.
Еще одна маленькая деталь, о которой часто забывают. Если ваш компьютер находится на гарантии и вы подозреваете, что вышла из строя звуковая карта, не спешите вскрывать корпус. Это распространенная причина, по которой сервисные центры отказываются предоставлять услуги.
Сейчас. Не думайте дважды о том, что делать, если на вашем компьютере пропал звук. Однако всегда прислушивайтесь к нему. Подпишитесь на рассылку новостей моего блога. Перед вами еще много интересных и полезных статей.
В первом случае вы можете разместить различные видеоплееры. Например, KMPlayer — популярный сегодня плеер. Кроме того, в нем уже есть встроенный кодировщик для воспроизведения видеофайлов.
Исправление 3: попробуйте комбинацию клавиш F3 + S или F3 + T
Если у вас возникли проблемы с отсутствием звука при игре в Minecraft, попробуйте одновременно нажать F3 и S на клавиатуре, чтобы принудительно перезапустить игру. Если это сочетание клавиш не работает, попробуйте нажать F3 и T. В то же время многие игроки решили проблему отсутствия звука в Minecraft с помощью этого исправления.
Подождите несколько секунд и посмотрите, не возникнет ли проблема с нулевым звуком снова. Если нет, то проблема устранена. Если проблема с нулевым звуком в Minecraft не исчезла, не волнуйтесь! Попробуйте выполнить следующие исправления.
Исправление 4. Измените параметр «Уровни MIP-карты» в настройках видео.
Если Minecraft — Java Edition, измените параметр ‘MIPMAP Level’ в настройках видео и посмотрите, осталась ли проблема. Послушайте, как это делается:.
1. запустите Minecraft. Затем нажмите Настройки.
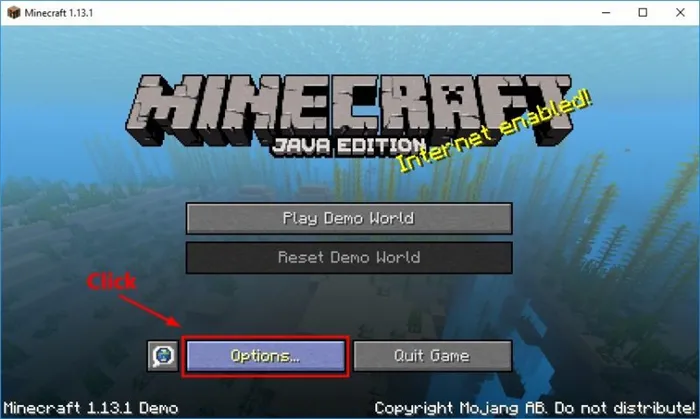
2. нажмите Настройки видео.

3. передвиньте ползунок, чтобы изменить уровень MIP. Затем нажмите кнопку Finish, чтобы сохранить изменения.
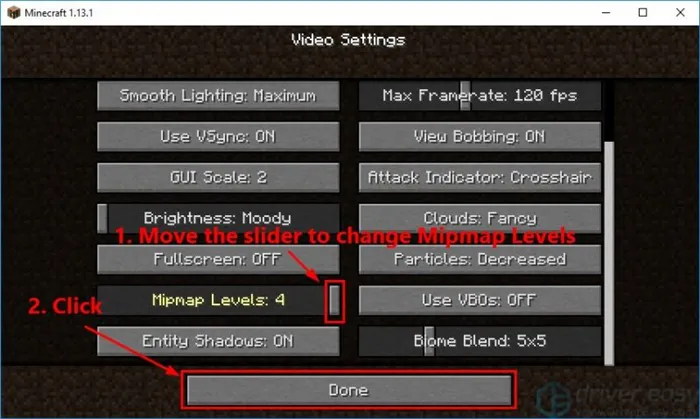
Запустите Minecraft снова, чтобы проверить, была ли решена проблема. Если нет, попробуйте изменить настройки звука в системе Windows.
Исправление 5. Измените настройки звука в вашей системе Windows
Измените настройки звука на Windows system и посмотрите, решит ли это проблему. Послушайте, как это сделать:.
1. проведите мышью по области предупреждений (правый нижний угол) и щелкните правой кнопкой мыши на значке тома. Затем выберите Звук.
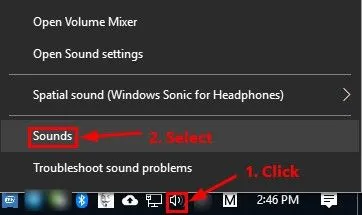
2. выберите вкладку Воспроизведение. Выберите устройство воспроизведения по умолчанию и нажмите Настроить.
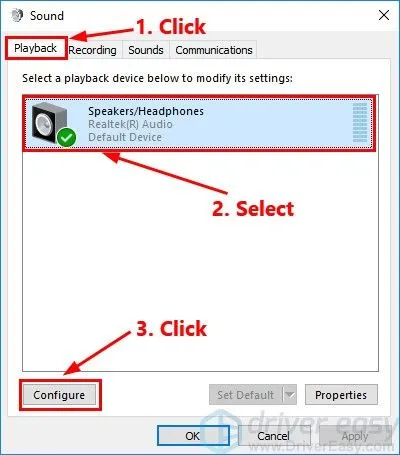
3. для Аудиоканалы выберите Стерео и затем выберите.
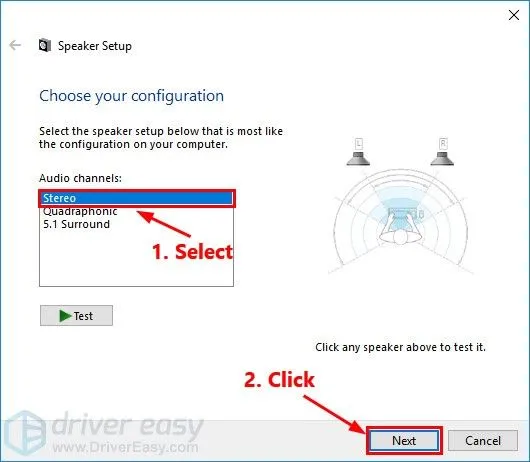
4. установите флажки рядом с полями справа от Front и Front. Затем нажмите кнопку Далее.
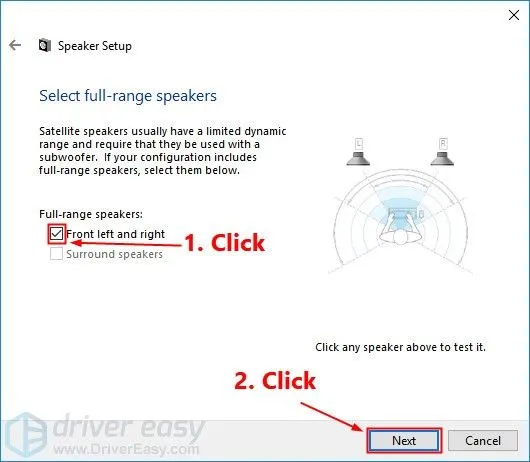
5. нажмите кнопку Finish, чтобы сохранить новые настройки.
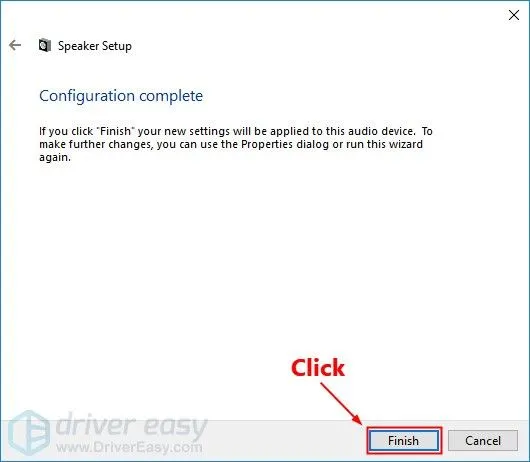
Запустите Minecraft, чтобы проверить, исправлена ли проблема неполного звука. Если нет, попробуйте переустановить Minecraft.