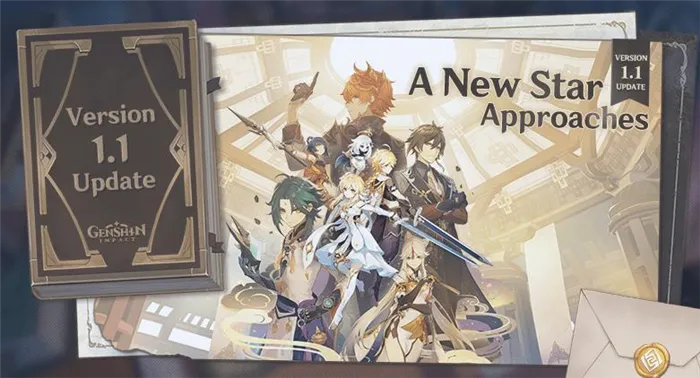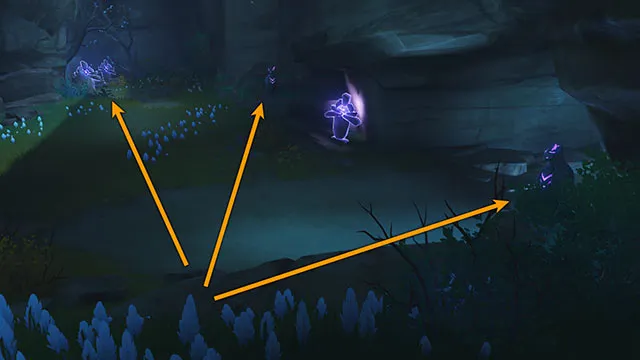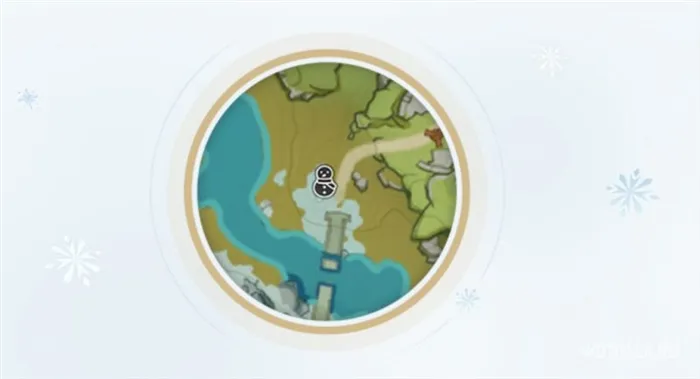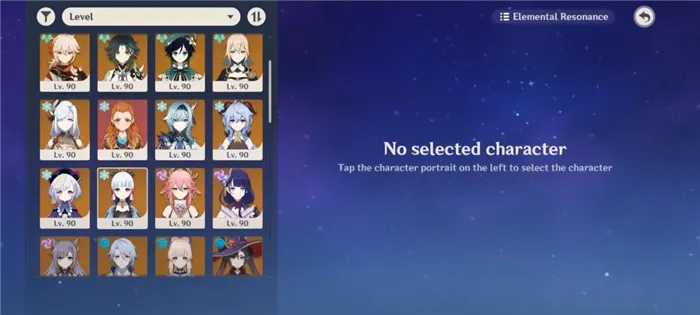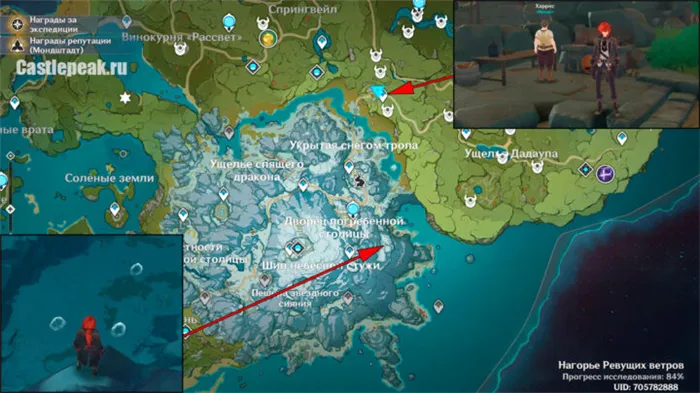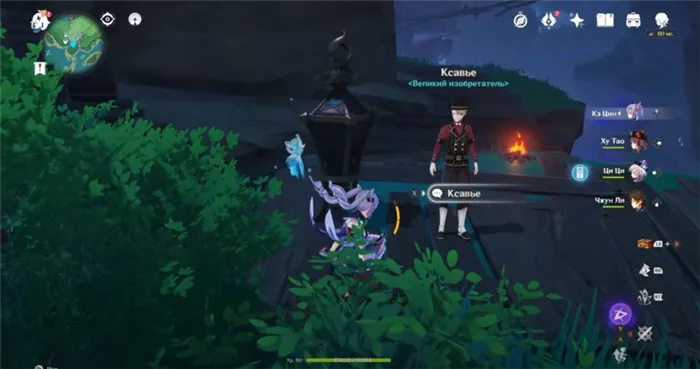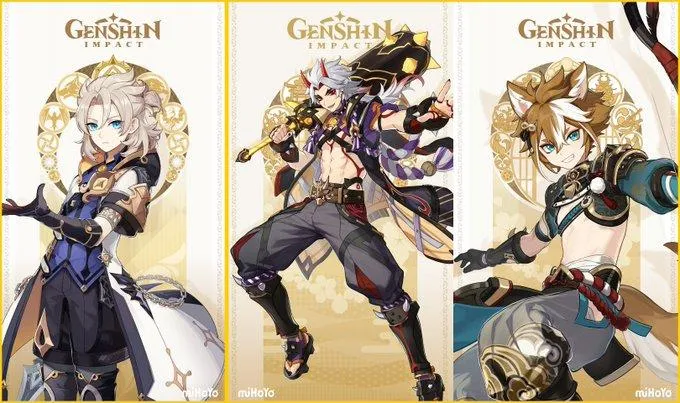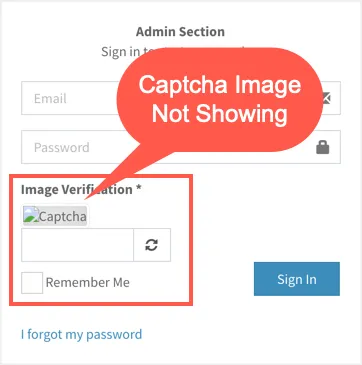Попробуйте сначала запустить систему в нормальном режиме — эта опция доступна в меню. Если Windows не запускается, необходимо выполнить следующие действия
Черный экран при включении компьютера. Что делать?
Если при запуске компьютера появляется черный экран, это первый признак того, что в его поведении есть проблема, которая мешает операционной системе Windows нормально работать. Этому явлению может быть несколько причин. Давайте перечислим их.
- Неправильное завершение работы Windows; ;
- Повреждение интерфейсного кабеля подключения монитора или отсутствие контакта;
- Не загружающийся рабочий стол;
- Отсутствует лицензия Windows;
- Не работают компоненты системного блока;
- Проблемы с ПО, наличие вирусов, отсутствие драйверов;
Как видите, причин появления черного экрана при включении компьютера достаточно, чтобы проанализировать каждую из них в отдельности и попытаться устранить проблему самостоятельно.
Проблемы при загрузке Windows
Возможно, самой распространенной причиной черных экранов является запуск операционной системы. Часто это происходит при разрушении системы или повреждении стартовой зоны.
В большинстве случаев проблема возникает, когда пользователь сталкивается с неожиданным отключением питания, и компьютер отключается в самый неподходящий момент.
Когда это происходит, при активации компьютера с помощью опции загрузки системы пользователь получает черный экран.
Здесь обычно достаточно выбрать «Обычная загрузка Windows» и дождаться запуска системы.
Если система не отображает экран загрузки, необходимо сделать следующее
- После того, как вы включили компьютер необходимо нажать клавишу «F8», должно появиться окно «Дополнительные варианты загрузки»;
- В данном окне можно выбрать три варианта «Безопасный режим». При помощи него, вы сможете загрузить систему и устранить проблему, которая возникла после неожиданного выключения ПК, некорректной установки ПО или вирусов;
- Если вы уверены, что с компьютером все нормально, то выбираем «Обычная загрузка»
Проблемы с кабелем или монитором. 
Иногда может произойти повреждение кабеля подключения экрана к системному блоку. В этом случае необходимо осмотреть повреждение. Особое внимание следует уделить ссылкам. Довольно распространенной причиной являются изгибные скачки в кабеле VGA.
Чтобы заблокировать неисправный кабель, достаточно взять запасной и подключить его к розетке.
Если кабель в порядке, проверьте экран. Сначала обратите внимание на индикаторы работы (лампочки на экранной таблице). Если индикатор горит, питание экрана активно. Если нет, проверьте кабели питания. Они могут быть не подключены или не расслаблять некоторые контакты.
Если можно подключить другой экран, используйте его.
Черный экран при запуске Windows — очевидный признак неисправности или запуска операционной системы. Черный экран может появиться сразу после установки системы или при использовании компьютера.
Черный экран при загрузке Windows 10, 8, 7 и XP
Черный экран при запуске windows — очень распространенная ошибка в этой операционной системе. Эта ошибка представлена в виде черного экрана после запуска BIOS, ничего не происходит, но есть черный экран.
Эта ошибка появилась в далекие времена Windows 95, но пользователи по всему миру по-прежнему сталкиваются с ней, даже в более новых версиях операционной системы. Это связано с тем, что нет ни одного источника черного экрана, только ошибки. Каждый компьютер может отличаться.

Сегодня мы обсудим печально известные источники черного экрана, как их найти и как устранить проблему.
Возможно, самой распространенной причиной черных экранов является запуск операционной системы. Часто это происходит при разрушении системы или повреждении стартовой зоны.
Перезагрузка и отключение быстрого запуска
Одним из самых простых способов решения проблемы черного экрана является перезагрузка операционной системы и отключение режима быстрого запуска.
К сожалению, процесс вставки деталей подключения должен выполняться в «Поиске», поскольку черные экраны не отображают информацию о перезагрузке.
1.Несколько раз нажмите backspace. 2. введите пароль учетной записи (если имеется). 3. нажмите Enter.
Теперь ваш рабочий стол подключен, но теперь вам нужно перезагрузить компьютер.
1. нажмите Windows+R, чтобы открыть меню «Выполнить» 2. введите Shutdown /R и подтвердите нажатием Enter. 3. 3. Подождите несколько секунд и снова нажмите Enter.
Компьютер перезагрузится через одну минуту.
Если этот способ не сработал, можно принудительно перезагрузиться, нажав кнопку загрузки на системном блоке.
Важно: Этот метод следует использовать только в качестве постоянного решения, так как принудительная перезагрузка может повредить файлы операционной системы и материал.
Черный экран, исчезающий после такой перезагрузки, является очевидным симптомом конфликта между драйвером видеокарты и системой быстрого запуска операционной системы, которая активирована по умолчанию.
Чтобы отключить быструю загрузку, выполните следующие действия
Шаг 1: Нажмите на значок Активировать и выберите Панель управления.
Шаг 2. Включите режим эскизов и найдите опцию «Питание».
Шаг 3: Выберите «Обратное действие».
Шаг 4: Нажмите «Изменение настроек в данный момент недоступно».
Шаг 5. Установите галочку напротив пункта ‘Включить быстрый запуск’ и нажмите ‘Сохранить изменения’ для подтверждения энергии.
Решение конфликта драйверов при помощи видеоядра процессора
Процессоры со встроенным графическим ядром (большинство современных бюджетных моделей от Intel и AMD) могут решить проблему конфликта драйверов основной видеокарты путем запуска операционной системы со встроенной видеокартой.
Просто отсоедините кабель экрана от основной видеокарты и подключите его к порту родительской карты, чтобы создать это соединение. Если построенное видео не отключено, система запустится нормально и сможет справиться с водителем в случае столкновения.
Как быстро решить конфликт видеодрайверов. Удаление и переустановка.
Если предыдущий способ не сработал, можно попробовать удалить видеодрайвер. Эта процедура выполняется вслепую, поэтому следуйте приведенным ниже инструкциям.
- После завершения загрузки, в окне ввода данных для входа в учетную запись, нажимаем 3-4 раза клавишу Backspace .
- Нажимаем клавишу Tab ровно пять раз для перехода по меню к нужному пункту. Подтверждаем клавишей Enter .
- Нажимаем один раз стрелочку вверх .
- Зажимаем клавишу Shift и нажимаем Enter.
После этого загрузится меню диагностики. Поскольку время загрузки может составлять до двух минут, рекомендуется немного подождать, прежде чем переходить к следующему шагу.
На данном этапе маршрут может немного отличаться в зависимости от модели ПК. Для владельцев компьютеров с UEFI необходимо дважды нажать и ввести нижнюю часть.
Однако на компьютерах с BIOS для входа достаточно простого нажатия на стрелку вниз.
Если вы не уверены, какая технология используется в этом устройстве, вам придется попробовать оба метода.
Нажмите Enter, чтобы подтвердить вход в меню Start-UP. В открывшемся окне выберите режим запуска номер 5 или 3. Нажмите F5 или F3 для выбора.
Система запускается в безопасном режиме, и черный экран исчезает. Эта функция позволяет удалить или переустановить проблемные видеодрайверы, вызывающие черный экран. Вы также можете использовать сброс операционной системы через точку доступа.
RecoverySoftware писатели и инженеры. Статья делится опытом восстановления данных и безопасного хранения данных, касающихся компьютеров, жестких дисков и RAID-массивов.
Откат системы или загрузка с точки восстановления Windows
Нередко черный экран появляется при запуске компьютера после установки утилит или игр. В таких случаях может помочь использование функции точки восстановления (RLP) через безопасный режим (SD). Необходимо выполнить следующие действия.
- Запустить ПК с загрузочной флешки;
- Клацнуть «Восстановление системы»;
- Чтобы ПК вошел после перезагрузки в БР, воспользоваться командой: «bcdedit /set safeboot minimal»;
- Перезапустить ПК;
- Войти в панель управления (в «Десятке» это меню назвали «Параметры»);
- Открыть вкладку «Обновление/безопасность» и перейти в раздел «Восстановление»;
- Клацнуть «Начать»;
- Далее выбрать один из двух предлагаемых вариантов действий (на личное усмотрение владельца компьютера);
- Подождать до завершения процесса.
- Готово.
Использование лайфCD (загрузочного диска) и устранение проблем
LifeSD помогает устранить черный экран при запуске компьютера. Последовательность действий следующая.
- Установить лайфСD в привод;
- Далее во время загрузки ПК войти в BIOS и выставить приоритет запуска ОС с дисковода;
- Закрыть БИОС, сохранив введенные в него коррективы;
- Дождаться запуска ПК с диска;
- «Восстановление системы»;
- «Далее»;
- Клацнуть «Восстановление запуска»;
- Подождать;
- Готово.
Загрузка в безопасном режиме и устранение проблем
Если при включении компьютера вы уже видите черный экран, рекомендуется использовать функцию BP (Безопасный режим). Все, что вам нужно сделать, это начать использовать BP и выполнить несколько шагов для устранения проблемы: 1.
- Сразу после включения ПК клацать «F8» (может применяться и другая кнопка, поэтому требуется предварительно ознакомиться с сопроводительными документами к ПК);
- С использованием стрелочек на клаве выбрать БР и клацнуть «Ввод»;
- Дождаться загрузки;
- «Пуск»;
- «Программы» и перейти в раздел «Стандартные»;
- Клацнуть «Служебные»;
- Щелкнуть «Восстановление системы»;
- Указать ТВ (точку восстановление) и кликнуть «Далее»;
- Клацнуть «Готово»;
- Дождаться завершения;
- Все!
Вы видите черный экран при запуске Windows? Не стоит паниковать. Все причины черного экрана и способы устранения проблемы читайте в этой статье. Современные компьютеры и ноутбуки — это многокомпонентные устройства, и чем сложнее устройство, тем больше возможных причин для возникновения неисправностей.
Вариант 3: Экран восстановления
Этот экран появляется, когда система не может загрузиться самостоятельно. Это может быть вызвано неисправностью, неожиданным отключением питания или неправильным обновлением, ремонтом или модификацией системного файла, который вызывает запуск. Это также может быть вирусная атака на эти файлы. Короче говоря, эти проблемы по сути своей являются программными.
Попробуйте сначала запустить систему в нормальном режиме — эта опция доступна в меню. Если Windows не запускается, необходимо выполнить следующие действия
IT-специалисты в сфере высшего образования и научных исследований. У меня более 15 лет опыта в ремонте мобильных телефонов и компьютеров, специализируюсь на программном обеспечении и настройке сетей. Канал проекта Telegram — https://t.me/hardtekru
Вирусы
Вирусы и другие вредоносные программы — распространенные причины многих проблем с операционной системой, таких как черный экран Windows 10. Проверить систему на наличие вирусов можно в том же безопасном режиме или загрузившись с загрузочного устройства запуска антивируса. Многие разработчики программ безопасности имеют бесплатные диски LiveEmergency, например, Dr.Web, Лаборатория Касперского, Avira и Zillya.
- Примечание: Следствием проникновения в систему вредоносного ПО может быть повреждение важных системных файлов, и одного лишь факта нейтрализации заражённых файлов антивирусами может не хватить для восстановления работоспособности Windows. В этом случае нужно прибегнуть к проверке и восстановлению целостности системных файлов. Этот же процесс для случаев, когда Windows 10 не загружается, описывается в отдельной статье .
Откат системы
Перед обновлением текущей Windows 7 или 8.1 до Windows 10 создайте точку восстановления или резервную копию (с помощью стороннего инструмента или внутреннего системного инструмента), а если все вышеперечисленные методы не помогли решить проблему черного экрана, восстановите систему. Инициировать. Перезапуск Windows 10, даже если она не загружается, более подробно рассматривается в статье о восстановлении системы из резервных копий образов и контрольных точек, созданных стандартным средством резервного копирования Windows.
Если у вас нет резервной копии или точки восстановления до обновления, отмена и восстановление до предыдущей версии Windows — единственный способ восстановить систему, сохранив данные, установки и настроенные программы на диске C. После возврата к предыдущей версии Windows 7 или 8.1 можно попытаться обновить ее до версии 10. Конечно, не забудьте сделать резервную копию перед попыткой второго обновления, если во второй раз оно не удастся. Однако вы можете вернуться к прежней системе Windows 7 или 8.1 в течение одного месяца после обновления до Windows 10, оставив папку Windows.old на диске C нетронутой. О том, как отменить встроенное обновление Windows 10, рассказывается в этой статье. .
- Примечание: Не рекомендуется прибегать к отмене обновления до Windows 10 при помощи сторонних утилит.
Возврат системы к исходному состоянию
Как и в случае любой ошибки или сбоя в процессе обновления, процесс отмены может завершиться неудачей, даже если срок выполнения в один месяц был достигнут и папка Windows.old не была удалена. Если отмена обновления не удалась и нет резервной копии или точки восстановления, а проблема восстановления до более ранней версии Windows является критической, ноутбук можно вернуть к заводским настройкам по умолчанию. В этом случае все данные, хранящиеся на диске (C :), должны быть перенесены на раздел диска вне раздела, если они представляют ценность. В незагружаемой Windows 10 это делается, например, методами, описанными в этой статье. Каждый из них включает в себя файловый менеджер как часть инструментария.
Если речь идет о настольных компьютерах и ноутбуках без среды восстановления от производителя и вы хотите продолжить работу с Windows 10, вы можете сбросить систему к настройкам по умолчанию, как при обычной переустановке системы. Этот способ возврата ноутбука к заводским настройкам использует возможность автоматического сохранения файлов на диск (C:). Подробнее об этом читайте в статье о том, как восстановить Windows 10 в исходное состояние с помощью сохраненных пользовательских файлов.
Достаточно распространенная причина выхода из строя дискретных видеоадаптеров является перегрев. Кстати, если вы не в курсе какой видеоадаптер у вас установлен, то читайте статью – Как узнать видеокарту своего компьютера.
Решение проблем
Ниже приведены некоторые распространенные проблемы, которые вы можете устранить самостоятельно.
Ошибка в драйверах
Если при запуске некоторые сообщения на экране мигают, но экран перестает работать, это может быть связано с повреждением драйвера видеокарты, из-за которого на экране появляется изображение.
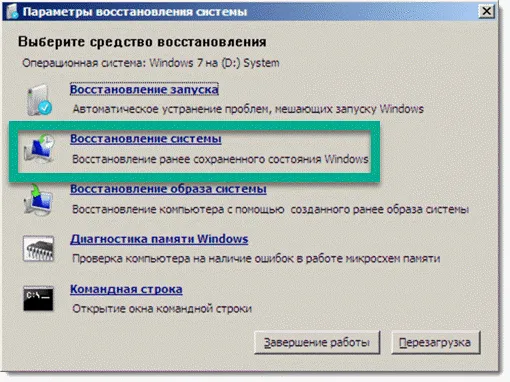
В Windows 7 и более поздних версиях, чтобы открыть меню запуска, необходимо нажать клавишу F8 на клавиатуре во время запуска. Здесь необходимо выбрать средство восстановления, чтобы загрузить систему с более ранней версии, которая работала без сбоев.
Для Windows 10 и более поздних версий восстановление запускается автоматически после нескольких неудачных попыток загрузки.
Если восстановление с помощью средства Windows не удалось, вам понадобится загрузочный диск, который можно использовать для восстановления работоспособности компьютера.
Ошибка конфигураций BIOS
BIOS — это программа, которая контролирует запуск компьютера и настраивает основные параметры. Если после применения всех способов на экране ничего не появилось, стоит восстановить заводские настройки. Это приведет к сбросу всех системных настроек и установленных на компьютере приложений, но пользовательские файлы останутся. Спросите, как это сделать:.
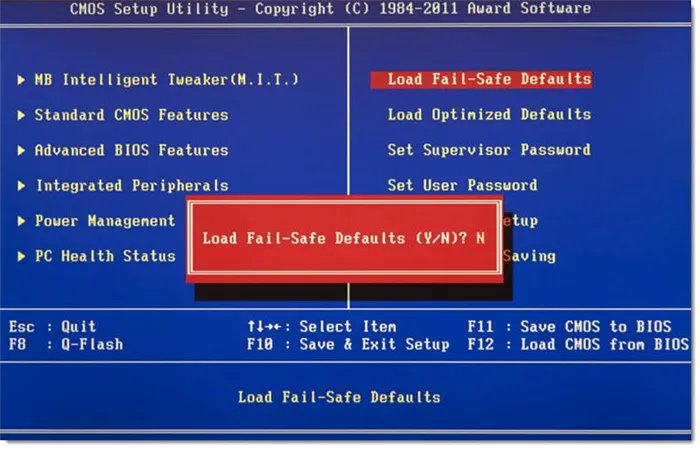
- При запуске системы зайдите в интерфейс BIOS. Для разных версий вход может осуществляться через разные клавиши. Попробуйте сразу после нажатия клавиши включения щелкнуть на F1, F2, F10 или Delete . Щелкайте клавишу входа в BIOS Setup несколько раз, чтобы точно не упустить момент, когда компьютер может принять этот запрос.
- Найдите на экране вкладку Exit , а затем строку, содержащую такие слова: Load Defaults (разные версии BIOS отличаются в интерфейсе). Эта опция сбросит настройки до предустановленных.
Если доступ к среде BIOS невозможен из-за того, что экран не отвечает, среду BIOS можно сбросить с помощью специальной кнопки CLRCMOS на материнской плате. Однако это рекомендуется делать только опытным пользователям.

Администратор этого сайта. Я специалист в области информационных технологий с 10-летним опытом работы. Я увлечен созданием и продвижением сайтов!
Для поддержания бесперебойной работы машины необходимо позаботиться о своевременном обновлении драйверов, приложений и самой операционной системы, регулярной чистке от пыли, предотвращении перегрева, установке и экспериментировании с подозрительным ПО, и, конечно же, об антивирусном ПО! Таким образом, вы не столкнетесь с такими проблемами, как «черный экран при запуске».