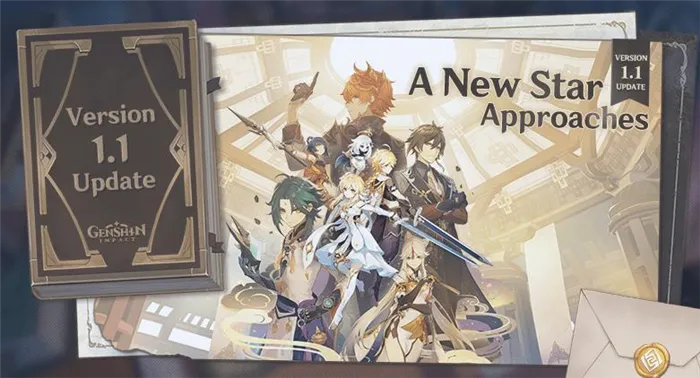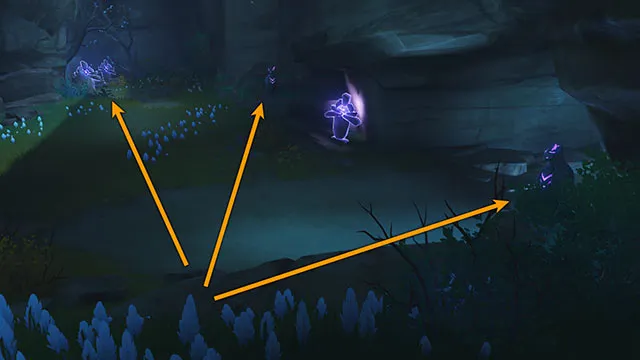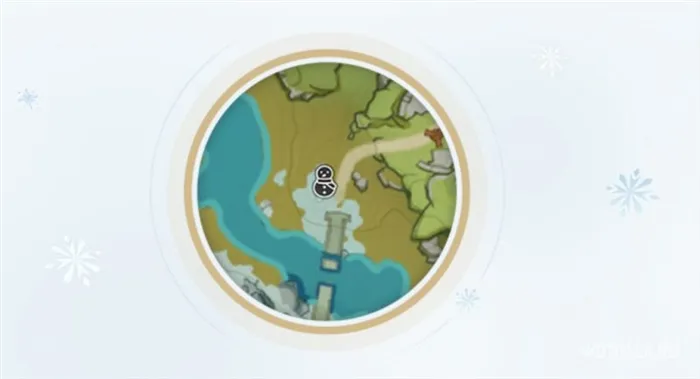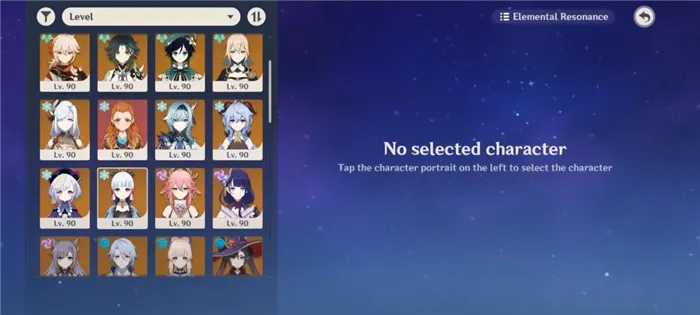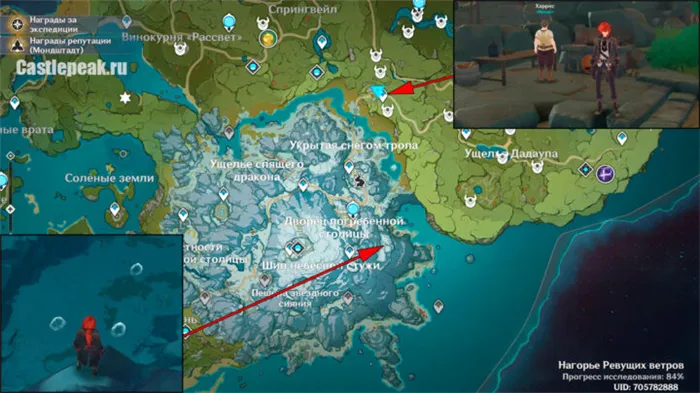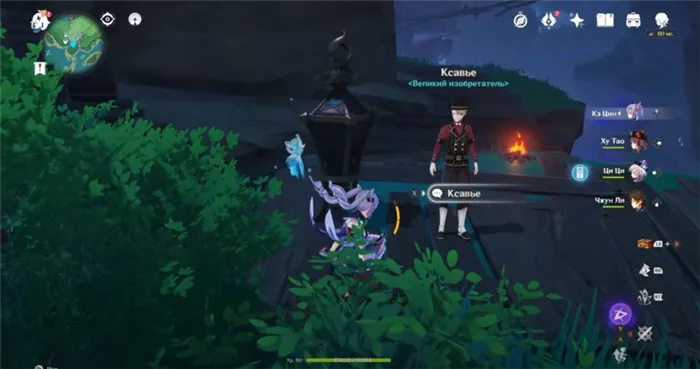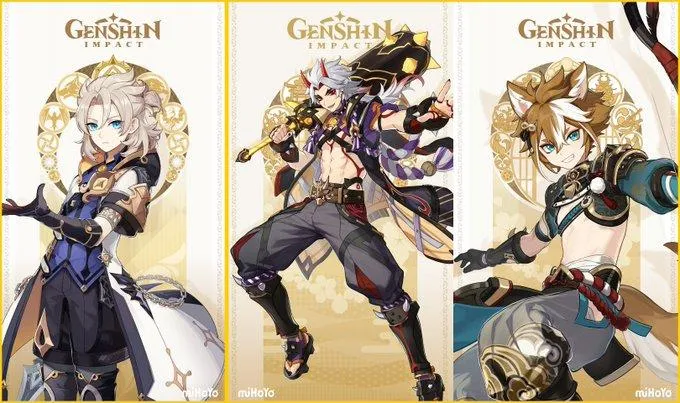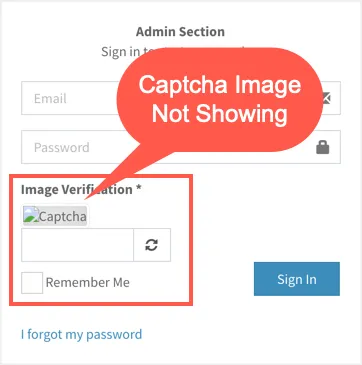8. «Настройки…» раздел, добавьте резервный адрес электронной почты и номер телефона. Дополнительные источники проверки помогут вам быстро восстановить доступ к почтовому ящику, если вы потеряете пароль или соединение.
Как изменить пароль на почте Майл
Безопасность почтовых ящиков часто подвергается опасности со стороны злоумышленников. В почтовом ящике можно хранить не только важные письма, но E -Mail также используется для регистрации всех типов учетных записей.
Если аккаунт украден, первое, что нужно сделать, это сменить пароль аккаунта. Более подробно об этом рассказывается в сегодняшней статье. В частности, мы рассмотрим, как изменить пароль электронной почты на компьютере и на телефоне.
Требования к паролю
Перед сменой пароля рекомендуется ознакомиться с официальными требованиями по установке надежного пароля. Требования включают пять различных правил.
- Длинна пароля должна быть не менее 8-ми символов.
- Пароль должен содержать цифры и буквы латинского алфавита.
- Пароль не должен содержать личные данные (имя, год рождения и т.д.).
- Пароль не должен содержать в себе последовательность. Например,
- Не рекомендуется использовать популярные слова, вроде password, password123 и т.д.
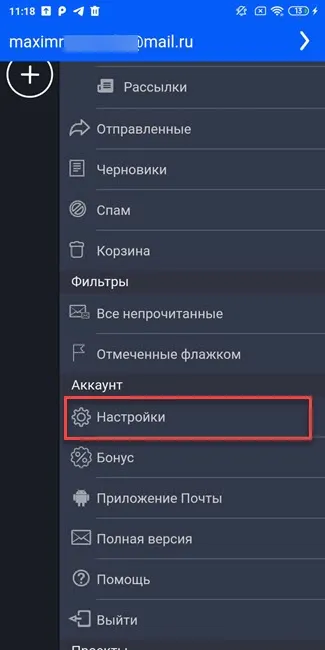
Используйте эти инструкции для создания надежного пароля. Рекомендуется использовать пароли длиной не менее 16 символов. Это позволит свести к минимуму нарушения в работе аккаунта.
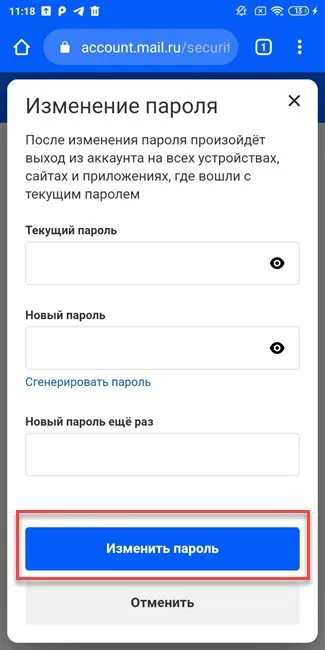
Вы также можете активировать двойную аутентификацию для дополнительной безопасности. Когда вы входите в свой аккаунт с нового устройства, вас попросят отправить код на ваш мобильный телефон. Недостатком этого метода является то, что войти в свой аккаунт можно только в том случае, если мобильный телефон находится у вас в руках.
Как поменять пароль
Смена пароля осуществляется в несколько кликов. Нет необходимости ждать, пока энергия начнет действовать. Все происходит мгновенно. Все, что вам нужно сделать, это ввести свой старый пароль и задать новый. Узнайте, как это сделать на мобильном телефоне и на компьютере.
На компьютере
Измените пароль, используя табличную версию письма.
- Входим в свой почтовый ящик и в верхнем правом углу кликаем левой кнопкой мыши по своему почтовому адресу.
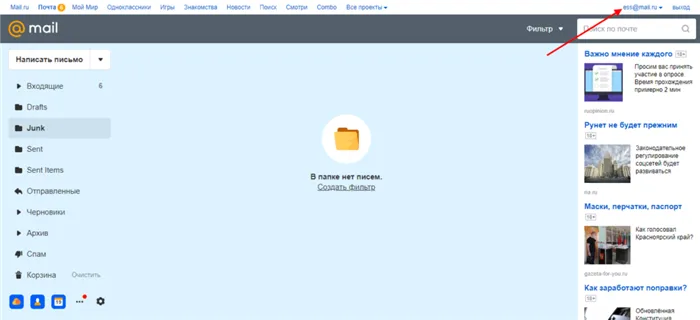
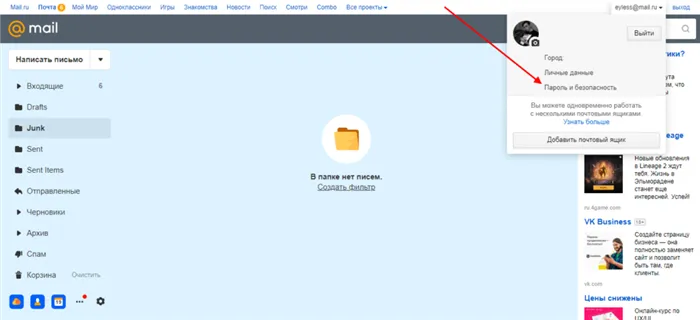
- Далее в разделе « Способы входа » нажимаем на кнопку « Изменить », которая расположена справа от строки « Пароль ».
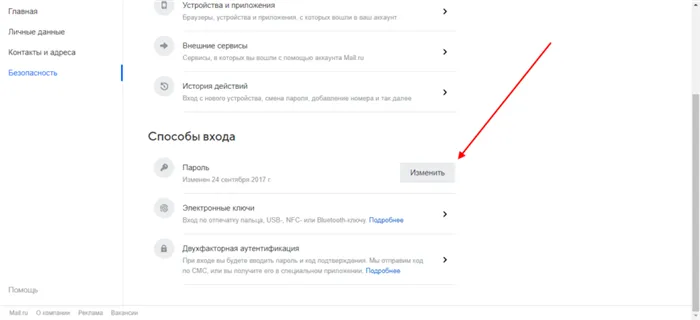
- В результате вводим свой текущий пароль и дважды вписываем новый пароль. После этого кликаем по кнопке « Изменить пароль ».
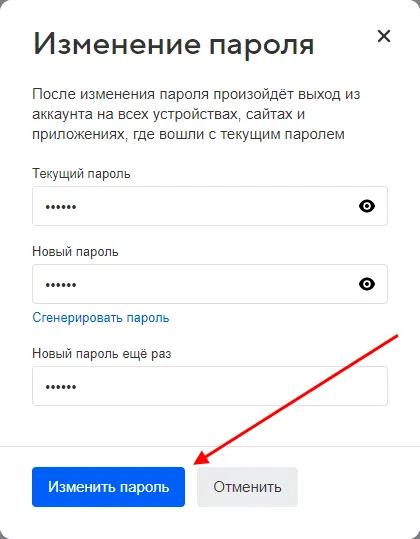
Если текущий пароль введен правильно и повтор нового пароля подходит, поздравляем — код изменился!
На телефоне
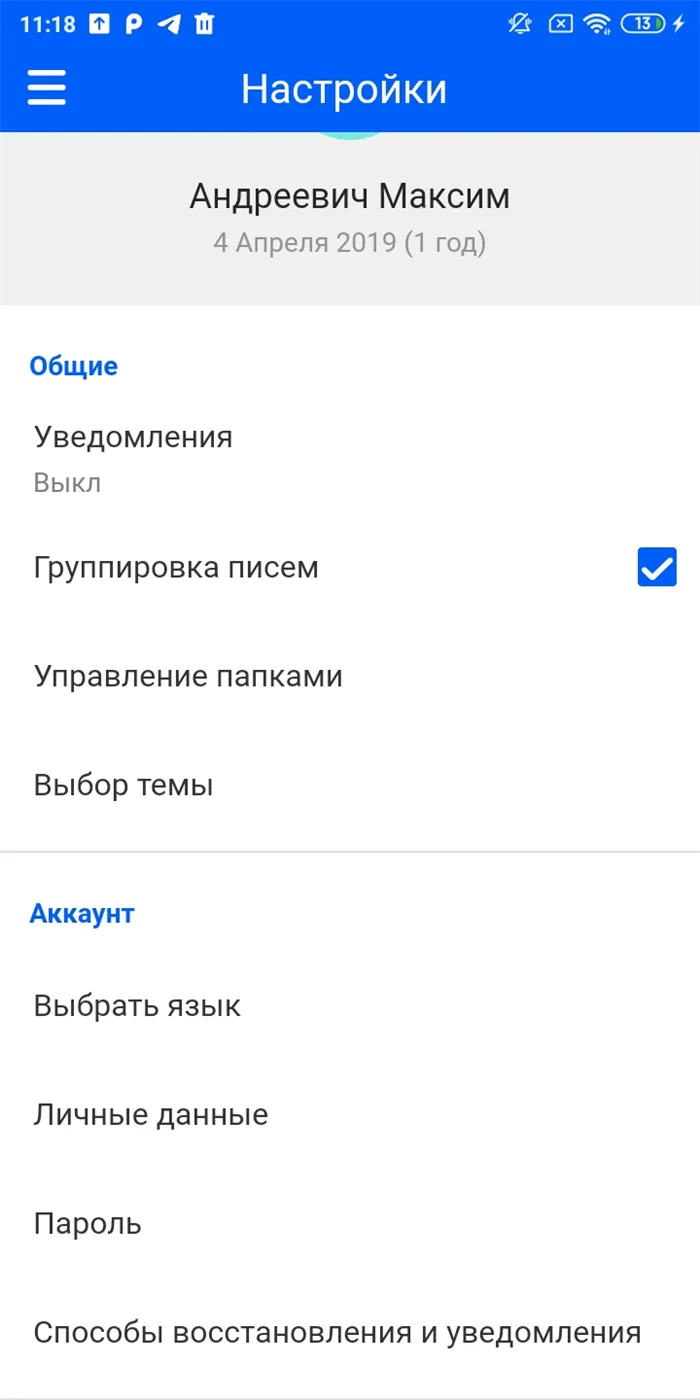
К сожалению, вы не можете изменить свой пароль через мобильное приложение, но вы можете сделать это через мобильный браузер.
- Открываем в браузере сайт https://mail.ru/ и авторизуемся в своем личном профиле. Далее в верхнем левом углу нажимаем на кнопку в виде трех линий.
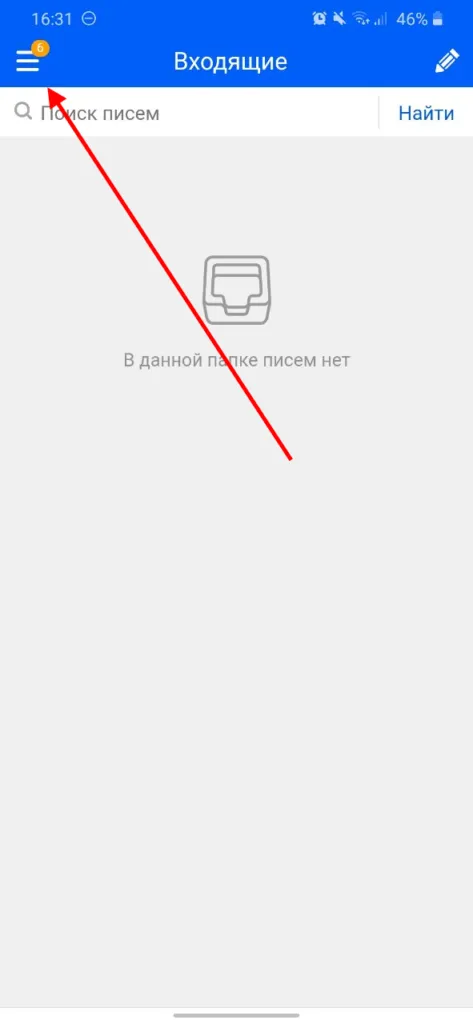
- В отобразившемся меню пролистываем до раздела « Аккаунт » и переходим в настройки своего аккаунта.
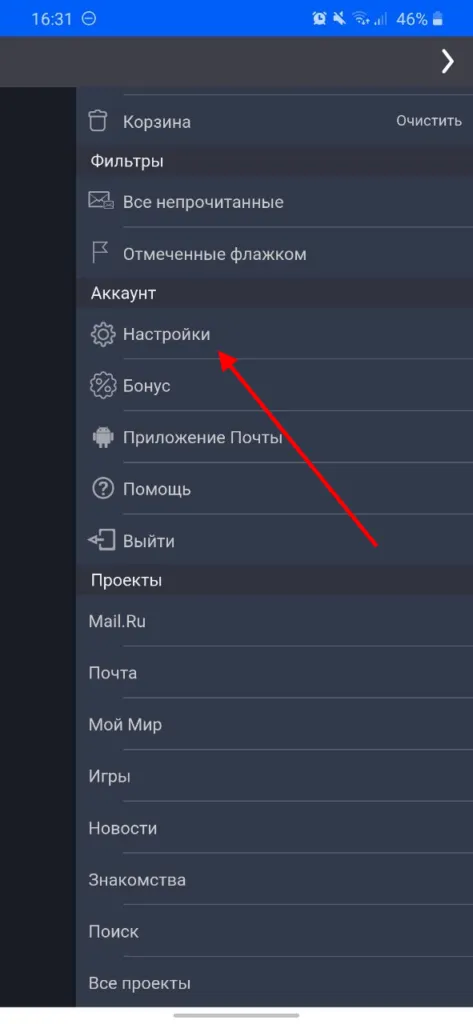
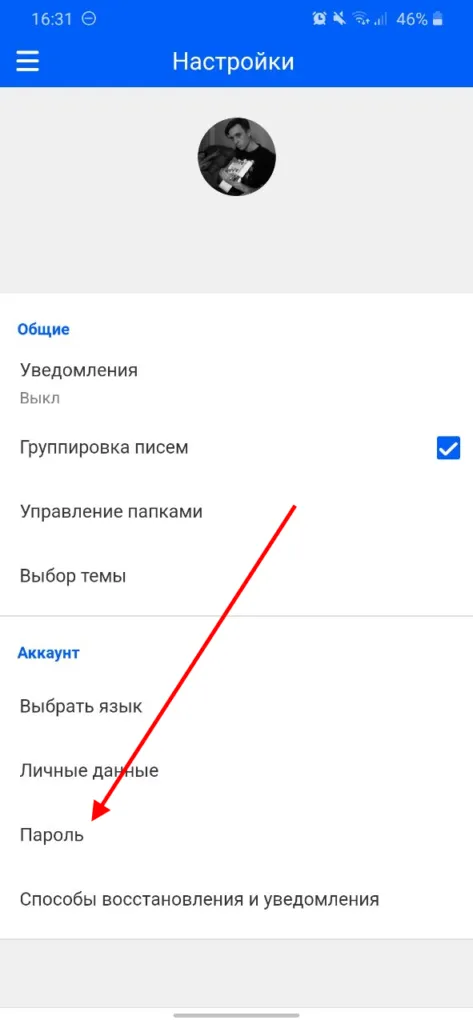
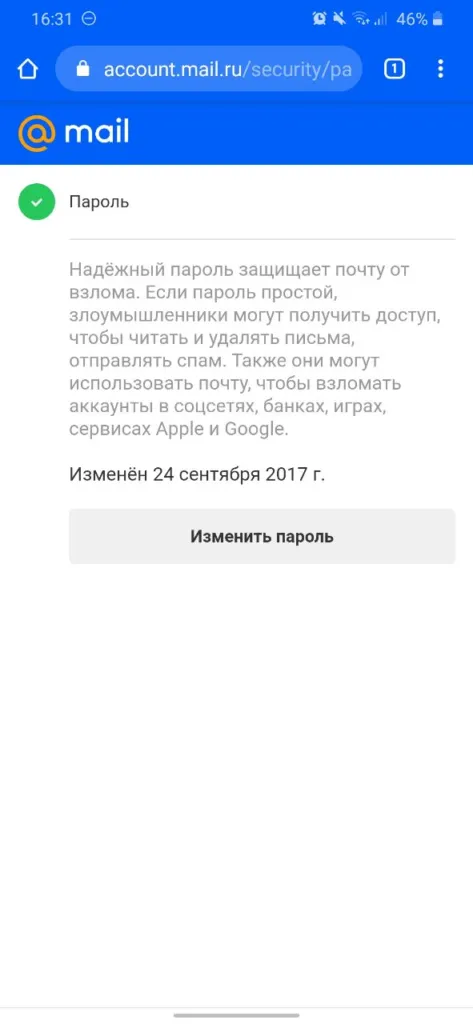
- Вводим свой текущий пароль и затем дважды указываем новый пароль с соблюдением всех требований. Должно быть указано, что используется надежный пароль. В противном случае изменение пароля будет отклонено.
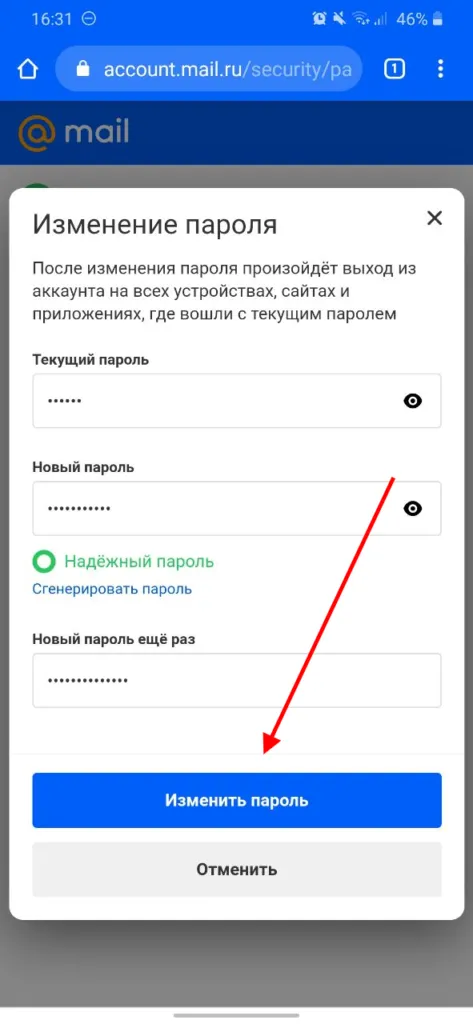
Если вы все ввели правильно, ваш пароль будет изменен, как только вы нажмете кнопку «Изменить пароль».
Теперь вы знаете, как изменить пароль электронной почты на мобильном телефоне или компьютере. Хорошо подумайте перед созданием пароля, поскольку пароли приложений — это самое важное, что вы можете сделать для защиты своих личных данных. Спасибо за внимание!
Введите ответ на секретный вопрос, заданный вам при регистрации фрейма Recover password. Затем нажмите Enter.
Как сменить пароль электронной почты на телефоне
Электронная почта так или иначе используется в современном мире. Люди, использующие его, отправляют всевозможные файлы, а кто-то просто регистрируется на сайте по электронной почте. Сфера применения электронной почты огромна, и во всех случаях для доступа к учетной записи необходимо ввести пароль. Каждый пользователь создает свой собственный пароль. Эксперты рекомендуют регулярно менять данные для входа в систему, чтобы повысить безопасность личной информации. Именно поэтому многие люди задаются вопросом, как изменить пароль электронной почты на телефоне. Вы можете найти ответ на этот вопрос с помощью подробной инструкции ниже.
В разных почтовых ящиках могут быть разные принципы смены паролей. Яндекс, Google и Mail — самые популярные почтовые ящики на сегодняшний день. Ознакомьтесь с инструкциями для каждой из этих служб.
Яндекс почта
Поэтому, чтобы изменить пароль к электронной почте Яндекса с мобильного телефона, необходимо сначала открыть мобильный браузер и войти в свой почтовый ящик. Для этого посетите официальный сайт платформы и введите данные своей учетной записи. Далее выполните следующие действия
- Нажимаем по иконке профиля, расположенной в правом верхнем углу страницы.
- Здесь еще раз кликаем по названию нашей почты. В итоге появится небольшое меню, в котором выбираем «Паспорт».
- В тексте находим слова «Сменить пароль» и нажимаем по ним. Откроется страница с изменением регистрационных данных.
- В соответствующую графу вводим текущие данные от аккаунта, а затем дважды указываем новый пароль. Обратите внимание, что надёжный пароль должен состоять минимум из восьми символов, а также иметь в своем составе заглавные буквы и специальные знаки. Для сохранения изменений вводим проверочный код и выбираем «Продолжить».
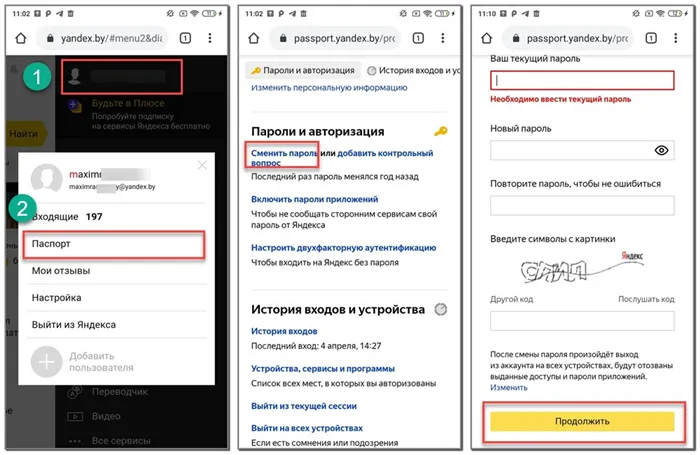
Изменить пароль к электронной почте Яндекс
После этого ваш текущий пароль будет сброшен и заменен на новый. Вы также будете автоматически отключены от своей учетной записи на всех устройствах. Это делается для повышения безопасности процесса.
Gmail (почта Google)
Почтой Google Mail, также известной как Gmail, пользуются почти все владельцы планшетов или смартфонов на базе Android. Во-первых, приложение не может быть установлено из Play Store. Во-вторых, у вас есть доступ ко всем сервисам Google. Поэтому, чтобы изменить пароль к Gmail, выполните следующие действия
- Открываем приложение Gmail на смартфоне. Обычно оно находится в тематической папке Google на рабочем столе.
- Нажимаем по трем точкам, расположенным в левом верхнем углу экрана. В боковом меню выбираем «Настройки».
- Отмечаем тот аккаунт, пароль от которого вы хотите изменить. Затем нажимаем «Управление аккаунтом Google».
- Заходим во вкладку «Личная информация» и находим пункт «Пароль». Кликаем по нему и вводим текущий пароль от электронной почты.
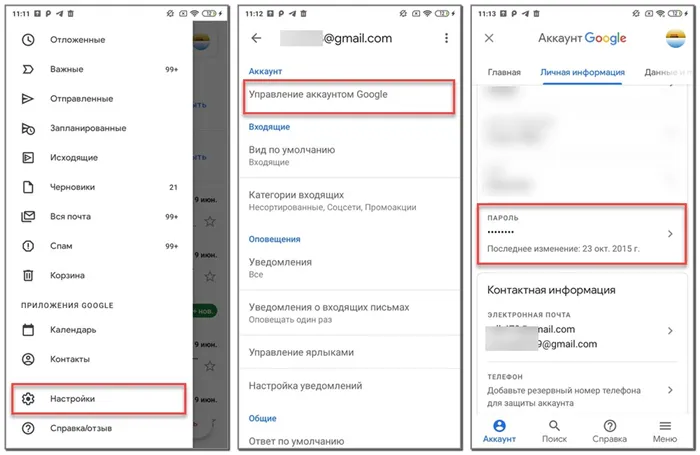
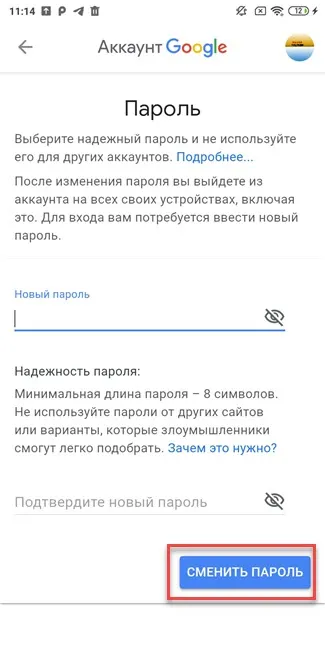
Теперь вы знаете, как изменить пароль электронной почты на мобильном телефоне или компьютере. Хорошо подумайте перед созданием пароля, поскольку пароли приложений — это самое важное, что вы можете сделать для защиты своих личных данных. Спасибо за внимание!
Второй шаг
После ввода пароля пользователь автоматически попадет на вкладку Email и увидит все входящие письма из социальных сетей и других сайтов, где были введены данные почтового ящика.
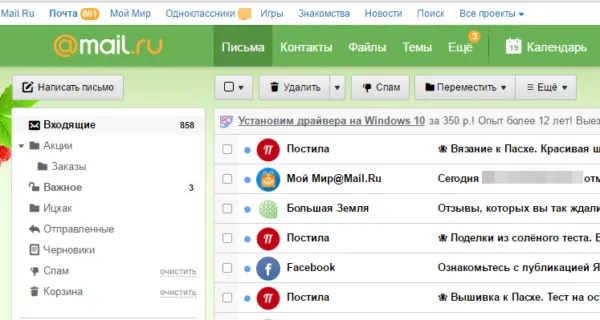
Во всех строках и таблицах верхняя часть обращает внимание пользователя на:.
-
В верхней панели, где отображаются «Контакты», «Файлы», «Еще», «Облако», выбираем вкладку «Еще».
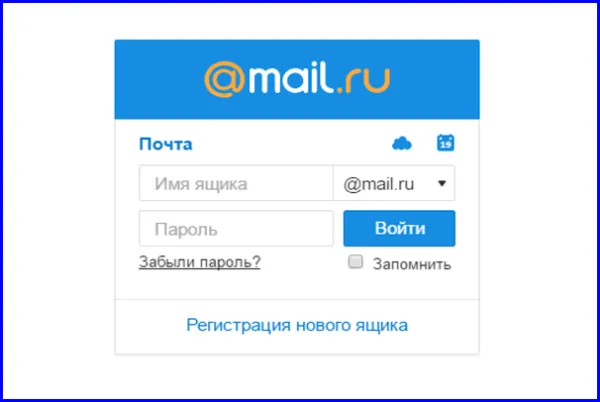
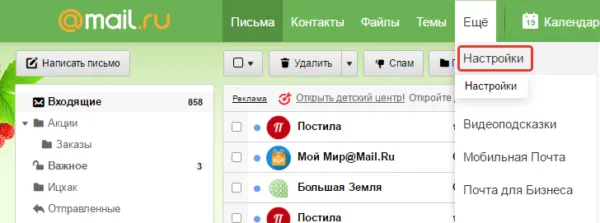
Третий шаг
Когда пользователь нажимает на вкладку Настройки, открывается новая страница с настройками. Из всех доступных опций нажмите на «Пароль и безопасность» с левой стороны.
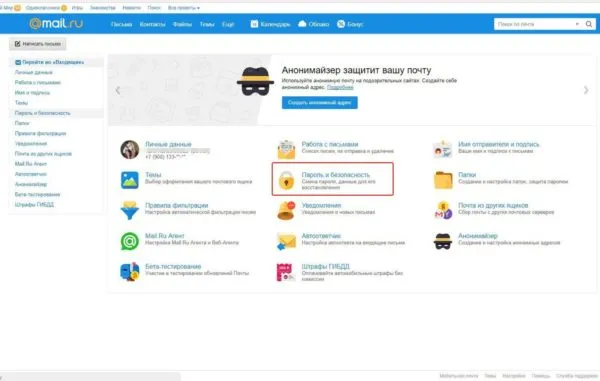
Четвертый шаг
Все, что вам нужно сделать, это ввести старый пароль и придумать новый. Как просмотреть таблицу изменения пароля:.
-
Кликаем сверху на строку «Изменить пароль».
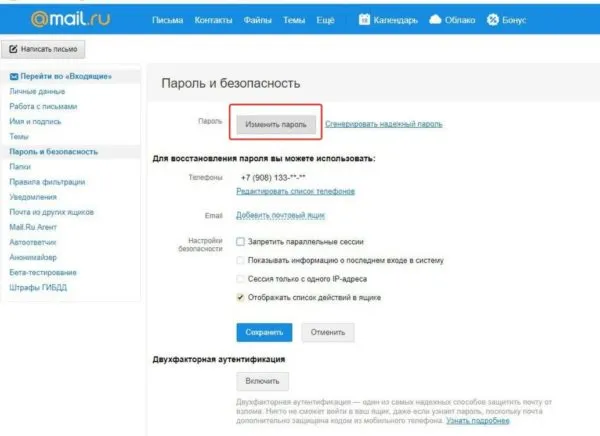
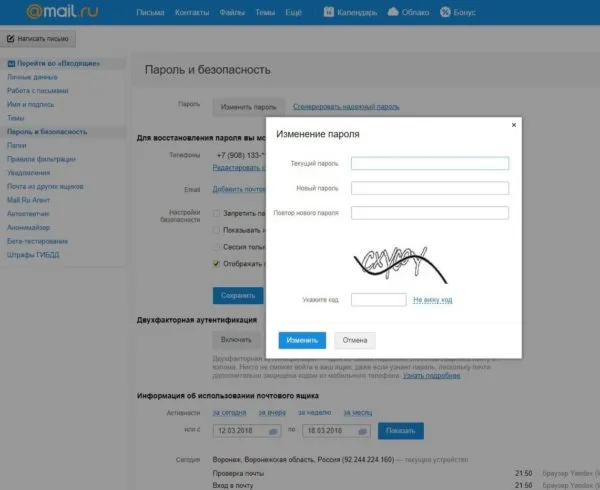
Когда дело доходит до восстановления, Google очень лоялен к забывчивости. Если вы установите описанную выше аутентификацию на мобильном телефоне, вам придется ввести одноразовый код. В противном случае вам нужно будет доказать, что вы принадлежите к учетной записи, указав дату ее создания.
Как сменить пароль на почте Gmail? Самый простой способ
Существует несколько правил безопасности использования Интернета, и обновление почтового ящика — одно из них. Вы можете изменить пароль Gmail как с компьютера, так и с мобильного устройства. В этой статье приведены все необходимые инструкции.
Инструкция о том, как изменить пароль Gmail с компьютера, очень проста и понятна. Выполнить все шаги совсем несложно.
- Откройте главную страницу своего аккаунта в Google. Можно воспользоваться ссылкой, а можно авторизироваться в своей почте Gmail, кликнуть на иконку профиля, а затем на синюю кнопку “Аккаунт Google” .
- На панели слева нажмите на “Безопасность” .
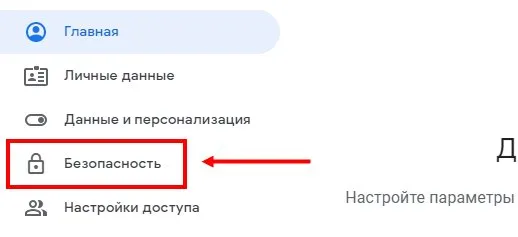
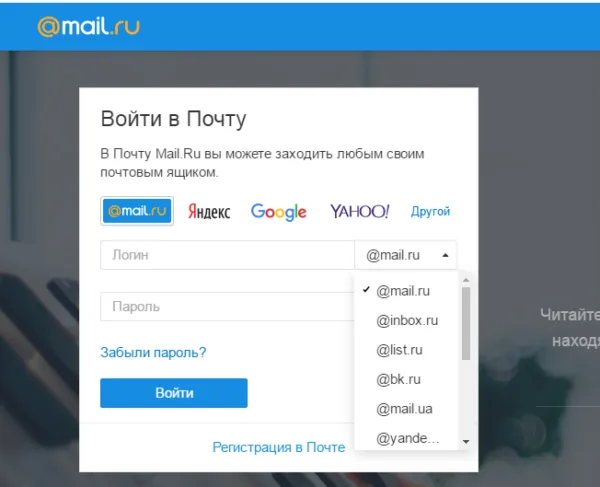
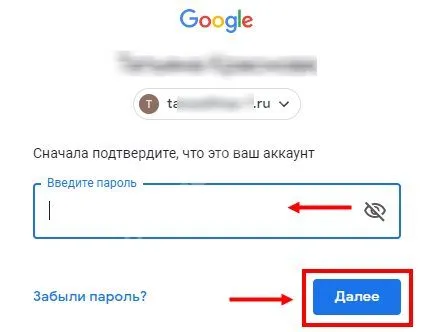
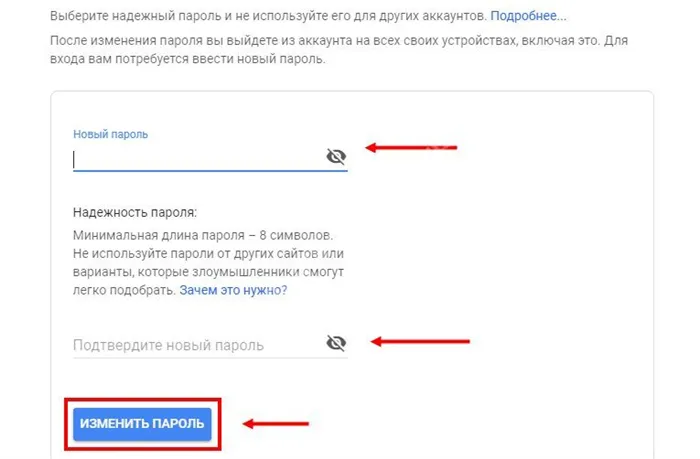
- Укажите, нужно ли выходить из аккаунта на привязанных устройствах — если они есть, на экране появится соответствующий запрос.
Вот и все. В течение нескольких секунд Gmail и связанный с ним резервный почтовый ящик (если таковой имеется) получат уведомление о безопасности. Вы можете видеть это, вам не нужно ничего делать.
С телефона
Далее рассмотрим, как изменить пароль почты Google Mail Gmail на мобильном телефоне с помощью двух шагов, один для iOS и один для Android.
- Заходим в Gmail на iPad или iPhone, жмем на кнопку “Меню” , затем на аккаунт, для которого нужно изменить данные;
- В следующем окне кликаем на «Управление аккаунтом» ;
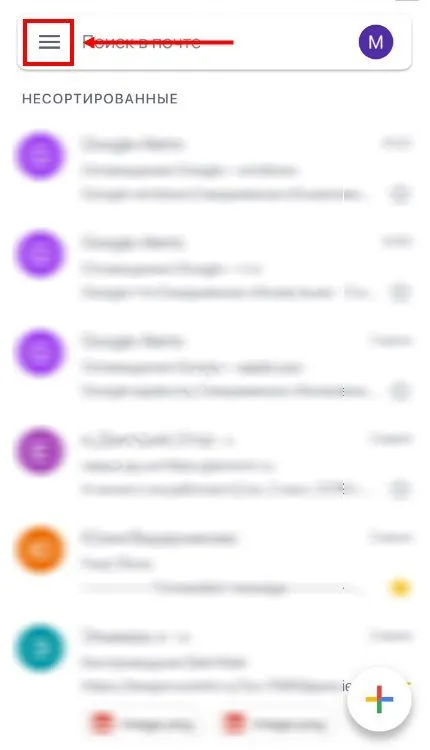
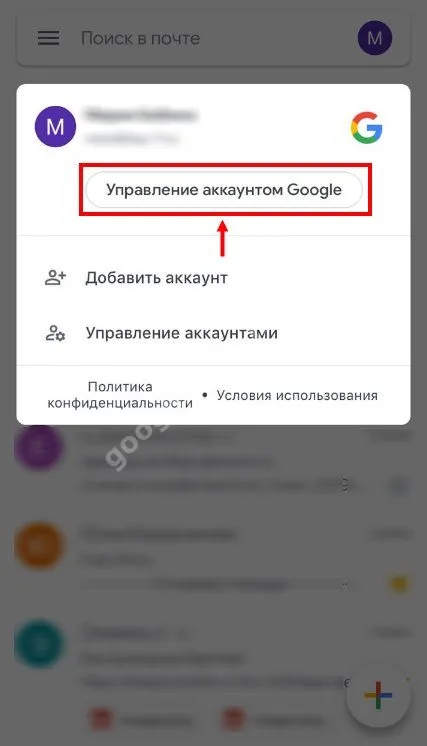
- Выбираем «Личные данные» (верхняя часть экрана);
- Теперь находим раздел «Пароль» → «Изменить пароль» , перед изменением повторно вводим пароль;
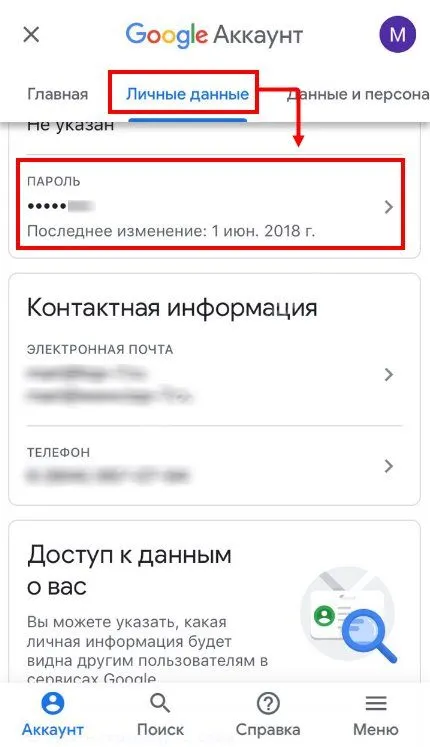
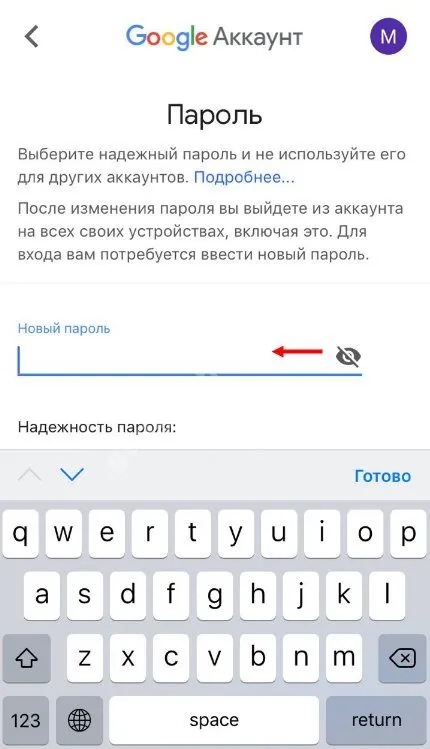
Android
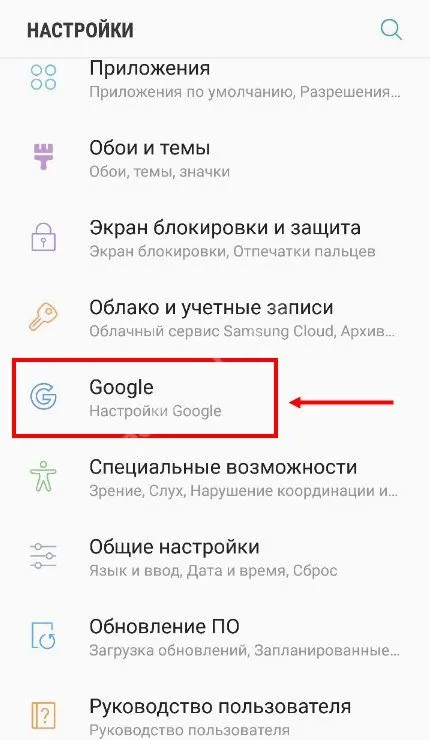
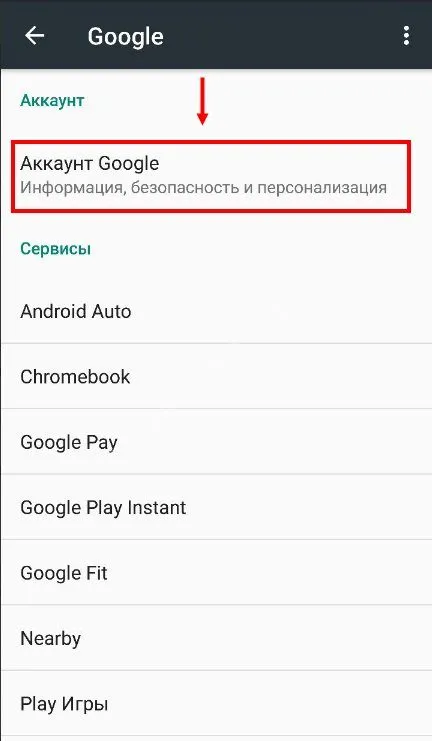
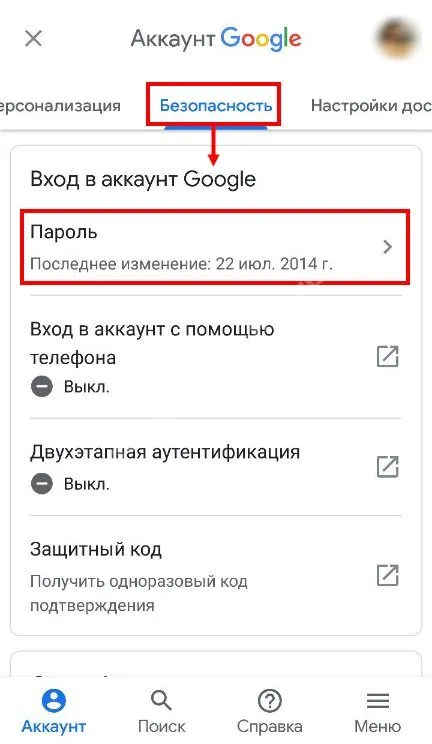
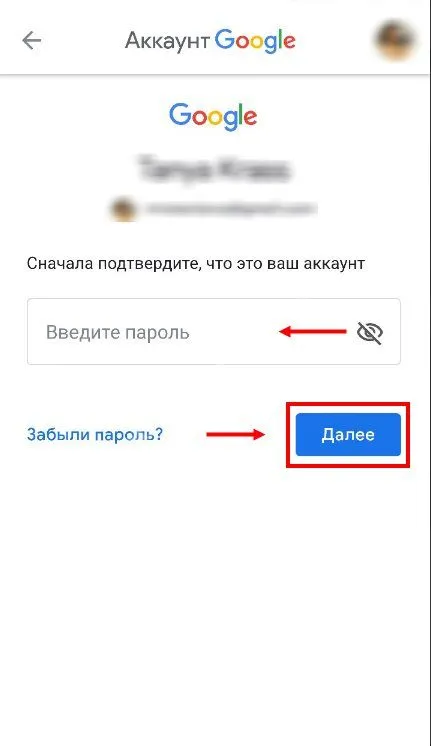
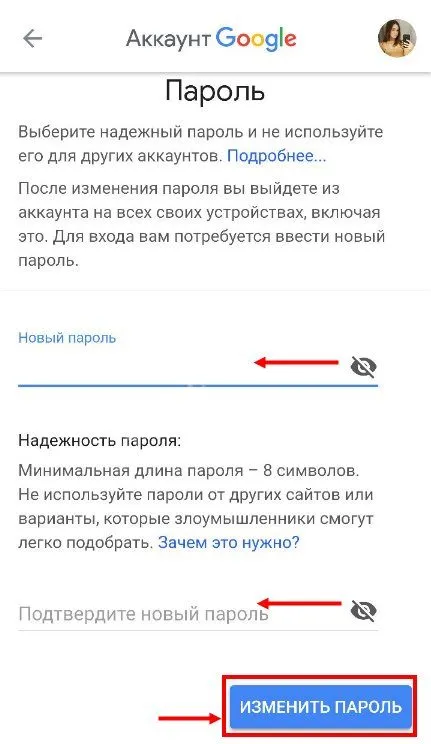
Если вы не пользуетесь приложением Gmail на телефоне
Если на вашем устройстве нет приложения Gmail, откройте ссылку с помощью мобильного браузера и следуйте инструкциям на компьютере — они работают так же, как и на настольном компьютере. Изменить пароль Google Mail таким образом можно как на Android, так и на iOS.
Примечание: Если в вашем аккаунте Google включена двухфакторная аутентификация, а используемый вами телефон подключен, возможно, будет сложно выполнить приведенные выше инструкции. После подключения вы получите уведомление о том, что ваше устройство недоступно и вы не можете войти в систему, а также вы не сможете изменить пароль Gmail.
Чтобы защитить свой почтовый ящик от мошенников, необходимо иметь подходящий пароль. Для этого используйте либо последний сохраненный сеанс работы в Интернете, либо специальную программу, которая отправляет вам тот же пароль и другую информацию при входе в компьютер. Поэтому необходимо соблюдать особые правила.
Outlook
Поскольку почта Outlook Mail связана непосредственно с вашей учетной записью Microsoft, вам необходимо изменить пароль. Для этого вам необходимо
-
В выпадающем меню выбрать пункт «Просмотреть учетную запись Майкрософт».
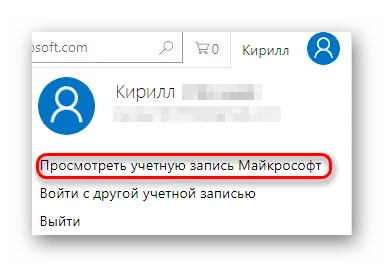

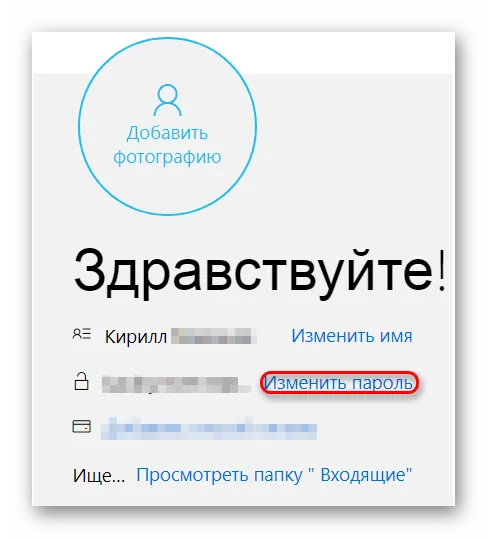
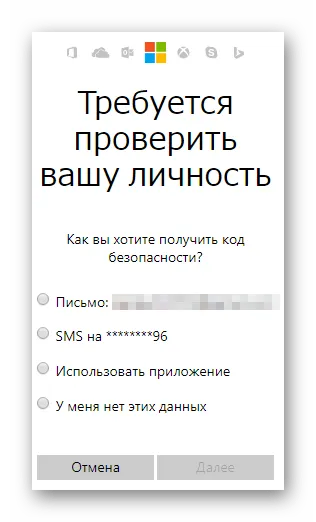
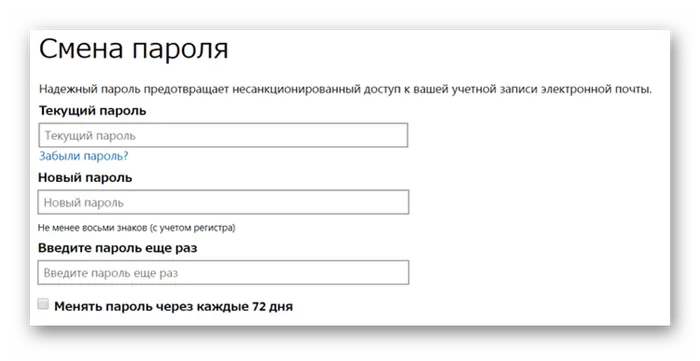
Восстановить пароль немного сложнее.
-
Во время попытки входа в учетную запись нажмите на кнопку «Забыли пароль?».
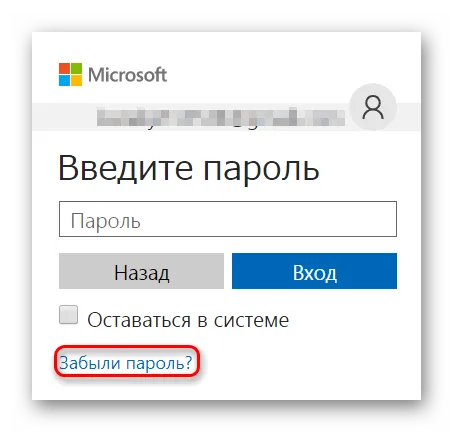
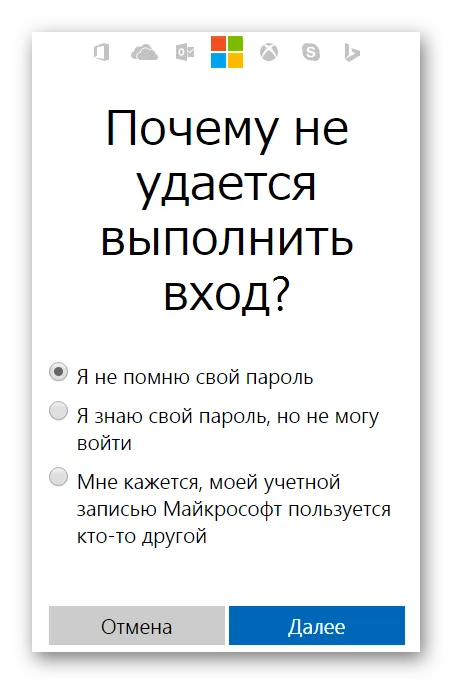
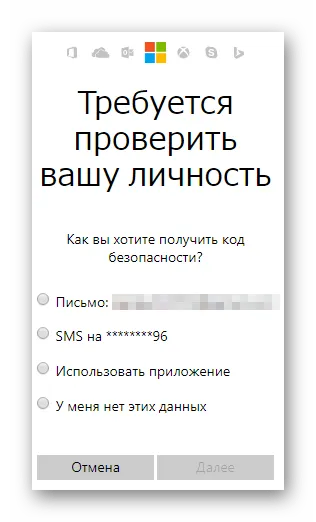
Рамблер/почта
Пароль электронной почты Рамблера можно изменить следующим образом
-
В выпадающем меню нажмите на кнопку «Мой профиль».
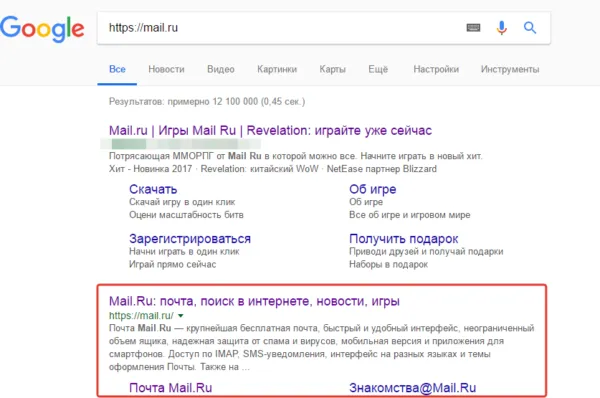
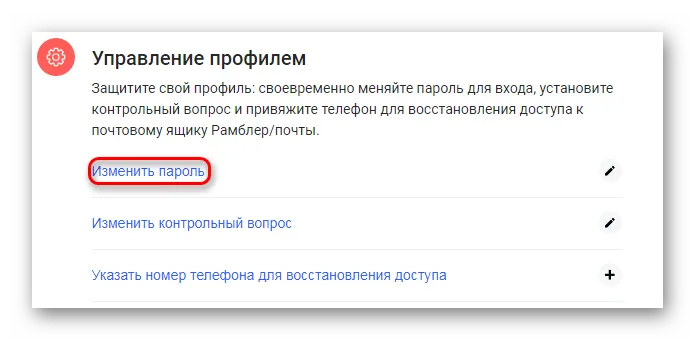
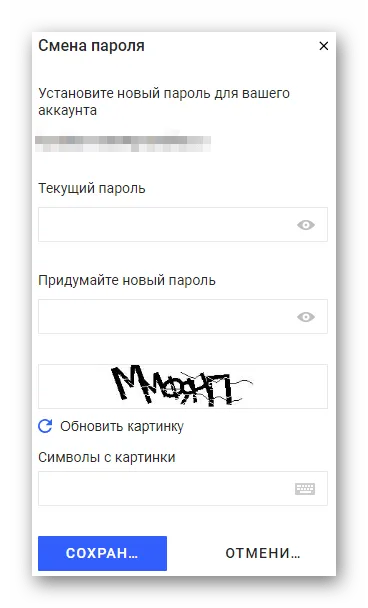
Существуют тонкие различия в восстановлении доступа к учетной записи. Если вы забудете ответить на вопросы защиты, вы не сможете восстановить свой пароль.
-
Во время попытки входа в аккаунт нажмите на кнопку «Восстановить».
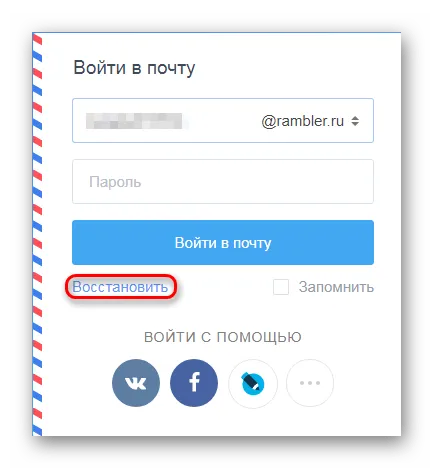
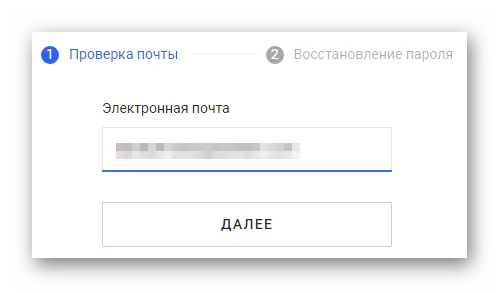
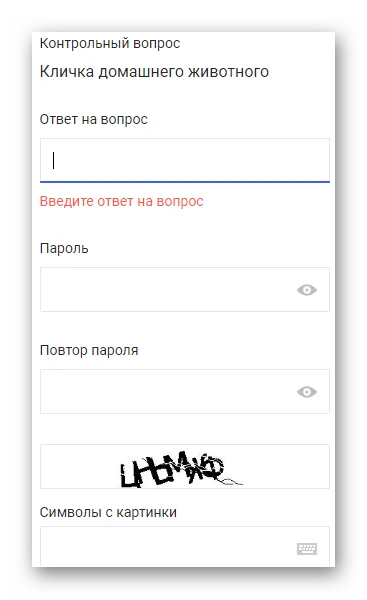
На этом инструкции по изменению/сбросу пароля почтового ящика завершены. Обращайтесь с конфиденциальными данными бережно и не забывайте о них.
Рад помочь вам решить вашу проблему.
Помимо этой статьи, на сайте есть еще 12842 полезные инструкции. Добавление сайта Lumpics.ru в закладки (CTRL + D), безусловно, полезно.
Есть кое-что интересное в изменении пароля Mail.ru. Если вы не можете придумать пароль, окно создаст вашу собственную достаточно сложную комбинацию паролей. Если вы не можете вспомнить ответ на секретный вопрос, обратитесь в нашу службу поддержки.
Восстановление доступа
1. перейдите на сайт https://myaccount.google.comで и нажмите Войти.
Внимание. Некоторые пользователи неправильно ввели пароль и имя пользователя почты Google на сайте gmail.ru. Не запутайтесь! Это совершенно другая услуга.
2.Под окном входа в систему нажмите кнопку Нужна помощь? Нажмите на ссылку.
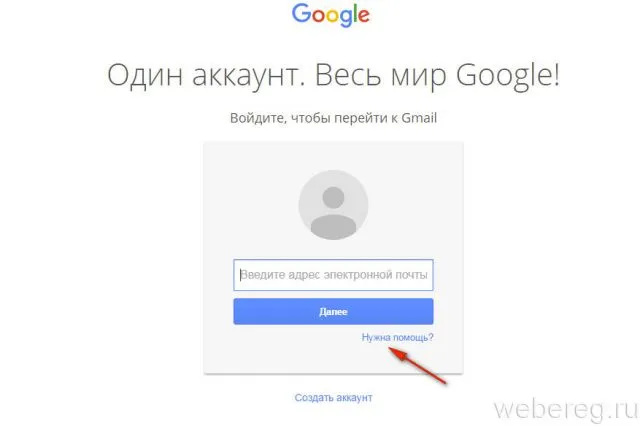
3.Прежде чем приступить к восстановлению доступа, определите проблему, возникшую при авторизации.
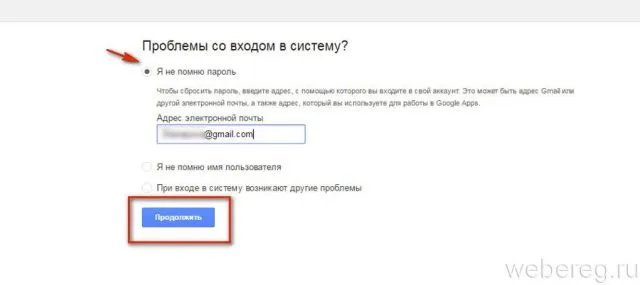
Для каждой проблемы существует индивидуальное решение.
Я не помню пароль
1.Нажмите радиокнопку рядом с этим элементом в списке, чтобы отобразить дополнительные поля. Введите адрес почтового ящика, который невозможно открыть.
2.Если вы забыли только часть пароля (например, если вы не помните начало комбинации ‘qr367’ или ‘qt357’), введите «…». Введите пароль в любом случае, даже если вы его не помните, в поле «qr367″. Кого я помню». Это поможет убедить Gmail в том, что вы являетесь владельцем аккаунта и хотите сменить ключ.
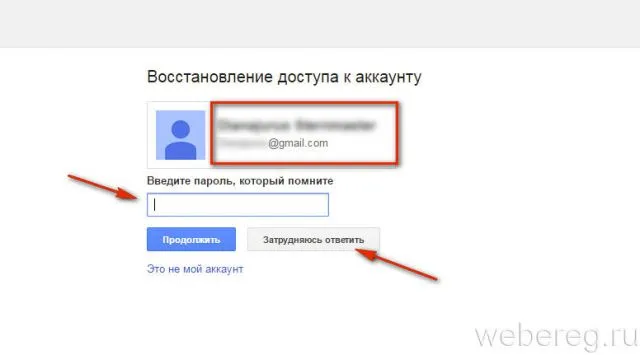
Если вы не помните комбинацию аутентификации, нажмите кнопку «Я не знаю». 3.3.
В первом поле блока Учетная запись на новой странице введите дату или дату и время последнего доступа к электронной почте.
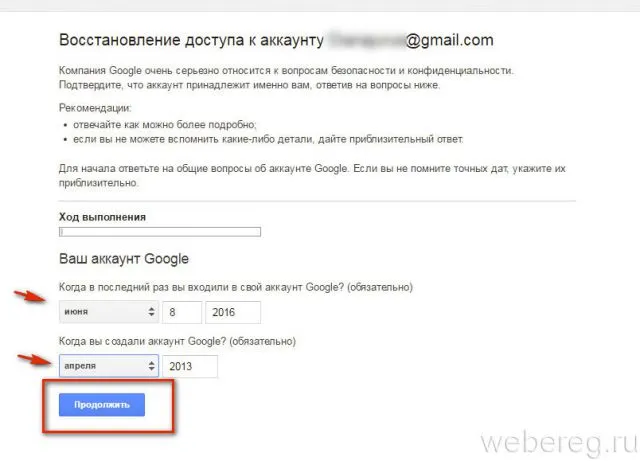
В следующей строке укажите месяц и год создания счета. После ввода данных нажмите кнопку Продолжить.
4. если возможно, укажите в форме следующее.
- пять email, которые вы наиболее часто использовали в профиле (переписка, рассылка и т.д.);
- уникальные ярлыки, созданные вами (стандартные, установленные по умолчанию, типа «Корзина», «Отправленные» для идентификации не подойдут);
- адрес резервного email (если он был указан в настройках профиля).
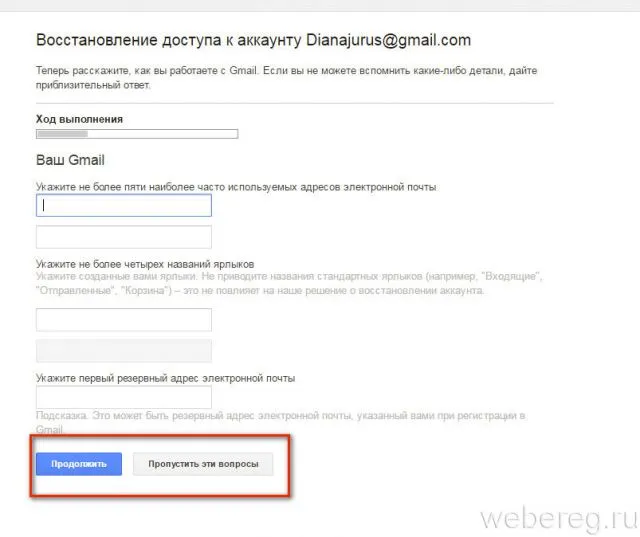
Затем нажмите кнопку Продолжить. Если у вас нет вышеуказанной информации, выберите Игнорировать эти вопросы.
5. сообщите нам, какие службы Google вы используете до сих пор (не более четырех продуктов Google) и когда вы начали их использовать (укажите число/год).
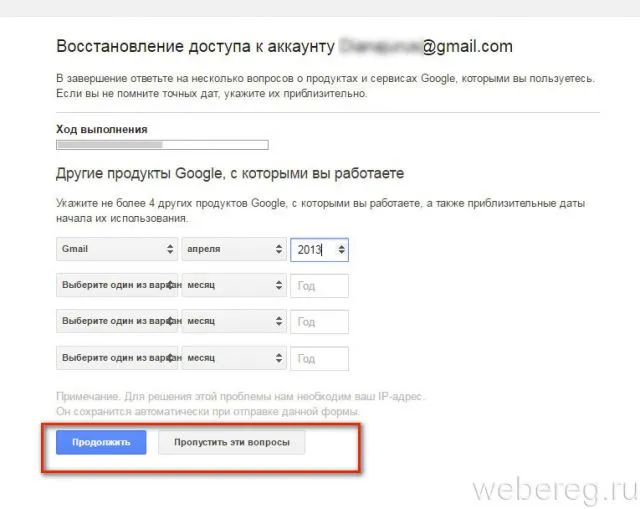
Поэтому снова выберите Продолжить или Пропустить вопрос.
6. на странице Контактные данные введите другой действующий адрес электронной почты (убедитесь, что у вас есть к нему доступ). Нажмите Отправить.
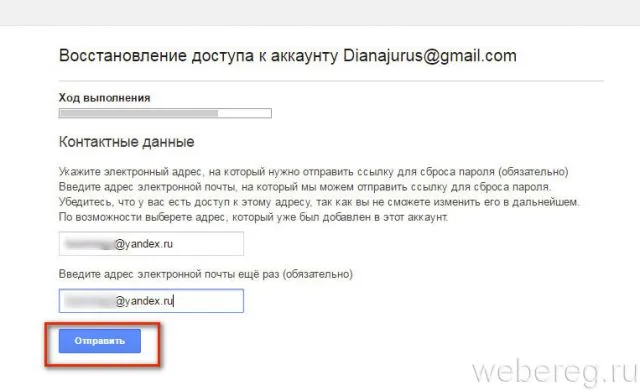
7. в отчете…. В поле введите любую дополнительную информацию, которая поможет вам проверить разрешения профиля (например, IP-адрес, используемый для доступа к службе).
Как поменять пароль и настройки восстановления?
1. нажмите значок шестеренки в правом верхнем углу профиля электронной почты.
2.В появившейся панели параметров выберите Настройки.
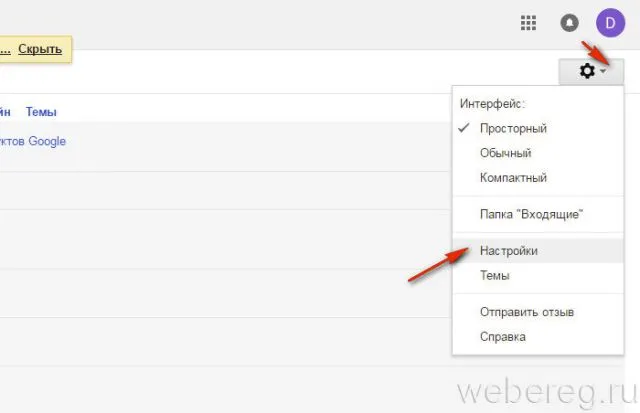
3. откройте вкладку Счета и импорт.
4. ‘Изменить настройки…’ и нажмите на подраздел «Изменить пароль».
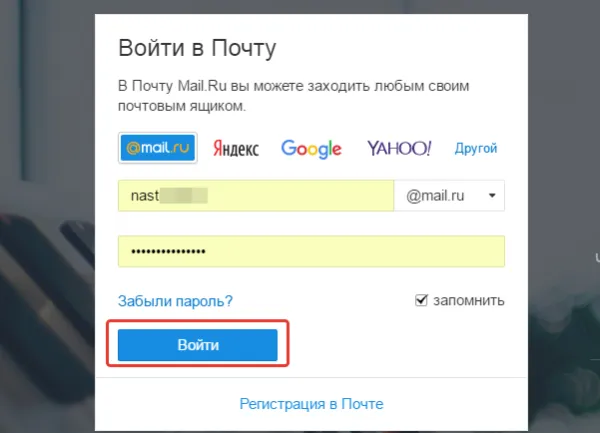
5. Введите старый пароль для входа в систему, затем на следующей открывшейся странице дважды щелкните новый пароль.
6.Чтобы активировать настройки, нажмите кнопку Изменить пароль.
7.После изменения ключа вернитесь в ‘Account…’. Вернитесь на вкладку «Счет…» и нажмите на ‘…’. Варианты восстановления… Нажмите на «Параметры восстановления…».
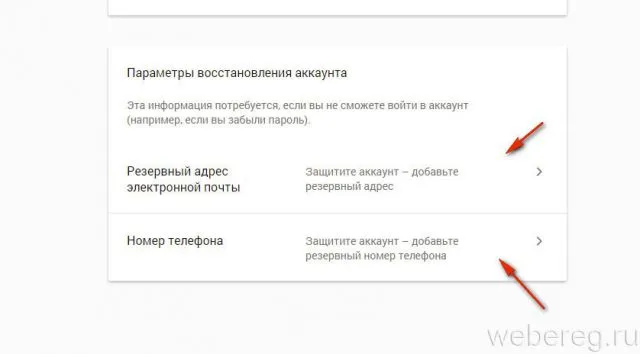
8. «Настройки…» раздел, добавьте резервный адрес электронной почты и номер телефона. Дополнительные источники проверки помогут вам быстро восстановить доступ к почтовому ящику, если вы потеряете пароль или соединение.
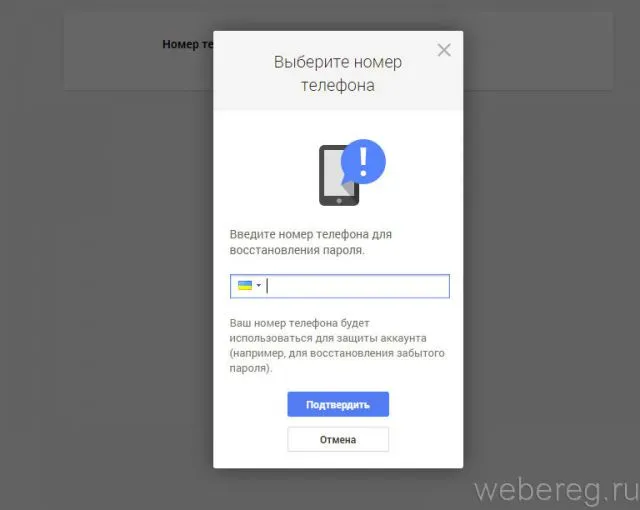
Проверка связи аккаунта со сторонними сайтами
После восстановления пароля убедитесь, что в процессе входа в систему возникли проблемы и что доступ к профилю могут получить только указанные приложения. Нарушенные учетные записи могут использоваться злоумышленниками для подключения вирусно опасных приложений, что позволяет им получить доступ к конфиденциальным данным.
1.Войдите в систему и перейдите по адресу https: //security.google.com/settings/security/permissions.
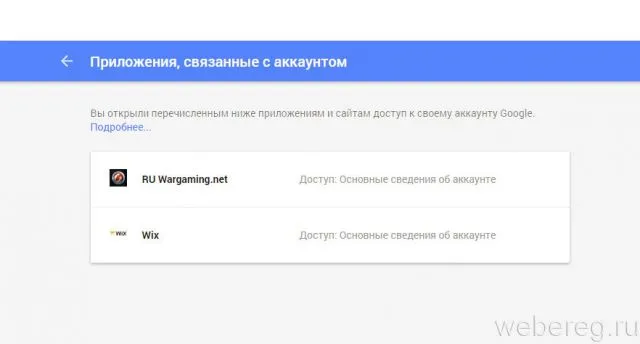
2.Если в списке вы видите подозрительное приложение, нажмите на него, щелкните по появившемуся блоку и нажмите Деинсталляция.
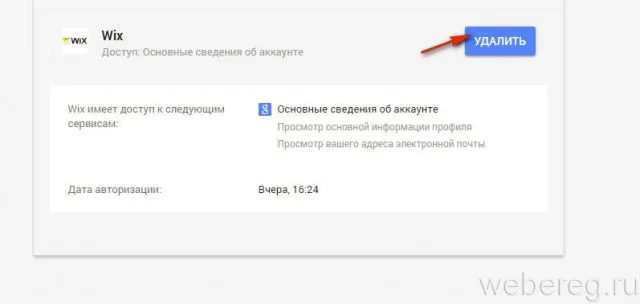
Проблема; пожалуйста, напишите нам в комментариях. Мы постараемся помочь вам. И не забудьте поставить нам «лайк», если статья вам помогла!