Затем нажмите кнопку Start и дождитесь, пока файлы будут скопированы на флэш-накопитель. Для получения дополнительной информации о доступных настройках программного обеспечения, обучающих видеороликах и официальном сайте утилиты — Rufus Bootable Windows 10 Flash Drive.
Загрузочная флешка Windows 10
В этой статье описывается как официальный метод создания загрузочного USB-накопителя с Windows 10Pro и Homex64, так и 32-битный прототип с использованием собственного инструмента создания установочного носителя от Microsoft, а также другие бесплатные методы, которые помогут вам его создать. USB установочный диск UEFI и устаревшие системы с дисков ISO, GPT и MBR или образы Windows 10 для установки операционной системы на System Recovery. Пошаговое описание процесса установки может быть полезно в следующем: установка Windows 10 с флэш-накопителя USB. Полезные дополнения к этой коробке — создание загрузочной флешки с Windows 11, создание загрузочной флешки с Windows 10 на Mac, создание загрузочной флешки с Windows 10 на Linux и запуск Windows 10 с флешки без установки
Загрузочная флешка Windows 10 официальным способом
Сразу после выхода последней версии новой операционной системы на сайте Microsoft появляется инструмент Windows 10 Installation Media Creation Tool (теперь Microsoft Media Creation Tool) для создания загрузочной флэш-памяти для последующей установки системы. диск, создав USB-накопитель, который загружается в финальную версию Windows 10 на последней версии диска и в режимах UEFI и legacy. Он подходит для GPT и MBRHDD и SSD дисков.
Важно отметить, что оригинальные Windows 10 Pro (Professional, для рабочих станций), Home и Home (Домашняя) можно получить с сайта MicrosoftWeb с помощью этой программы. И, возможно, такая флешка подойдет, если у вас есть ключ Windows 10 или вы уже установили лицензионную Windows 10 или 8.1 на свой ПК или ноутбук и хотите выполнить чистую установку. (В этом случае во время установки нажмите на «Без ключа продукта», чтобы не вводить ключ, и система автоматически активируется при подключении к Интернету). Вы можете установить Windows 10 с такого USB-накопителя без этих условий и работать с ней без активации (без каких-либо специальных ограничений) или активировать ее с помощью ключа от предыдущей версии системы.
Процедура создания загрузочной флешки Windows 10 официальным способом выглядит следующим образом Сама флешка должна быть подключена сразу, ее размер должен быть не менее 8 Гб, а данные будут удалены в процессе.
- Скачать утилиту для создания загрузочной флешки Windows 10 Microsoft Installation Media Creation Tool можно с официального сайта https://www.microsoft.com/ru-ru/software-download/windows10, нажав кнопку «Скачать средство сейчас».
- Запустите загруженную утилиту и примите условия лицензионного соглашения.
- Выберите пункт «Создать установочный носитель USB-устройство флэш памяти» и нажмите «Далее».
- Через некоторое время появится окно выбора архитектуры, языка системы и её выпуска. По умолчанию установлены рекомендуемые параметры, в соответствии с характеристиками текущей системы, но сняв отметку, вы можете выбрать другой язык или разрядность — 64-бит или 32-бит. Учитывайте, что в одном образе содержатся сразу все редакции Windows 10: в поле выпуск ничего поменять нельзя, выбор профессиональной или домашней версии ОС происходит во время установки.
- В случае, если вы сняли отметку «Использовать рекомендуемые параметры для этого компьютера» и выбрали иную разрядность или язык, вы увидите предупреждение: «Убедитесь, что выпуск установочного носителя соответствует выпуску Windows на компьютере, на котором вы будете его использовать». Учитывая, что на данным момент времени в образе содержатся сразу все выпуски Windows 10, обычно на это предупреждение не следует обращать внимания.
- Выберите пункт «USB-устройство флэш-памяти», если требуется, чтобы программа сама записала загрузочную установочную флешку, либо, при желании, вы можете выбрать пункт «ISO-файл», чтобы скачать оригинальный образ Windows 10 и записать его на USB или DVD самостоятельно.
- Выберите накопитель, который будет использоваться из списка. Важно: все данные с флешки или внешнего жесткого диска (со всех его разделов) будут удалены. При этом, если вы создаете установочный накопитель на внешнем жестком диске или на USB накопителе размером более 32 Гб, вам пригодятся сведения в разделе «Дополнительная информация» в конце этой инструкции.
- Начнется скачивание файлов установки Windows 10, а затем — их запись на флешку: Создание установочного накопителя. Эти этапы могут занять продолжительное время.
- По завершении вы получите сообщение «USB-устройство флэш-памяти готово», можно закрыть утилиту и использовать созданный накопитель.
Создание загрузочной флешки Windows 10 без программ
Вы можете создать загрузочную флешку с Windows 10 без программного обеспечения. Это предполагает, что материнская плата (на которой будет использоваться загрузочная флешка) оснащена программным обеспечением UEFI (современная материнская плата). Это означает, что поддерживается загрузка EFI и установка производится на жесткий диск или SSD с таблицей разделов GPT (или удалите из него все разделы, что не важно).
Вам понадобятся: ISO-образ системы и USB-накопитель соответствующего размера, отформатированный в FAT32 (необходим для этого метода). Также нет необходимости удалять имеющиеся в нем данные, если они уже находятся в нужной файловой системе. Аналогичная процедура создания загрузочного флеш-накопителя для Windows 10 включает следующее
Конец. Теперь, когда ваш компьютер переведен в режим загрузки UEFI, вы можете легко загрузить и установить Windows 10 со встроенного диска. Для выбора загрузки с USB-накопителя лучше всего использовать меню загрузки на материнской плате.
Переходим по ссылке на официальный сайт MicroSoft и нажимаем по второму пункту списка https://www.microsoft.com/ru-ru/software-download/windows10
Содержание:
Сегодня мы покажем вам, как быстро создать загрузочный USB-накопитель, на который можно установить необходимую Windows 10.
Чтобы создать загрузочную флешку Windows 10, пользователю понадобится отформатированный флеш-накопитель емкостью не менее 4 ГБ. Обратите внимание, что скоростные характеристики устройства определяют только скорость, с которой флэш-накопитель записывает данные и устанавливает установочные данные на компьютер. Этот параметр не очень важен.
Подготовка к созданию загрузочной флешки
Перед созданием загрузочного флеш-накопителя пользователь должен подготовить его к работе. Для этого вставьте USB-накопитель в USB-порт компьютера или ноутбука, откройте меню «Этот компьютер», щелкните на значке накопителя и выберите «Форматировать».
В появившемся окне выберите параметр файловая система. Файловая система FAT32 необходима для правильной работы загрузочной флешки. Установите и начните форматирование.
Важно: Все данные на диске будут удалены.
Вы можете использовать программу RS Partition Recovery для восстановления отформатированных файлов на флешке или жестком диске. Это позволяет быстро восстановить потерянные данные.
После завершения форматирования флэш-накопитель готов к записи ISO-образа Windows 10.
Создание загрузочной флэшки при помощи Universal Media Creation Tool
Universal Media Creation Tool — это еще один способ создания загрузочного флеш-накопителя с Windows. С помощью Universal Media Creation Tool можно создать загрузочный флеш-накопитель с любой версией Windows 10 и Windows 11.
Как вы знаете, для установки Windows 11 компьютер должен соответствовать минимальным требованиям в виде модуля безопасности TPM2.0.
Universal Media Creation Tool — позволяет создать загрузочный USB-носитель с Windows 11. Во время установки операционной системы компьютер не проверяется на соответствие минимальным требованиям.
Также обратите внимание, что все делается автоматически, а процесс создания загрузочного USB-накопителя занимает всего несколько кликов. Все, что требуется, — это надежное подключение к Интернету.
Поэтому, чтобы создать загрузочный флеш-накопитель в Windows 10 или Windows 11, вам необходимо
-
Перейдите на сайт разработчика и скачайте архив с программой Universal Media Creation Tool.
На сайте программы нажмите кнопку Пароль, а затем нажмите Загрузить ZIP.
- Auto Upgrade – этот режим следует выбрать если вы хотите обновить вашу операционную систему (к примеру, до Windows 11);
- Auto ISO – автоматическое создание ISO-образа установщика Windows в выбранном месте
- Auto USB – автоматическое создание загрузочной флэшки с выбранной версией Windows;
- MCT Defaults – используется запуска Media Creation Tool со стандартными настройками;
- Cancel – выход из приложения
Какой бы вариант вы ни выбрали, программа загрузит исходный образ операционной системы и обновит его в соответствии с вашим выбором.
После завершения выбора начнется процесс загрузки, а все последующие шаги будут выполнены автоматически.
Важно: Хотя Universal Media Creation Tool очень надежен, следует использовать антивирус сразу после установки операционной системы. Это поможет избежать многих проблем в будущем.
Конечно, речь идет об инструменте Microsoft MediaCreationTool. Чтобы загрузить эту утилиту, необходимо посетить официальный сайт программы.
Media Creation Tool
Инструмент Multimedia Tool — это официальный метод создания установочной флешки Windows 10. Этот метод хорош тем, что он создает универсальный USB-накопитель, подходящий для загрузки как в режиме UEFI, так и в режиме устаревшего BIOS. Это означает, что если вы не знаете, какой режим BIOS вы используете, вам не придется решать эти проблемы. В обоих случаях вы можете быть уверены, что у вас есть флэш-накопитель и вы можете управлять компьютером с него. Чтобы загрузить утилиту, перейдите на официальный сайт Microsoft. Нажмите кнопку Загрузить инструмент сейчас. При загрузке инструмента для создания мультимедиа утилита также будет содержать указание версии вашей Windows 10. Затем запустите утилиту. Нажмите Согласен. Этап лицензионного соглашения.
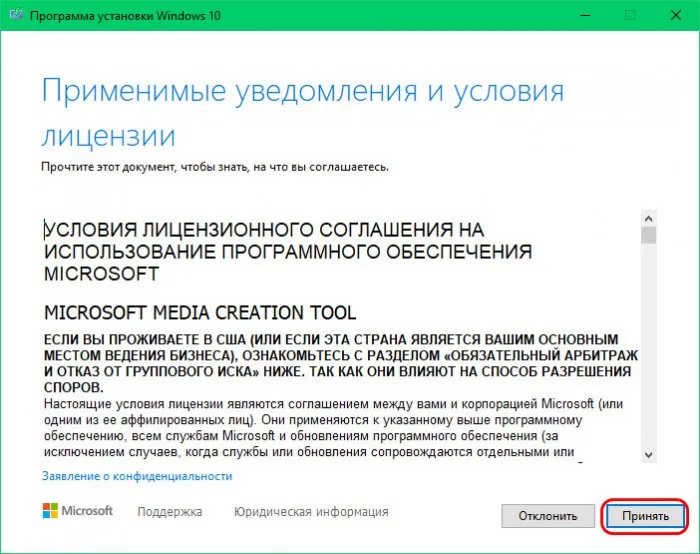
Выберите «Создать установочный носитель».
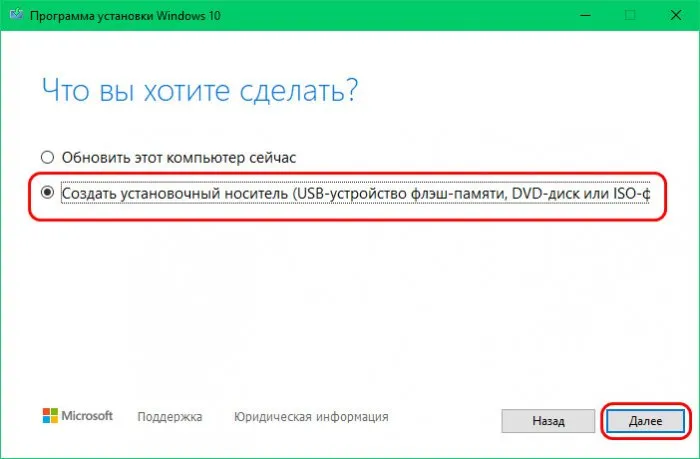
Если ваш друг создаст флешку и переустановит Windows 10 на текущем компьютере, то в процедуре выбора языка и архитектуры можно оставить все как есть. Инструмент создания мультимедиа выбирает дистрибутив, используя архитектуру и язык локализации, используемый в текущей системе. Однако если вы создаете установочную дискету для другого компьютера или хотите изменить только язык и архитектуру, снимите флажок Использовать рекомендуемые параметры для этого компьютера.
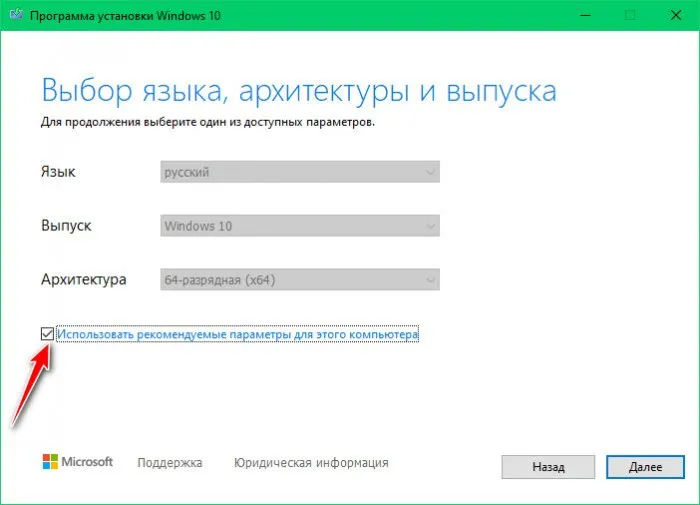
Затем выберите нужный язык и архитектуру. На этом шаге также есть поле «Версия», которое раньше позволяло выбрать версию Windows 10. Однако теперь это неактивно, и операционная система распространяется во всех пользовательских версиях, и если нет OEM-производителя устройства, лицензия Windows 10 позволяет выбрать нужную версию при установке системы.
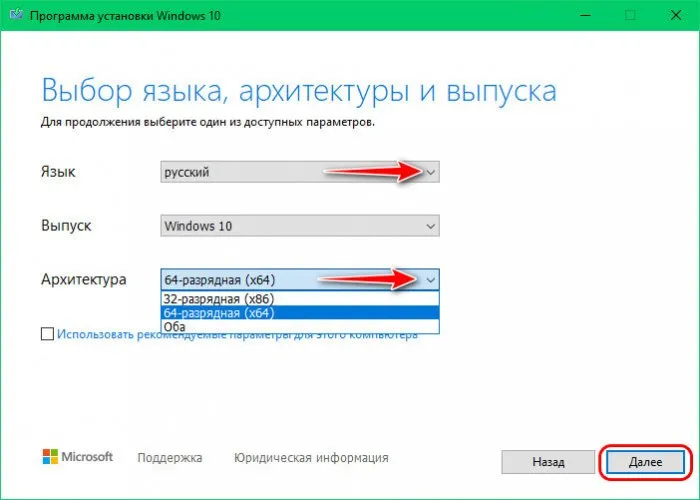
Выберите флэш-накопитель из списка съемных носителей, указанных в утилите, и следуйте инструкциям по загрузке дистрибутива Windows 10. Затем создайте непосредственно носитель.
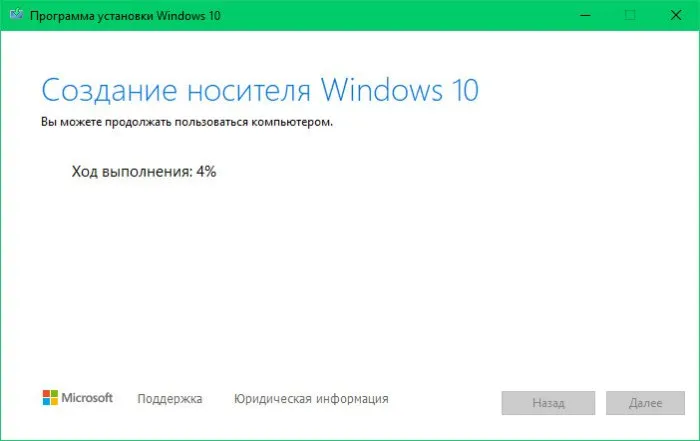
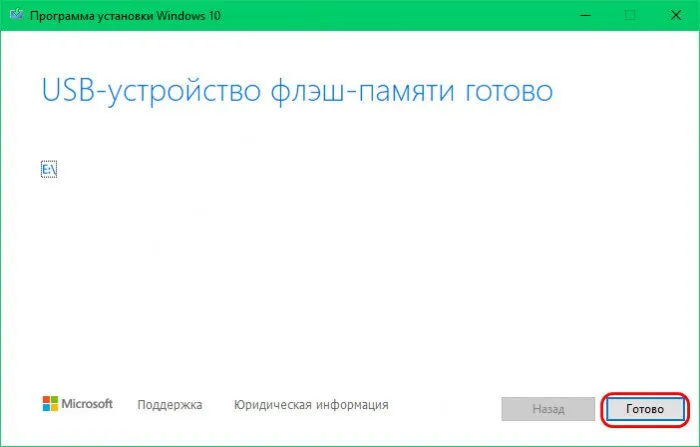
Теперь установочный флеш-накопитель готов.
Мой друг, если у вас возникли проблемы с инструментом создания мультимедиа, вы можете скачать дистрибутив Windows 10 отдельно в ISO-образе с того же официального сайта Microsoft, но здесь есть некоторые хитрости. Дополнительную информацию см. в разделе Как загрузить ISO-образы дистрибутива Windows 10. Кроме того, можно загрузить дистрибутив из других источников.Существуют различные способы загрузки Windows 10. Затем вам нужно будет записать установочный ISO на флэш-накопитель одним из перечисленных ниже способов.
Штатные возможности Windows
Если у вас компьютер с UEFI, мой друг, вам не нужно никакого программного обеспечения для создания загрузочной флешки Windows 10. Используя System Explorer, вы можете сделать все это в три шага. Шаг 1: Отформатируйте флэш-накопитель. Вызовите контекстное меню в Проводнике и выберите пункт Формат. Файловая система должна быть установлена на FAT32. Нажмите кнопку Пуск. Шаг 2: Подключите установочный ISO. Дважды щелкните файл образа, чтобы прикрепить его в проводнике Windows (только для Windows 8.1 и 10; для Windows 7 требуется специальное программное обеспечение для прикрепления ISO-образов). Шаг 3: Выделите все содержимое ISO-файла и скопируйте его на отформатированный флэш-накопитель. Если вы используете компьютер с устаревшим устаревшим BIOS или более новый компьютер, работающий под управлением устаревшего BIOS, вам также необходимо включить разметку USB-накопителя. О том, как это сделать, читайте в этой статье.
С помощью специального программного обеспечения можно создать загрузочный USB-накопитель для нужной функции BIOS (UEFI или Legacy). Ниже приведен список программ, представленных на нашем сайте, который включает ссылки на подробные руководства по их использованию.
WinSetupFromUSB может записывать флеш-накопители только в устаревшем режиме и универсальные флеш-накопители как в устаревшем режиме, так и в режиме UEFI. И WinUSB, и WinSetupFromUSB сами могут записывать мультизагрузочные зазоры.
Процедура создания загрузочной флешки Windows 10 официальным способом выглядит следующим образом Сама флешка должна быть подключена сразу, ее размер должен быть не менее 8 Гб, а данные будут удалены в процессе.
Создаем установочную флешку Windows 10 через утилиту Rufus
Как создать установочный флеш-накопитель с образом Windows 10 с помощью Rufus? Это слишком просто. Скачайте и запустите программу с официального сайта Rufus.
Если вы хотите узнать, как установить другую операционную систему с USB-накопителя, см. статью Создание загрузочного USB-накопителя с Ubuntu на Windows/Linux.
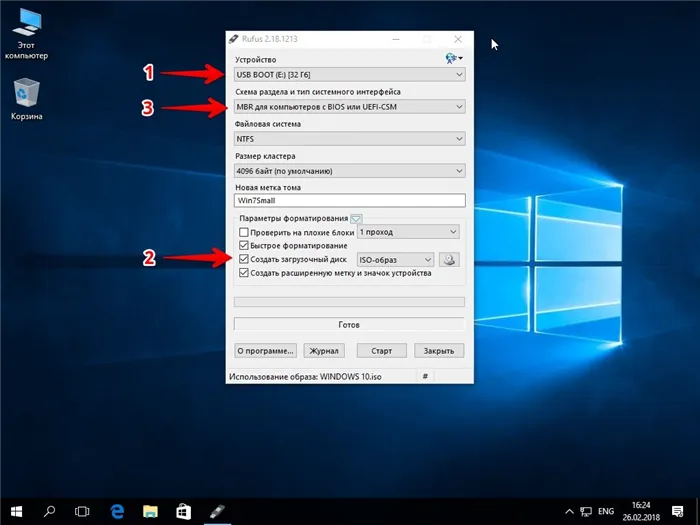
- Выбираем нашу флешку в меню «Устройство» (будьте внимательны, чтобы случайно не захватить вместо нее внешний диск с важными данными).
- Ставим галочку «Создать загрузочный диск», кликаем на картинку с нарисованным CD-ROM’ом и задаем путь к файлу образа Win 10.
- В меню «Схема раздела и типа системного интерфейса» может быть 2 варианта:
- если у вас уже новый компьютер с UEFI — ставим «GPT для компьютеров с UEFI»
- если у вас пока обычный BIOS или же нужно установить десятку на компьютере с UEFI на диск MBR — тогда «MBR для компьютеров с BIOS или UEFI-CSM».
Как я могу проверить, что играет? Нажмите Win+R на клавиатуре / введите msinfo32/ OK / в правой части окна вы увидите ‘Версия BIOS’. Это, очевидно, UEFI или что-то другое (BIOS).
Еще одна простая утилита. Загрузите и запустите WinToFlash отсюда.
Скачайте WinSetupFromUSB отсюда, распакуйте и откройте его.
- В верхнем поле указываем флешку, на которую будем сохранять нашу Windows 10.
- Сразу чуть ниже устанавливаем флажок «Autoformat it with FBinst»
- Ставим галочку напротив «Windows Vista / 7 / 8 ….» (не волнуйтесь, для десятки всё тоже подходит) / Открываем квадратную кнопку многоточием справа / Находим на компьютере файл ISO с нашей копией / Жмем «Открыть».
- Большой кнопкой «GO» внизу запускаем процесс записи образа.
- Подтверждаем, что мы не против очистки флешки. Добросовестная программа переспрашивает это два раза разными словами, так что жмем «Да» и потом снова «Да».
- Начинается запись, по окончании и появлении фразы «Job done» нажимаем ОК. Принимаем работу!
USB/DVD Download Tool
Скачайте и запустите средство загрузки MicrosoftUSB/DVD с официального сайта.
Не повезло. Выдает ли программа в конечном итоге эту ошибку (bootsect.exe)?
Файл был успешно скопирован. Однако не удалось запустить bootsect, чтобы сделать USB-устройство загрузочным. Если вам нужна помощь в работе с bootsect, нажмите на ссылку «Онлайн-помощь» для получения дополнительной информации.
Иногда это действительно происходит. Но если это все же произошло, не паникуйте — это займет всего минуту. Откройте ISO-образ Windows 10 с помощью программы архивации или TotalCommander.
- Копируем файл bootsect.exe из папки Boot.
- Вставляем его по адресу: C:\Users\ВашеИмяПользователя\AppData\Local\Apps\Windows 7 USB DVD Download Tool
- Перезаписываем образ ОС с начала. На этот раз все точно получится!
Вы можете использовать программу RS Partition Recovery для восстановления отформатированных файлов на флешке или жестком диске. Это позволяет быстро восстановить потерянные данные.
Способ 4: прямая запись на флешку
Важно: Это будет работать только на современных компьютерах/ноутбуках с поддержкой UEFI. (Если вы создадите USB-накопитель с помощью этого руководства, но он не появится на вашем компьютере, возможно, вы используете BIOS вместо UEFI. Используйте первые три программы/метода (Microsoft Media Creation Tool, UltraISO и Rufus) для их замены).
Отличный бесплатный архиватор с поддержкой десятков форматов, включая 7z, rar, zip и др. Может экспортировать файлы образов ISO (именно это вам и нужно для данной задачи).
Возможно, самый известный архивист в России. В целом отстает от первого и также может экспортировать файлы ISO.
1) Сначала необходимо отформатировать USB-накопитель. Для этого перейдите в раздел Этот компьютер, щелкните правой кнопкой мыши на флэш-накопителе и выберите Формат (как на скриншоте παρακάτω ниже).
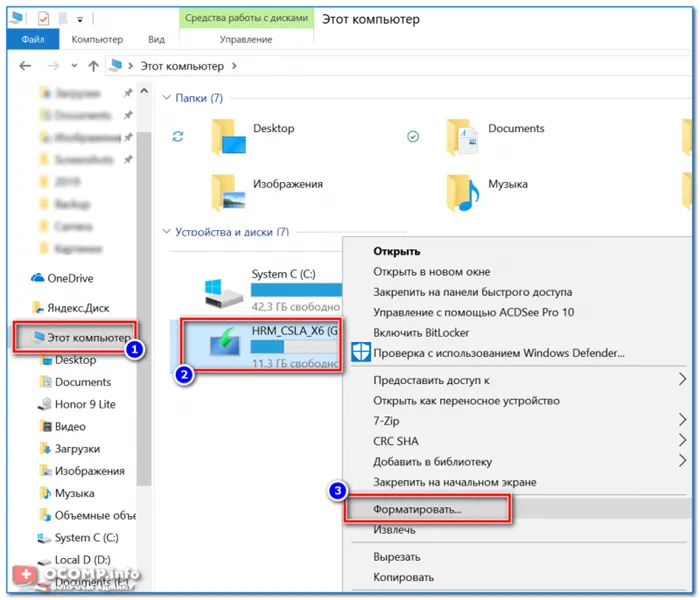
Этот компьютер — формат.
2) Установите файловую систему на FAT 32! Также рекомендуется выполнить быстрое форматирование (чистое оглавление).
ВАЖНО! При форматировании все данные на флэш-накопителе будут удалены.
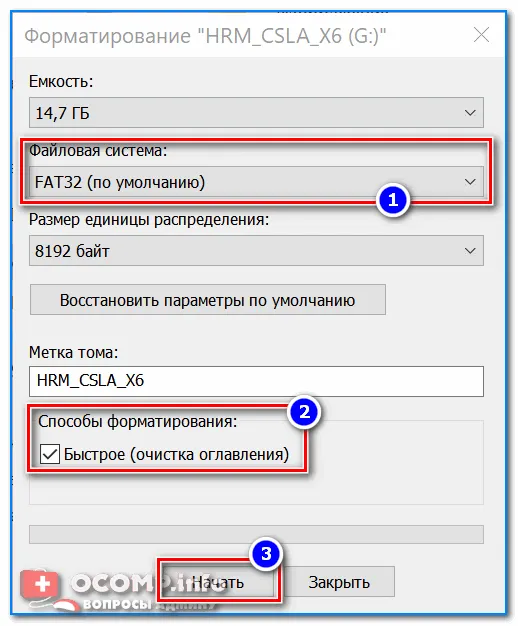
Настройки при форматировании флешки.
3) Затем откройте ISO-образ в программе архивации. 7-zip (рекомендовано выше).
Примечание: Для этого щелкните правой кнопкой мыши на ISO-образе и выберите 7-Zip / Open из контекстного меню (см. скриншот ниже).
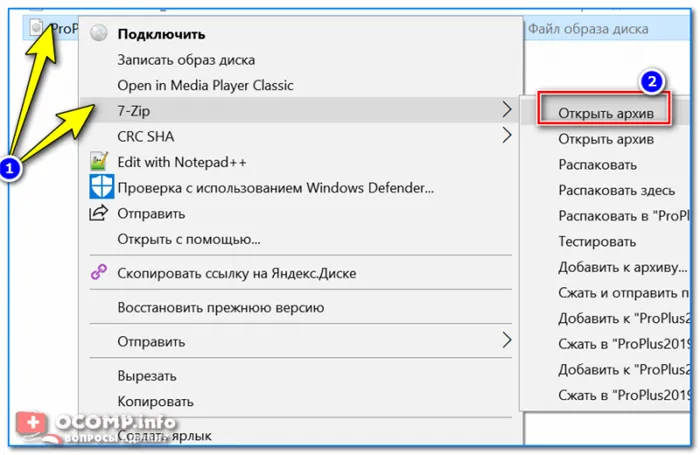
4) Далее просто извлеките все файлы из образа на флэш-накопитель. Для этого нажмите кнопку Извлечь в программе 7-Zip. Затем выберите диск. В целом, все достаточно просто. Аналогичная процедура выполняется с тем же WinRar.
Экспорт файлов на флэш-накопитель
После извлечения всех файлов с флэш-накопителя 👉Windows можно приступать к установке.























