Как я уже писал — для некоторых игр совершенно невозможно увидеть FPS на экране. Поэтому очень сложно понять, как изменение настроек графики может снизить или повысить производительность игры — сухие цифры неопровержимы, но не всегда их можно оценить (например, замедление). .
Как вывести fps на экран в играх
Afterburner в настоящее время является единственной бесплатной программой для FPS. Многие рекомендуют Flap, который немного проще, но не является полностью бесплатным и содержит много рекламы.
- Скачиваем MSI Afterburner
- Устанавливаем. При установке НЕ отключаем компонент RivaTuner Statistics. Без него ничего работать не будет.
- Запускаем MSI Afterburner.
- Заходим в Настройки => Мониторинг
- Находим “Частоту кадров” и включаем “показывать в оверлейном экранном дисплее”.
- Заходим в программу RivaTuner Statistics через системный трей. И проверяем чтобы свойство “Show On Screen Display” имело значение “ON”.
- Заходим в игру и видим в левом углу FPS.
При необходимости вы можете изменить положение, размер и цвет статистики в настройках rivatuner. Помимо FPS, настройки Afferburner также позволяют активировать отображение температуры процессора, видеокарты и т.д.
Если статистика требуется постоянно, рекомендуется активировать опцию ‘Windows Run’ в Afterburner. Программа лежит на диске и совершенно не мешает.
Метод 3. Включение встроенных настроек игр
Популярные CS Go, Dota 2 и другие игры на Steam позволяют смотреть FPS без сторонней программы. Для этого перейдите в настройки Steam на вкладку In-Game и выберите место появления счетчика кадров, включая «Steam Overlay in game».
В Overwatch, Wow, Starcraft, Diablo и других играх Blizzard индикатор FPS можно активировать с помощью клавиш Ctrl+Shift+R или опции «Включить данные о производительности».
Что влияет на FPS?
FPS зависит в первую очередь от возможностей видеокарты и в большей степени от процессора и оперативной памяти. FPS также ограничен частотой экрана, которая на большинстве ноутбуков никогда не превысит 60 кадров в секунду.
На FPS также влияет разрешение экрана и детальные настройки внутриигрового изображения. Чем выше качество изображения, тем ниже плавность и скорость игры.
FPS — один из самых важных показателей, влияющих на комфорт во время видеоигр. Игрок часто готов терпеть неидеальную графику и среднее разрешение изображения, но совсем не плавный игровой процесс может оторвать его от удовольствия и превратить развлечение в стресс.
Что такое FPS и зачем его контролировать
FPS означает кадры в секунду. Другое распространенное название этого измерения — частота кадров. Чем мощнее компьютерная видеосистема, чем более продвинутой и технологически сложной она является, тем больше кадров может отображаться одновременно.
Трудно определить текущий FPS на глаз. Для отслеживания этого показателя используются специальные программы.
Как уже отмечалось, для некоторых игр отображение FPS совершенно невозможно. Поэтому очень трудно понять, как изменение настроек графики уменьшает или увеличивает производительность — элементы не понятны, но не всегда оцениваются визуально (медленно, медленно и т.д.).
Fraps
Один из самых известных представителей этого списка. Функциональность FRAPS включает запись экрана, скрининг игроков на экране и, конечно, подходит для измерения FP в играх. Fraps работает поверх всех окон, поэтому нет необходимости чередовать процессы.
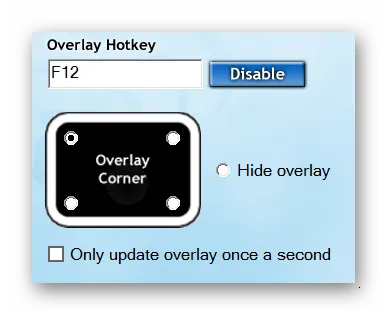
Программа имеет простую рабочую среду и несколько функций, но этого достаточно для целей спуска ПФО. Тестовая версия бесплатна, и ее должно быть достаточно, чтобы понять, стоит ли обратить на нее внимание.
CAM предназначен для мониторинга всей системы. Он также подходит для отображения частоты кадров в играх. В дополнение к этой информации он отображает нагрузку и температуру процессора и его видеокарты. Он содержит все необходимое, чтобы всегда знать состояние компьютера.
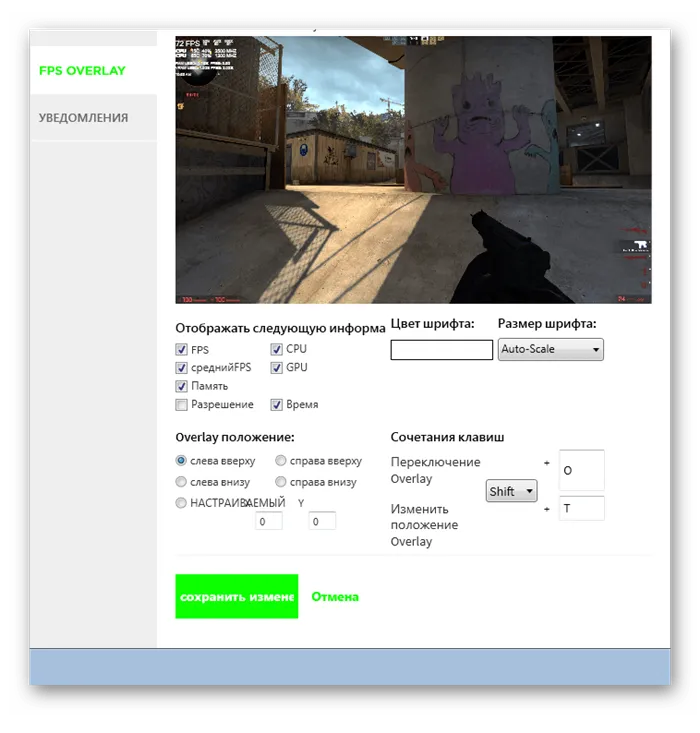
Программа полностью бесплатна и доступна на русском языке. CAM постоянно предупреждает вас о критических нагрузках или температурах системы, чтобы избежать сбоев в работе системы. Все оповещения можно настроить в соответствующем меню.
FPS Monitor
Название говорит само за себя. Программа идеально подходит для отображения FPS в играх и помогает контролировать другие параметры системы. Существует несколько предустановленных сцен для различных режимов работы.

Пробная версия распространяется бесплатно и имеет ограниченную функциональность. Полная версия стоит 400 рублей и не имеет ограничений. Все версии имеют русский язык интерфейса.

Overwolf
Основная цель этого дилера — не создание измерителя FPS, а создание различных интерфейсов для игр. Однако в настройках можно настроить контроль частоты кадров в секунду. После этого просто активируйте программу и присоединитесь к игре, и индикатор появится в положении, заданном в настройках.
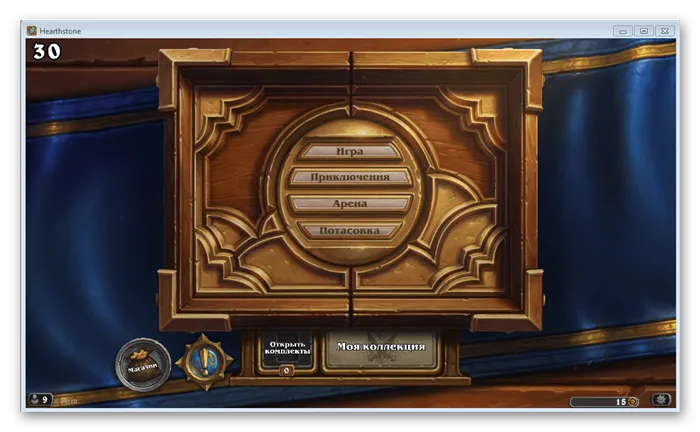
Распространяется бесплатно, почти весь интерфейс переведен на русский язык, а также имеется ряд дополнений, которые можно скачать или приобрести в магазине. Установленные дополнения и скины помещаются в библиотеку.
Пробная версия распространяется бесплатно и имеет ограниченную функциональность. Полная версия стоит 400 рублей и не имеет ограничений. Все версии имеют русский язык интерфейса.
5 программ для измерения FPS в играх
Любители видеоигр часто гоняются за высоким FPS. Этот процент оказывает значительное влияние на простоту использования игры. Низкий FPS делает их практически невозможными для игры. Кто хочет смотреть бессмысленные слайд-шоу? Чтобы повысить производительность, сначала нужно проверить, сколько кадров в секунду генерирует игра. Для этого существуют специальные утилиты. Следующее программное обеспечение для измерения FPS в играх поможет вам отслеживать статистику частоты кадров в вашей игре.
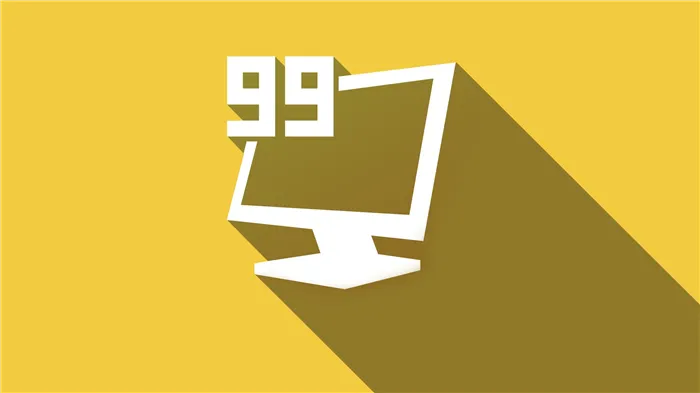
Что такое «Frames per Second» и зачем он нужен
FPS — это количество кадров в секунду. Для комфортной игры требуется примерно 60 FPS. Это помогает поддерживать приемлемую производительность при большом количестве эффектов (огонь, взрывы, дым и т.д.). Частота зависит от установленного оборудования. Чем лучше процессор, видеокарта и другие компоненты, тем выше производительность как в играх, так и в других программах.
Совет: Есть способы повысить FPS без покупки нового оборудования. Например, разгон процессора, видеоадаптера и т.д.
Средства просмотра FPS помогут игрокам видеть все, что находится перед ними. Например, в MMORPG низкий FPS может быстро снизить графику. Утилита также полезна при первой установке игры.
Программы для измерения FPS в играх
Помимо появления кадров в секунду, многие утилиты могут «выполнять» и другие действия. Например, они могут делать снимки экрана и создавать скриншоты во время игры, чтобы улучшить производительность.
Fraps
Это одна из самых распространенных программ для захвата изображений. Его можно использовать для записи видео и аудио, создания скриншотов и отображения числа FPS. Программное обеспечение имеет свои преимущества. Интерфейс прост для понимания. Окно имеет четыре вкладки (Main, FPS, Video, Screenshot), каждая из которых содержит несколько настроек и клавишу прямого доступа.

Необходимо приобрести заслонку. Однако это не мешает пользователям использовать утилиту. Отображение кадров в секунду — бесплатная функция. Пользователи также могут создавать скриншоты без активации продукта. Файлы сохраняются в формате BMP. Другие усовершенствования требуют платы за программное обеспечение. Запись видео также ограничена определенным количеством минут.
Примечание: Для захвата экрана требуется больше ресурсов компьютера. Поэтому во время записи будет использоваться меньшее количество кадров в секунду.
После запуска заслонки пользователь увидит индикатор в углу дисплея. Его расположение можно изменить, а некоторые горячие клавиши можно установить на соответствующую вкладку.
MSI Afterburner
Это еще одна распространенная программа для просмотра FPS. Это гибкая утилита, предназначенная для конфигурирования видеоадаптеров. MSI Afterburner подходит не только для мониторинга статистики, но и для повышения производительности путем разгона видеокарты. Для отображения результатов настройки создается счетчик FPS. Однако нет необходимости манипулировать картой.
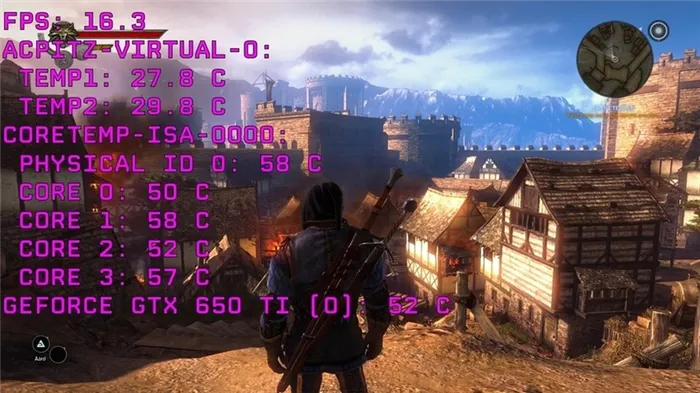
Программа бесплатна, а интерфейс почти полностью переведен на русский язык. А английские вкладки легко понять. Все параметры интуитивно понятны. Однако некоторые предметы предназначены для опытных пользователей. Поэтому рекомендуется изменять те параметры, в которых вы чувствуете себя уверенно.
Важно: Разгон видеоадаптера может увеличить количество кадров в секунду. Однако использовать эту возможность нужно с умом. Это связано с тем, что это может повредить видеокарту или нарушить ее работу.
Чтобы активировать функцию «Кадры в секунду», перейдите в настройки программы (нажмите на значок шестеренки и выберите вкладку «Мониторинг»). Активируйте опцию «Частота кадров», а затем «Отображать в FPS».
Другие особенности программы для измерения FPS в играх:.
- отображать загруженность ресурсов компьютера, нагрев комплектующих, напряжение и другие нужные показатели;
- ускорение или замедление кулера;
- изменение параметров отображения ФПС и других сведений;
- запись видео;
- benchmark (тест на нагрузку);
- автоматический и ручной разгон.
Для утилиты также существует приложение для смартфонов на базе Android. С его помощью можно удаленно настроить программное обеспечение, разогнать процессор или видеокарту и ускорить работу кулера.
GeForce Experience
Программное обеспечение подходит для игроков, использующих видеокарты линейки GeForce от Nvidia. Он полезен как для мониторинга статистики, так и для. Программа предназначена для управления видеоадаптерами. Управление имеет множество функций для опытных и начинающих пользователей. Кроме того, GeForce Experience автоматически ищет обновления драйверов карты.
Чтобы включить подсчет кадров каждую секунду, нажмите на шестеренку, перейдите в настройки приложения и установите две галочки, как показано на скриншоте ниже.
GeForce Experience
Компания Nvidia выпустила программу GeForce Experience Companion для видеокарт. Это расширяет функциональность драйвера. С GeForce Experience вы можете не только показывать FPS в играх, но и делиться видео, скриншотами и прямыми трансляциями игрового процесса с друзьями.
Чтобы включить отображение кадров в секунду, пользователям необходимо открыть GeForce Experience и нажать кнопку Share. Далее перейдите в Настройки > HUD Location > FPS Count и выберите его местоположение.
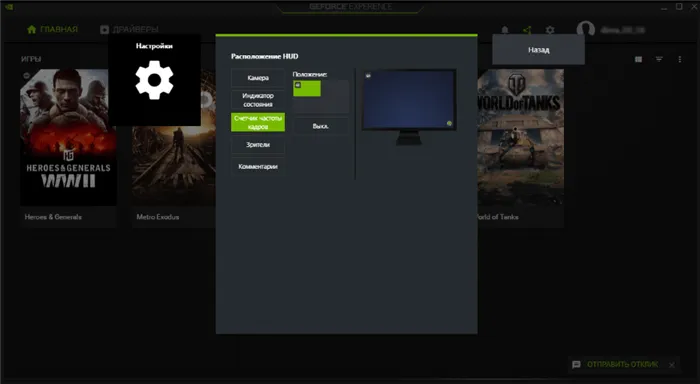
MSI Afterburner
В программе нажмите на шестеренку Settings и перейдите к Properties. Перейдите на вкладку Мониторинг и найдите пункт Частота кадров. Здесь активируйте функцию Frame Rate, установив флажок в поле EOD show (можно ввести текст или график).
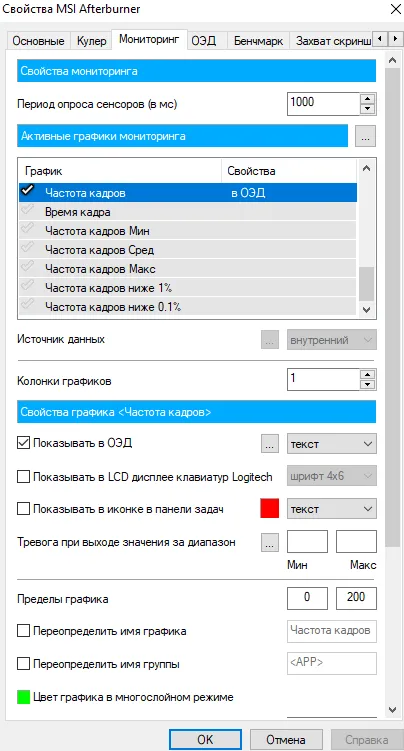
Steam
Steam — это служба цифровой дистрибуции, разработанная компанией Valve для компьютерных игр и программного обеспечения. Steam — это то, что большинство пользователей используют для загрузки игр. В Steam вы можете включить полезный счетчик FPS для всех игр.
Просто включите счетчик FPS в настройках. В меню Steam перейдите в раздел Настройки. Откройте раздел In-Game и установите нужное значение для пункта Frame Rate Display.
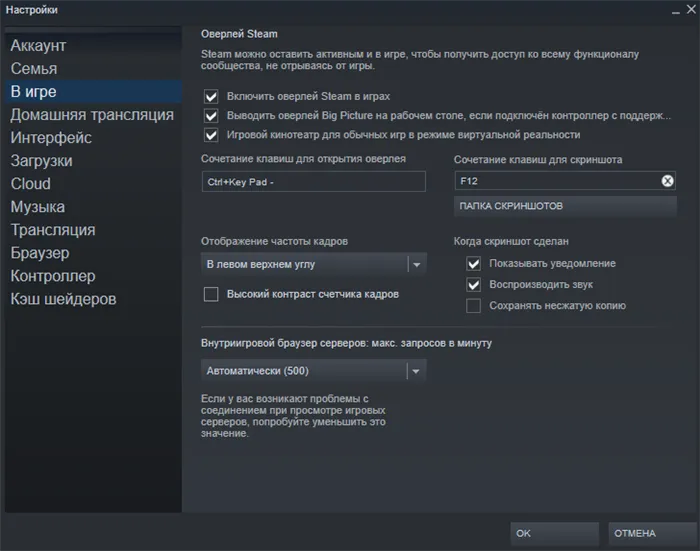
Вы также можете установить счетчик частоты кадров в любом углу. Здесь также можно включить высокую контрастность для счетчика частоты кадров.
При необходимости вы можете изменить положение, размер и цвет статистики в настройках rivatuner. Помимо FPS, настройки Afferburner также позволяют активировать отображение температуры процессора, видеокарты и т.д.
Что такое FPS в играх? – Разбираемся вместе
FPS означает FramesPerSecond (кадры в секунду). Обычно он используется для оценки производительности компьютера в играх. Игроки с более высоким FPS смогут быстрее реагировать на изменения в игре; если FPS начинает падать ниже 30, игра, по-русски говоря, становится нелепой.
Изображение ниже, конечно, немного ландшафтный маркетинг, и такой разницы между 144 и 165 FPS нет, но как в общем-то понятно — чем выше частота обновления экрана (а FPS не может превышать эту цену заранее) ), тем плавнее изображение на экране
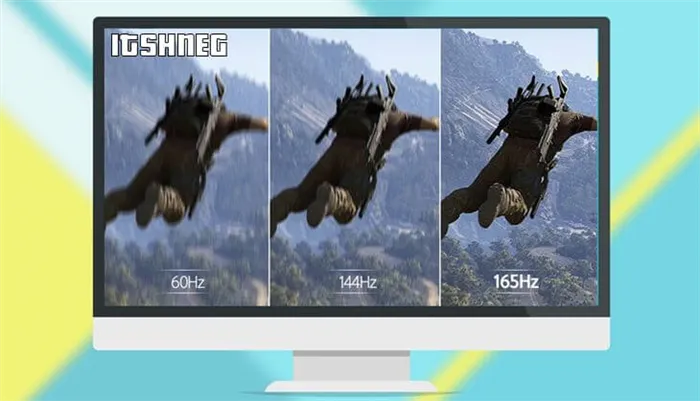
Поскольку невозможно точно определить, чего не хватает в конкретной игре, необходимо проанализировать и проконтролировать загрузку процессора и видеокарты в игре, чтобы понять, что ограничивает FPS.
В некоторых случаях FPS может быть акронимом для First-PersonShooter.
Зачем нужна программа для показа FPS в играх
Как я уже писал — для некоторых игр совершенно невозможно увидеть FPS на экране. Поэтому очень сложно понять, как изменение настроек графики может снизить или повысить производительность игры — сухие цифры неопровержимы, но не всегда их можно оценить (например, замедление). .
Поэтому в этом случае необходимы простые в использовании инструменты для мониторинга производительности системы. Кроме того, его отчеты (например, одна из программ может показать нагрузку на видеокарту) позволяют выбрать оптимальное сочетание параметров изображения и производительности графики.
Fraps – наверное, лучший софт для замера ФПС
К счастью, существует отличный инструмент (бесплатный), который может отображать этот самый нездоровый FPS в играх. FRAPS — это очень простое приложение для Windows, которое позволяет вам управлять тем, что происходит на экране во время игры. Нам предлагается бесплатная версия:.
- Показатель FPS на экране;
- Позволяет делать скриншоты (для бесплатной версии только BMP);
- Может записывать видео (нахаляву только 30 секунд и с водяным знаком)
Нас интересует только FPS, но давайте посмотрим на настройки, чтобы увидеть, что представляет собой этот зверь…
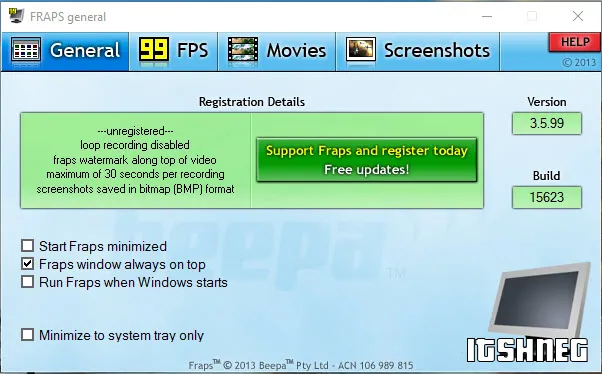
В установке FRAPS на компьютер нет никаких тонких различий, поэтому перейдем к самой программе. При первом запуске после установки вы увидите вкладку Общие. К сожалению, она не распознается на русском языке, но есть интуитивно понятный интерфейс. Поймите.
Общие — здесь вы можете увидеть основные опции для запуска программы. Этот автозапуск в Windows также имеет опцию вывода FPS на экран клавиатуры (если есть).
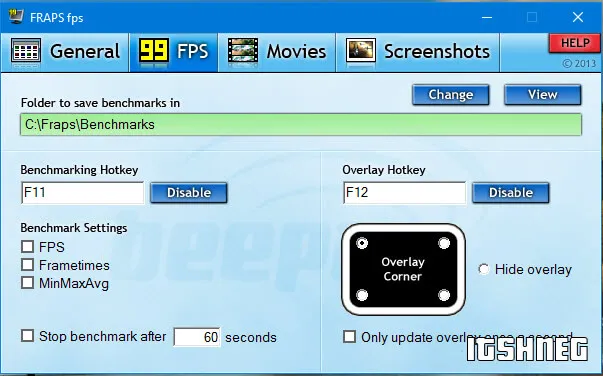
99 FPS — это самая интересная вкладка для вас. Здесь вы можете вывести FPS на экран и сгенерировать различные отчеты. Рекомендуется настроить клавиши доступа, чтобы избежать столкновений в игре.
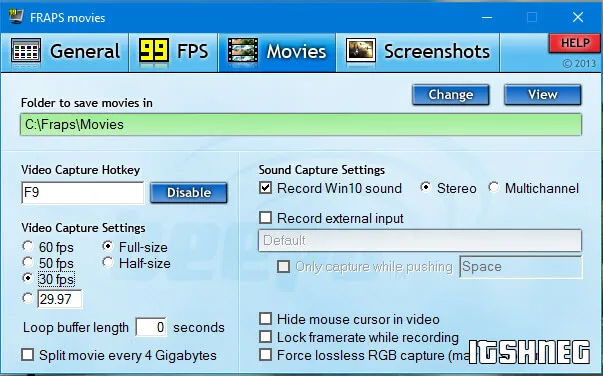
Фильмы — В бесплатной версии FRAPS вы не сможете в полной мере насладиться играми с записью, но вы должны четко знать содержание этой вкладки. Если вы хотите записать небольшой фрагмент игры и выложить его на YouTube, здесь есть к чему стремиться.
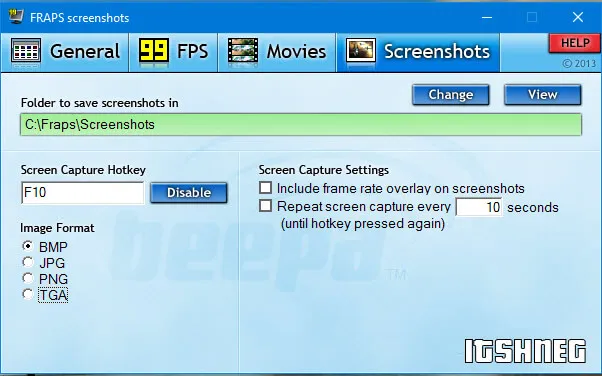
Скриншоты — последняя вкладка в программе. Если вам нравятся обои для рабочего стола с играми, вы можете сами запечатлеть захватывающие моменты и поместить это изображение на свой рабочий стол. Обязательно измените ключ доступа для этого действия, чтобы оно не конфликтовало с другими программами (например, в Windows 10 ящик хочет захватить экран через OneDrive).
Настройка завершена. Давайте посмотрим, как работают закрылки во время игры.
Какая программа для показа FPS в играх лучше?
Мы рассмотрели три различные программы, которые могут отображать FPS в любой игре. Лично я предпочитаю MSI Apply — единственный на русском языке, но он перегружен настройками и другими ненужными функциями. Fraps не говорит по-русски, но, вероятно, является лидером, так как в нем очень легко регулировать параметры. В этом нет ничего простого, кроме нажатия нескольких кнопок управления. Последний является монстром, и показать FPS не является главной задачей … Не используйте Photoshop для обрезки изображения.
Поэзия Что вы используете? — Решать вам, но как новичку я рекомендую Flap, его проще всего настроить и несложно понять.
Просто включите счетчик FPS в настройках. В меню Steam перейдите в раздел Настройки. Откройте раздел In-Game и установите нужное значение для пункта Frame Rate Display.
Xbox Game Bar
Не все знают, что сочетание клавиш ‘Win+G’ может отображать игровые строки Xbox. Он появляется поверх Windows и позволяет запускать мини-приложения, записывать экраны, проверять звук, находить партнеров по игре и общаться в чате. Ваши друзья, если они у вас есть, и даже отображает виджет производительности компьютера. Приложение принадлежит Microsoft, поэтому оно обычно установлено в вашей операционной системе по умолчанию, но если у вас его нет, вы можете загрузить его из магазина Microsoft по ссылке ниже.

Помимо количества кадров изменений в секунду, отслеживаются и другие показатели, такие как использование CPU и GPU, а также использование оперативной и видеопамяти. Вы можете расположить графики относительно измерений, пометить контрастным текстом, установить прозрачность таблиц, переместить их в любое место экрана или стабилизировать в определенной точке. Стоит отметить, что счетчик кадров не будет работать, если у учетной записи нет доступа к журналам производительности системы. Однако если вам нравится вариант с Xbox GB, нажмите на ссылку More Info прямо из виджета, чтобы получить пошаговые инструкции о том, как правильно его настроить.























