Самый простой способ — заглянуть в инструкцию. Если бланк где-то затерялся, обычно стоит поискать его в Интернете в формате PDF.
Как разогнать монитор до 75 Герц
Разгон экранов с частотой 75 Гц в последнее время стал очень популярной темой. Многие современные модели официально поддерживают только 60 Гц, но частоты могут очень хорошо работать на частоте 75 Гц.
Увеличение частоты обновления экрана с 60 Гц до 75 Гц приведет к более плавному изображению в игре и снижению усталости глаз. Поэтому он полезен для разгона только в том случае, если экран поддерживает эту частоту. На этом семинаре вы узнаете, как разогнать экран до 75 Гц с помощью драйверов NVIDIA/AMD или специального программного обеспечения.
Разгон в Windows 10 (версия 20H2)
Если вы используете Windows 10 20H2 или новее, вы можете выполнить разгон на экране из настроек операционной системы по умолчанию. Для этого откройте меню «Настройки» (ярлык WIN -I) и перейдите к пункту «Система — Экран», или вы можете щелкнуть на рабочем столе и выбрать «Настройки экрана».
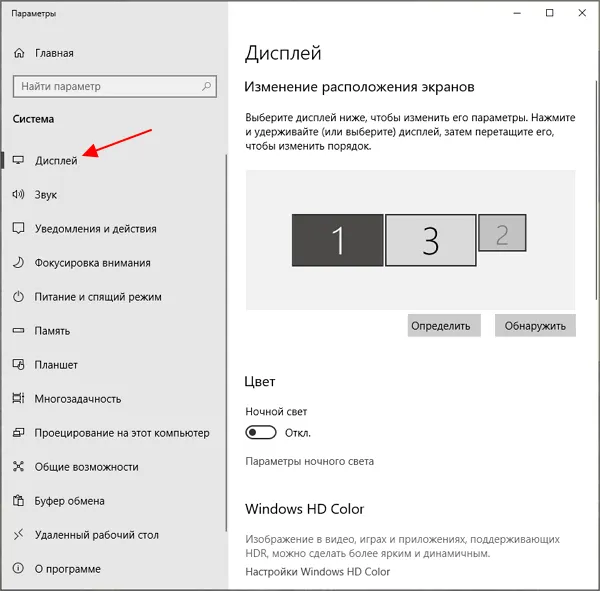
В разделе «Вид» переместитесь вниз и нажмите «Вид системы», а затем «Дополнительные настройки экрана».
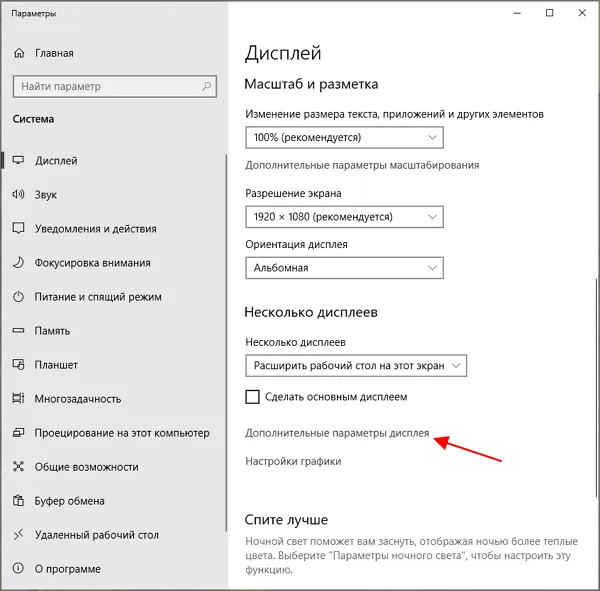
Откроется окно «Дополнительные настройки экрана». Здесь, в верхней части окна, выберите экран, который будет перегружен, а в нижней части определите желаемую частоту.
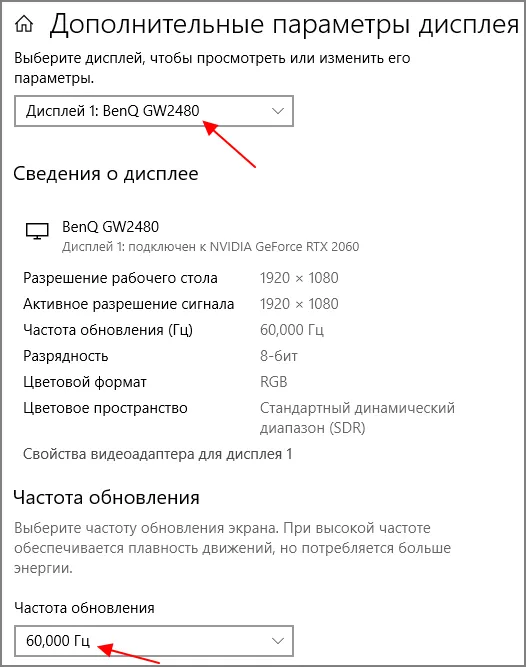
После изменения настроек дисплея Windows 10 попросит вас сохранить изменения или вернуться к предыдущей частоте.
К сожалению, эта функция пока не поддерживает все экраны. Некоторые модели Windows 10 могут быть настроены на максимальную частоту 60 Гц, но могут переполняться при 75 Гц. Если у вас возникла эта проблема, попробуйте другие варианты, приведенные в этой статье.
Разгон на NVIDIA
Если вы используете видеокарту NVIDIA, вы можете использовать «Панель управления NVIDIA» для установки и перегрузки экрана драйверами NVIDIA. Эта панель управления уже давно поддерживает эту функцию, и вы можете буквально несколькими щелчками мыши установить частоту обновления.
Чтобы начать работу, нажмите на рабочем столе, чтобы открыть «панель управления nvidia» или перейдите в «Панель управления — Материалы и звук — панель управления nvidia». Для получения дополнительной информации см. эту статью о том, как открыть «панель управления nvidia».
В окне ‘nvidia Control Panel’ перейдите в раздел ‘Screen — Solutions’, выберите экран, который вы хотите разогнать на 75 Гц, и нажмите кнопку ‘Setup’.
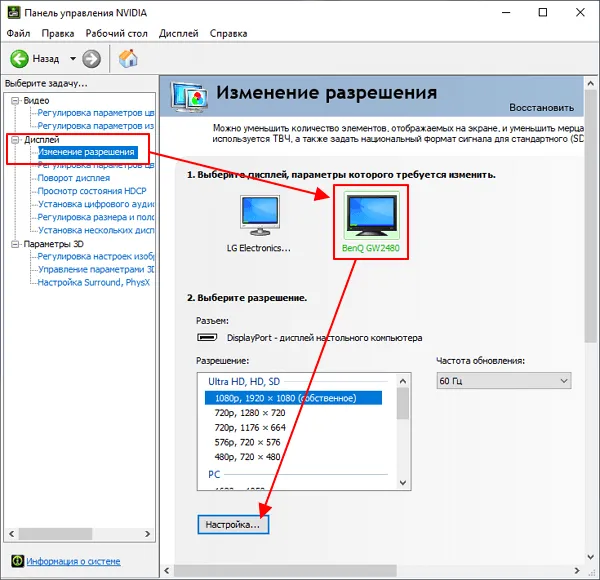
После этого появится окно «Настройка». Здесь нажмите на кнопку Создать пользовательский анализ, чтобы перейти к следующему шагу.
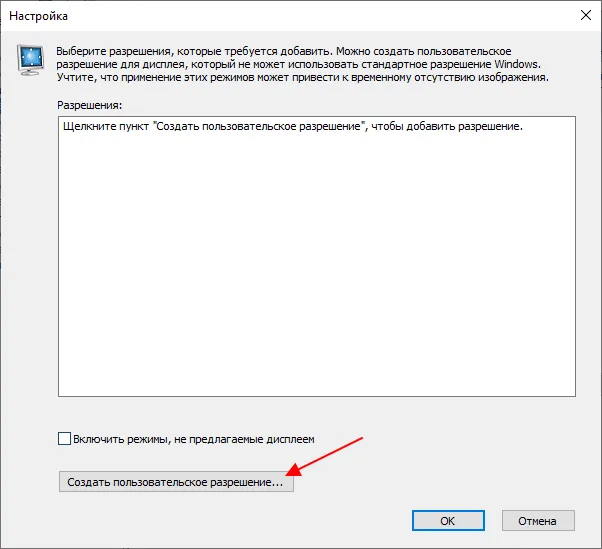
Откроется окно «Создать пользовательский анализ». Здесь вы найдете ряд настроек, которые влияют на работу экрана. В частности, вы можете задать собственное разрешение, глубину цвета и частоту обновления. Чтобы перегрузить экран до 75 Гц, установите это значение на Refresh Rate (HZ) и нажмите кнопку Test.
Драйвер NVIDIA попытается установить частоту обновления на 75 Гц. Если дисплей работает с надстройкой, на экране появляется сообщение о том, что тест прошел успешно и что это разрешение можно сохранить. Здесь необходимо нажать кнопку Да, чтобы продолжить.
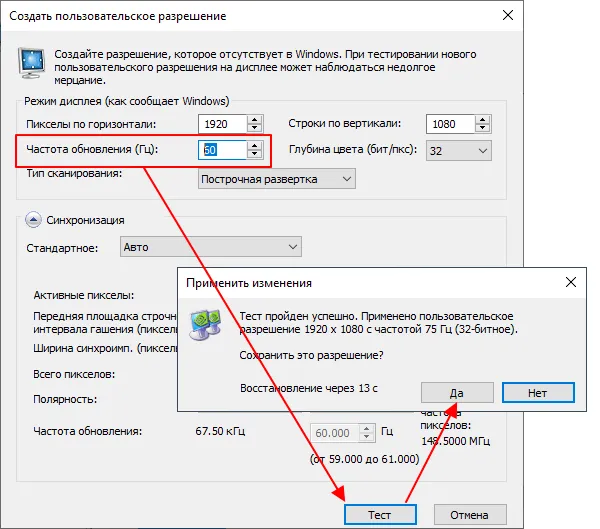
После этого вы вернетесь в главное окно «Панель управления NVIDIA». Здесь новый пользовательский анализ появляется в списке доступных анализов. Выберите его, установите частоту обновления экрана на 75 Гц и нажмите кнопку Применить, чтобы подтвердить сохранение изменений.
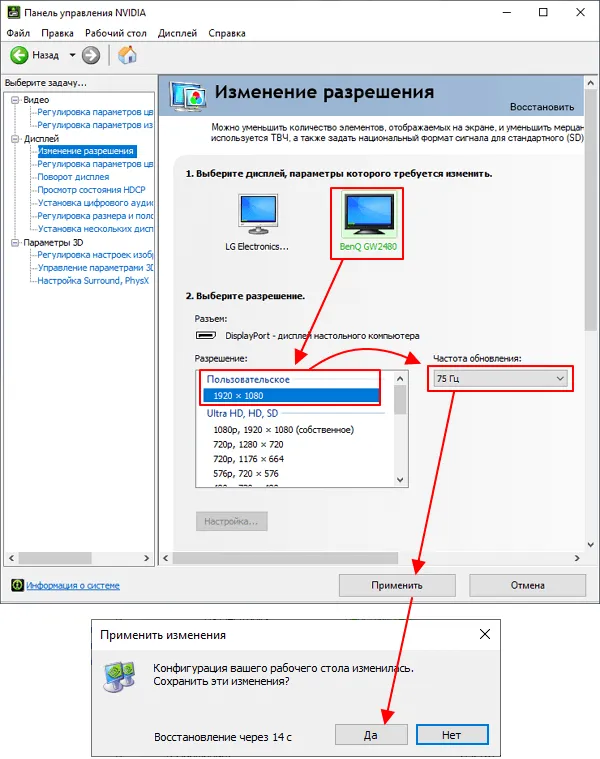
После этого экран должен начать работать с частотой 75 Гц.
Если вы используете Windows 10 20H2 или новее, вы можете выполнить разгон на экране из настроек операционной системы по умолчанию. Для этого откройте меню «Настройки» (ярлык WIN -I) и перейдите к пункту «Система — Экран», или вы можете щелкнуть на рабочем столе и выбрать «Настройки экрана».
Как изменить частоту монитора на Windows 10 или Windows 7 — простые способы
Причина, по которой одни люди чувствуют себя комфортно, проводя часы перед экраном, а другие быстро устают и испытывают дискомфорт, заключается в скорости обновления экрана — скорости, с которой изображение меняется в определенные единицы времени. Большинство современных мониторов имеют частоту обновления 60 Гц, что соответствует 60 кадрам в секунду. Это позволяет с комфортом смотреть фильмы или играть в посредственные игры.

Однако в Windows 10 или Windows 7 можно изменить частоту экрана. Это означает, что вы можете заставить экран работать на более высокой частоте. Это улучшает качество и плавность изображения. Это особенно важно для динамичных игр. Это очень легко выполнить с помощью стандартных инструментов Windows или программного обеспечения NVIDIA, AMD или CPU.
Как увеличить частоту монитора в Windows 10
- Используя комбинацию клавиш «Win+I», развернуть вкладку «Система/Экран». Можно также правым кликом мыши вызвать контекстное меню на рабочем столе и развернуть апплет «Параметры экрана».
- При появлении окна «Параметры», обратить внимание на подраздел «Дисплей», а именно на строку «Дополнительные параметры дисплея», которую нужно нажать.
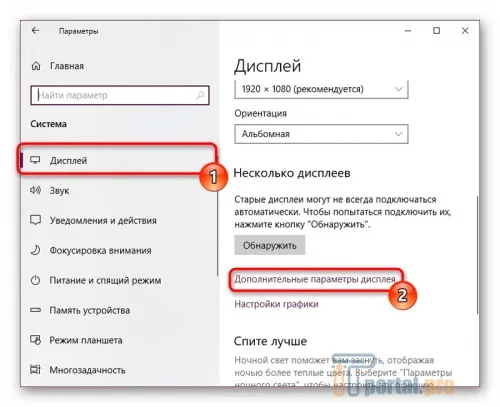
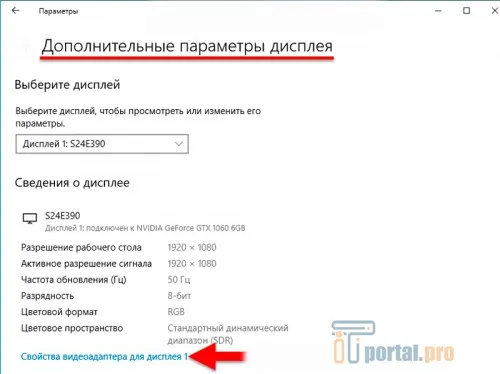
- открыть подраздел «Монитор» и ввести новые параметры герцовки экрана;
- открыть подраздел «Адаптер», вызвать «Список всех режимов», после чего выбрать не только частоту обновления, но также разрешение и глубину цвета.
Как увеличить частоту монитора в Windows 7
Возможность изменения цвета экрана может не работать. Даже если экран поддерживает более высокие частоты, Windows 10 выберет значение по умолчанию 50 или 60 Гц. Поэтому, скорее всего, вам придется использовать инструменты, применяемые в Windows 7 или более поздних версиях. Чтобы увеличить частоту экрана, используйте программное обеспечение для настройки и управления видеокартой или утилиту стороннего производителя.
Компании, специализирующиеся на создании интегрированных и дискретных видеокарт, предоставляют драйверы, а также специальные утилиты, позволяющие изменять настройки изображения, например, часы монитора. Вместо того чтобы использовать встроенные функции Windows, воспользуйтесь функциями драйвера видеокарты для выполнения необходимых обновлений.
Драйвер NVIDIA
- Запустив утилиту, перейти в апплет «Дисплей» → «Изменение разрешения».
- Выделить активный дисплей, после чего вызвать панель настроек с помощью одноименной кнопки «Настройки».
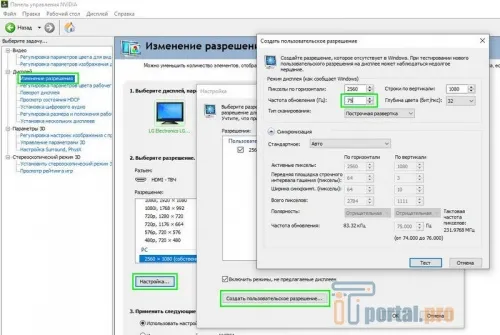
Когда вы вернетесь на предыдущую страницу, вы увидите новое разрешение, которое вы только что добавили в список доступных разрешений. Просто нажмите кнопку Применить, чтобы подтвердить сохранение изменений.
Драйвер AMD
- Открыть панель управления видеокартой, перейти в раздел «Дисплей».
- Через настройки активировать опцию «Включить разрешения, недоступные на экране» и создать новое пользовательское разрешение, кликнув по значку «+» в правой части окна программы.
- В разделе «Частота обновления» выставить желаемые значения, после чего кликнуть на клавишу «Сохранить», применить внесенные изменения и убедиться, что дисплей работает нормально.
Драйвер CPU
Вы также можете изменить тактовую частоту экрана Windows 7 с помощью бесплатной утилиты CPU, созданной специально для этой цели.
- Скачать утилиту с официального веб-ресурса и распаковать в папку, указанную по умолчанию, либо в любую другую директорию.
- После завершения инсталляции запустить программу от имени администратора и выделить один из предложенных дисплеев.
- Одним кликом развернуть апплет «ADD» (Добавить), после чего создать новое пользовательское разрешение, где указать желаемые параметры частоты обновления монитора.
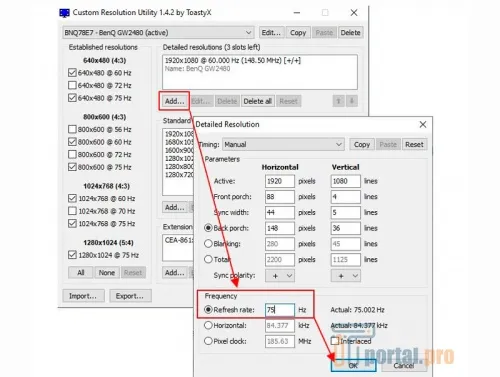
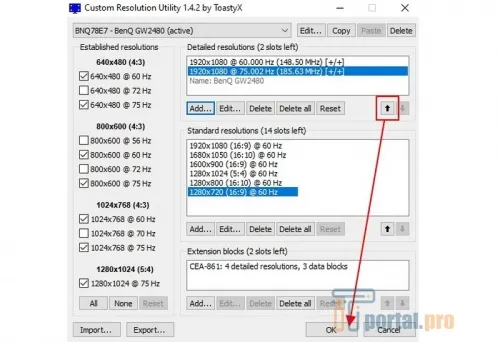
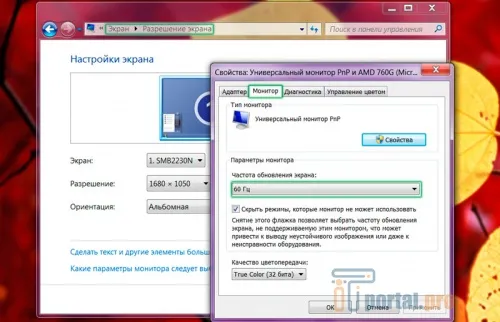
Изменить экранные часы в Windows 10 или Windows 7 может даже новичок. Это можно сделать с помощью встроенных инструментов, фирменного программного обеспечения для управления видеокартой или утилит сторонних производителей. Однако обратите внимание, что если частота кадров экрана слишком высока, это может вызвать несовместимость между видеокартой и монитором, что приведет к ошибкам «вне диапазона».
К какому типу пользователей Windows вы относитесь? Вы продвинутый пользователь или новичок? Если вы сами можете изменить частоту экрана, поделитесь этим в комментариях? Добавьте эту статью в закладки и опубликуйте ее в своих социальных сетях.
Если на экране не наблюдается зонирования, мерцания или других артефактов, можно сохранить новые значения. А чтобы убедиться, что они действительно работают, проверьте уже описанную утилиту BlurBusters.
Нельзя выбрать и установить нужную частоту обновления экрана или она отсутствует в списке — что делать?
Если вы измените частоту обновления экрана, вы можете не найти соответствующий параметр в списке. Для вновь приобретенного монитора может быть не найдено требуемое значение 144 Гц, или не найдено требуемое значение 60 Гц или 75 Гц.
Возможные причины неправильного выбора частоты обновления:.
- Прежде всего — драйверы видеокарты. Но, надеюсь, уж с этим вы справились. Если нет, то я писал об этом, например, в статье: Не меняется разрешение экрана Windows 10. Учтите, что сообщение диспетчера устройств о том, что «драйвер не нуждается в обновлении» не означает, что у вас установлен нужный драйвер.
- Для некоторых «продвинутых» мониторов стоит также установить драйверы. Обычно они доступны на официальном сайте производителя (скачивайте драйверы именно для вашей модели монитора).
- Используемая видеокарта. Например, интегрированное видео Intel/AMD имеет значительные ограничения по частоте обновления экрана при использовании разных интерфейсов и разрешений: актуальные на момент написания этой статьи версии Intel HD не дадут вам вывести изображение 4K по HDMI с частотой выше 30 Гц и это не единственное ограничение: для других режимов и выходов лимит может быть на уровне 50 или 60 Гц.
- Используемый для подключения кабель. Допустим, у вас современная видеокарта и такой же монитор с высоким разрешением, частотой обновления и глубиной цвета. Оба устройства поддерживают высокие разрешения и частоту обновления. Но нужный кабель в комплект не входил, и вы взяли старый Display Port 1.2 или HDMI 1.4a (также подобное может произойти если просто купить первый попавшийся дешевый кабель). Как результат — недостаточная пропускная способность, чтобы обеспечить нужные параметры отображения.
- Особенности монитора и типов подключения. Некоторые, во всём отличные мониторы, могут поддерживать максимальное разрешение и частоту обновления только при использовании определенного типа подключения: например, работать «на полную» только при подключении Display Port или USB Type-C, но иметь ограничения при использовании HDMI. Внимательно изучите информацию на официальном сайте, обратите внимание на версии интерфейсов.
Дополнительная информация
Типы подключения VGA и DVI несколько устарели и не будут отдельно рассматриваться в этой статье (хотя некоторые видеокарты и мониторы позволяют использовать значительно более высокие разрешения и достаточную частоту обновления, по крайней мере, в Full HD).
Вопрос о «разгоне матрицы» также не рассматривается специально. Обычно это является результатом установки «пользовательской» частоты обновления в прошивке производителя видеокарты или в других утилитах, таких как утилиты пользовательского разрешения. Однако если на экране появляются артефакты (возможно, не сразу), попробуйте уменьшить частоту обновления до рекомендованной производителем для данного разрешения.
Любой экран может быть синхронизирован. Единственным ограничением может быть порт подключения и его пропускная способность. Например, DisplayPort 1.4 поддерживает 4K с частотой обновления 120 Гц, а HDMI 2.0 — тоже 4K, но только с частотой 60 Гц. Также полезно знать детали матрицы. Это связано с тем, что они могут повлиять на результаты разгона.
Разгона монитора с панелью управления Intel HD Graphics
Если вы используете интегрированный графический процессор Intel, вы можете перегрузить монитор с помощью панели управления Intel. Найдите Панель управления в меню Пуск, нажмите на Экран, а затем нажмите на Пользовательские справа от Настройки разрешения, чтобы открыть Панель управления. Введите здесь собственное разрешение и желаемую частоту обновления и нажмите OK.
Если монитор не может поддерживать повышенную частоту обновления, на панели управления Intel должно появиться предупреждение. Однако если после применения разгона все прошло нормально, перезагрузите компьютер и выполните описанные выше действия, чтобы применить новую частоту обновления, если вы используете Windows 10.
Монитор разгона с AMD Radeon
Наконец, владельцы видеокарт и APU AMD могут использовать программное обеспечение Radeon. Сначала откройте RadeonSoftware, щелкнув правой кнопкой мыши на рабочем столе. После открытия перейдите на вкладку Вид.
Там найдите опцию Custom permissions и нажмите кнопку Create. Настройте частоту обновления, а затем сохраните пользовательское разрешение. Повторите этот процесс, чтобы перезагрузить компьютер и войти в настройки экрана Windows 10, чтобы применить параметр новой частоты обновления.
Прежде чем закончить, мы хотели бы еще раз напомнить всем, что большинство современных игровых экранов не подходят для разгона. В наши дни даже бюджетные игровые экраны имеют частоту обновления 144 Гц. Этого более чем достаточно для бесперебойной работы в Интернете и соревновательных игр. Кроме того, многие модели оснащены программным ограничителем, который предотвращает разгон до 1 Гц. Также не пытайтесь перегружать монитор с заводской нагрузкой. Повышается вероятность возникновения непредвиденных расходов.
Если вы не можете изменить частоту экрана с помощью стандартной панели управления графическим чипом, вы можете попробовать сторонние приложения, такие как бесплатная утилита Custom Resolution Utility.
Чем вы рискуете, разгоняя монитор?

В отличие от разгона процессора или видеокарты, разгон экрана не подвержен значительным рискам. Кроме того, если вы когда-либо меняли разрешение экрана, вы должны быть в состоянии догадаться, почему. Для тех, кто не знает, Windows, панель управления nvidia и программное обеспечение Radeon автоматически восстанавливают прежние настройки дисплея, если в течение определенного периода времени не было выявлено никаких изменений. Если разгон выполнен неправильно, подождите около 30 секунд, пока экран не вернется в исходное состояние.
Если на экране не наблюдается зонирования, мерцания или других артефактов, можно сохранить новые значения. А чтобы убедиться, что они действительно работают, проверьте уже описанную утилиту BlurBusters.
Разгон увеличивает потребление энергии и сокращает срок службы экрана.
Большинство проблем с разгоном можно избежать, если знать устройство и условия эксплуатации таблицы. Как упоминалось выше, некоторые производители применяют заводской разгон. Эта деталь не упоминается в руководстве пользователя или на экране. Дополнительное превышение датировки при существующем овердронизме не даст хороших результатов.
Сначала загрузите приложение и распакуйте его в новую папку. Затем откройте CRU и нажмите «Добавить» на вкладке «Расширенное разрешение» (Advanced resolution). Затем измените значение ‘Refresh rate’ на желаемую частоту обновления. Рекомендуется увеличить частоту обновления на 5 Гц выше частоты обновления по умолчанию и продолжать в том же духе.
Возможные последствия разгона
В целом, полезно увеличить скорость работы экрана, но важно понимать, что и здесь можно переборщить. Похоже, что экран поддерживает высокие частоты, но при тестировании вы увидите мороженое (замедление видео). Это указывает на то, что видеокарта не справляется с повышенной частотой.
Артефакты (множество размытых изображений в кадре) указывают на противоположное состояние — экран не справляется с частотой, предлагаемой видеокартой.
В обоих случаях частоту следует снижать до тех пор, пока проблема не исчезнет.
Если вы экспериментировали и экран стал черным, значит, вы выбрали частоту, которая не поддерживается экраном. Обычно это определяется управляющим программным обеспечением и может быть сброшено, но с программным обеспечением сторонних производителей это может стать проблемой. Существует несколько способов решения этой проблемы. Например, запустите в безопасном режиме и вернитесь к настройкам обновления на безопасном экране. В качестве альтернативы используйте второй экран, если вы можете работать с выбранной частотой.
Но, опять же, нет никаких физических противопоказаний для разгона, которые могли бы повредить экран.























