Теперь понятно, как принудительно закрыть программу в Windows. Все вышеперечисленные методы помогут вам реализовать свои идеи без особого труда. Какие советы помогут вам избежать замораживания приложений в следующий раз?
Принудительное закрытие программ и игр
Поскольку технологии дают сбои и на перезагрузку компьютера уходит много времени, важно знать, как правильно и быстро закрыть программу.
Программа или игра прилипает, если
- Не реагирует на нажатие мышки;
- Картинка замерла и не меняется;
- Курсор может принять форму песочных часов или другого значка ожидания;
- Любые действия пользователя остаются безрезультатными ;
- Звук искажается и начинает неестественно звучать (заедает);
- В заголовке утилиты, рядом с ее именем появляется строчка « Не отвечает »;
- Экран белеет .
Зависание» происходит, когда у компьютера мало свободной памяти или когда одновременно запущено много процессов, занимающих мегабайты. Достаточно подождать несколько минут, и компьютер может столкнуться с проблемами, а все процессы могут функционировать и продолжать работать, но если в течение пяти минут ничего не происходит, стоит начать действовать. Если произошла одна из этих ситуаций, лучше всего попытаться закрыть все вручную, а не перезагружать и закрывать компьютер сразу.
Можно провести следующие различия между вынужденными прерываниями
- С помощью мышки;
- С помощью командной строки;
- Комбинацией определенных клавиш;
- С помощью посторонних утилит.
С помощью комбинации клавиш
Комбинации клавиш используются, когда программа (особенно игра) открыта в полноэкранном режиме и на ситуацию нельзя повлиять с помощью мыши.
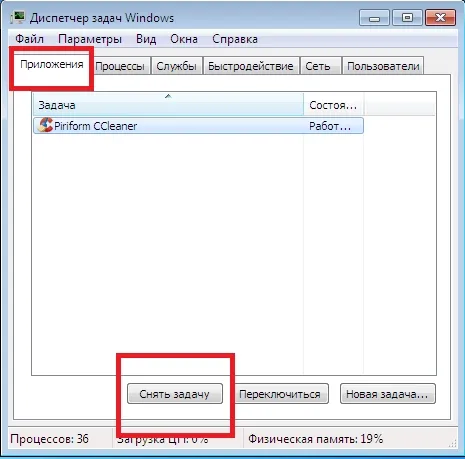
В открывшемся окне перейдите на вкладку Приложения, выберите нужное приложение из списка приложений и закройте его с помощью кнопки Отменить задание.
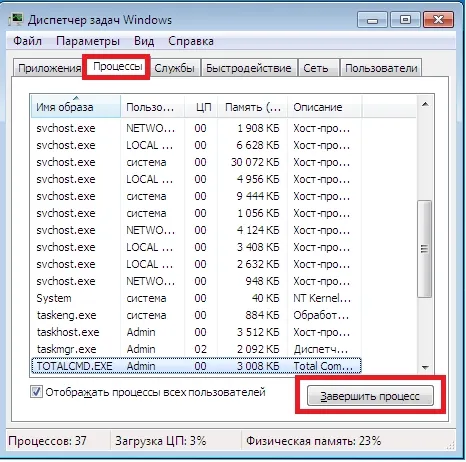
То же самое можно сделать на вкладке «Процесс». На этой вкладке вы также можете нажать на нужный клик для остановки.
Управление работой также можно открыть, нажав Ctrl+Shift+Del.
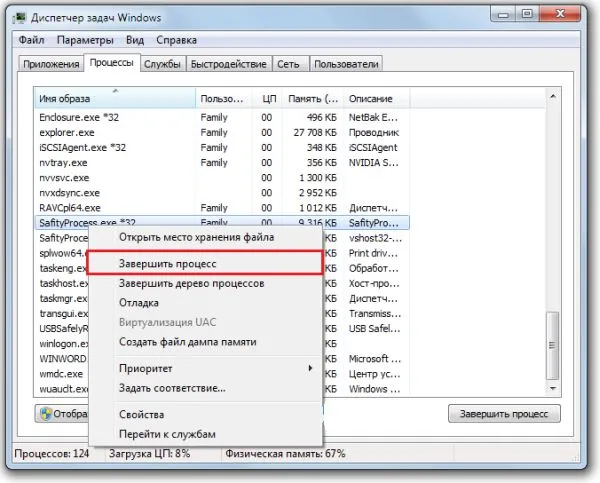
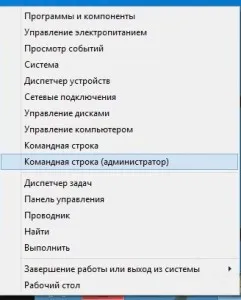
Work Management почти всегда справляется с работой и успешно закрывает остановленные окна.
С помощью сторонних утилит
Управление работой — это встроенный механизм контроля всех приложений и процессов в системе. Поскольку она не всегда решает проблемы, рекомендуется заменить ее в виде установленной вспомогательной программы. Наиболее эффективными и качественными являются следующие
Process Explorer
SuperF4
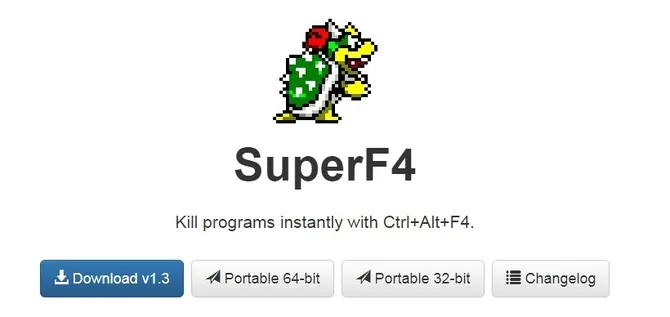
Утилита создает новую команду, сочетающую Ctrl + Alt + F4, которая немедленно закрывает Windows.
ProcessKO
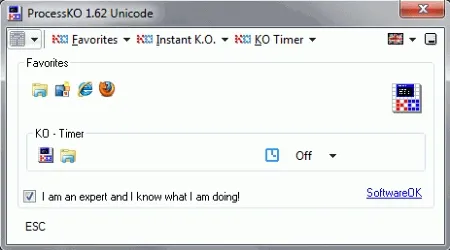
Фоновая программа, которая также работает с клавишами прямого доступа.
После установки утилита работает в связке с системой. Его необходимо запускать вручную при запуске компьютера.
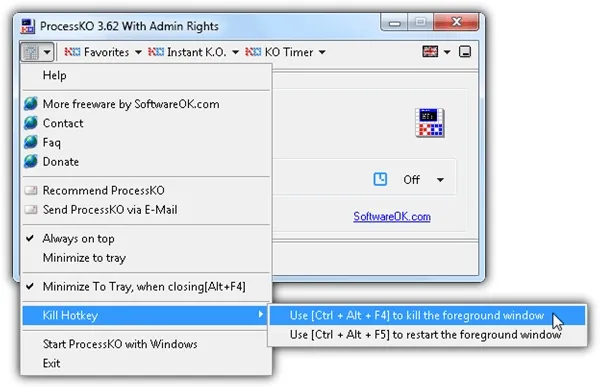
Чтобы освоить программу, необходимо открыть меню, перейти на вкладку Kill hotkey и выбрать первый пункт.
Комбинация Ctrl + Alt + F4 немедленно закрывает программу.
Все вышеперечисленные методы позволяют закрыть замораживающую программу без ущерба для системы и компьютера. Если вы вынуждены закрыть программу, вы можете немедленно возобновить ее.
В Windows 11 существует как минимум два способа закрыть остановленную программу — через Управление задачами и командную строку. Сначала рассмотрим процесс завершения остановленного процесса в Управлении задачами. Предположим, что висит блокнот, который может быть любой программой или игрой.
Простые способы закрытия программ
Самый простой способ закрыть программу — использовать клавишу ALT + F4. Почти все пользователи компьютеров знают эту комбинацию. Однако это не поможет нам, если программа залипает и появляется сообщение «нет ответа», когда оно закрыто.
Закройте программу из диспетчера задач (нажмите Ctrl + Shift + Esc), выберите остановленное приложение и нажмите кнопку Отменить задание. Программа, которая была принудительно закрыта, может привести к сбою системы Windows и блокировке работы компьютера. Аналогичная ситуация может возникнуть при закрытии игры. Если происходит сбой полноэкранного приложения, на экране появляется лишь черное изображение, закрывающее все окна.
Автоматическое «закрытие» приложений, которые не отвечают
Первый вариант — изменить системные настройки таким образом, чтобы Windows автоматически закрывала приложения, находящиеся в состоянии «не реагирования», т.е. замороженные.
Чтобы включить эту функцию, перейдите в редактор реестра. Для этого нажмите Windows + R, введите regedit в окне «Выполнить» и нажмите Enter для подтверждения. В окне «Редактирование» перейдите по следующему пути
Затем щелкните правой кнопкой мыши на записи рабочего стола и выберите Создать — Параметры строки.
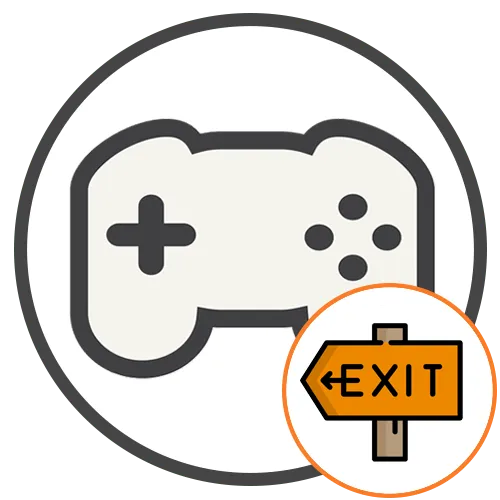
Назовите созданный параметр AutoEndTasks, дважды щелкните на нем и установите значение ‘1’, чтобы включить его. Затем необходимо перезагрузить систему. Все приложения, работающие под учетной записью пользователя Windows, теперь автоматически завершаются при выключении.
Закрытие приложений с помощью утилиты ProcessKO
ProcessKO — это программа, которая работает в фоновом режиме и позволяет быстро закрывать приложения с помощью сочетаний клавиш. Несмотря на использование клавиш быстрого доступа, процесс закрытия отличается от использования известной комбинации клавиш ALT+F4. С помощью ProcessKO приложения закрываются немедленно так же, как и при использовании диспетчера задач. Единственное отличие заключается в том, что утилите не нужно открывать окно. Необходимо запомнить новую комбинацию клавиш.
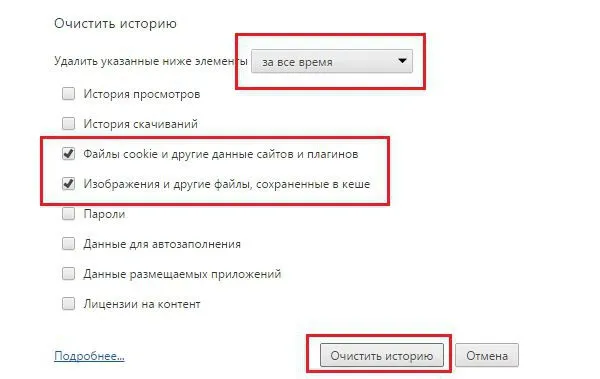
После установки он должен работать в фоновом режиме (может быть запущен в системе).
Функция горячих клавиш также должна быть активирована. Откройте меню в левом верхнем углу, выберите вкладку Удалить горячие клавиши и выберите первый вариант. Если вы не хотите закрывать программу после этого (или хотите закрыть программу быстро), просто нажмите CTRL + ALT+F4. Это приведет к немедленному закрытию приложения без сохранения изменений.
Если он вообще не работает и вы не можете «передать его» компьютеру, необходимо использовать жесткий Последний метод можно использовать только в том случае, если компьютер вообще не реагирует на команды.
Способ 3: «Диспетчер задач»
Встроенный в операционную систему инструмент под названием «Диспетчер задач» можно использовать для просмотра статистики используемых программ, а также для завершения работы каждой программы, включая игры. Этот вариант подходит, например, если игра заморожена и нет возможности запустить меню или выйти на рабочий стол.
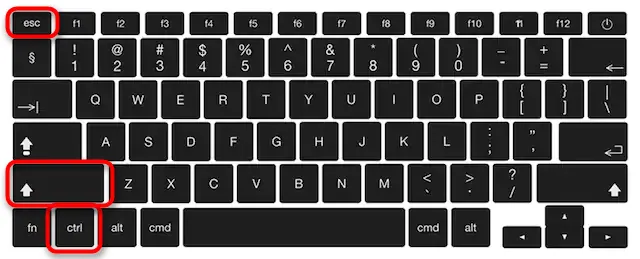
Затем найдите нужную игру в списке и щелкните правой кнопкой мыши на ее строке.
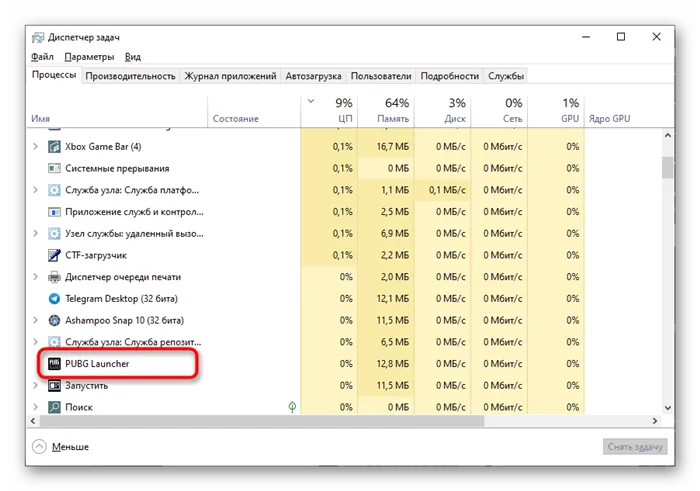
В появившемся контекстном меню выберите Удалить задание или Завершить процесс. Если вы просматриваете вкладку Дополнительно, а не вкладку Процедура. Вместо вкладки Процедура.
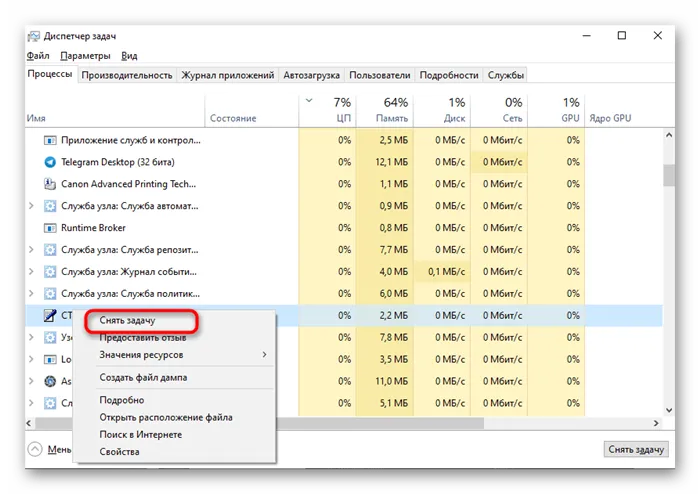
Способ 4: Внутриигровая консоль
Некоторые игры, например, Counter-Strike, имеют внутриигровую консоль для выполнения различных команд. Обычно это начинается с нажатия «или Y» на русской раскладке клавиатуры. Просто наберите quit, / quit или / q, чтобы быстро выйти из приложения. Команда logout также может работать, но только отключает пользователя от текущей сессии и возвращает его в главное меню.
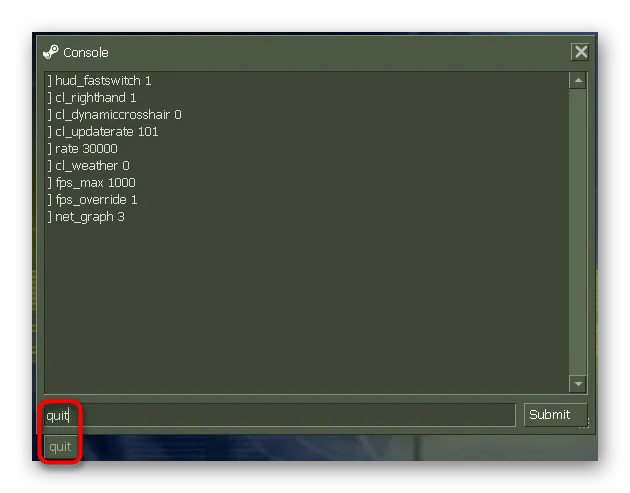
Кроме того, если вы обнаружили, что вам необходимо срочно закрыть игру из-за замерзания, мы рекомендуем вам прочитать отдельные статьи на нашем сайте с различными решениями этой проблемы.
Мы рады, что вы помогли нам решить вашу проблему, и надеемся, что вы найдете решение вашей проблемы в ближайшем будущем.
Добавьте сайт lumpics.ru в закладки, и мы будем рядом с вами. Спасибо автору, пожалуйста, поделитесь статьями о социальных сетях.
Как свернуть игру

Здравствуйте, уважаемый посетитель! Если у вас есть игра GTA 5 на компьютере, у вас наверняка возник вопрос о том, как правильно закрыть игру GTA 5 на компьютере. Если вы не можете найти ответ на этот вопрос, вы можете обратиться к инструкции по получению. GTA 5 на компьютер.
Чтобы выйти из игры GTA 5, необходимо выполнить следующие действия в игре: 1. Находясь в игре, необходимо войти в главное меню игры. 2. Чтобы войти в меню паузы, нажмите ‘ESC’, если у вас есть геймпад, а затем нажмите кнопку Start. 2. После всех действий откроется главное меню игры. В этом меню нужно перейти в раздел «Игры». 2.1 (на компьютере). Для выбора вкладки Игры можно также использовать стрелки вправо или влево, используя клавиши ‘Q’ и ‘E’. Когда вы дойдете до вкладки «Игры», нажмите «Enter». 2.2 (PlayStation — Xbox). При использовании геймпада для выбора вкладок можно использовать клавиши ‘LB’ и ‘RB’ или клавиши со стрелками влево и вправо. Выбрав вкладку Игры, нажмите кнопку A. Нажмите вторую кнопку внизу. 3. В разделе Игры выберите строку Игры. Затем нажмите клавишу ENTER и нажмите кнопку A на геймпаде. Нажмите вторую кнопку внизу. 4. после всех действий откроется меню, подтверждающее выход из игры, подтвердите и выйдите из игры, нажмите кнопку A на геймпаде, нажмите кнопку Enter.
Далее рассмотрим инструкцию более подробно, шаг за шагом. Теперь давайте изучим материал…
Теперь вы понимаете, как закрыть программу охлаждения. Для этого даже не нужно перезагружать компьютер. Однако вы потеряете все сохраненные данные, которые были в утилите.
Способ 2: через меню
Если программа не закрывается, как ее закрыть? Следующая техника работает чаще, чем комбинации клавиш. Пользователи действительно используют его с поразительным успехом. Чтобы закрыть остановленное приложение, можно вызвать меню приложения и выбрать соответствующую опцию.
- Навести курсор на окно программы на панели задач.
- Нажать по соответствующему приложению правой кнопкой мышки.
- В появившемся меню выбрать «Закрыть окно». Если система выдаст какое-то предупреждение, согласиться с ним.
- Подождать некоторое время.
Обычно программа закрывается сама по себе через 10-15 секунд. Если этот метод не помогает, не паникуйте. Вы можете попробовать другие методы. К счастью, существует несколько способов бронирования приложений Windows.
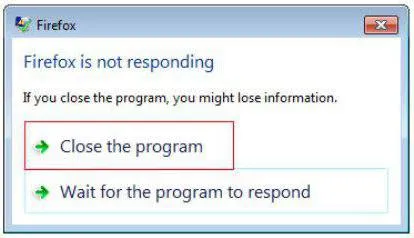
Способ 3: диспетчер задач
Например; Если программа замирает, как ее можно закрыть? Если эти методы не работают, пользователям рекомендуется сделать что-то другое. Например, вызовите диспетчер задач и завершите процесс, в котором запущена программа.
Этот метод является наиболее эффективным. В экстренных случаях почти все программы могут быть закрыты. Это не удается только в определенных случаях. Именно поэтому пользователи часто предпочитают его.
Как закрыть программы, которые застревают или не отвечают? Для этого необходимо следующее.
- Нажать на сочетание клавиш Ctrl + Alt + Del. Или подойдет Ctrl + Shift + Esc.
- Выбрать в появившемся окне «Диспетчер задач». Если использовалось сочетание с «Шифтом», данный шаг можно пропустить. Соответствующая служба откроется сразу.
- Перейти во вкладку «Приложения».
- Выбрать зависшую программу и нажать на кнопку «Снять задачу» или «Завершить задачу».
- Согласиться с предупреждением операционной системы (если оно выдается), а затем немного подождать.
Обычно программа резко закрывается через 5-15 секунд. В некоторых случаях вам будет предложено отправить сообщение об ошибке в работе соответствующего приложения. Этот метод можно немного усовершенствовать. Для этого перейдите на вкладку Процессы, перейдите в Управление задачами, выделите имя процесса, в котором работает остановленная программа, и нажмите кнопку Готово. Это приведет к закрытию приложения в 99% случаев.
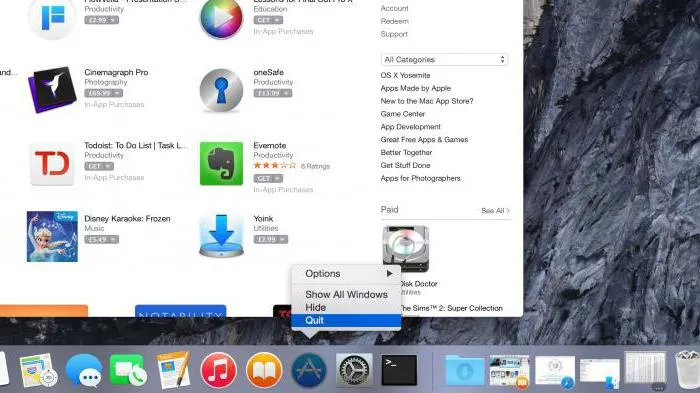
Способ 4: дополнительные программы
В некоторых случаях может помочь дополнительное программное обеспечение. Некоторые процессы заканчиваются только насильственно. Это самый распространенный, но неэффективный способ решения проблемы. Как закрыть застрявшую программу? Пользователям необходимо скачать и установить специальную добавку для поиска процессов, запущенных на компьютере, и повторить те же действия с Task Management. Process Explorer — идеальный инструмент для решения этой задачи.
Если программа не закрывается, как ее можно закрыть? Пользователь должен:.
- Скачать себе Process Explorer.
- Запустить программу. В установке приложение не нуждается, что очень радует пользователей.
- Найти в списке в левой части экрана нужную программу/процесс.
- Выделить его, кликнув правой кнопкой по соответствующей строке.
- В появившемся меню выполнить операцию «Kill».
В случае возникновения чрезвычайной ситуации приложение закрывается. Преимущество использования программы заключается в том, что процессы и программы скрыты стандартным управлением работой.
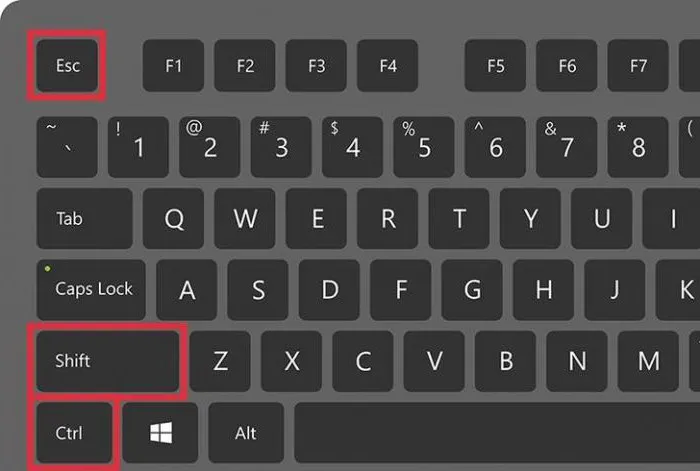
Открытые расписания или процессы, запущенные в фоновом режиме, настолько забиты, что даже принудительное завершение через управление работой Windows 10 может не помочь. В этом случае полезно закрывать процессы с помощью командной строки.
Автоматизация
Вы можете создать «ярлык», который автоматически закрывает все застрявшие программы. Для этого выполните следующие действия
- Щёлкните правой кнопкой мыши по любому свободному месту рабочего стола (там, где нет других ярлыков, файлов или элементов управления);
- Пункт «Создать»;
- Подпункт «Ярлык»;
- В поле для ввода «Расположение объекта» скопируйте команду taskkill.exe /f /fi «status eq not responding». Последние слова оставьте в кавычках;

taskkill.exe /f /fi «eq condition not responding»
- Нажмите «Далее»;
- Придумайте название для ярлыка. Оно может быть любым (например, «Нажать тут, чтобы всё отвисло»). Но не должно содержать символы, которые запрещено использовать в именах файлов Windows: знак вопроса «?», косые черты «\» и «/», звёздочки «*» и так далее;
- Кликните «Готово».
Если у вас есть несколько программ, откройте этот ярлык. Вы можете назначить ему сочетания клавиш:.
- Кликните по нему правой кнопкой мыши;
- Выберите «Свойства»;
- Вкладка «Ярлык»;
- В поле «Быстрый вызов» задайте клавиатурную комбинацию. Она не должна совпадать с теми клавишами, которые уже зарезервированы в системе;
- Сохраните изменения.
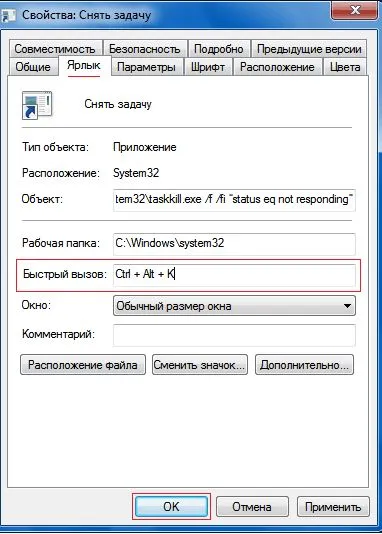
Назначьте сочетание клавиш.
Не покидайте это меню. Есть еще один способ, который может быть полезен: вы можете использовать кнопку «Закрыть», чтобы закрыть программу.
- Нажмите кнопку «Дополнительно»;
- Поставьте флажок в чекбокс «От имени администратора»;
- Опять сохраните изменения.
Это означает, что вам не нужно подтверждать закрытие конкретного приложения.
Теперь вы понимаете, как закрыть программу охлаждения. Для этого даже не нужно перезагружать компьютер. Однако вы потеряете все сохраненные данные, которые были в утилите.
Открытые расписания или процессы, запущенные в фоновом режиме, настолько забиты, что даже принудительное завершение через управление работой Windows 10 может не помочь. В этом случае полезно закрывать процессы с помощью командной строки.
Способ 1: Alt+F4
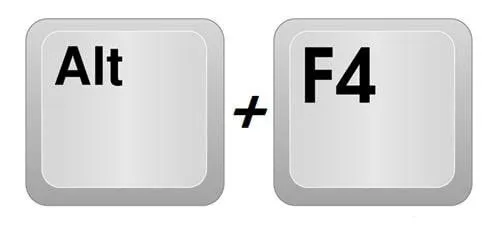
Если программа перестала отвечать, вы можете попытаться закрыть ее, нажав комбинацию клавиш ALT+F4. Это простой, но неэффективный метод. В большинстве случаев «закрыть» прерванную программу невозможно. Если вы переходите на вспомогательную программу, когда мышь перемещается в рабочую среду, зайдите в меню и найдите опцию «Закрыть».
Способ 2: Панель задач
Вы также можете использовать панель задач для срочного закрытия застрявшей программы. Для этого найдите таблицу и щелкните правой кнопкой мыши значок вспомогательной программы, чтобы появилось меню среды. Меню среды может не открыться с первого раза, и вам, возможно, придется подождать до 10 секунд.
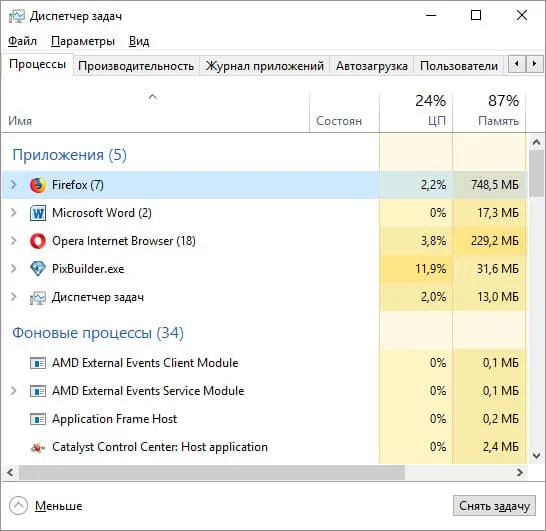
Хотя этот метод можно считать наиболее эффективным, некоторые пользователи могут столкнуться с трудностями. Чтобы закрыть программу (процесс) охлаждения, необходимо использовать Управление задачами. Нажмите Ctrl+Shift+ESC, чтобы открыть его.
Нажмите на процесс во всплывающем окне и найдите там остановленную утилиту. Дело в том, что название процесса может отличаться от его обычного названия, поэтому вы можете найти программу по ее значку.
Чтобы закрыть его, щелкните процесс и нажмите Завершить процедуру / Отменить задание.
Способ 4: Process Explorer
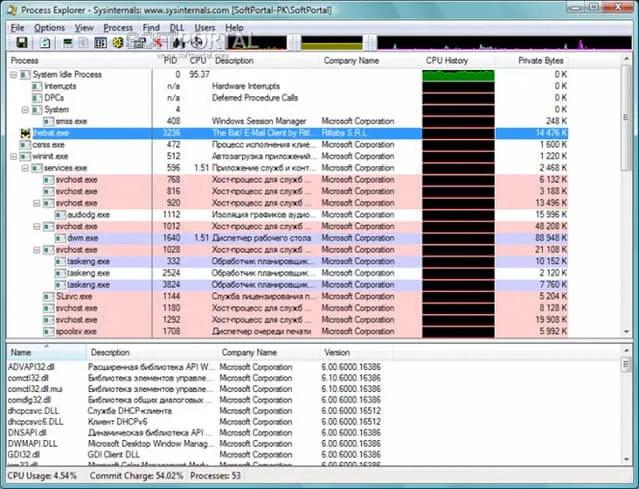
Диспетчер задач Windows — это мощный инструмент, но он редко бывает бессильным. Утилита Process Explorer специально разработана для завершения остановленных программ. Если это не помогает и предыдущие методы не решают проблему, скачайте и установите ProcessExplorer с официального сайта. Интерфейс очень похож на диспетчер задач Windows. Найдите остановленный процесс, щелкните по нему и нажмите «Kill Process».























