Вредоносные программы могут влиять на многие обычные процессы операционной системы, а также на печать. Сначала необходимо проверить диск ноутбука или компьютера с помощью антивирусной программы или бесплатной утилиты.
Компьютер не видит принтер (МФУ): что можно сделать перед вызовом мастера.
Добрый вечер.
Большинство проблем с принтером (или МФУ) обычно возникает после покупки и настройки нового устройства (если все функции неизвестны 👀).
Аналогичная ситуация может возникнуть после переустановки Windows (если предыдущие настройки были утеряны). Как правило, в обоих случаях проблема невидимости принтера решается, если устройство правильно подключено и установлены необходимые драйверы.
Однако в некоторых случаях такие проблемы могут, как говорится, взяться из ниоткуда (когда причина не очевидна). В этой статье описаны такие случаи и даны некоторые рекомендации (возможно, следуя им, вы сможете самостоятельно восстановить поведение устройства и избежать обращения к специалисту).
Примечание: Если у вас возникли проблемы с печатью через WiFi, рекомендуется подключить принтер через USB на некоторое время, чтобы убедиться в его работоспособности и правильности установки драйвера.
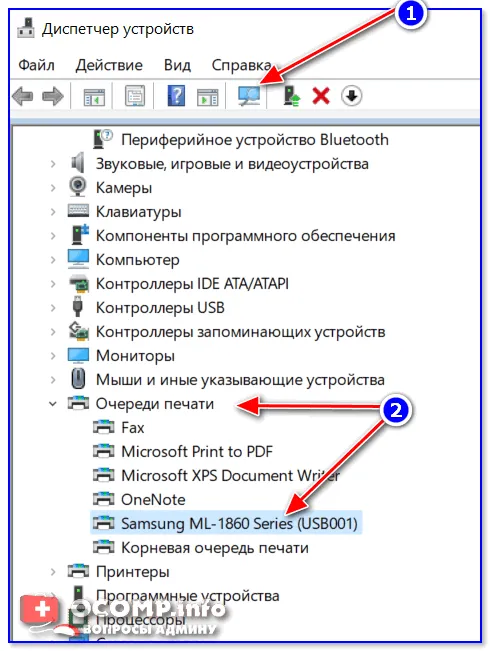
Почему компьютер / ноутбук не видит принтер
Мы сталкивались с тем, что некоторые принтеры неправильно устанавливают свои драйверы. Если компьютер находится в спящем режиме (или гибернации), а вы выходите из него и пытаетесь отправить документ на принтер, вы получите такие ошибки, как принтер не подключен, проверьте подключение и т.д.
Поэтому первый совет: перезагрузите принтер и компьютер. Убедитесь, что светодиодный индикатор на принтере «горит», указывая на то, что он подключен к сети.
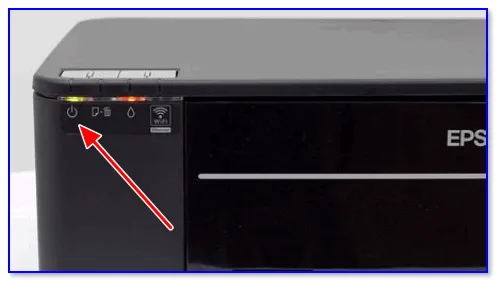
Принтеры Epson — устройства, подключенные к сети
❷ Перебитый провод, «разбитый» USB-порт и т.д.
В этом подразделе статьи мы решили выделить наиболее распространенные причины невидимости принтера (связанные с подключениями). Она уже нашла свою целевую аудиторию, состоящую из людей, которые часто сталкиваются с подобными проблемами. 😊
Сломанный кабель USB/пример.
Итак, на что следует обратить внимание:.
- USB-кабель : нет ли на нем повреждений, скруток, следов от домашних питомцев и т.д. Крайне желательно попробовать заменить его на другой, либо проверить его на рабочем принтере/ПК ( прим. : просто в некоторых случаях повреждения внутри могут быть не видны на глаз);
- обратите внимание на сам USB-порт — не расшатан ли он, нет ли в нем пыли/грязи? Если есть возможность — попробуйте подключить устройство к другому порту;
- как у вас подключен USB-кабель от принтера : не используются ли различные переходники? ( прим. : некоторые подключают устройство к USB-портам на мониторе, клавиатуре и т.д.). Попробуйте подключить принтер напрямую к USB-порту на задней стенке ПК;
- если у вас очень длинный USB-кабель — замените его на более короткий.
Кроме того, если на вашем компьютере предустановлена Windows 10, вы могли столкнуться с этой проблемой после выпуска некоторых обновлений. Пользователи, перешедшие с «WindowsSeven» на «Ten», также могут столкнуться с этими проблемами.
Почему компьютер не видит принтер через USB – причины дисфункции
Почему же компьютер не обнаруживает принтер через порт USB? Причины этой проблемы: компьютер не обнаруживает принтер через порт USB; компьютер не обнаруживает принтер через порт USB; компьютер не обнаруживает принтер через порт USB; компьютер не обнаруживает принтер через порт USB.
- Случайный сбой в работе ПК;
- Пользователь попросту забыл включить принтер;
- Не надёжное подключение принтера к компьютеру (USB-шнур не до конца вставлен в разъём, повреждён сам шнур, повреждены сами разъёмы для подключения через USB на ПК или принтере);
- Драйвер указанного принтера на ПК отсутствует или «слетел», или работает некорректно;
- Некорректный режим работы USB-контроллера или сам USB отключён в настройках БИОСа;
- По умолчанию выбран другой принтер;
- Не функционирует (отключена) служба автоматической печати;
- Виновником дисфункции является вирусная программа;
- Повреждён ряд системных файлов ОС Виндовс, это также может быть причиной того, что компьютер не видит подключенный принтер;
- Аппаратная поломка самого принтера.
Как решить проблему с видимостью принтера
Как же решить проблему с принтером? Рекомендуется предпринять следующие шаги
- Удостоверьтесь, что принтер включён, при необходимости включите его (должен засветиться индикатор на корпусе);
- Перезагрузите ваш компьютер, иногда это может помочь;
- Проверьте качество подключаемых девайсов. Проверьте контакт шнура принтера с ПК и печатающим устройством, удостоверьтесь, что штекеры шнура плотно вставлены в соответствующие разъёмы, и что сам шнур физически не повреждён. Также удостоверьтесь, что разъёмы USB вашего ПК работоспособны, и не засорены пылью;
- Установите (переустановите) драйвер к принтеру. Обычно при покупке печатающего устройства к нему в комплекте идёт диск с драйверами. Его достаточно запустить и установить на компьютер нужные драйвера. Если такого диска нет, найдите данные о модели на корпусе вашего устройства, а затем поищите драйвера к ней на сайте производителя. Если же принтер «глючит» и работает нестабильно, тогда также не помешает переустановить драйвера к устройству, это может помочь решить проблему с тем, почему компьютер не видит принтер через USB;
- Попробуйте подключить принтер через Wi-Fi сеть инструкция здесь;
- Выберите данный принтер как используемый по умолчанию. Зайдите в Панель Управления, перейдите в «Оборудование и Звук», затем выберите «Устройства и принтеры», в списке устройств выберите свой принтер, нажмите на нём правой клавишей мыши и выберите в появившемся меню «Использовать по умолчанию»;
- Активируйте службу автоматической печати. Нажмите «Пуск», в строке поиска введитеmsc, найдите в списке служб «Диспетчер печати», два раза нажмите на ней, и удостоверьтесь, что тип запуска стоит «Автоматически». Если нет, установите требуемый тип запуска и подтвердите изменения, нажав на «Ок».
- Выполните проверку вашего компьютера на наличие вирусных программ (помогут такие инструменты как Dr. Web CureIt!, Malware Anti-Malware и ряд других);
- Проверьте активирован ли USB-порт через BIOS;
- Выполните проверку целостности системных файлов. Запустите командную строку от имени администратора, и в ней введите:
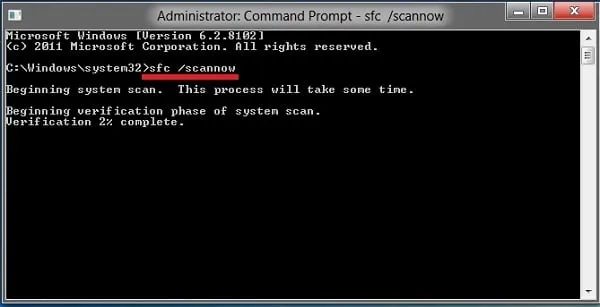
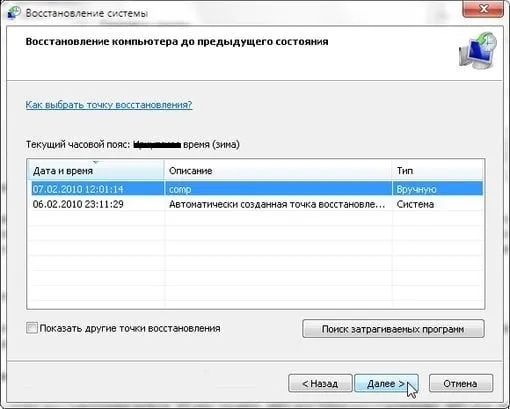
- Попробуйте временно отключить ваш антивирус и проверить, работает ли ваш принтер в таком режиме. По ряду причин антивирус может блокировать подключение принтера через USB;
- Если у вас принтер хорошо работал до того, попробуйте выполнить откат системы на предыдущую точку восстановления, когда устройство работало нормально.
- Если вы перепробовали все советы, и ничего не сработало, тогда стоит обратиться с вашей проблемой в ближайший сервисный центр, вполне возможно, что у вашего принтера проблемы не программного, а аппаратного толка, и ему может потребоваться ремонт.
Видео
Выше мы проанализировали, почему компьютер не распознает принтер через USB, и перечислили несколько советов, которые помогут решить эту проблему. В большинстве случаев проблема вызвана проблемой с драйвером (отсутствует, не работает или функционирует неправильно) или другим принтером, установленным по умолчанию. Рекомендуется соблюдать все вышеперечисленные советы. Это поможет эффективно устранить эту проблему на вашем компьютере.
Теперь, когда вы отправляете файл в Excel на печать, программа автоматически выберет нужный принтер, и вы не будете терять время.
Компьютер не видит принтер через USB: как это исправить?
Существует множество возможных причин этой проблемы, начиная от незакрепленного кабеля и заканчивая неисправностью операционной системы. Давайте рассмотрим некоторые из обычных проблем и решений, от простого к сложному.
Неисправный кабель или порт, или плохое соединение могут быть причиной того, что USB-принтер не отображается на вашем компьютере или ноутбуке.
- Отключите кабель устройства с обеих сторон, а затем подключите снова.
- Проверьте, исправен ли USB-разъем. Попробуйте подключить через него другое устройство: например, клавиатуру или мышь.
- Попробуйте подключить принтер к другому USB-разъему.
- Если есть возможность, замените кабель.
Также убедитесь, что принтер включен. На некоторых устройствах кнопка включения находится сзади или сбоку, и пользователи просто забывают ее нажать. Иногда компьютер не видит принтер через USB из-за такой мелочи, и на решение проблемы уходит буквально минута.
Сбой настроек
Проверьте, какой материал используется для печати по умолчанию. Для этого перейдите в Панель управления, затем Оборудование и звук — Просмотр устройств и принтеров. Щелкните правой кнопкой мыши на значке принтера и выберите Использовать по умолчанию. В некоторых случаях это может позволить устройству работать правильно.
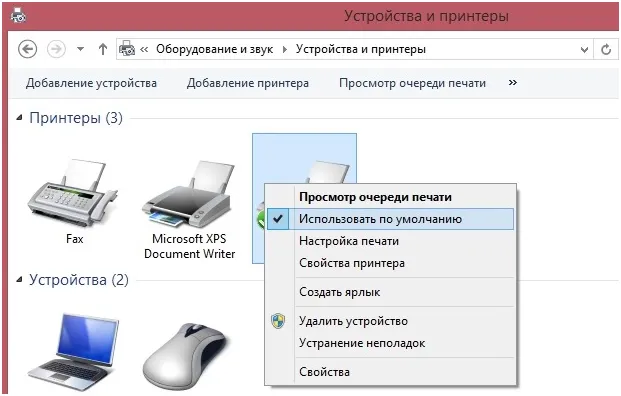
Если проблема сохраняется, дважды щелкните значок оборудования, в открывшемся окне выберите вкладку Принтеры и установите флажок Приостановить печать и флажок Автономный режим. Также нажмите Очистить очередь печати.
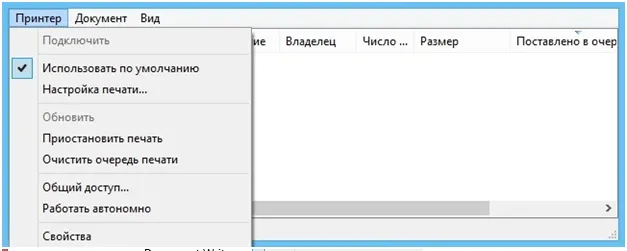
Если проблема не исчезла, перейдите в Панель управления, выберите пункт Мелкие значки в меню Вид, перейдите на вкладку Управление и откройте Службы. В появившемся окне найдите службу ‘Print Manager’ и настройте ее на автоматический запуск.
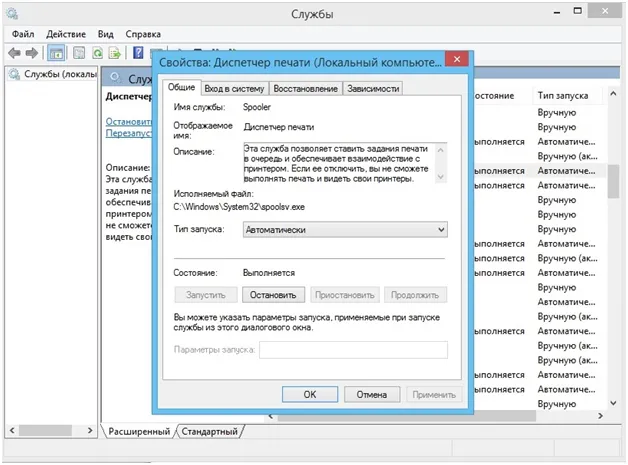
Если служба остановлена, нажмите кнопку Запустить и отправьте на печать тестовую страницу.
Отсутствие драйвера
Компьютер может не распознать принтер через USB из-за отсутствия драйверов, неправильной установки или устаревшего программного обеспечения.
Перейдите на официальный сайт производителя, загрузите и установите оттуда драйверы устройства. Затем перезагрузите компьютер и попробуйте напечатать пробную страницу.
Если вы случайно установили неправильный драйвер, воспользуйтесь Панелью управления, перейдите в Диспетчер устройств, найдите там оборудование и перейдите в его свойства, перейдите на вкладку Драйверы и нажмите кнопку Удалить. Затем установите новое программное обеспечение, загруженное с официального сайта производителя.
Бывает компьютер не видит принтер, когда отключена служба печати, поэтому принтер отказывается печатать. Устранить проблему можно, зайдя в « Пуск » — « Панель управления » — « Администрирование ». Найти в списке « Службы » и два раза кликнуть.
Проверка и обновление драйверов устройства
Если принтер, подключенный через USB, не отображается на ПК, рекомендуется проверить наличие неисправностей в конкретном программном обеспечении. Чтобы исключить или подтвердить собственные предположения о неисправном драйвере, необходимо выполнить следующие действия
-
Переходим в «Пуск» и находим «Панель управления».
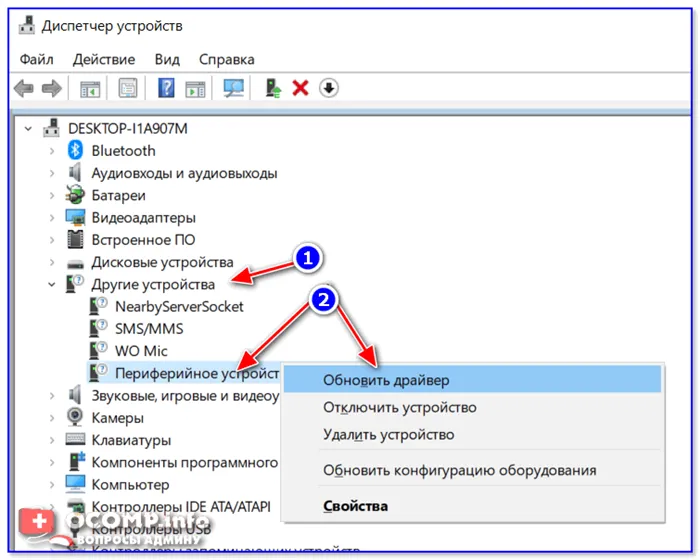
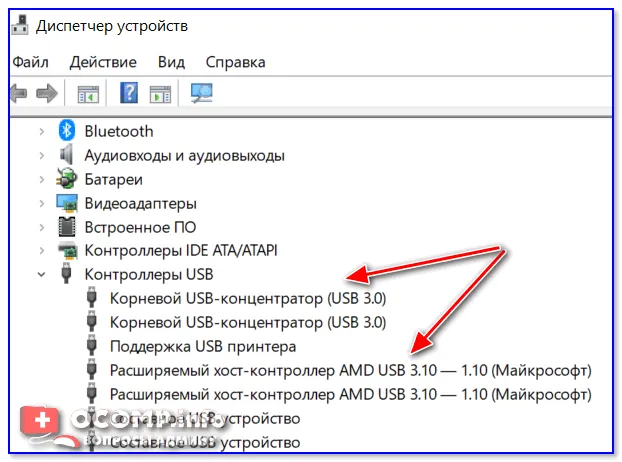
Проводим процедуру переустановки драйвера
Если устройство, например принтер, не отображается из-за проблемы с драйвером, следующие шаги могут решить проблему в течение нескольких минут. Чтобы обновить программное обеспечение на внешнем устройстве, необходимо выполнить следующее
- Перейти в «Пуск».
- Совершить одно нажатие на правую клавишу контроллера (мыши) по иконке «Компьютер». В возникшем списке выбрать «Свойства».
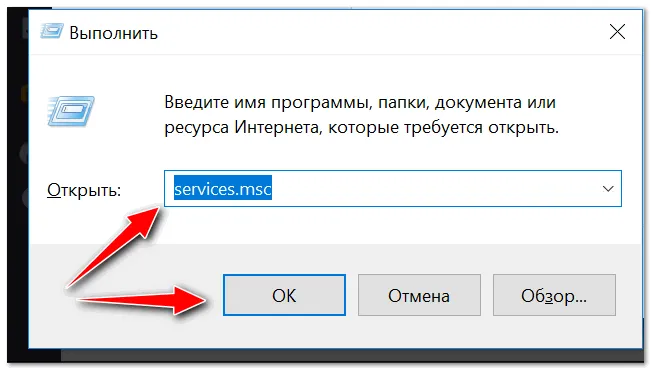
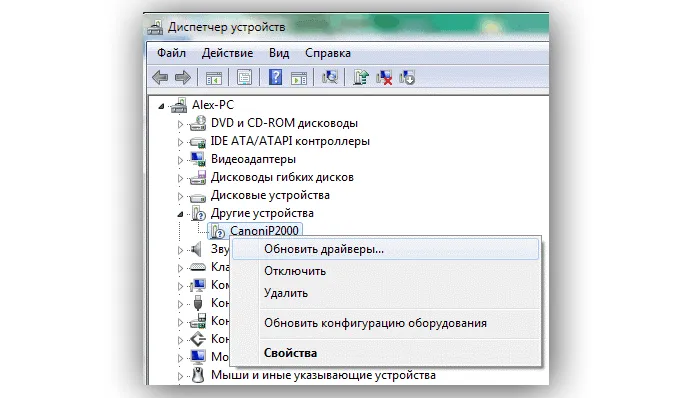
ВНИМАНИЕ! Прежде чем загружать пакет с веб-сайта, убедитесь, что он является официальным. Если сайт не авторизован и не поддерживается производителем, ваш настольный компьютер может быть заражен вредоносным ПО. Это может привести к гораздо более серьезным проблемам, чем неисправность принтера.
Активация специальной службы
Служба под названием «диспетчер печати» отвечает за такие функции, как печать и вращение. Одной из причин того, что компьютер не распознает принтер, может быть неработающее программное обеспечение. Поэтому необходимо проверить работу этого приложения и при необходимости скорректировать его поведение. Чтобы проверить это, необходимо выполнить следующее
- Открываем меню «Пуск» и переходим в «Панель управления».
- Находим и запускаем «Администрирование».
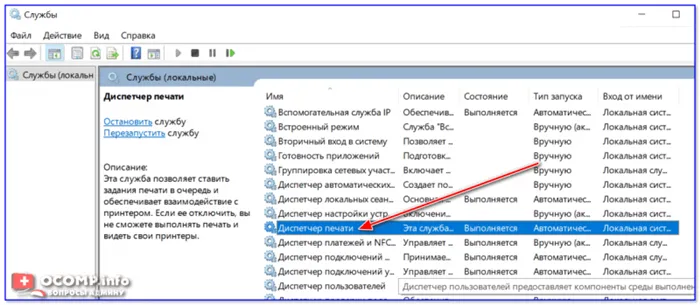
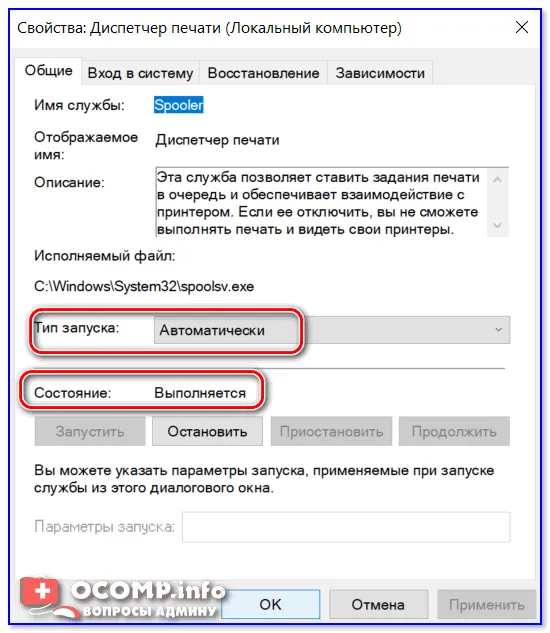
Вредоносные программы могут влиять на многие обычные процессы операционной системы, а также на печать. Сначала необходимо проверить диск ноутбука или компьютера с помощью антивирусной программы или бесплатной утилиты.
Отключена служба печати
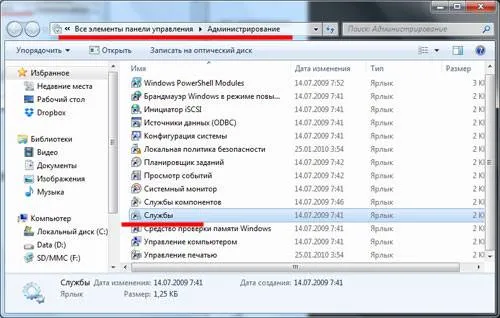
Компьютер может не видеть принтер, когда служба печати отключена, поэтому принтер отказывается печатать. Вы можете решить проблему, перейдя в меню «Пуск» — «Панель управления» — «Управление». Найдите в списке «Службы» и дважды щелкните по нему.
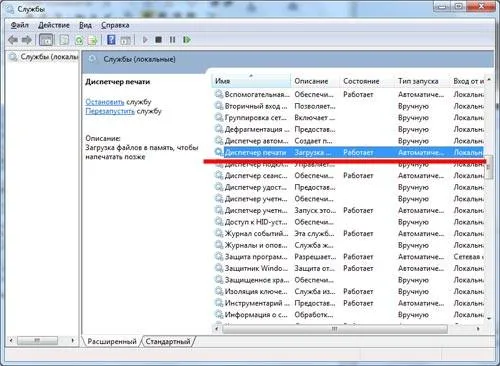
Затем выберите «Управление печатью» и дважды щелкните на нем.

В таблице услуг убедитесь, что в столбце «состояние» выбран индикатор «Выполнено». Если нет, нажмите кнопку ‘Start’ и выберите ‘Automatic’ в поле ‘Start type’. Затем внизу нажмите ‘Apply’ (Применить), а затем ‘OK’ (OK).
Включена автоматическая печать
В некоторых случаях автоматическая печать включена на компьютере с Windows 10. Эту опцию можно найти в разделе «Система и безопасность» «Панели управления». Затем выберите ‘Администрирование’ — ‘Службы’ — ‘Диспетчер печати’, щелкните правой кнопкой мыши, чтобы открыть меню, и выберите ‘Свойства’. Здесь тип запуска должен быть установлен на Automatic, а статус — на Run.
Если все вышеперечисленные методы не сработали, значит, операционная система вышла из строя. В этом случае необходимо провести диагностику Windows. Причины отказа включают
- наличие вирусов в системе;
- блокировка антивирусом;
- неправильные настройки БИОСа.
Чтобы проверить, есть ли на компьютере вирус, следует использовать программу защиты от вирусов для проверки на наличие вирусов. Также рекомендуется контролировать различные инструменты, запуская их последовательно. Это обеспечивает более надежное сканирование.
Учитывая, что вирусы бывают активными, сам антивирус может блокировать некоторые процессы, что может конфликтовать с принтером. Чтобы избежать подобных конфликтов, антивирус может быть отключен во время установки драйвера.
BIOS можно использовать для формулирования данных системного блока и других важных настроек. В некоторых случаях сама BIOS может быть неправильно настроена, и дверь USB может работать некорректно. После активации BIOS следует проверить состояние двери. Обратите внимание на такие параметры, как функция USB, устаревшие порты USB и режим контроллера USB. Затем активируйте контроллер, выберите Finish и Change Changes.
Несколько слов о немного устаревшем методе подключения USB. Этим до сих пор активно пользуются многие. Если ноутбук не видит принтер через USB, это может быть связано с неправильным процессом настройки.
Шаг №5. Запуск Диспетчера печати
Активные и прерванные службы Windows
Пытаясь оптимизировать работу своего компьютера, многие пользователи ограничивают работу процессов, которые могут им в какой-то момент не понадобиться.
Так же поступают и розничные торговцы, продавая низкотехнологичные компьютеры, которые изначально имеют молниеносное время отклика.
Случайно или преднамеренно менеджер печати может быть оптимизирован. Его можно активировать следующим образом (на примере Windows 10):.
- войдите в Диспетчер задач (одновременное нажатие кнопок ctrl , alt и delete );
- в открывшемся окне выберите вкладку Службы , там же нажмите Открыть службы ;
- в списке процессов найдите Диспетчер печати и запустите его правой кнопкой мыши.
Если после выполнения этих действий принтер по-прежнему не отображается на компьютере, необходимо обратиться в сервисный центр.
Все еще есть вопросы? Отправьте комментарий или письмо в сервисный центр Tonerdroog!























