Шаг 6: Выберите папку для резервного копирования и нажмите кнопку OK. Если вы не знаете, куда сделать резервную копию, вы можете нажать кнопку Открыть, чтобы просмотреть папку перед принятием решения.
Как сделать резервную копию Аndroid на карту памяти, компьютер или в облако и восстановиться из нее
В этой статье рассказывается, как быстро создать резервную копию Android на различные устройства (карту microSD, жесткий диск компьютера или облако) и восстановить все оттуда.
Эта статья подходит для телефонов и планшетов всех производителей устройств Android, включая Samsung, LG, Sony, Huawei, Xiaomi, HTC, ZTE, Fly и Alcatel. Мы не несем ответственности за ваши действия.
Способы создания резервный копий для Андроид
Полное резервное копирование Android предотвращает потерю важных для пользователя данных в случае сбоев аппаратного и программного обеспечения, вирусных атак или выхода гаджета из строя. Мы рекомендуем создавать резервные копии всех мобильных устройств.
Для владельцев планшетов и смартфонов на базе Android теперь существует множество вариантов защиты личных данных в случае аварии или другого непредвиденного события. В Android есть несколько инструментов для резервного копирования системы.
Резервное копирование информации, размещенной на Android, можно выполнить с помощью
- Среды восстановления Recovery.
- Встроенного сервиса восстановления Android backup service.
- Дополнительного софта, который установлен на планшете (смартфоне) или на ПК.
Рассматривая вопрос о том, что такое резервное копирование, обратите внимание, что для включения резервного копирования Android требуется root-доступ. Если root недоступен, можно сохранить только личную информацию (музыку, фотографии, контакты, тексты и т.д.) и некоторые настройки программы.
Создание бэкапа при помощи встроенных возможностей Андроид
Все устройства Android могут подключиться к Google и бесплатно воспользоваться многочисленными преимуществами этой услуги (сохранение личных данных на облачном диске, синхронизация с ПК и т.д.). Android Backup — один из самых полезных инструментов Google, который можно использовать для автоматического резервного копирования и сохранения информации с вашего гаджета в виртуальном хранилище.
Прежде чем создавать резервные копии Android с помощью службы Android Backup, необходимо получить учетную запись Google и заблокировать устройство под этой учетной записью. Это делается следующим образом.
- Переходим в меню «Аккаунты» в настройках девайса.
- Смотрим, есть ли подключение к Гугл. Если оно отсутствует, нажимаем «Добавить аккаунт».
- Затем выбираем сервис Google и привязываемся к собственной почте Gmail.

Резервное копирование системы после входа в Google.
- Переходим в свойства аккаунта и отмечаем приложения, которые необходимо резервировать.
- Тапаем по кнопке, которая открывает список с дополнительными действиями, после чего запускам синхронизацию.
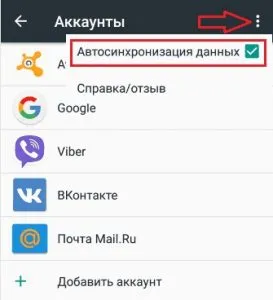
Чтобы восстановить данные на Android с помощью службы Android Backup, просто войдите в свой аккаунт Google, перейдите в меню «Восстановление и восстановление» и включите процесс восстановления.
Далее необходимо убедиться, что функция программатора телефона и отладка USB включены. Затем подключите телефон к компьютеру через USB-кабель. Если телефон запросит разблокировку, выберите Разрешить.
Проверка статуса подключения к хранилищу
Самый простой способ сохранить как можно больше данных с телефона — регулярно проверять синхронизацию с облачным хранилищем. С этим могут возникнуть проблемы, и данные могут не отправляться на удаленное хранилище.
Для этого откройте приложение «Настройки», нажмите «Аккаунты», выберите свой аккаунт Google и убедитесь, что все приложения и службы для этого аккаунта недавно были синхронизированы.
Google предлагает Google Lens для Android для решения математических задач
Если некоторые службы не были синхронизированы в последнее время (например, если одно из приложений не было открыто в течение длительного времени), нажмите кнопку Sync Now (Синхронизировать сейчас). Если между запланированными синхронизациями произойдет разрыв, некоторые контакты или другие недавно сохраненные данные могут быть потеряны.
Проверьте синхронизацию фотографий
Если вы используете Google Фото для резервного копирования фотографий и видео, снятых на телефон, убедитесь, что приложение продолжает работать правильно. Просто откройте приложение «Фото» и найдите вверху значки учетной записи и облака. Если проблем нет, синхронизация завершена. Если облако удалено, оно не будет удалено.
Если вы ранее отключили облачное резервное копирование в Photos, вы можете легко включить его. Откройте боковое меню, нажмите Настройки, выберите Резервное копирование и синхронизация и включите синхронизацию. Это очень просто.
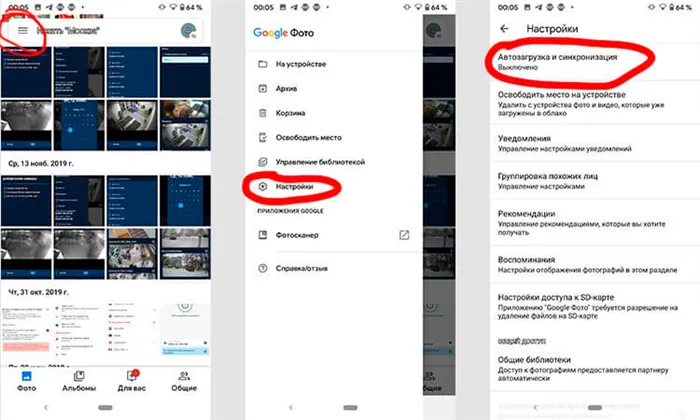
Как создать резервную копию фотографий.
Конечно, существует множество других приложений для резервного копирования фотографий для Android, таких как OneDrive, Dropbox и Яндекс.Диск. Вы можете включить автоматическую синхронизацию или сделать это вручную.
Если вы не хотите пользоваться услугами службы резервного копирования фотографий, вы также можете скопировать все фотографии и видео на карту памяти или компьютер.
Чтобы скопировать все фотографии со смартфона, перейдите в раздел «Файлы» и перетащите всю папку DCIM, папку камеры, на карту памяти или внешний накопитель.
Если вы не можете найти File на своем телефоне, загрузите и используйте приложение Google File из Google Play.
Резервное копирование фотографий на компьютер Windows
Более простой вариант — подключить телефон к компьютеру и скопировать папку DCIM или другие необходимые папки на телефон. Все, что вам нужно, — это кабель USB, поставляемый вместе с телефоном. Убедитесь, что телефон находится в режиме MTP (передача файлов), а не в режиме зарядки или любом другом режиме подключения USB.
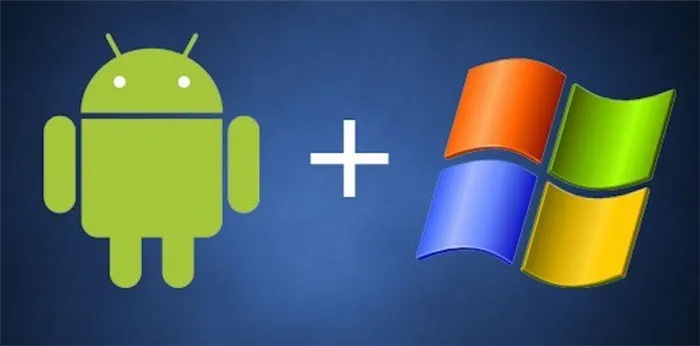
Копировать фотографии с Android на Windows довольно просто.
Настройки можно изменить, когда кабель подключен к всплывающему меню или панели уведомлений.
Super Backup может отправлять резервные копии в облако. В этом случае вместо сервера разработчика используется доверенный Google Drive. Это полезно, если вам нужно быстро перенести контакты телефонной книги или другую информацию с одного гаджета на другой.
Создание бэкапа в Google
Google также хочет помочь вам защитить свои данные. В настройках Android есть раздел «Резервное копирование и восстановление». Здесь можно создать резервную копию таких данных, как пароли Wi-Fi, настройки и данные приложений. Все они связаны с вашей учетной записью Google, поэтому при переустановке приложения данные приложения автоматически восстанавливаются.

Магазин Google Play Store предлагает множество полезных инструментов. Некоторые из них предназначены для выполнения конкретных задач, например, копирования текстовых сообщений, в то время как другие копируют все данные сразу.
Easy Backup & Restore является бесплатным и позволяет создавать резервные копии контактов, истории вызовов, текстовых сообщений, календаря и закладок.
Программа не умеет создавать резервные копии фотографий, музыки, видео и документов. Вы можете легко создавать резервные копии собственных данных, подключив его к компьютеру с помощью USB-кабеля. С помощью File Explorer найдите нужную папку на смартфоне и скопируйте ее содержимое на компьютер.
Ниже приведено пошаговое руководство по выполнению процесса резервного копирования на Android с помощью функции Easy Backup & Restore.
- Скачайте ПО на Android-устройство по ссылке.
- Когда вы запустите программу, появится вопрос, хотите ли вы сделать бэкап. Нажмите «Да» .
- Вы увидите множество полей рядом с копируемыми данными: СМС, ММС, логи звонков, календарь, закладки, словари и контакты. Установите галочки напротив нужных разделов и нажмите OK .
- Программа спросит, куда сохранять данные. Выберите место.
- Если вы выберите облачный сервис, нужно будет войти в свою учётную запись в нём. Если вы выберите карту памяти, нужно будет указать папку. Можно выбрать другие варианты, такие как Gmail. В таком случае резервная копия будет отправлена по почте. Возможно, придётся отправлять данные по частям из-за ограничений максимального объёма.
- Выберите название для файла копии. Дата и время устанавливаются автоматически. Если у вас больше одного устройства, можете включить название нужного устройства в имя резервной копии, чтобы знать, для какого устройства она сделана.
- Вы увидите шкалу прогресса копирования данных. Когда процесс будет завершён, появится информация со статистикой о выполненном копировании.
- Если на устройстве выполнен рут, можно создать бэкапы приложений и данных. Если нет, можно нажать на вкладку «Инструменты приложений» в основном меню программы и создать резервные копии файлов APK на смартфоне. Эти файлы являются аналогами исполняемых файлов .exe на персональных компьютерах: это программы или пакеты приложений. Если в настройках Google выставлено «Делать резервные копии данных программ и настроек» , можно использовать эту опцию для копирования самих приложений, тогда в резервных копиях Google будут храниться настройки и данные.
- Поставьте галочки напротив нужных приложений и нажмите на кнопку «Копировать» .
- Когда нужно восстановить приложения или данные, откройте вкладку «Восстановить». Здесь будет предложено установить данное ПО в качестве программы по умолчанию для работы с СМС. Это можно будет отменить после восстановления данных из резервной копии.
- Выберите резервную копию для восстановления и нажмите на неё. Появится окно с информацией о том, что будет восстановлено. Нажмите «OK» .
- Восстановление немного отличается. Снова перейдите в «Инструменты приложений» в главном меню и нажмите на вкладку «Архив» .
- Здесь можно выделить восстанавливаемые файлы APK, затем нажать на кнопку «Установить» внизу.
- Для каждого приложения вы увидите окно разрешений, как при их установке.
Способ 3. Резервное копирование телефона Android на компьютер с помощью Samsung Cloud
Samsung Cloud — это еще один способ резервного копирования данных с телефона Android на компьютер, и вы можете использовать эту функцию на своем устройстве следующим образом
-
Откройте «Настройки» & gt; Учетные записи и резервное копирование & gt; Samsung Cloud & gt; Подробнее & gt; Настройки & gt; Настройки синхронизации и автоматического резервного копирования на вашем устройстве.
Выберите содержимое для резервного копирования и нажмите Синхронизировать.
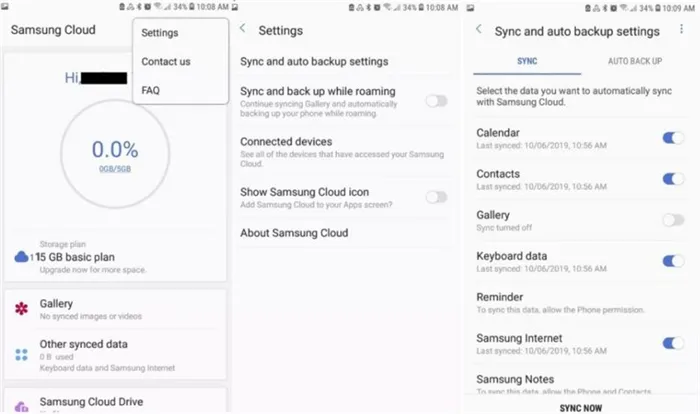
Ограничение резервного копирования телефона Samsung с помощью Samsung Cloud:
- Данные SD-карты: Samsung Cloud выполняет резервное копирование только данных, хранящихся во внутренней памяти. Он не будет создавать резервные копии файлов, хранящихся на вашей SD-карте или любом другом внешнем хранилище.
- Данные сторонних приложений. Эта служба не выполняет резервное копирование данных из сторонних приложений, установленных на вашем телефоне. Это означает, что вы не можете создавать резервные копии истории чатов и настроек для своих приложений.
Как сделать backup данных Андроид-телефона на Mac?
- Установите Android File Transfer от Google для создания резервной копии Android-устройства.
- Подключите телефон кабелем к USB-разъёму в Mac.
- Разблокируйте его и проведите пальцем вниз на экране.
- Нажмите на уведомлении «USB-подзарядка», чтобы открыть дополнительные настройки.
- Нажмите «Передача файлов».
- На вашем Mac автоматически отреагирует Android File Transfer. Если нет, то найдите это приложение в списке программ и запустите.
- Откройте в приложении память Андроид-телефона и скачайте на компьютер нужные файлы и папки.
- Извлеките устройство, как флешку и отключите USB-кабель.
Загрузите Google Android File Transfer (macOS версии 10.5 или более поздней).
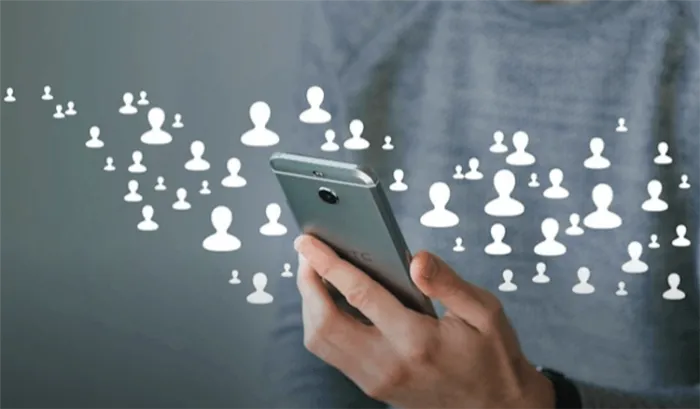
Если вы решили создать резервную копию своего Android, вам нужно решить, где именно вы хотите сохранить всю свою информацию. Во многих случаях эти приложения предлагают следующие возможности
Резервное копирование настроек и контента на Android

Контакты, фотографии, прогресс в играх — ваш смартфон содержит столько же информации, сколько жесткий диск вашего компьютера. Android Backup исключает потерю важных данных, надежно сохраняя их на сервере Google или ПК.
Для полноценной работы Android требуется учетная запись Google. Это учетная запись Gmail, которую можно использовать для входа в глобальные корпоративные службы. Поэтому резервное копирование Android в Google — самый простой способ сохранить содержимое и настройки. Чтобы создать резервную копию контактов, определенных приложений, календаря и данных диска, просто добавьте учетную запись Google в настройки и включите синхронизацию.
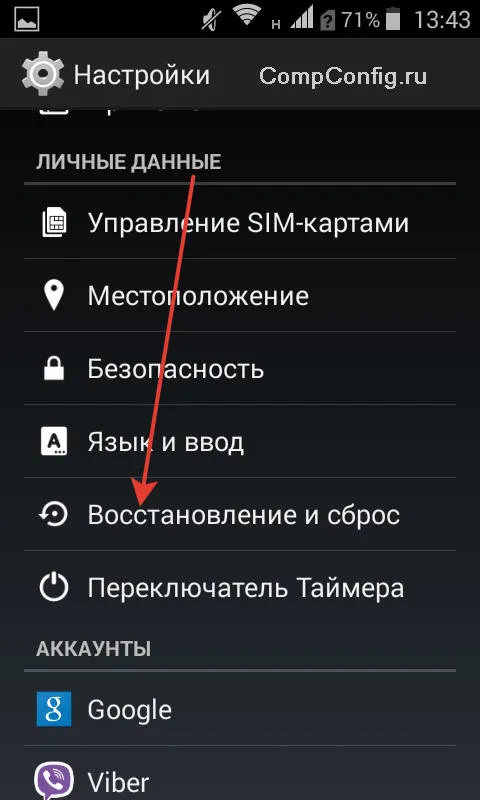
Выделенные данные автоматически сохраняются на серверах Google. Для восстановления из резервной копии на телефоне или переноса на другое устройство просто добавьте учетную запись и включите синхронизацию.
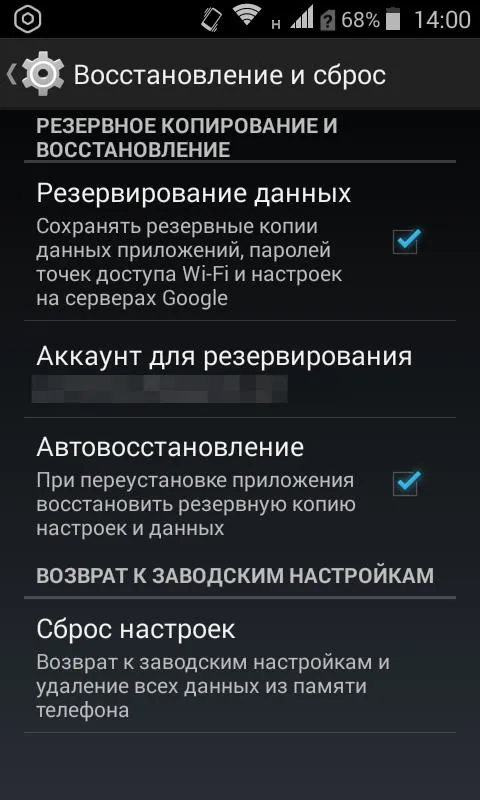
В настройках телефона вы также найдете раздел под названием «Сброс и перезагрузка». Здесь необходимо включить резервное копирование, добавить учетную запись Google для синхронизации и включить автоматическое восстановление. Это позволит вам получить резервную копию этих настроек и данных при переустановке некоторых приложений.
Важная информация хранится на серверах Google, но вы не можете, например, передать свой игровой прогресс на другое устройство, используя этот тип синхронизации. Если вы хотите полностью сохранить все свои данные, вам необходимо знать, как создать полную резервную копию.
Бэкап через Recovery
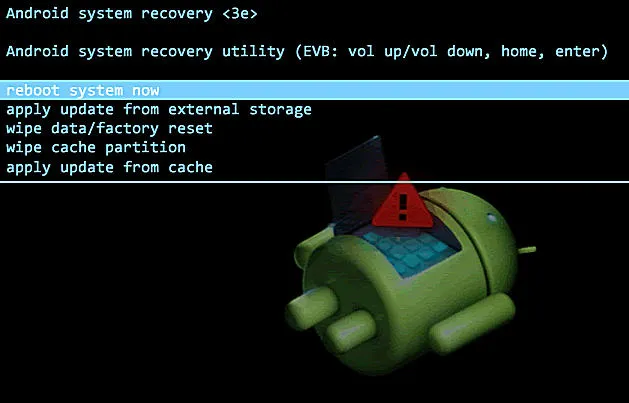
Стандартное меню Android Recovery имеет очень ограниченную функциональность. Он перезагружается и устанавливает обновления. Однако если вы установите на телефон другое восстановление (например, Clockworkmod), вы сможете выполнять ряд функций, включая резервное копирование. По сути, это не резервное копирование данных, а полный снимок системы.
Если вы не знаете, что такое Clockwork Recovery и никогда не устанавливали его раньше, рекомендуем перейти к следующему шагу мастера. Эти шаги объясняют, как создать резервную копию с помощью программы резервного копирования AndroidPC под названием AdbRun.
Если вы используете программу пользовательского восстановления, вы можете легко создать снимок Android.
- Выключите телефон, зайдите в Recovery (обычно нужно зажимать клавиши «Громкость+» и «Питание»).
- С помощью качельки громкости и кнопки питания откройте раздел «Backup and Restore».
- Выберите «Backup», чтобы создать копию текущего состояния прошивки.
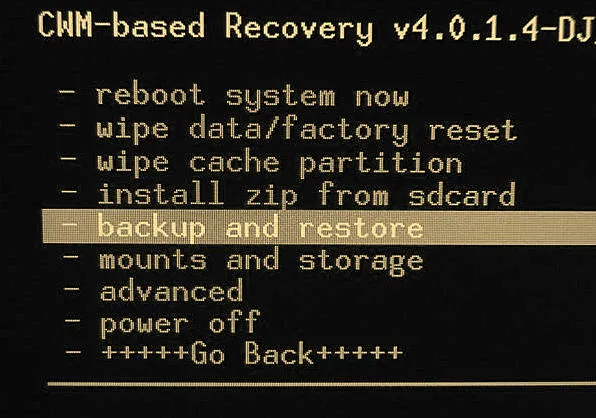
Резервная копия хранится в папке под названием ‘CWM’ или ‘TWRP’ на карте памяти, в зависимости от восстановления. Здесь возможны два варианта.
- Хранить образ системы на карте памяти.
- Подключить телефон к компьютеру и перенести бэкап на жесткий диск, чтобы не забивать память мобильного устройства большим объемом данных.
Чтобы выполнить восстановление данных Android после резервного копирования через Recovery, необходимо убедиться, что образ системы находится в соответствующей папке на SD-карте. Затем нужно снова войти в Recovery, открыть раздел Backup and Restore и перейти к Restore. Появится список доступных резервных копий, из которого нужно выбрать подходящий снимок системы.
Запустите смартфон в режиме TWRP и перейдите на вкладку «Установка». По умолчанию Recovery настроен на поиск файлов *.zip. -Для этого нажмите Выбрать изображение в правом нижнем углу. Теперь вы увидите файлы с расширением *.img. Найдите и выберите образ с обновлением TWRP.
Как сделать backup данных Андроид-телефона на Mac?
- Установите Android File Transfer от Google для создания резервной копии Android-устройства.
- Подключите телефон кабелем к USB-разъёму в Mac.
- Разблокируйте его и проведите пальцем вниз на экране.
- Нажмите на уведомлении «USB-подзарядка», чтобы открыть дополнительные настройки.
- Нажмите «Передача файлов».
- На вашем Mac автоматически отреагирует Android File Transfer. Если нет, то найдите это приложение в списке программ и запустите.
- Откройте в приложении память Андроид-телефона и скачайте на компьютер нужные файлы и папки.
- Извлеките устройство, как флешку и отключите USB-кабель.
Загрузите Google Android File Transfer (macOS версии 10.5 или более поздней).

Как сделать резервную копию Андроид с контактами и настройками на любом компьютере?
- Установите Helium Desktop на компьютер с Windows, Mac или Linux.
- На этом шаге для Windows может потребоваться установка Андроид-драйверов и перезагрузка.
- Установите приложение Helium на Android-телефон.
- Откройте Helium Desktop на компьютере.
- Откройте Helium на Андроид и проследуйте появившимся на экране инструкциям.
- Теперь вы можете сохранить не только доступные файловой системе данные, но и настройки, приложения, образы и различную пользовательскую информацию.
Скачать Helium для ПК (Windows, macOS, Linux) Скачать Helium на мобильный телефон (через Google Play)

Это самый простой подход к сохранению данных на одном устройстве Android и поддержанию его в рабочем состоянии при возникновении непредвиденных обстоятельств. Но как предотвратить многочисленные сбои в работе телефона, если вы доверяете это своим сотрудникам? А что если в вашем офисе или компании установлены планшеты или другие устройства на базе Android?
В этом случае доверьте обслуживание мобильных технологий специалистам вашей компании, предоставляющей услуги в области информационных технологий.























