PowerShell может отображаться с некоторыми сообщениями об ошибках. Это нормально, и системные приложения, которые не могут быть установлены, будут продолжать удаляться с устройства.
Как удалить приложение из Microsoft Store в Windows 10
Для удаления типовых приложений используются инструменты операционной системы. Их можно получить в Microsoft Store, который уже предустановлен на Windows 10. Например, стандартные приложения Music Groove, Movies & TV и Skype являются UWP-приложениями. Для их удаления требуются Системные настройки, Windows PowerShell или программное обеспечение сторонних производителей.
В этой статье показано, как удалять приложения из Microsoft Store в Windows 10. В библиотеке вы найдете как полезные программы, так и современные игры. Теперь программы и компоненты для деинсталляции приложений совсем не нужны. Доверенные приложения из Microsoft Store появляются только в соответствующем разделе обновлений.
Удаление UWP приложений из Microsoft Store
Новые настройки заменяют стандартную панель управления. Пользователям это больше не нужно. В любом случае, их можно удалить из раздела Программы и компоненты. Универсальные приложения там не появятся.
Перейдите в Настройки > Приложения > Приложения и функции. Даже стандартные приложения появляются в списке всех установленных приложений. Выделите доверенные приложения из магазина, например Skype, и дважды выберите Удалить.
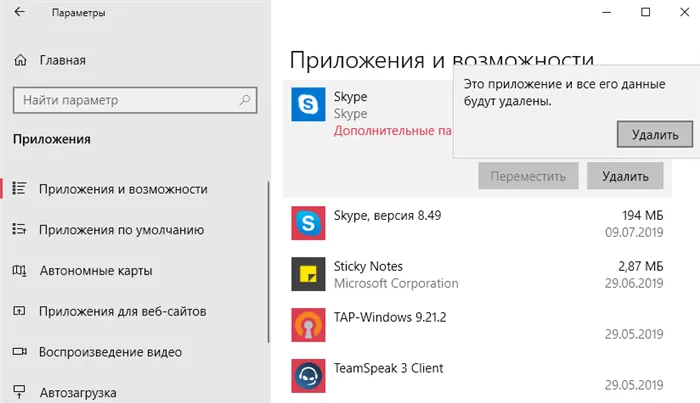
Обновлённый поиск
Доверенные приложения Microsoft Store можно запускать, оценивать, делиться ими, адаптировать и удалять непосредственно из Поиска. Они постоянно обновляются и совершенствуются. Поиск намного лучше, чем вы думаете. Можно использовать без голосового помощника.
Нажмите Win+S или Win+Q (или начните вводить текст в меню Пуск). Затем выберите Приложения и введите Skype в поле поиска. Нажмите кнопку Remove Install и подтвердите удаление приложения и всех связанных с ним элементов.
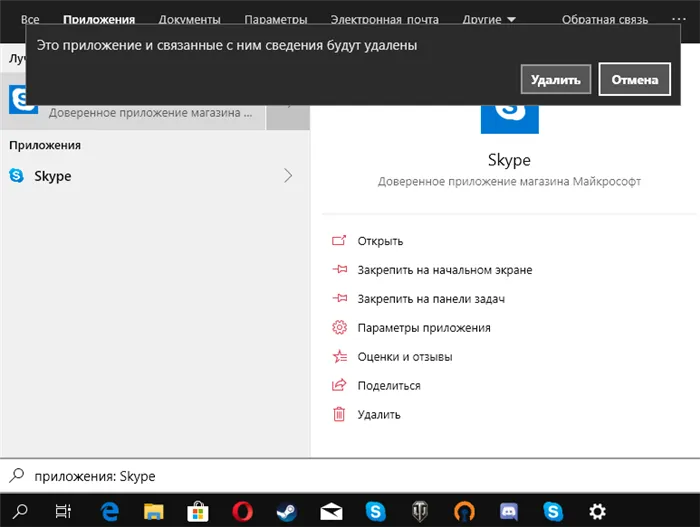
В списке приложений в Startup выберите Remove в меню Skype Environmental. Есть последнее китайское предупреждение: это приложение и все его данные будут удалены. Если вы хотите удалить его, скажите «да».
По какой бы причине вы ни захотели удалить приложение из Microsoft Store, эта статья посвящена вам. Давайте обсудим два самых простых способа удаления приложений Microsoft Store и краткий обзор этих приложений.
Найти приложения
Откройте Microsoft Store в меню «Пуск». Затем найдите Приложения и игры. Поиск можно выполнять с помощью голосовых команд. Произнесите слово поиск и, когда появится окно поиска, начните направлять фразу. После соответствующей подсказки начните вводить поисковый запрос.
Системные требования Hololens зависят от архитектуры сборки приложения. Если сборка приложения Hololens (1-го поколения) не была уведомлена с последней версией UWP из ARM Architecture Store, приложение не будет доступно на Hololens 2. и недоступна на устройствах Hololens (1-го поколения). Архитектура Hololens:.
Поддержка следующих приложений для Hololens завершится 12 января 2021 года. Рекомендуется использовать онлайн-версии приложений на устройствах по следующим ссылкам
Приложение OneDrive в настоящее время не поддерживается на учетных записях Hololens Azure AD. Мы рекомендуем загрузить приложение PWA Microsoft OneDrive (следуйте инструкциям ниже, чтобы загрузить приложение).
Установка приложений
Для загрузки приложений необходимо войти в систему под своей учетной записью Microsoft. Некоторые приложения являются бесплатными и могут быть свободно загружены. Чтобы получить платные приложения, необходимо войти в магазин с помощью учетной записи Microsoft и приобрести их, используя действующий способ оплаты.
Вы можете использовать в Microsoft Store учетную запись, отличную от той, под которой вы вошли в систему. Если вы совершаете покупку, используя рабочий или учебный аккаунт устройства Hololens, вам может потребоваться войти в приложение Store, используя личный аккаунт.
Чтобы настроить способ оплаты, перейдите на сайт account.microsoft.com и выберите способ оплаты и выставления счетов. Добавьте способ оплаты.
Чтобы открыть меню «Пуск», выполните жест Start или Palm на HoloLens (1-е поколение).
Выберите приложение Microsoft Store. Когда откроется приложение «Магазин»:.
- Ищите приложения, используя строку поиска.
- Выберите базовые приложения или предназначенные специально для HoloLens в одной из специально подобранных категорий.
- В правом верхнем углу приложения Store нажмите меню … , а затем выберите пункт Моя библиотека , чтобы просмотреть все ранее приобретенные приложения.
На странице Приложения нажмите Загрузить или Установить (может потребоваться покупка).
Установка приложения PWA Microsoft OneDrive
PWA не могут управляться или разрабатываться с помощью Microsoft Intune или MDM.
Необходимое условие: устройство Hololens 2 должно быть подключено к рабочему клиенту пользователя.
Откройте меню «Пуск» и запустите браузер Edge Browser.
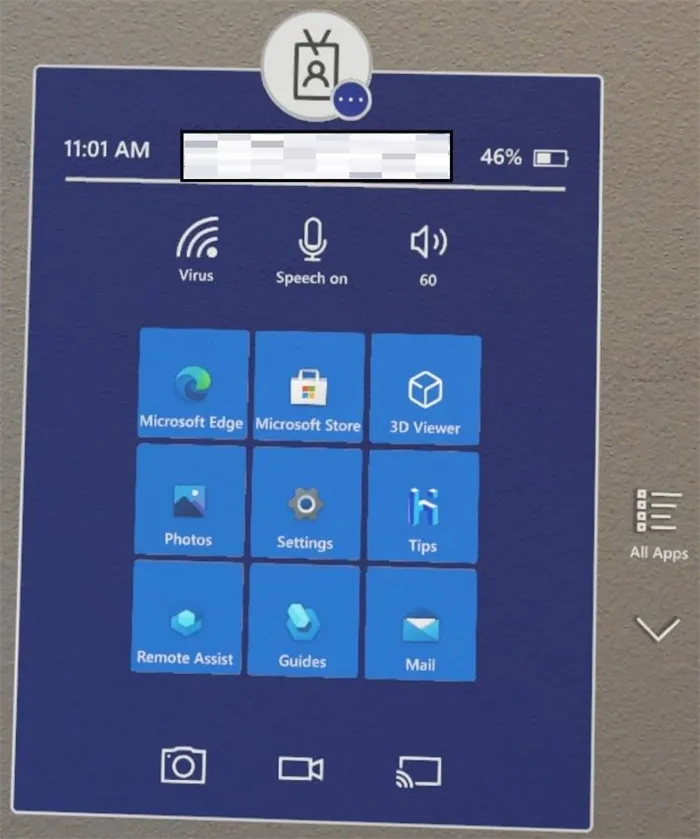
В Hololens перейдите на сайт https://onedrive.live.com/about/signinにアクセスして и введите учетные данные своей рабочей учетной записи.
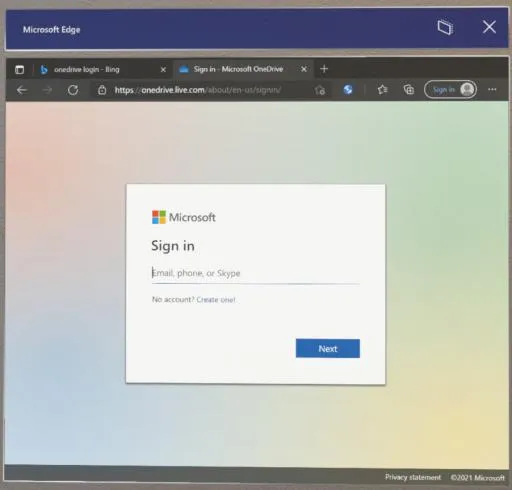
После успешного входа в веб-портал OneDrive дождитесь появления кнопки загрузки PWA. Это может занять 30-60 секунд.
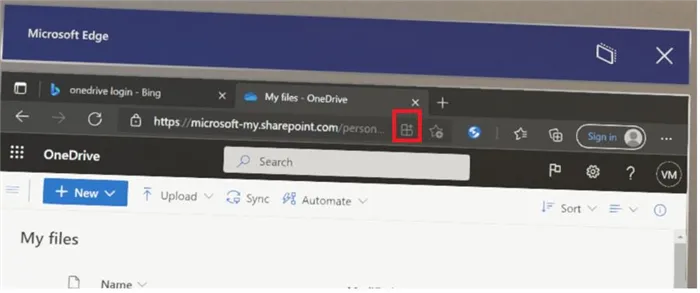
Нажмите кнопку загрузки PWA, чтобы установить приложение.
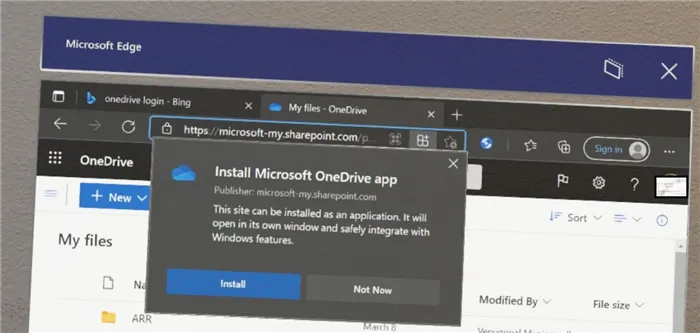
Закройте браузер Edge и нажмите Все приложения в меню Пуск. Запустите приложение PWA OneDrive под названием Microsoft OneDrive.
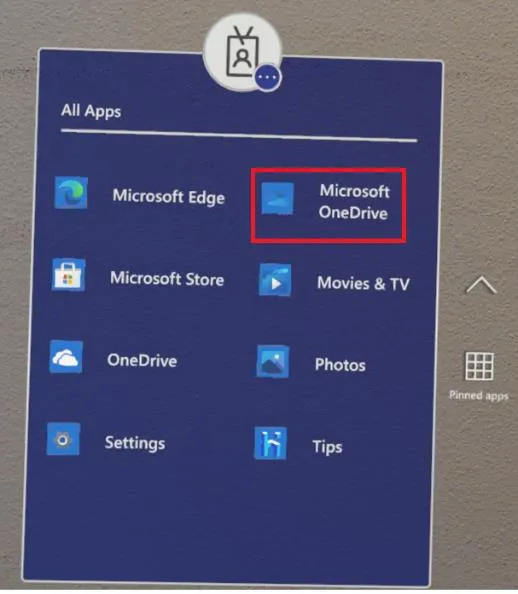
Microsoft Onedrive — это PWA-приложение, а OneDrive — более ранняя версия UWP.
Затем можно просматривать файлы OneDrive.
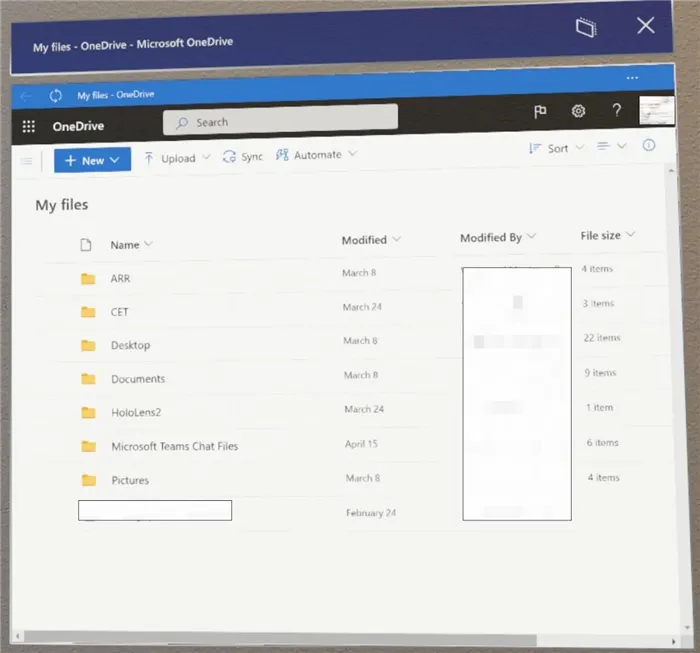
Обновление приложений
Обновления вручную
Приложения, установленные в Microsoft Store, также могут быть обновлены. Приложения, установленные в Microsoft Store for Business, также могут быть обновлены с помощью этого приложения.
Чтобы открыть меню «Пуск», выполните жест Start или Palm на HoloLens (1-е поколение).
Выберите приложение «Магазин».
Посмотрите в правом верхнем углу
Нажмите Меню … или нажмите кнопку Подробнее.
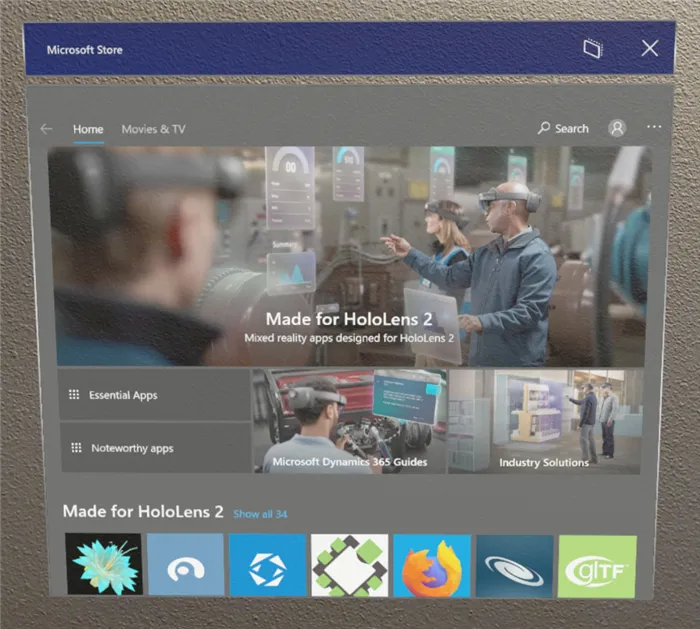
Выберите доступные для загрузки аксессуары и обновления.
- Если ваше устройство уже обнаружило обновления, будет отображаться стрелка вниз и количество ожидающих обновлений.
Нажмите Обновить. Устройство начнет поиск обновлений и подготовит их для загрузки и установки.
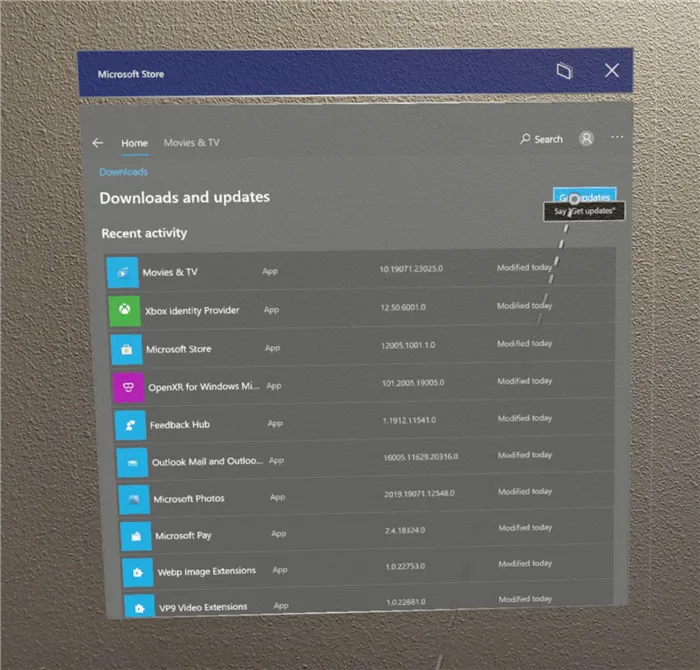
Если приложения на устройстве распространяются организацией, они могут обновляться тем же административным способом, что и другие коммерческие приложения. Если для вас это так, ознакомьтесь с основной информацией о разработке коммерческих приложений.
Если вы обновляете неопубликованное или разработанное пользовательское приложение, вы должны использовать тот же метод для обновляемой версии. Дополнительную информацию об установке и запуске пользовательских голографических приложений см. в этой статье.
Автоматические обновления приложений
Автоматические обновления применяются к приложениям Microsoft Store или Microsoft Store для бизнеса. Эти приложения могут автоматически обновляться, только если они установлены непосредственно из Магазина. Если обновления установлены с помощью Intune, они могут быть принудительно установлены с помощью MDM. Таким образом, они синхронизируются с Microsoft Store для бизнеса, чтобы определить последнюю доступную версию.
Если вы получили приложение из Microsoft Store for Business, вы должны войти в магазин и пройти аутентификацию с помощью того же клиента, который связан с Microsoft Store в бизнес-каталоге, используемом устройством.
Принцип работы автоматического обновления
Автоматические обновления приложений доставляются ежедневно в зависимости от доступности сети. Такие обновления выполняются примерно каждые 24 часа, хотя на некоторых устройствах могут устанавливаться случайным образом. Чтобы получать обновления, устройство должно быть активным или подключенным к питанию в любое время. Если приложение приобретается во время ежедневного использования, оно будет применяться только тогда, когда приложение больше не используется.
Если возможно, запланируйте установку обновлений на ночь, когда устройство подключено к корпоративной сети. Если обновления принимаются и устанавливаются ночью, они с меньшей вероятностью блокируют активное использование устройства.
Как ИТ-администраторы могут управлять автоматическими обновлениями
ИТ-администраторы могут управлять автоматическим обновлением приложений с помощью политики ApplicationMent/AllowAppStoreAutOupDate. Эта политика позволяет включить или полностью отключить автоматические обновления, но не контролирует время обновления.
Примечание: Независимо от выбранного метода, необходимо помнить одну вещь. Деинсталляция игры не отменяет покупку. Это относится ко всем игровым платформам, а не только к Windows Store.
Как удалить игру или приложение из Microsoft Store
Если игра или приложение было установлено в Microsoft Store (ранее Windows Store), его можно только удалить с устройства. На Windows 10 или Xbox приложение не появится, но останется в библиотеке Microsoft Store, и игру нельзя будет удалить из списка.
Быстрое удаление приложений Microsoft Store в Windows 10:.
- Нажать кнопку Windows на клавиатуре или в левом нижнем углу.
- Нажать Все приложения и найти игру в списке.
- Нажать правой кнопкой мыши и выбрать Удалить .
- Следовать инструкциям по удалению программы.
Удаленные игры остаются в профиле пользователя Microsoft. Чтобы повторно отправить приложение, нужно зайти в свой профиль, нажать на Library и выбрать загружаемое приложение из списка.
Существует несколько вариантов удаления нежелательных приложений
Удалить приложение через Microsoft Store
Обновленный Microsoft Store, который появился после ребрендинга на замену Windows Store, является полезным инструментом для загрузки и удаления игрушек. Если программа получена из магазина приложений, ее необходимо удалить таким же образом.
Перед удалением приложений (Skype, iTunes, игры) стоит помнить, что сохраненные данные и информация об играх могут исчезнуть при переустановке (перезагрузке). Важные данные должны быть возвращены.
Удаление приложений через Microsoft (Windows) Store:.
- Нажать кнопку Windows на клавиатуре или кликнуть на значок Windows в левом нижнем углу на главном экране.
- Выбрать пункт Все приложения и найти в нем игру/программу, которую требуется удалить.
- Откроется окно установки и удаления программ. Следовать инструкциям на экране.
Может потребоваться восстановление удаленных приложений. Необходимые требования:.
- Зайти в магазин Microsoft Store.
- Перейти в Профиль , нажав на значок в правом верхнем углу экрана.
- Перейти в раздел Моя библиотека .
- В списке доступных загрузок найти нужную игру или программу.
- Для загрузки нажать на значок стрелочки справа от названия приложения.
После деинсталляции информация о приложении и настройках сбрасывается. Если синхронизация с игровым сервером отсутствует, прогресс игры также может быть сброшен.
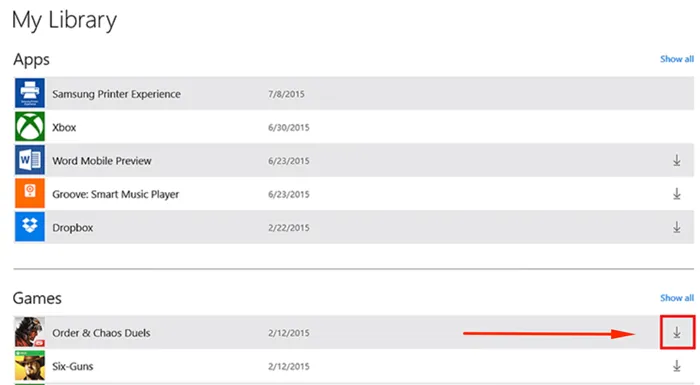
Удаление игр через Программы и компоненты
Этот метод позволяет удалять приложения, не установленные Microsoft Store (Windows Store). Деинсталляция программ и функций подходит для приложений и игр, установленных с DVD, флэш-диска или другого внешнего носителя.
- Нажать на кнопку Windows на клавиатуре или в левом нижнем углу экрана.
- Перейти в Настройке. На странице настроек в строке поиска ввести Программы и компоненты .
- Открыть Программы и компоненты, кликнуть на нужное приложение в списке доступных программ.
- В верхней части экрана нажать на надпись «Удалить/изменить». В некоторых приложениях также появляется кнопка «Восстановить». Она позволяет восстановить поврежденные или недостающие файлы без переустановки, если игра или приложение не запускается или работает некорректно.
- Выбрать Удалить и следовать инструкциям на экране для деинсталляции приложения.
Этот метод удаления рекомендуется, поскольку он удаляет все файлы программы и данные, не оставляя «мусора» в системе. Если вы решите сбросить программное обеспечение, вам нужно будет найти диск или внешний носитель, на котором была выполнена установка.
Стандартный функционал Windows 10
Если вышеперечисленные методы по каким-то причинам не подходят или не работают, есть еще два способа удаления нежелательных приложений в Windows 10. В первом случае необходимо перейти в Настройки, во втором — добавить приложение на Главный экран, а затем удалить его из контекстного меню.
Удалите из меню Настройки.
- Нажать кнопку Windows на клавиатуре или главном экране.
- Перейти в Параметры .
- Открыть раздел Система .
- Перейти на вкладку Приложения и возможности .
- Найти программу, которую требуется удалить, и нажать на кнопку Удалить .
- Следовать инструкциям на экране и дождаться окончания удаления программы.
Удаление с главного экрана:.
- Добавить приложение на главный экран (ПКМ -> Дополнительно -> Закрепить на панели задач).
- Кликнуть по иконке приложения на главном экране правой кнопкой мыши, выбрать в контекстном меню пункт Удалить .
- Следовать инструкциям на экране для окончания процесса.
Все эти методы работают только с установленными пользователем приложениями. Существуют проблемы с приложениями, предустановленными в Windows 10, и вам придется удалить их с помощью другой процедуры.
Удаление предустановленных приложений Windows 10
Самая сложная часть работы с Windows 10 — это избавление от предустановленных системных приложений. Это встроенные универсальные программы, которые присутствуют в каждой сборке системы и являются частью самой системы: калькулятор, почта, календарь. Однако другие встроенные программы, такие как Skype, Советы, Новости и Погода, удаляются без проблем.
Удалите прошивку с помощью PowerShell.
- Запустить PowerShell от имени администратора через комбинацию клавиш Win+X или результаты поиска.
- Ввести команду Get-AppxPackage *program* | Remove-AppxPackage , где вместо program — название удаляемого приложения.
Самый простой и интуитивно понятный способ удаления приложений Microsoft Store — прямо из меню «Пуск» в Windows 8 или Windows 10. Это занимает всего несколько кликов.
Удаление приложения Майкрософт Store через настройки
Следующий самый простой способ удалить приложение из Microsoft Store — удалить его в Настройках Windows.
Чтобы войти в «Настройки», нажмите комбинацию клавиш Windows + I.
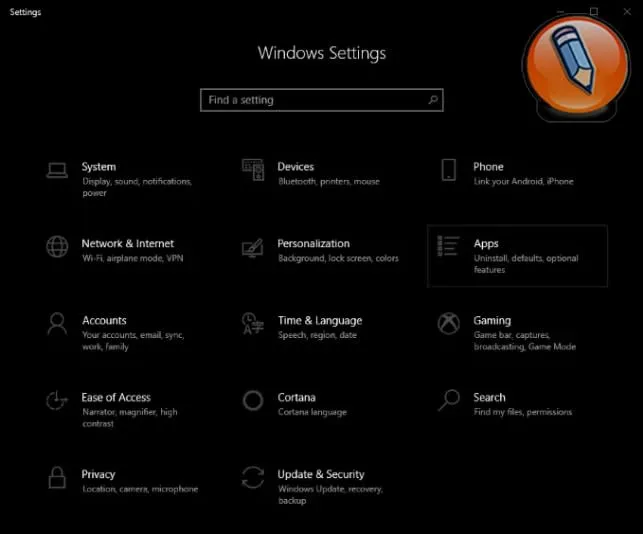
На этом экране нажмите App Tiles (Плитки приложений). Это приведет вас на страницу, где вы можете прокрутить вниз и увидеть большой список всех приложений, установленных на вашем компьютере. Там также есть поле поиска, так что вы можете легко отфильтровать и найти приложения, которые вы ищете.
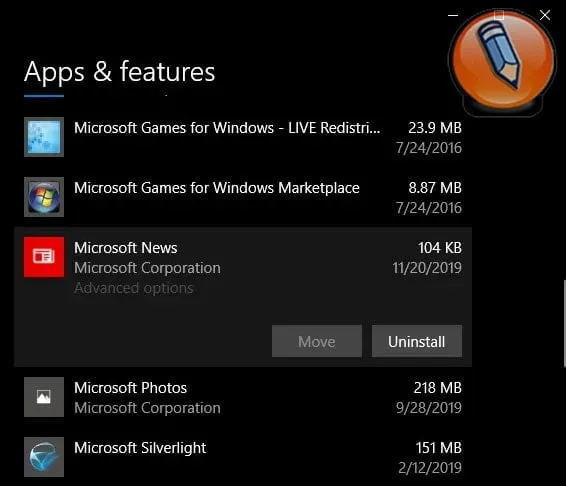
При нажатии на приложение в списке открывается кнопка Перейти и кнопка Удалить. Кнопка Uninstall запускает процесс удаления соответствующего приложения, как и ожидалось.
Удаление приложений Майкрософт Store с помощью стороннего программного обеспечения
Самый простой способ удалить приложения MicrosoftStore из Проводника Windows — использовать стороннее программное обеспечение. Обратите внимание, что это не всегда безопасно. Я лично не рекомендую следовать этим маршрутом, если у вас нет других вариантов.
Из этих вариантов 10AppManagerTheWindowsClub для Windows 10 является одним из лучших. Она позволяет удалять и переустанавливать любые предустановленные приложения Windows 10. Однако обратите внимание, что это программное обеспечение может быть обновлено, изменено или модифицировано с непредвиденными последствиями в любое время после даты. Публикация настоящего издания.
Существуют и другие бесплатные программы, такие как CCleaner, которые могут удалять приложения из Microsoft Store, но если вы не знаете, как правильно использовать CCleaner и какие настройки применять, эта программа может навредить вашему компьютеру. Поймите риски, связанные с использованием стороннего программного обеспечения для внесения изменений в Windows, и делайте это только после резервного копирования и/или восстановления системы.
Удаление приложений Microsoft Store, как предустановленных в Windows, так и установленных самостоятельно, очень просто и безопасно в интерфейсе Windows. Приложение, подлежащее деинсталляции, можно удалить за считанные секунды, выполнив описанные выше действия.
Теперь вы знаете, как удалить приложение MicrosoftStore. Или вы знаете другие способы удаления приложения Microsoft Store? Дайте нам знать, что вы думаете об этом. Присылайте нам свои комментарии ниже! Всем удачи и процветания! До скорой встречи! Да, не забудьте оценить этот материал. Это очень поможет ему в SEO-продвижении. Большое спасибо!























