Существует несколько причин, по которым видеокарта может работать не в полную силу. Например, неполные или устаревшие драйверы видеокарты. Более подробно об этом рассказывается в этой статье.
Графические настройки в компьютерных играх — подробный разбор
Как повысить FPS в ваших играх, не разрушая изображение, и основные принципы настройки графики — узнайте все это в подробном анализе.
Для ПК-геймеров предлагается интересный тур по настройкам игрового ПК со всеми популярными инструментами, фильтрами и механизмами обработки изображений. Мы перевели их на русский язык, чтобы вы могли настроить свою игру, избавиться от задержек и насладиться красивой графикой.
Таким образом, вы поймете, что означают эти графические настройки для компьютерных игр сегодня.
Nvidia и AMD имеют программное обеспечение для автоматической настройки графики в соответствии со спецификациями компьютера. Программное обеспечение выполняет довольно хорошую работу, но во многих случаях ручные настройки гораздо удобнее. В конце концов, мы — компьютерные гики. Нам нужна свобода выбора!
Если вы молоды в игровой графике, этот драйвер был создан специально для вас. Он расшифровывает ключевые элементы любого из меню «Настройки графики» игры и объясняет, на что они влияют. Эта информация поможет вам избавиться от задержек и гололедицы в ваших любимых играх без потери красивых изображений. Владельцы мощных компьютеров также поймут, как настраивать сочную и привлекательную графику, снимать крутые видеоролики и создавать эффектные скриншоты.
Начиная с основных принципов, мы переходим к подробному изложению, включающему несколько разделов по анизотропной фильтрации, сглаживанию и постобработке. Мы использовали информацию от экспертов в данной области. Алекс Остин, дизайнер и разработчик Cryptic Sea, Николас Вайнинг, технический директор, глава Gaslamp Games, представители Nvidia и представители Nvidia. Говорите просто, не вдаваясь в технические подробности. Это облегчает понимание внутренней работы различных технологий.
Содержание
Разрешение
Пиксель — это основная единица цифрового изображения. Это цветовая точка, а разрешение — количество столбцов и точек на экране. Наиболее распространенными на сегодняшний день являются анализы 1280×720 (720p), 1920×1080 (1080p), 2560×1440 (1440p) и 3840 x 2160 (4K или «Ultra-HD»). Однако это относится к экранам 16:9. При соотношении 16:10 анализ немного отличается: 1920×1200, 2560×1600 и т.д. Для экранов на габаритных мониторах анализ также различается: 2560×1080, 3440×1440 и т.д.
Кадры в секунду (frames per second, FPS)
Если представить, что игра — это мультипликационный ролик, то FPS — это количество изображений в секунду. Это не то же самое, что частота обновления экрана, измеряемая в герцах. Однако их легко сравнивать, поскольку экран с частотой 60 Гц обновляется 60 раз в секунду, поэтому игра с частотой 60 кадров в секунду производит столько кадров одновременно.
Чем больше вы нагружаете свою видеокарту и редактируете великолепно детализированные игровые сцены, тем ниже будет FPS. Низкая частота кадров повторяется, замедляется и замедляется. Кибератлетические геймеры гонятся за максимально возможным FPS, особенно в шутерах. А обычные пользователи часто довольствуются воспроизводимым FP около 60 кадров в секунду. Однако, поскольку экраны с частотой 120-144 Гц становятся все более доступными, спрос на FPS также растет. Нет смысла играть на частоте 120 герц, если ваша система обеспечивает только 60-70 кадров в секунду.
Для измерения частоты кадров в секунду используется стороннее программное обеспечение, такое как Shadowplay и Fraps, поскольку большинство игр не имеют встроенных эталонов. Однако некоторые новые игры, использующие DX12 и Vulkan, могут не работать должным образом с этими программами, но это не относится к старым играм DX11.
Апскейлинг и даунсэмплинг
В некоторых играх есть настройка «Анализ производительности» или «Анализ производительности». Эта настройка позволяет регулировать разрешение, в котором воспроизводится игра, сохраняя при этом разрешение экрана компании. Если разрешение производительности игры ниже, чем разрешение экрана, обновление переходит в режим Upscaling. В этом случае изображение растягивается в несколько раз, что оказывается ужасным. С другой стороны, если игра подается на более высокое разрешение экрана (такая возможность доступна, например, в Shadow of Mordor), игра будет выглядеть намного лучше, но производительность будет значительно ниже (downsampling).
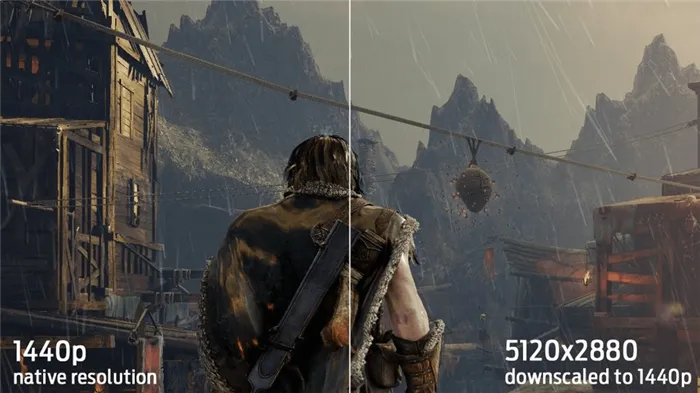
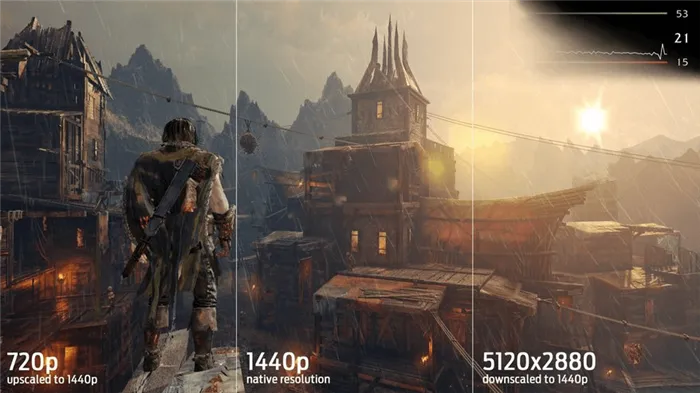
Производительность
На производительность влияет разрешение, поскольку оно определяет количество пикселей, обрабатываемых графическим процессором. Поэтому в консольных играх с разрешением 1080p часто используются усовершенствования, обеспечивающие великолепные спецэффекты при сохранении плавности кадров.
С помощью Large Pixel Collider (сайт PC Gamer) были активированы две из четырех видеокарт GTX Titan, чтобы показать, насколько анализ влияет на производительность.
Сглаживание (Anti-aliasing, антиалиасинг)
Рисование диагоналей пиксельными квадратами создает эффект «лестницы» с острыми краями. Это некрасиво, и разработчики называют это алиасингом. Если экран анализируется намного выше, проблема кажется незначительной. Однако до тех пор, пока появляются новые технологии визуализации или они очень дороги, «лестницу» необходимо компенсировать с помощью антиудлинителей.
Для этого существует множество инструментов, но проще проиллюстрировать на примере перекрытия (SSAA). Эта техника сжимает кадры до их размера, поскольку их разрешение выше, чем у экрана. На предыдущей странице вы можете увидеть влияние сглаживателей на тени при уменьшении мода с 5120×2880 до 1440p.
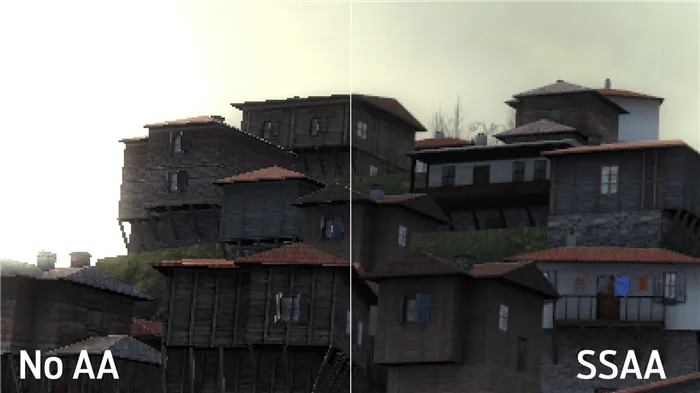
Посмотрите на пиксель на крыше с камешками. Он оранжевый. Есть также пиксели голубого неба. Они стоят друг на друге, создавая жесткий зубчатый переход от крыши к небу. Однако если вместо пикселей оранжевой крыши предоставить сцену с разрешением в четыре раза больше, то в одной и той же точке будет четыре пикселя. Некоторые из них будут оранжевыми, другие — «небесными». Когда вы получите цену всех четырех пикселей, получится нечто среднее. Если построить всю сцену таким образом, переходы смягчаются, а «лестница» исчезает.
Такова природа технологии. Однако это требует больших ресурсов от системы. Каждый кадр должен рендериться с разрешением, более чем в два раза превышающим исходное разрешение экрана. Даже на самых лучших видеокартах оверсэмплинг до разрешения 2560×1440 кажется невозможным. К счастью, существуют альтернативы.
Выборка (MSAA): более эффективна, чем выборка, но все еще жадная. Это стандартная ситуация в старых играх, которая показана на видео ниже.
Extended Multisampling (CSAA): наиболее эффективная версия NvidiaMSAA для видеокарт.
Advanced Multisampling (CFAA): это еще одна модернизация MSAA, предназначенная только для карт от AMD.
Техника ускоренного приближения (FXAA): вместо анализа отдельных пикселей FXAA применяется как фильтр после исполнения. FXAA также фиксирует позиции, потерянные при включении MSAA. Однако сам метод быстрого масштабирования также устраняет многие неровности.
Морфологический метод (MLAA): этот метод специфичен для видеокарт AMD и также не включает этап производительности. MLAA обрабатывает кадр, ищет изменения и сглаживает их. Как объяснил Николас Вайнинг, «морфологическое сглаживание работает с формами (паттернами) аномалий на краях модели. Он рассчитывает наилучший способ удаления шероховатостей каждого типа аномалий и разделяет края и шероховатости на меньшие наборы морфологических операторов. Затем он использует определенные типы смешивания для каждого отдельного набора». MLAA можно активировать на панели управления Catalyst.
Subpixel Enhanced Morphologic Anti-Aliasing (SMAA): еще один тип постобработки, объединяющий детали MLAA, MSAA и SSAA. Его можно комбинировать со SweetFX, и многие современные игры изначально поддерживают его.
Многокадровое сглаживание (MFAA): появилось с выходом графических процессоров NvidiaMaxwellGPU. MSAA работает с постоянными шаблонами, в то время как MFAA позволяет их программировать. Представитель Nvidia рассказывает о технологии на видео ниже (мы уже говорили об этом в прошлом, но вы скоро увидите).
Оптимальные настройки видеокарты Nvidia для игр
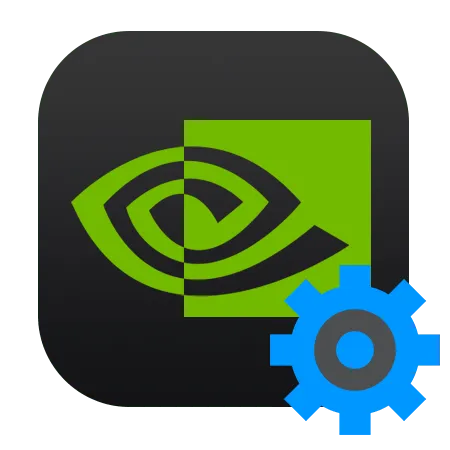
По умолчанию все программное обеспечение видеокарт Nvidia имеет настройки, обеспечивающие наилучшее качество изображения и наложение всех эффектов, поддерживаемых данным графическим процессором. Эти настройки обеспечивают реалистичные и красивые изображения, но при этом снижают общую производительность. Для игр, где реакция и скорость не критичны, этих настроек достаточно, но для сетевых баталий в быстро развивающихся сценах более высокая частота кадров важнее красивых пейзажей.
В этой статье мы попробуем настроить видеокарту Nvidia так, чтобы сжать максимальный FPS с небольшой потерей качества.
Настройка видеокарты Nvidia
Видеодрайвер Nvidia может быть настроен двумя способами: вручную или автоматически. Ручная настройка предполагает изменение настроек, в то время как автоматическая настройка экономит время, устраняя необходимость «поиска» драйвера.
Чтобы вручную настроить параметры видеокарты, используйте программное обеспечение, установленное вместе с драйвером. Название программы простое: «Панель управления Nvidia». Доступ к панели можно получить с рабочего стола, щелкнув по панели в ПКМ и выбрав нужный пункт из контекстного меню.
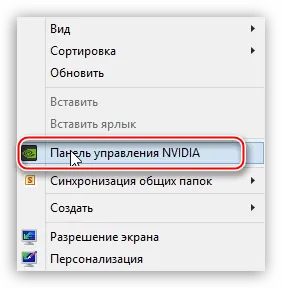
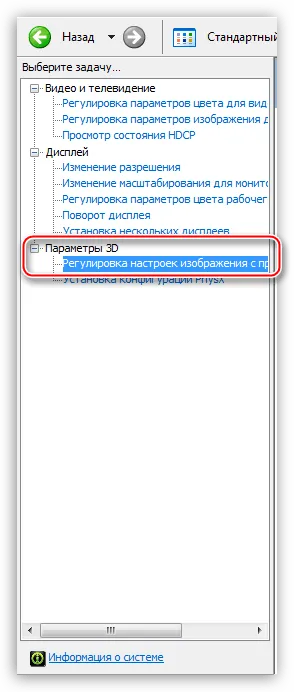
Здесь перейдите к настройкам ‘3D-приложения’ и нажмите на кнопку ‘Приложения’. Это действие позволяет контролировать качество и производительность непосредственно из программы, используя графическую карту в данный момент.
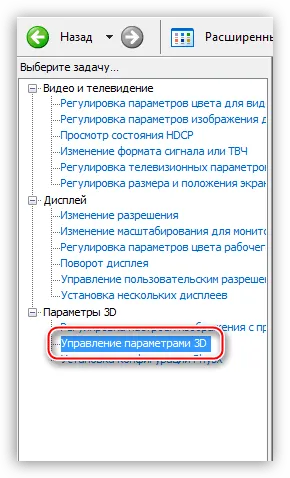
На вкладке Глобальные настройки вы увидите длинный список настроек. Давайте поговорим о них более подробно.
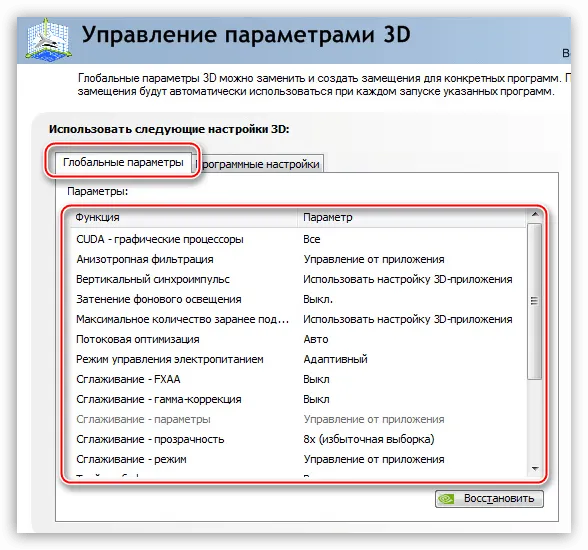

- «Анизотропная фильтрация» позволяет улучшать качество отрисовки текстур на различных искаженных или расположенных под большим углом к наблюдателю поверхностях. Поскольку «красивости» нас не интересуют, АФ отключаем (Выкл). Делается это путем выбора соответствующего значения в выпадающем списке напротив параметра, в правом столбце.
Если игра отсутствует, нажмите кнопку Добавить и найдите соответствующий исполняемый файл на диске. ‘worldoftanks.exe’. Игра будет добавлена в список, а все настройки будут помещены в место ‘Использовать глобальные параметры’. Не забудьте нажать на кнопку «Приложения».
Наблюдения показывают, что этот подход может улучшить производительность до 30% для некоторых игр.
Способ 2: автоматическая настройка
Автоматическая установка видеокарт NVIDIA для игр может быть выполнена с помощью частного программного обеспечения с актуальными драйверами. Это программное обеспечение называется Nvidia Geforce Experience. Этот метод можно использовать только с лицензионными играми. Для «пиратских» и «перепакованных» игр эта функция не работает.
-
Запустить программу можно из системного трея Windows , кликнув по ее значку ПКМ и выбрав соответствующий пункт в открывшемся меню.
Это позволяет Nvidia Geforce Experience предоставить видеогиду наиболее оптимизированные настройки для данной игры.
Это были два способа настройки параметров видеокарты NVIDIA для игры. Совет: Попробуйте избежать ручных настроек видеодрайвера, используя лицензионную игру. Вы можете совершить ошибку, не получив точных результатов, которые вы ищете.
Мы рады, что помогли вам решить вашу проблему, и надеемся, что вы найдете решение вашей проблемы в будущем.
Помимо этой статьи, на сайте есть еще 12842 полезные инструкции. Добавление lumpics.ru в закладки (ctrl+d) обязательно пригодится.
Помогла ли вам эта статья?
Еще статьи по данной теме:
Спасибо, что помогли запустить «Войну бесконечности». Все прошло очень гладко, и игра работала хорошо. Большое спасибо.
Спасибо за статьи. Все очень чисто. Нет необходимости в разгоне. Мне нравится качество. Но все в интернете посвящено разгону и оптимизации игр. Я не играю в азартные игры. Я использую различные 3D-приложения, программы для редактирования графики и видео. Я занимаюсь монтажом видео. Моя главная цель — добиться высокого качества изображения и производительности. Я люблю развлекаться с цветами. Но почему-то трафик в 3D-приложениях — там прерывистый. В частности, движение и вращение планет или других крупных вращающихся объектов. На мой взгляд, это не самая слабая видеокарта — Nvidia ge Force 1060. пожалуйста, найдите время, чтобы ответить на несколько вопросов. Как можно настроить качество, избавиться от рывков и убрать ступеньки по краям, особенно при отображении больших вращающихся объектов? 2- (Для этого перейдите на вкладку Software Settings и выберите нужное приложение из выпадающего списка (1). Это относится ко всем программам, добавленным в список настроек программ (их более 20. там) или вам нужно сначала выбрать конкретную программу из этого списка, а затем запустить ее? Потому что при запуске большинства программ, добавленных в этот каталог, ваша видеокарта не будет реагировать, не будет бездействовать и будет использовать только 100% ресурсов процессора. В качестве альтернативы, в этот список программ следует добавлять только приложения для игрушек. Я не смог найти ответ на такой вопрос во всем Интернете. Действительно ли мне нужно все это одному в этом мире? Большое спасибо.
Выборка (MSAA): более эффективна, чем выборка, но все еще жадная. Это стандартная ситуация в старых играх, которая показана на видео ниже.
Через панель управления видеокарты
Существует два производителя графических чипов: nVidia и AMD. Адаптеры обычно поставляются с программным обеспечением для настройки производительности, качества и дополнительных эффектов. Эти утилиты называются Catalyst CC /nVidiaCC. Окна этих приложений с множеством опций показаны ниже.
Чтобы добраться до центра управления Catalyst, требуется минимум действий. Щелкните правой кнопкой мыши на пустой области рабочего стола и в появившемся меню выберите пункт с другим именем, но со словом ‘ATI’ в названии.
Перейдите на вкладку Питание. В правой части окна есть несколько разделов, где предлагается выбрать тот, который вы хотите использовать. Высокопроизводительная (дискретная) или энергосберегающая (интегрированная в процессор) педаль графического ускорителя.
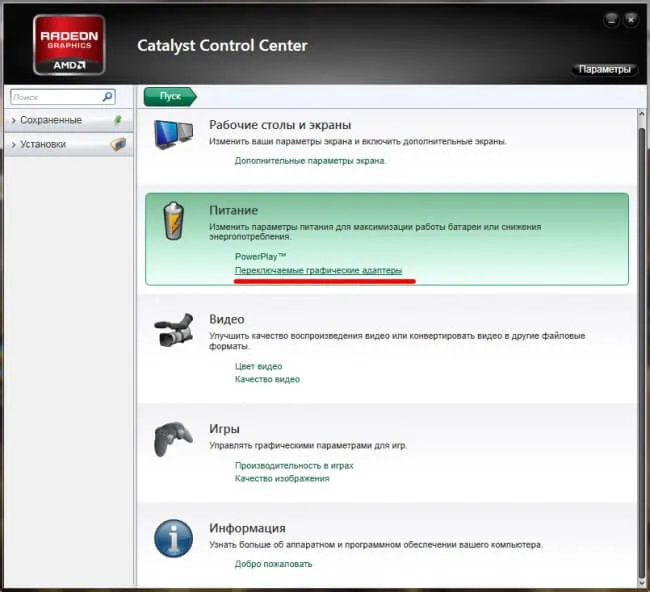

Для устройств nVidia переключаемые настройки графики находятся непосредственно в панели управления системой.
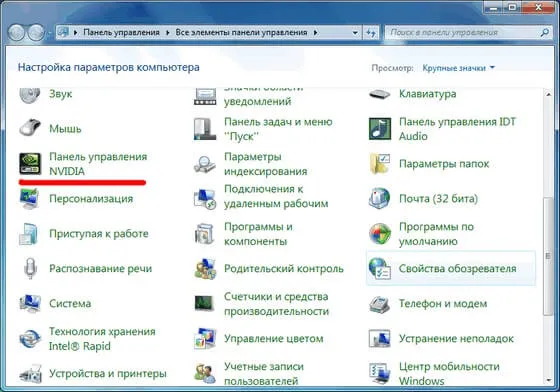
Доступ к этой панели можно получить, вызвав контекстное меню рабочего стола.
В утилите nVidia выберите 3D Settings и укажите там нужный адаптер. Вы также можете указать разные видеокарты для разных игр. Это очень полезная функция.
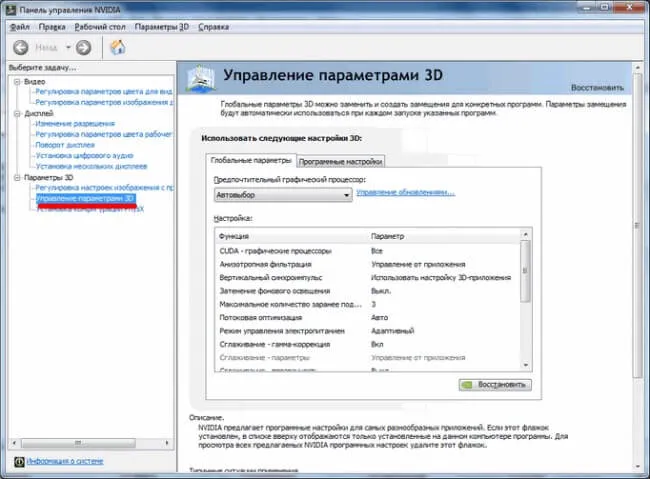
Я не думаю, что мне нужно подробно объяснять все варианты. Я обязательно напишу об этом еще одну статью. Здесь достаточно показать опции для нужного адаптера.
Последний метод.
Отключение с использованием диспетчера устройств
Утилита центра управления может не открываться (например, из-за неисправности). Вам нужно найти обходной путь. Почему бы не использовать «старый добрый диспетчер устройств»?
Кажется, я знаю, где вы можете его найти? Не так ли? Хорошо, я разложу это по полочкам:.
- На кнопке «Пуск» кликаем правой кнопкой мышки. Появляется меню с множеством пунктов. Выбираем «Диспетчер устройств» (почти на вершине списка).
- В открывшемся окне находим раздел «Видеоадаптеры» (Display adapters) и разворачиваем перечень, нажав на чёрный треугольник (слева).
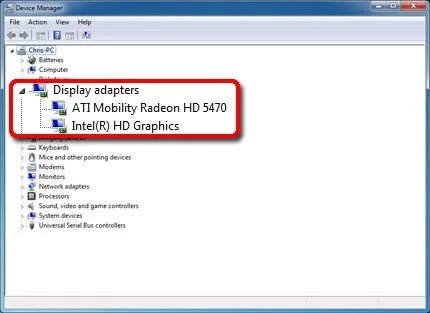
- Адаптер, который нам не нужен, отключаем. Для этого кликаем по нему правой кнопкой мышки и выбираем соответствующий элемент меню.
И это все. Теперь вы знаете, как перейти на использование более мощного адаптера в системе Windows 10. Всегда рекомендуется начинать эксперименты с того, что не требует вмешательства в настройки BIOS.
Приходилось ли вам иметь дело с переключаемой графикой? Возможно, у вас есть игровой ноутбук с двумя видеокартами? Или, как и я, вы решили обновить свою систему? Расскажите о своей ситуации и поделитесь бесценным опытом. Мои читатели будут очень благодарны вам за ценные советы. Я с нетерпением жду ваших комментариев.
Утилита центра управления может не открываться (например, из-за неисправности). Вам нужно найти обходной путь. Почему бы не использовать «старый добрый диспетчер устройств»?
Автоматическая настройка: Nvidia GeForce Experience
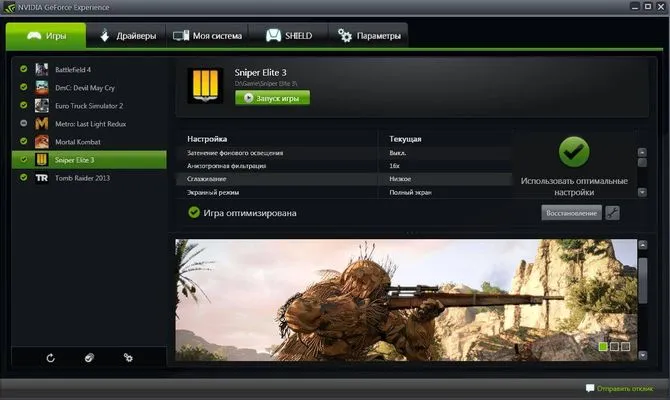
Поскольку Nvidia активно сотрудничает с разработчиками игр, на официальном сайте компании подготовлен специальный продукт GeForceExperience для автоматической оптимизации всех игровых процессов.
NvidiaGeForceExperience — программа, автоматизирующая настройку видеоконтроллеров для конкретных игр. Утилита является сопутствующим ПО для видеокарт серии GeForceGTX. Основными преимуществами GeForce Experience являются следующие возможности
- автоматическая загрузка драйверов при выходе новой видеоигры;
- распознавание SLI режима и оптимизация в этих условиях;
- запись игрового процесса в режиме реального времени;
- оптимизация настроек под текущую конфигурацию ПК;
- потоковая передача геймплей в Twitch;
- участие в акциях от Nvidia .
В настоящее время сервис поддерживает около 350 игр. С каждым годом количество актуальных видеоигр постоянно растет. Основным направлением GeForce Experience является оптимизация последних игр, особенно игровых новинок.























