На самом деле, альтернативы нет. Если вышеперечисленные методы не решают проблему, операционная система не может решить проблему, так как проблема аппаратная, а не программная.
11 исправлений, когда порт HDMI не работает в Windows 10
Сегодня компьютеры и ноутбуки можно подключить практически к любому телевизору. Устройства подключаются через разъем HDMI. Однако во многих случаях пользователи сталкиваются с проблемами, когда компьютер не смотрит телевизор через вход HDMI или не воспроизводит звук. Существует несколько причин таких неисправностей, поэтому важно последовательно выявить проблему. Читайте также о том, какой кабель выбрать для подключения телевизора.
Существует несколько способов подключения ПК или ноутбука к телевизору.
- Кабель VGA или D-Sud. Такой разъем есть практически у всех мониторов, ПК и ТВ. Это аналоговое соединение, которое не лучшим образом передаст все нюансы видеофайлов.
- DVI. Более современный вариант. Может работать с аналоговыми и цифровыми устройствами. Имеет свои подклассы.
- S-Video. Помимо него придется приобрести переходник.
- RCA или тюльпаны. Соединение ноутбука и телевизора таким методом редко встречается.
- Scart. Популярный способ, так как такой разъем есть в современных моделях ТВ.
- HDMI кабель. Хороший вариант для подключения компьютера.

Гнездо HDMI на телевизоре обычно расположено сзади или сбоку. Ваш компьютер начнет распознавать другие устройства вскоре после подключения, но вы можете не испытывать проблем с изображением или других ошибок. Оплата услуг за рубежом. Тем не менее, это самый проверенный и надежный способ подключения ноутбука к телевизору. Подробнее о том, как Xbox подключается к телевизору.
Временно используйте другой выход
Некоторые из приведенных ниже исправлений требуют наличия исправного дисплея с доступными выходами. Ваша видеокарта может иметь другие типы вывода. Если и видеокарта, и телевизор имеют общий тип порта, отличный от HDMI, попробуйте следующее.
Это может быть постоянное решение (например, DisplayPort лучше, чем HDMI) или временная мера до устранения проблемы.

Если ваш монитор имеет только вход HDMI, можно использовать адаптер. В наши дни переходники DVI, VGA или DisplayPort-HDMI стоят не так дорого.
Проверка исправности компонентов
Наиболее очевидной причиной того, что телевизор не видит ноутбук через HDMI, является неисправное соединение или кабель. Проверить их функциональность очень просто.
- На телевизоре следует попробовать другие входы HDMI.
- Чтобы проверить выход ноутбука, можно подсоединить его к другой технике.
- Не стоит пренебрегать заменой кабеля, даже если он новый и только что куплен.

Важный момент, касающийся кабелей HDMI. Существует общее мнение, что они обратимы. Это означает, что их можно подключать с любой стороны. Это справедливое утверждение, но если кабель слишком дешевый, он может быть односторонним. В этом случае его следует проверить. Обычно на штекере есть стрелка, которую нужно вставить в источник сигнала. Если стрелок нет, попробуйте подключить по одной с каждого конца.
Перед началом сложных процедур по устранению неисправностей сначала проверьте оборудование. Убедитесь, что кабель HDMI вставлен правильно и что все соединения полностью исправны.
Возможные причины и методы их устранения
Для очень старых мониторов, имеющих только вход VGA, сразу же обратите внимание, не распознает ли видеокарта экран через переходник HDMI — VGA. В большинстве случаев в этом случае ничего нельзя сделать, даже если адаптер полностью поддерживает необходимые протоколы. Единственным решением в этом случае является замена экрана на новый.
В других случаях проблема может быть решена одним из методов, описанных ниже.
Проверка подключения и базовых параметров второго дисплея
В 90% случаев проблема с тем, что видеоадаптер не отображает вторичный экран, связана с тем, что экран не включен в системе.
Это можно сделать через свойства дисплея Windows. Вам нужно перейти на вкладку «Разрешение экрана». Здесь нужно нажать на кнопку Поиск. Как только система обнаружит второй экран, вам нужно будет проинструктировать ее о том, как его использовать. Имеется три варианта.
- Клон – одинаковое изображение выводится на оба экрана.
- Расширить экраны – каждый монитор отображает свою часть рабочего стола.
- Использовать только один из мониторов.
Выберите желаемую схему использования экрана для обоих экранов (или экрана, выбранного для работы, если используется только один экран), и изображение будет выведено на экран.
Драйверы видеокарты
Менее распространенной проблемой является неправильная работа драйвера видеокарты. Ошибки драйвера или во многих случаях неоптимизированный код могут привести к менее серьезным проблемам. Решение этой проблемы очень простое. Необходимо обновить драйвер. Для этого загрузите их с веб-сайта производителя.
Важно! Нет необходимости загружать различные экспериментальные версии драйвера — все альфа- или бета-версии. Загружать нужно только версии, официально одобренные производителем. Их часто называют «константами».
Если при подключении проектора через HDMI система сообщает «нет сигнала» или изображение нечеткое, рекомендуется разместить устройство ближе к себе. Чем дальше от вас находится проектор, тем четче будет изображение, но окончательное качество зависит от разрешения вашего компьютера.
Видеокарта и драйверы
Одна из проблем, которая встречается реже, чем все остальные, — отказ видеоадаптера. Это может быть вызвано устаревшими драйверами или другими проблемами с программным обеспечением видеокарты.

Если драйвер не работает должным образом или кабель HDMI не отображается на экране, это может быть связано с тем, что код драйвера не оптимизирован.
Чтобы решить вышеуказанные проблемы, загрузите и установите последние версии драйверов с сайта производителя видеокарты.
Примечание: Не экспериментируйте с необработанными версиями драйверов или неизвестными производителями. В частности, альфа-версии драйверов могут вести себя неожиданно. Рекомендуется устанавливать только авторизованные драйверы с сайта производителя видеокарты.
Другие варианты
Других решений проблемы, когда кабель HDMI не отображается на экране, не существует. Если вышеуказанные действия не устраняют проблему, возможно, проблема не устранена. Однако в редких случаях проблема может разрешиться спонтанно. Многие пользователи заметили, что кабель HDMI внезапно появляется на экране через несколько дней, даже если они не выполнили шаги по решению проблемы.
Скорее всего, это проблема аппаратного характера и не может быть решена программными средствами.
Решение проблемы, когда кабель HDMI не отображается на экране, следующее: кабель HDMI не виден на экране.
- Найти другой переходник — иногда помогает.
- Встроенный переходник — также часто выход из положения так как кабель с таким устройством имеет более полный протокол обмена информацией.
- Найти кабель другого интерфейса — например HDMI 1.4 заменить на HDMI 1.3.
- Использовать другой монитор.
Поэтому ответ на вопрос, почему кабель HDMI практически не появляется на экране, кроется в том, что устройство не назначено в системе …
ВНИМАНИЕ! Здесь перечислены лучшие китайские интернет-магазины* (с возвратами и предложениями), где вы можете купить аналогичные товары за несколько копеек
Выставляем корректные настройки в операционной системе Windows
Рекомендуется проверить в настройках операционной системы Windows ноутбука, правильно ли работает кабель HDMI, правильной ли версии и все ли правильно подключено. На этом этапе пользователи часто допускают ошибки.
Подключение HDMI в Windows 10
- на рабочем столе компьютера нажмите правой клавишей мышки, в контекстном меню выберите пункт «Параметры экрана»;
- в разделе «Дисплей» найдите пункт «Несколько дисплеев» и нажмите вкладку «Обнаружить»;
- система в течение нескольких секунд найдет все возможные подключенные устройства, и если HDMI-кабель рабочий, к телевизору подключен правильно, то изображение автоматически продублируется на ТВ.

Подключение HDMI в Windows 7
В Windows 7 подключение может быть несколько иным. Процедура выполняется следующим образом.
- нажмите в любой области рабочего стола правой кнопкой мышки и выберите пункт «Разрешение экрана»;
- в нижней части экрана появится вкладка «Подключение к проектору», выберите из четырех предложенных вариантов, нажмите «Дублировать».
Если для проектора установлен режим «Только проектор», основной экран ноутбука будет выключен, а содержимое телевизора будет отображаться на ноутбуке.
Автоматическое обнаружение телевизора по HDMI
Когда ноутбук подключен к телевизору через HDMI, в боковой части операционной системы Windows 10 появляется вкладка Project, на которой отображаются параметры для выбора. Пользователи часто не замечают эту вкладку, но без этой настройки видеовыход телевизора будет работать неправильно. Обратите внимание на все уведомления на ноутбуке, особенно те, которые получены, когда HDMI подключен к обоим устройствам.
Устаревшие драйверы видеокарты на ПК являются одной из причин того, что HDMI не работает на ноутбуке. Рекомендуется обновить их. Это можно сделать с помощью нескольких щелчков мыши.
- зайдите в «Мой компьютер» и кликните правой клавишей мыши в любой свободной области;
- выберите вкладку «Свойства», в контекстном меню нажмите «Диспетчер устройств»;
- найдите и разверните пункт «Видеоадаптеры»;
- в списке нажмите на название своей видеокарты (если названия нет, скорее всего, установлена стандартная версия драйвера, которую срочно нужно обновить) и кликните правой кнопкой мыши;
- в появившемся меню нажмите «Обновить», затем выберите из списка «Автоматически».
В Windows 10 предусмотрена система автоматического обновления и установки драйверов из специального центра Firing Centre, однако при установке операционной системы часто возникают проблемы. Рекомендуется посетить веб-сайт производителя видеокарты и загрузить драйверы для вашей модели. Вы можете использовать DriverBooster для быстрого обновления необходимых устройств, но рекомендуется использовать это программное обеспечение для быстрого восстановления рабочей копии драйвера в случае непредсказуемых обстоятельств.
Обновление прошивки телевизора
С помощью SMARTTV вы можете обновлять свой телевизор в режиме онлайн (большинство современных моделей доступны в этом формате). Трудно описать универсальный подробный мандат для всех телевизоров, но в целом процедура выглядит следующим образом
- зайдите в «Настройки» SmartTV, предварительно подключив его к интернету через LAN-кабель или Wi-Fi и маршрутизатор;
- найдите в списке пункт «Поддержка» (обычно в самом конце), нажмите на него;
- кликните по вкладке «Обновление ПО» и посмотрите, нет ли апдейтов для вашего телевизора; если таковые имеются, нажмите «Обновить сейчас» и дождитесь окончания процедуры.

Большинство современных телевизоров регулярно обновляются. Исправлены многие ошибки в программном обеспечении и улучшена функциональность. Поэтому рекомендуется включить опцию «автоматического обновления» в системных настройках телевизора.
Проблем может быть несколько — программные, механические, материальные и т.д. Вилки сгорают, кабели разрушаются, а контакты иногда окисляются. Если у вас вдруг возникли проблемы с подключением кабеля HDMI к телевизору, следуйте инструкциям в описанном порядке.
Если ноутбук слабый, при подключении телевизора через HDMI может не хватать мощности. Рекомендуется отключить все ненужные устройства, такие как стики, устройства чтения карт, мыши и т.д., и экранировать эту функцию.
Рекомендуется проверить в настройках операционной системы Windows ноутбука, правильно ли работает кабель HDMI, правильной ли версии и все ли правильно подключено. На этом этапе пользователи часто допускают ошибки.
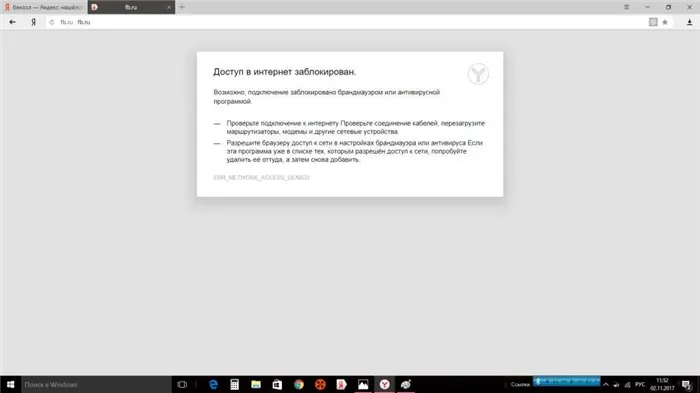
Что делать, если второй экран, подключенный через HDMI или другой порт, не работает? Скорее всего, вы правильно подключили компьютер и экран. Устройство работает правильно, но Windows 10 изначально не смогла найти экран. Следуйте нескольким простым советам:.
- Перезагрузите компьютер после подключения (особенно, если соединяли устройства включенными, чего делать не рекомендуется).
- Нажмите Win+I и перейдите в раздел «Система» – «Дисплей».
- В разделе «Несколько дисплеев» жмите кнопку «Обнаружить».

- Если в этом же пункте отображается или начало отображаться два дисплея, а на первом установлен режим «Показывать только 1», выберите режим «Дублировать» или «Расширить», чтобы на втором экране появилась картинка тоже.
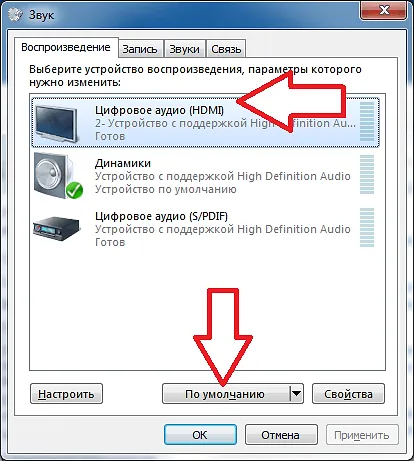
- Можно проверить драйвера на дисплей. Нажмите ПКМ по Пуск и откройте «Диспетчер устройств». В разделе «Мониторы» – удалите устройство для второго, а затем обновите конфигурацию.
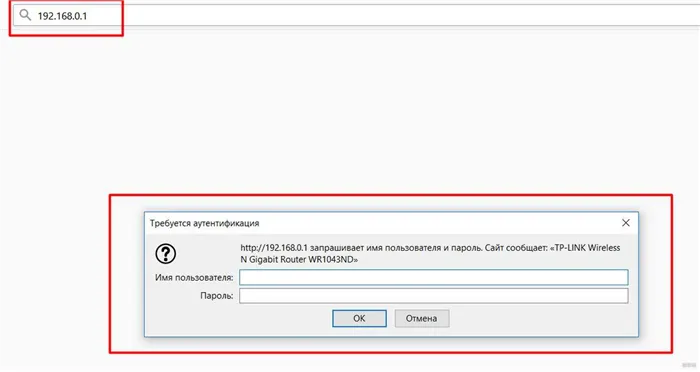
- Проверьте, виден ли подключенный второй экран с помощью софта для видеокарты. Если у вас видеокарта от NVIDIA – софт панель управления NVIDIA, для Intel – Intel Graphics Control Center, для AMD – AMD Catalyst. В разделе о мониторах можно проверить наличие второго и там же его настроить.

- В случае, если подсоединенный дисплей не видит софт видеокарты, к которой он подключен, возможно соединение сделано неправильно или есть неисправность в одном из элементов. Хотя маловероятно, но можно еще проверить драйвера для видеокарты.
- Для этого с помощью фирменных утилит (например, NVidia GeForce Experience) обновитесь до последней версии. Или используйте диспетчер устройств для удаления старых и установки драйверов из базы Microsoft.

Затем проанализируйте наиболее распространенные случаи, не рассмотренные в этом разделе.
Также рекомендуем посмотреть видео о работе Windows 10 с несколькими дисплеями: в нем вы узнаете, как использовать экран.
Что надо проверять?
Начните с самых простых вещей, которые вы можете нечаянно сделать. Затем определите, какой ущерб особенно вероятен.
Инструкции по подключению дополнительного экрана к ноутбуку через HDMI приведены ниже.
Включен ли сам монитор?
Это несущественно, экран не включен? Проверьте питание (вставьте вилку в розетку) — это кнопка питания на передней панели. Некоторые модели имеют кнопку активации/выключения (выключатель) на задней панели, проверьте и ее. Подсвеченный или цветущий экран на передней панели указывает на то, что экран активирован.
Также убедитесь, что шнур питания хорошо подключен к розетке питания экрана. Это не должно привести к каким-либо повреждениям.
Работает ли монитор?
Выключите компьютер и оба экрана. Отключите первый и подключите второй. Если для подключения обоих экранов используется один и тот же кабель, попробуйте подключить их снова.
Если компьютер не отображает второй экран, подключенный через HDMI, попробуйте подключить его к другому разъему (DVI, VGA) с помощью соединительного кабеля. По-прежнему; подключите экран к другому компьютеру или ноутбуку. Если он не работает, неисправен сам экран.
Как подключаете к ПК?
Важно, чтобы оба экрана были подключены к одной видеокарте. Если одна из них подключена к внешней видеокарте, а другая — к встроенной, этот метод не будет работать без специальной настройки и поддержки со стороны родительской карты.
Кроме того, убедитесь, что разъемы надежно закреплены на мониторе и порте ПК. Если вы подключаетесь к кабелю VGA или DVI, убедитесь, что разъем плотно сидит на разъеме, а фиксатор ослаблен и не зажат.

Если вы подключаете современный дисплей через USB-C, важно, чтобы кабель поддерживал потоковую передачу мультимедиа. Это можно найти в технических характеристиках коммутационного шнура. Компьютер также должен поддерживать видеотехнологию USB-C. Если используется стандартный адаптер USB-3.0 на USB-C, на экране не будут отображаться изображения.

Проверьте порт видеокарты с помощью работающего монитора и патч-корда. Проверьте контакты разъема, чтобы убедиться, что они не погнуты. Визуально осмотрите разъемы на видеокарте и компьютере. Убедитесь, что кабели полностью целы.
Поддерживает ли внешняя карта работу с двумя мониторами?
Более старые или дешевые видеокарты могут не поддерживать более двух параллельно работающих мониторов. Для многих видеокарт поддержка трех дисплеев является проблематичной.
Дисплеи также могут работать только при подключении через цифровой HDMI или через аналоговый порт VGA. Одновременные подключения через разные выходы не увенчались успехом.
Используете ли вы переходник?
Существуют высококачественные адаптеры и дешевые китайские. Если первый все еще обсуждает возможность потери и качество картинки, второй может просто отказаться от работы. При переключении с цифрового на аналоговый сигнал кабель должен быть оснащен конвертером.
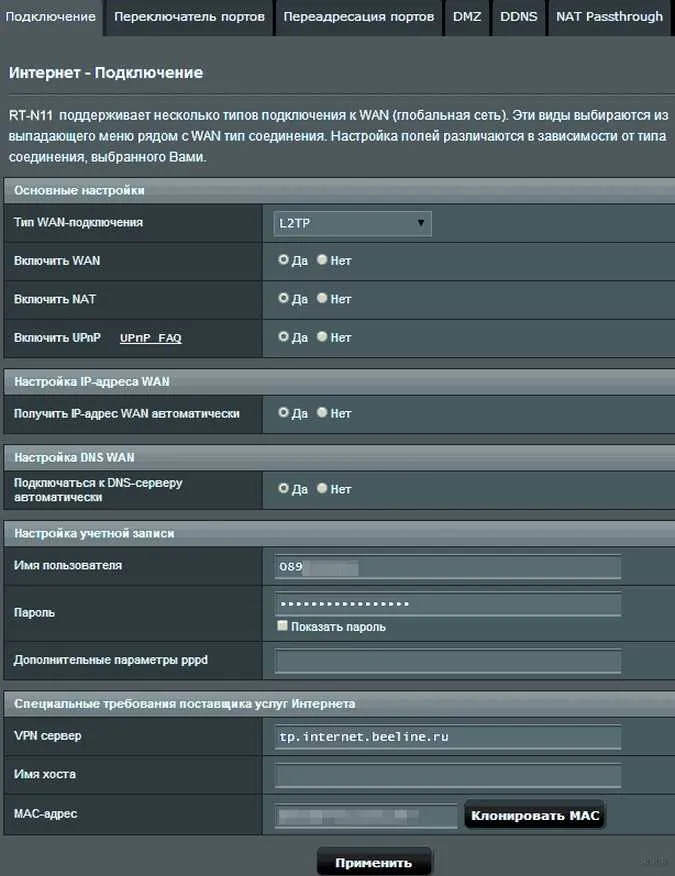
Видеокарта также должна поддерживать цифро-аналоговое преобразование.
Небольшие хитрости
Если ноутбук не удается вывести на второй монитор, есть еще несколько советов. Закройте ноутбук, когда подключен дополнительный дисплей. Другой монитор становится основным. Откройте ноутбук — теперь все должно работать.
Заключение
Подключение двух современных мониторов через цифровые порты обычно не вызывает проблем. Если они возникают, то обычно решаются путем корректировки программного обеспечения.
Часто проблема возникает при подключении двух дисплеев через аналоговый и цифровой выходы. Причиной является некорректный компонент или ограничение поддержки такого сопряжения графическим адаптером. Тщательно просмотрите каждый элемент, чтобы определить неисправность.























