Вам может понадобиться информация о том, как долго работал компьютер. Например, контролируйте ежедневные привычки ребенка и проверяйте, не отключен ли ток, если вы не пропали или не любопытны.
Как узнать когда последний раз включали компьютер
Многие пользователи считают, что во время их отсутствия компьютером может пользоваться кто-то другой. Возникает вопрос, как узнать, когда компьютер был активирован в последний раз. Сейчас существует несколько способов узнать, когда компьютер был активирован в последний раз. Пользователи могут просматривать информацию о предыдущих попытках входа в систему во время подключения.
В этой статье описывается, как узнать, когда компьютер был активирован в последний раз. Все методы представлены с использованием последней версии операционной системы Windows 10. Кроме того, для определения времени последней активации компьютера используется только средний показатель самой операционной системы. Это связано с тем, что при необходимости пользователи могут легко загрузить программное обеспечение сторонних производителей.
Как посмотреть когда последний раз включали компьютер
Когда компьютер был включен и выключен в последний раз, можно посмотреть в записи событий Windows 10. для выявления проблем, вызывающих сбои в работе системы.
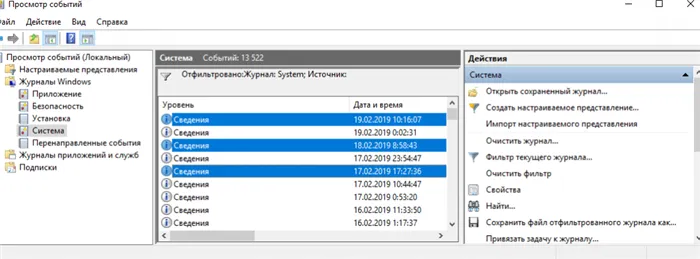
События из источников Winlogon отправляют уведомления о записях в программное обеспечение пользователя. После применения фильтра результаты показывают, когда компьютер был включен в последний раз, а также когда Windows 10 была закрыта.
Пользователь должен только поочередно рассматривать данные, отображаемые в окне. Сначала отображается дата и время первого включения компьютера, затем дата и время выключения компьютера.
Как посмотреть время последнего входа в систему
Пользователь имеет возможность активировать сообщение, когда компьютер был активирован в последний раз. При повторной активации компьютера пользователю отображаются данные о том, когда компьютер был активирован в последний раз. Все неудачные попытки входа также могут быть отображены в учетной записи.
Вы можете использовать процессор политик локальной команды или реестр для активации отображения последней информации о входе в систему. В любом случае рекомендуется создать резервную копию Windows 10. После резервного копирования можно в любое время сбросить последние изменения в операционной системе.
Редактор групповой политики
С помощью процессора можно изменить политику операционной системы Windows 10: в корпоративных и профессиональных изданиях Windows 10 можно открыть локальный командный процессор.
Этот параметр политики определяет, будет ли компьютер отображать сведения о предыдущих успешных попытках входа в систему при подключении пользователя. По умолчанию информация о предыдущих попытках подключения не отображается.
Редактор реестра
Перед изменением реестра Windows 10 рекомендуется сделать его резервную копию. Если данные реестра были случайно изменены, вы всегда можете быстро сбросить последние изменения. Чтобы просмотреть информацию о предыдущих попытках входа в систему, необходимо самостоятельно настроить реестр. Отобразится та же информация, что и после изменения политической группы.
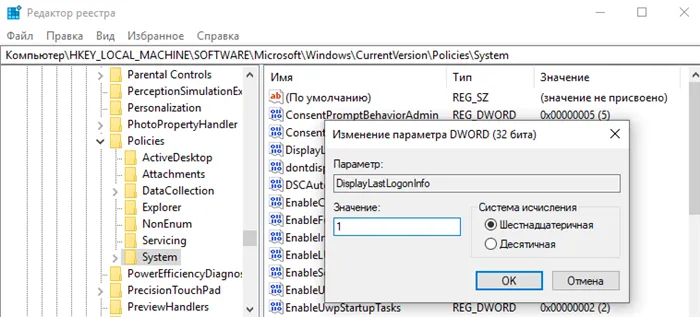
- Откройте редактор реестра выполнив команду regedit в окне Win+R .
- Перейдите в раздел: HKEY_LOCAL_MACHINE\ SOFTWARE\ Microsoft\ Windows\ CurrentVersion\ Policies\ System .
- В текущем расположении создайте параметр DWORD (32-бита) с именем DisplayLastLogonInfo , значение которого укажите 1 .
После активации последних данных для входа в систему одним из способов необходимо перезагрузить компьютер. При следующем включении компьютера вы сможете увидеть время последнего включения компьютера.
К сожалению, метод «одного окна», представленный многими экспертами, не работает с текущей версией Windows 10. Пользователи могут проверить, работает ли на компьютере только Windows 10. Чтобы узнать, когда компьютер был включен в последний раз, включите Event Viewer или информацию, выводимую при входе пользователя в систему.
Возможность отображения сообщения о том, когда компьютер был включен в последний раз, предусмотрена в настройках групповой политики. Однако по умолчанию эта опция отключена. Чтобы активировать его, выполните следующие действия
Как узнать когда включали компьютер
Вам может понадобиться информация о том, как долго работал компьютер. Например, контролируйте ежедневные привычки ребенка и проверяйте, не отключен ли ток, если вы не пропали или не любопытны.
Самый простой способ узнать, сколько времени прошло с момента последнего запуска компьютера, — воспользоваться командной строкой. Сделайте следующее:.
Этот метод удобен и быстр, но не очень полезен, поскольку отображает только время, в течение которого операции не прерываются. Более того, этот счетчик сбрасывается «при каждом чихе», даже если компьютер несколько секунд находился в спящем режиме.
Системный журнал
Более подробную информацию можно получить, проанализировав системный журнал. Вы можете получить доступ к следующему.
Анализ системного журнала — дело хорошее, но может оказаться сложным для неопытных пользователей. По этой причине была разработана утилита для удаления под названием TurnedOnTimesView. Он очень прост в использовании.
- Скачайте архив с утилитой по ссылке, распакуйте его на рабочий стол и запустите исполняемый файл «turnedontimesview.exe»;
- Никаких настроек программа не имеет, все связанные с запуском и завершением работы события будут представлены в одном окне. Для удобства восприятия их можно расположить в хронологическом порядке, кликнув по столбцу «Время запуска».
Общее время работы
Существует также способ узнать, сколько времени компьютер проработал в течение всего срока службы. Компьютер будет работать до тех пор, пока функционируют его компоненты. Особый интерес представляет жесткий диск, который функционирует до тех пор, пока работает компьютер. Информация о времени и характере его работы хранится контроллером жесткого диска в специальной области системы. Данные могут быть легко извлечены.
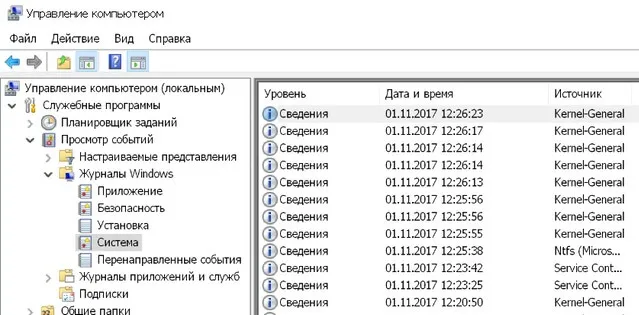
- Скачайте архив с программой «Hard Disk Sentinel» по ссылке и распакуйте его на рабочий стол. Программа коммерческая, но для описываемой задачи вполне хватит функционала пробной версии. Запустите установочный файл;
- Установка вполне стандартна — выбор языка, приветственный экран, лицензионное соглашение, выбор места установки, создание ярлыков и нажатие кнопки «Завершить» в итоге;
- Функционал программы подробно мы в рамках этой статьи рассматривать не будем, состояние и время работы диска отображаются прямо на стартовом экране. В блоке 1 на скриншоте в процентах отображены текущая производительность и «состояние здоровья винчестера» (параметры «Performance» и «Health» соответственно), блок 2 показывает суммарное время работы жесткого диска, прогноз «сколько ему жить осталось» и суммарное количество остановок-запусков (параметры «Power on time», «Estimated remaining lifetime» и «Total start/stop count»). На зеленом поле между информационными блоками выводится кратка рекомендация, сейчас с дисками «ничего предпринимать не нужно».
(2 оценки, в среднем 4,50 из 5)
Возможность отображения сообщения о том, когда компьютер был включен в последний раз, предусмотрена в настройках групповой политики. Однако по умолчанию эта опция отключена. Чтобы активировать его, выполните следующие действия
Способ №2. Просмотр системного log файла
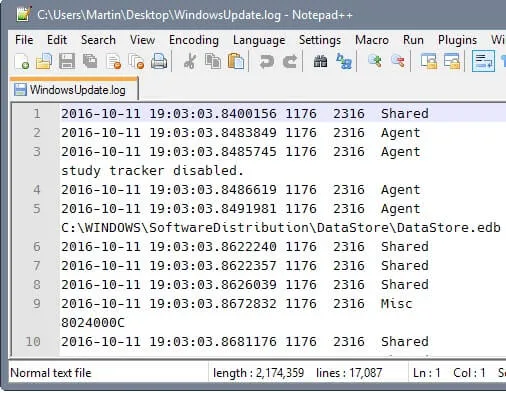
Вы также можете использовать системный файл Windows, чтобы проверить, когда компьютер был включен в последний раз. Поэтому следует перейти на локальный диск, на котором установлена операционная система. Далее, удерживая комбинацию клавиш ‘CTRL + F’, введите в поисковый запрос ‘WindowsUdpate.log’.
Откройте найденный файл в Блокноте. Содержание файла будет на английском языке, поэтому весь текст можно скопировать в онлайн-переводчик для перевода. Опытные пользователи найдут строку с датой последнего включения компьютера.
Способ №3. Использование сторонней программы TurnedOnTimesView
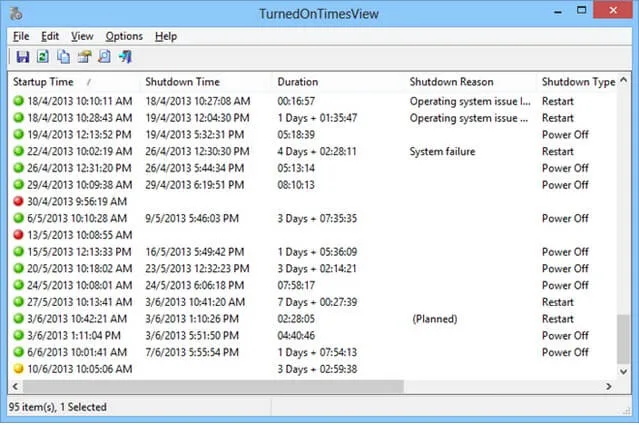
Размер этой утилиты очень мал. Он специально разработан для контроля продолжительности работы, например. когда система была активирована и почему она была отключена. Программу можно загрузить с официального сайта разработчика. После активации необходимо заполнить только первую колонку «Время активации». В этом столбце отображаются все моменты, когда компьютер был включен.
Заключение
Сегодня вы узнали, как проверить, когда компьютер был активирован. Это можно сделать с помощью обычных инструментов Windows. В качестве альтернативы можно использовать программное обеспечение сторонних производителей, например TurnOntimesView.
Вы можете использовать процессор политик локальной команды или реестр для активации отображения последней информации о входе в систему. В любом случае рекомендуется создать резервную копию Windows 10. После резервного копирования можно в любое время сбросить последние изменения в операционной системе.
Проверьте историю браузера
История содержит список всех посещенных веб-сайтов и даты их открытия. Это легко сделать, но помните, что скрытые посетители могли воспользоваться функцией инкогнито или очистить историю браузера. Вам может понадобиться установить пароли на свой компьютер.
Предотвратить проблемы легче, чем их устранить. Если вы очень беспокоитесь о безопасности данных на своем компьютере, рекомендуется установить пароли на свои учетные записи. Затем, когда вам нужно будет уйти, нажмите Win+L, чтобы заблокировать систему.
Справедливо будет сказать, что с вашим паролем может возникнуть проблема. Это означает, что рано или поздно вы можете не иметь возможности самостоятельно подключиться к компьютеру, но здесь каждый сам решает, что для него важнее.
Для этого перейдите в Панель управления и войдите в категорию Управление компьютером. В Windows 10 можно использовать комбинацию клавиш ‘Win+X’.
Как посмотреть время включения компьютера
Чтобы проверить, когда компьютер включен, используйте командную строку. Один из способов открыть консоль — нажать Win+R на клавиатуре. Затем введите CMD в подсказке и нажмите ‘Enter’. О других вариантах запуска командной строки читайте в другой статье.
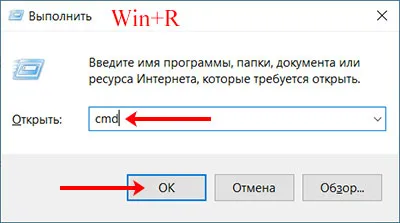
Введите команду SystemInfo и нажмите ‘Enter’.
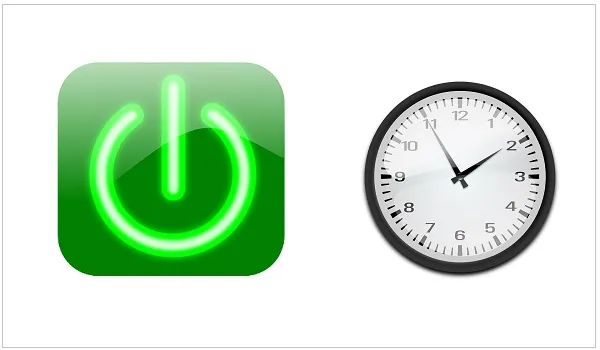
На консоли отображается основная информация о системе. В списке ‘Время запуска…’ и найдите «Когда включить компьютер…».
Обратите внимание, что это покажет вам, когда именно компьютер был активирован после полного выключения. Например, я включил компьютер в 13:49, а в состоянии спячки он находился в 14:20. Я просыпаюсь в 15:00. Командная строка покажет 13:49 вместо 15:00. Это момент запуска системы, а не момент выхода из состояния приостановки или сна.
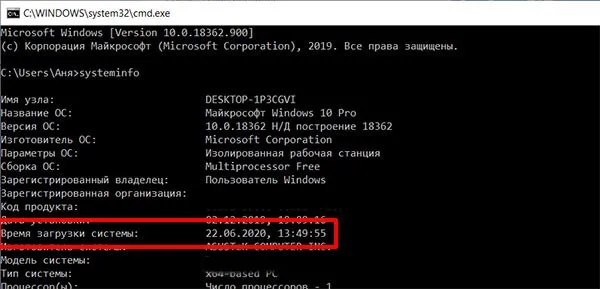
Когда включался и выключался ПК
Первый вариант может оказаться неудовлетворительным для большинства людей. В конце концов, не всегда необходимо знать, когда начался текущий сеанс Windows. Если вы хотите узнать, когда компьютер был включен, пока вы отсутствовали, вся эта информация и многое другое записывается в журнал Windows.
Чтобы увидеть его, найдите «Управление компьютером».
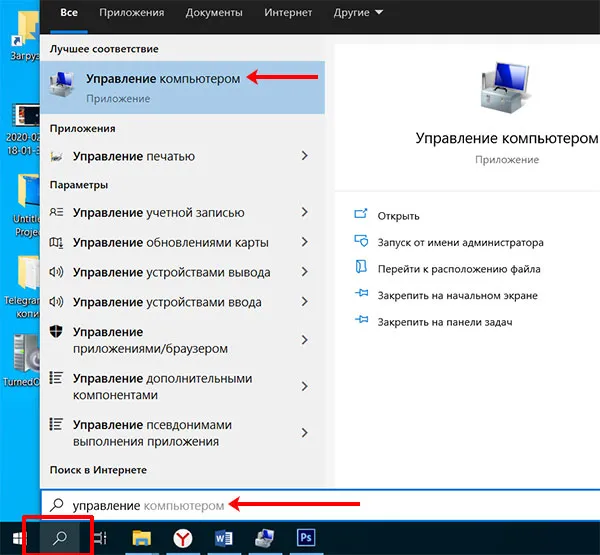
Затем слева разверните элементы в следующем порядке: «Просмотр событий» — «Журнал Windows» — «Система».
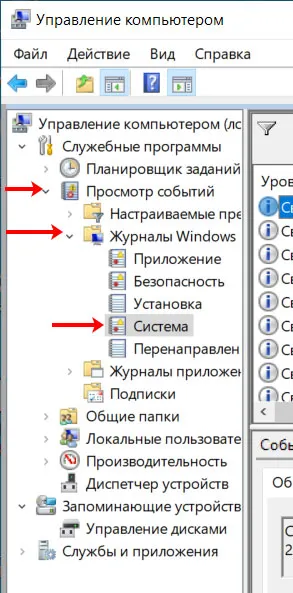
В центральном окне вы увидите различные события. Посмотрите сегодняшнюю и вчерашнюю даты. Нажмите на дату, чтобы отобразить информацию внизу. Появится надпись «Время запуска операционной системы». Или «Время выключения системы…». (см. скриншот ниже). (см. скриншот ниже). Это то, что вам нужно.
Здесь нелегко найти пересечение дат, поскольку в системный журнал записывается множество различных фрагментов информации. Поэтому необходимо фильтровать информацию. Для этого нажмите на кнопку Текущий фильтр журнала.
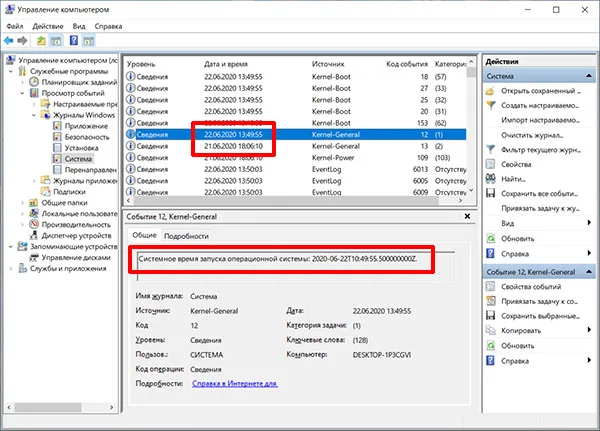
Данные фильтруются по коду события. Поле ‘Включить или исключить коды…’ Введите: 12, 13, 7001, 7002, 42, 107. нажмите ‘OK’.
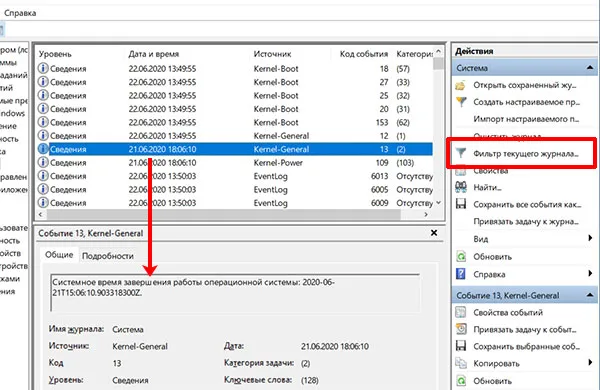
Коды 12 и 13 отвечают за запуск и выключение операционной системы соответственно. Смотрите эти даты как ‘Kernel — General’ в поле ‘Source’.
Коды 7001 и 7002 указывают, когда пользователь вошел в систему. Это указывает, когда компьютер включается/выключается и когда он выходит из режима сна или гибернации.
42 указывает, когда система вошла в спящий режим, а 107 — когда система вышла из спящего режима.
Нет необходимости вводить все коды, отображаемые в фильтре. Если вы хотите узнать, когда компьютер вышел из спящего режима, введите только 42 и 107.
Например, вы хотите узнать, когда был включен компьютер. Поэтому фильтруйте по кодам 12 и 13. Чтобы избежать ошибок, выберите правильную дату и проверьте описание внизу. Так, он был активирован в 13:49 22.06 и в 14:08 21.06.
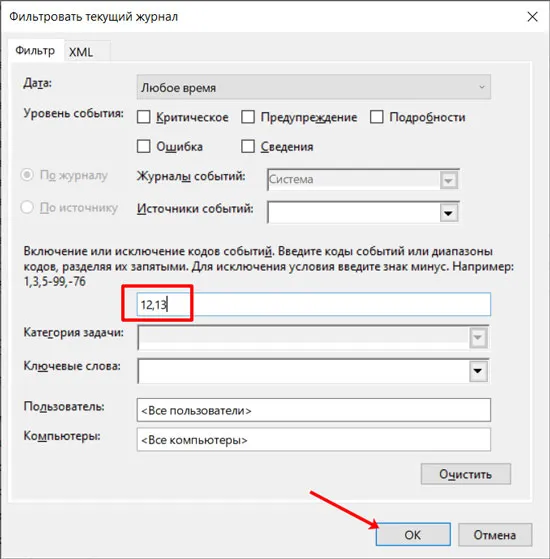
Если вы не хотите анализировать системный журнал, можно воспользоваться простой утилитой. Он называется TurnedOnTimesView. На скриншоте ниже вы можете увидеть официальный сайт разработчиков в правом нижнем углу. Там есть много разных программ; чтобы скачать TurnedOnTimesView, воспользуйтесь следующей ссылкой: http://www.nirsoft.net/utils/computer_turned_on_times.html.
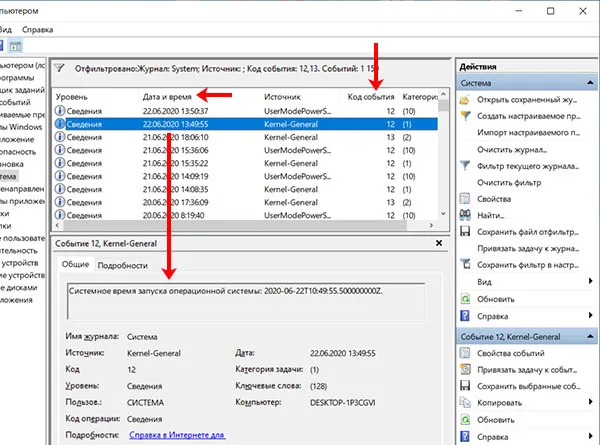
Как определить время включения в программе
После загрузки распакуйте файл и запустите файл приложения. Вам не нужно устанавливать его. Интерфейс на английском языке. Если вы хотите изменить язык, вам нужно прокрутить вниз страницу (скачать источник). Вам также потребуется загрузить соответствующий языковой пакет. Затем вам нужно найти его в папке Downloads и поместить в папку, где хранятся файлы приложения (т.е. в папку, которую вы используете для запуска программы).
Где я могу найти его при включении компьютера с помощью самой программы? Здесь все просто. Сначала щелкните по колонке «Время начала». Отсортируйте даты. Здесь обратите внимание на цветные круги.
Чтобы сделать это как можно более понятным, давайте рассмотрим несколько примеров.
- Желтый – это текущий сеанс.
- Красный – система загрузилась, но полностью ПК не был выключен.
- Зеленый – вход в ОС и завершение работы.
Возьмем 20.06. Для этой даты существует только одно поле, обозначенное зеленым кружком. Я сел в самолет в 7.24 и уехал в 5.36.
Получите его сейчас по цене 21.06. Первая линия отмечена красным кружком. Итак, я включил компьютер в 14:08, но потом он заснул, и у меня не было времени выключить его. Однако вторая строка выделена зеленым цветом: компьютер был включен в 15:35 и отключен в 18:06.
Надеюсь, не слишком сложно понять, когда был включен компьютер. Главное — проанализировать данные, чтобы вы могли точно знать, вошел ли кто-то в вашу учетную запись на работе, или ваш ребенок делает не совсем то, что вы просите.
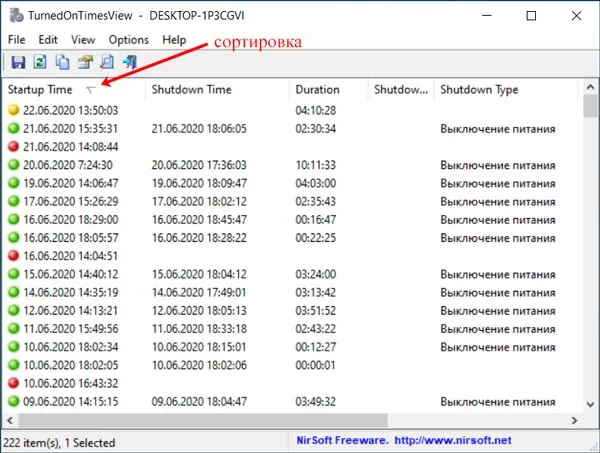
Редактор позволяет вносить изменения в групповую политику Windows 10. Редактор локальной групповой политики можно открыть в версиях Windows 10Corporate и Professional.
С помощью процессора можно изменить политику операционной системы Windows 10: в корпоративных и профессиональных изданиях Windows 10 можно открыть локальный командный процессор.
Способ 5: TurnedOnTimesView
Утилита очень проста в использовании. Просто распакуйте загруженный файл и запустите исполняемый файл, после чего на экране появится вся необходимая информация. По умолчанию утилита не имеет русского интерфейса, но дополнительные языковые пакеты можно загрузить с сайта производителя. Программное обеспечение является полностью бесплатным.
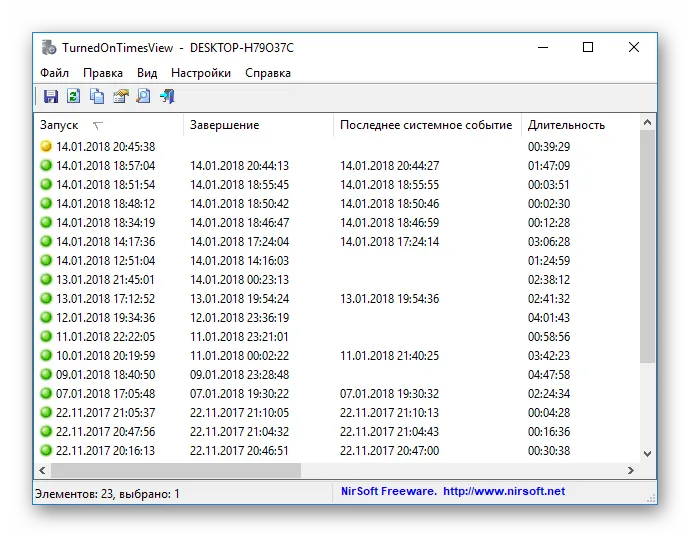
Это все основные способы проверить, когда компьютер был включен в последний раз.























